Скачать crystaldiskmark
Содержание:
- Как настроить автопроцессы
- Настройки
- Скачать CrystalDiskMark
- Интерпретация результатов тестирования
- 6.1.x
- 8.6.x
- 4.0.x
- Использование Crystal DiskInfo
- 5.4.x
- Программы для проверки скорости SSD и HDD
- Как пользоваться CrystalDiskMark
- Интерфейс
- Что означают результаты CrystalDiskMark
- Программа для проверки скорости дисков
- Проверяем скорость диска программой CrystalDiskMark
- Настройка CrystalDiskMark
- CrystalDiskMark — как проверить скорость диска
Как настроить автопроцессы
Способ всегда контролировать состояние носителя — добавить к Кристалл ДискИнфо автозапуск Windows. Для этого необходимо открыть программу, выбрать «Сервис – Автозапуск». Чтобы ПО не мешало при запуске системы, отметьте «Запуск агента» через область уведомлений.
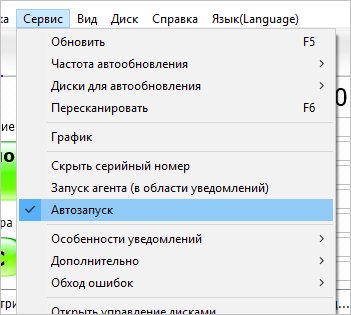
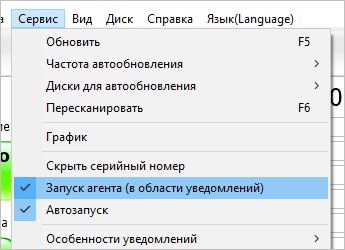
Чтобы настроить отчёты, воспользуйтесь путём «Сервис – Особенности уведомлений». После этого поступит звуковой сигнал, который в дальнейшем будет воспроизводиться по умолчанию. В результате вам будет доступна вся информация о HDD/SSD. Аналогично настраиваются и почтовые уведомления.
В программе существует весьма удобная функция — скрытие № серии. Для этого выберите «Сервис – Скрыть серийный №,» после чего в главном окне параметр заменится на звёздочки.
При работе с программой могут возникнуть следующие проблемы:
- не найден диск при запуске — для решения необходимо кликнуть «Сервис – Дополнительно –Расширенный поиск дисков»;
- техническое состояние неизвестно — здесь необходимо запустить расширенный поиск дисков, после чего обновить драйвера для материнской платы.

Настройки
Над окном результатов расположена небольшая панель с настройками CrystalDiskMark.

Рассмотрим каждый из параметров по-отдельности, чтобы понять, как пользоваться Кристал Диск Марк:

- Количество проверок. По умолчанию, в программе CrystalDiskMark установлен параметр «5». Он является оптимальным при тестировании диска. Эта функция позволяет выбрать количество циклов чтения и записи файла, который будет размещаться утилитой на жестком диске во время проведения тестирования.
- Выбор размера этого файла. По умолчанию стоит 1 GiB. Выбор размера зависит от накопителя информации: для HDD и SSD оптимальным вариантом будет размер от 1 GiB. При работе с USB-накопителями или SD-картами лучше выставить размер 100-500 MiB. Чем выше показатель, тем дольше будет выполняться поставленная задача.
- Выбор раздела в который будет помещен эталонный файл во время теста. Выберите локальный диск или отдельную папку. В интерфейсе CrystalDiskMark отображается свободное пространство на диске.
Скачать CrystalDiskMark
Чтобы начать пользоваться возможностями CrystalDiskMark 8.0.0a нужно скачать программу, после чего выполнить установку приложения на компьютер. Загрузить установочный файл можно с официального сайта. Минус этого способа скачивания – сайт разработчика не переведен на русский язык из-за чего могут возникнуть проблемы с навигацией.
Отличие portable-версии от обычной заключается в том, что для работы утилиты не нужно производить установку на компьютер. Достаточно распаковать архив и начать пользоваться приложением.
Теперь давайте рассмотрим процесс установки обычной версии программы:
Запустите скачанный .exe файл.
Выберите английский язык установки и нажмите «ОК» для продолжения. Сама программа CrystalDiskMark будет установлена на русском языке.

Отметьте пункт «I accept the agreement» для подтверждения лицензионного соглашения CrystalDiskMark. Нажмите «Next».

Следующий этап – выбор директории для установки приложения.

Нажмите «Next», после чего запустится процесс инсталляции.
На этом этапе установка CrystalDiskMark успешно завершена.
Интерпретация результатов тестирования
Как понять, насколько нормальными являются полученные показатели скорости записи/чтения на выбранный носитель?
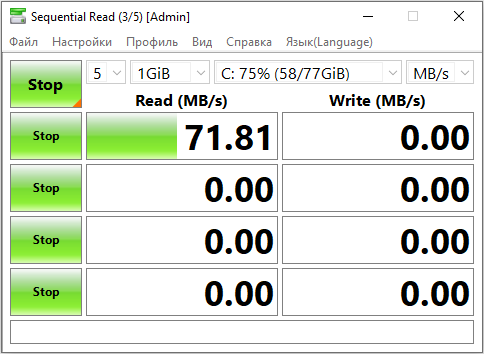
Результат сильно зависит от его типа: для USB-флешки номинальная скорость будет одной, для карт памяти – другой, для винчестеров – будет отличаться от скорости твёрдотельного накопителя. Имеет значение и его объём, но в любом случае имеет смысл сравнивать результаты тестов с заявленными производителем скоростными характеристиками носителя.
Итак, что означают результирующие цифры в CrystalDiskMark, которые появятся в полях справа от кнопок?
Примерная расшифровка следующая:
- для теста SeqQ32T1 в отношении жёсткого диска нормальной следует считать скорость чтения данных на уровне 150 МБ/сек, скорость записи – 130 МБ/сек;
- твёрдотельные носители более скоростные, поэтому для SSD дисков в этом же тесте оптимальной будет скорость чтения порядка 400-450 МБ/сек, записи – 350-400 МБ/сек;
- для тестов 4К, как правило, оба показателя, чтение и запись, примерно одинаковы, а абсолютное значение будет зависеть от глубины очереди. Теоретическая средняя скорость чтения для этого теста составляет примерно 1 МБ/сек, записи – 1,1 МБ/сек (данные приведены для HDD дисков).
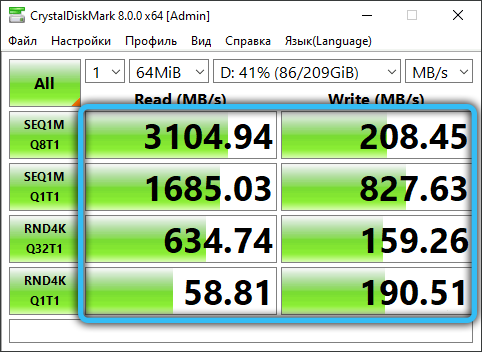
Именно последние тесты, с индексом 4К, считаются самыми важными, поскольку они измеряют скорость работы операционной системы с маленькими блоками данных. А особенность всех современных ОС в том, что примерно 90% обрабатываемых системных данных имеют размер 8 КБ и менее. То есть скорость тестирования в этом режиме указывает на реальную скорость работы операционной системы с выбранным накопителем.
6.1.x
6.1.11 [2014/04/12]
Added to “ (C4) Reallocation Event Count” option
*Menu > Function > Workaround > (C4) Reallocation Event Count
6.1.0 [2014/01/27]
- Improved Intel/Indilinx/Micron SSD support
- Improved Micron SSD support
- Improved Alert Mail (Added Free Message)
- Improved NVIDIA controller support
- Improved Teperature/Health Status font
- Added Tooltip for Transfer Mode and Standard
- Added GDI font support
- Added computer name to Smart.ini
- Separated voice data into ShizukuVoice.dll (Shizuku Edition)
- Fixed NAND Writes report on Plextor new M5S, new M5P and M5M (M6 series)
- Fixed UI artifacts
- Fixed tooltip bug
- Fixed drive letter mapping
- Fixed AAM/APM Control (x64 version)
- Updated language file
8.6.x
8.6.2 [2020/06/28]
- Improved AMD RAIDXpert2 supportIf you make RAID array with NVMe drives with AMD RAIDXpert2 Ver.9.2.0.x, CrystalDiskInfo may cause BSoD.So, CrystalDiskInfo 8.6.2 checks version of AMD RAIDXpert2.If it is Ver. 9.2.0.x, CrystalDiskInfo does not access RAID array.
- Update language files
8.6.0 [2020/06/13]
- Added Windows 10 Dark Mode support (Windows 10 Ver.1809 or later)(https://github.com/ysc3839/win32-darkmode)
- Added Text Copy for Serial Number etc…
- Added Text Save function
- Added Save Image function
- Life attribute is changed from 0xE8 to 0xE9 for Intel SSDs.
- x64 exe does not support Windows XP x64 edition . So, please use x86 exe on Windows XP x64 edition.
- Update Digital Signature
4.0.x
Benchmark result is compatible with 4.0.0
Update language file (Polish, Ukrainian, SimplifiedChinese)
4.0.3 [2015/05/06]
Benchmark result is compatible with 4.0.0
- Added XP/2003 support
- Improved HiDPI support (250%)
- Update language file (Finnish, Italian)
Benchmark result is compatible with 4.0.0
- Update language file (Traditional Chinese)
- Fixed UI bugs
Benchmark result is compatible with 4.0.0
Fixed UI bugs
4.0.0 [2015/04/30]
The benchmark result is NOT compatible with 3.0.x
- Changed Benchmark Core Powered by Microsoft DiskSpd (The MIT License)
- Added Queues and Threads settings
Использование Crystal DiskInfo
Запустите ПО для проверки жёсткого диска и SSD. Начнётся автосканирование. На экран будет выведен интерфейс программы и результат проверки винчестера, его температурный режим.
В случаях, когда состояние диска требует к себе особого внимания, на мониторе появится уведомление «Опасность!». Чтобы понять, в чем заключается проблема, необходимо обратиться к расшифровке S.M.A.R.T.
Переключение между дисками совершается следующим образом:
- быстрым переключением соответствующей панели;
- через раздел в меню под названием «Пуск»;
- боковыми стрелками.
Информацию о S.M.A.R.T. состоянии можно считать на главном экране приложения под записью об общем состоянии. Для повторения скан-операции кликните F6.
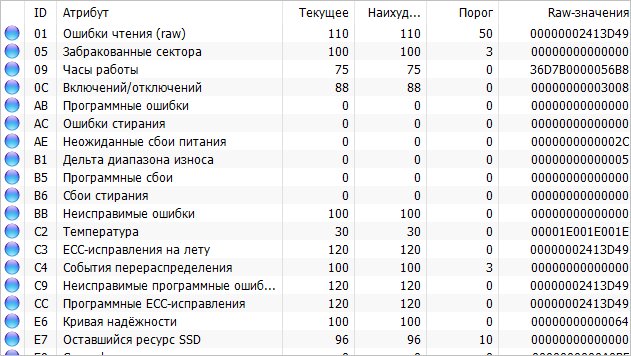
Значение отчётных полей:
- Атрибут – имя S.M.A.R.T. тестирования.
- ID – шестнадцатеричный номер атрибута.
- Текущее – состояние диска на данный момент.
- Наихудшее – граничное состояние винчестера, в котором он прибывал когда-либо.
- Порог – при этом состоянии диск требует замены.
- Показатель RAW – состояние атрибута сейчас в шестнадцатеричном счислении.
Если после тестирования отобразилась строка с уведомлением о тревоге с предупреждением 05 (перемещённые сектора/Reallocated SectorCount/испорченные или нестабильные области), значит, программой были обнаружены битые сектора, сведения из которых переместились в резервные отделы на некоторое время. Чуть позже размагниченные области на диске увеличатся в размерах. Поэтому оптимальным решением станет перенос информации на съёмный аналог и замена диска.
Если показатель температурного режима повышен, следует провести диагностику системы охлаждения и особенное внимание уделить части, отвечающей за подачу тёплого воздуха из компьютера. Все опасности, которые будут отображаться в результате тестирования, не подлежат исправлению
На примере с перемещёнными секторами, когда информация из повреждённой области переносится в резервные блоки, диск проработает, но недолго. Если вы не поспешите его заменить, в конечном итоге информация будет потеряна полностью и безвозвратно
Все опасности, которые будут отображаться в результате тестирования, не подлежат исправлению. На примере с перемещёнными секторами, когда информация из повреждённой области переносится в резервные блоки, диск проработает, но недолго. Если вы не поспешите его заменить, в конечном итоге информация будет потеряна полностью и безвозвратно.
5.4.x
5.4.2 [2013/03/05]
- Fixed About Dialog
- Fixed ADATA SSD support (report wrong temperature problem)
- Fixed TOSHIBA SSD support
- Updated language files (French)
5.4.1 [2013/03/02]
- Improved TOSHIBA SSD support
- Added Workaround for IE bug
– Function > Workaround > IE8Mode - Updated language files (Russian, Traditional Chinese, Italian)
5.4.0 [2013/02/24]
- Added USB Memory support option (default : Disabled)
– Function > Advanced Feature > USB/IEEE1394 > USB Memory (SAT) - Improved Plextor SSD support
- Improved TOSHIBA SSD support
- Updated Health Status detection (Exclude B8: End-to-End Error)
- Updated Digital Signature
- Added new strings to language files
- Updated language files
Программы для проверки скорости SSD и HDD
Узнать, насколько быстр ваш накопитель, соответствуют ли завяленные скоростные характеристики заявленным, можно самому. Для этого разработаны десятки инструментов, в том числе фирменные, поставляющиеся с накопителями.
Командная строка или PowerShell
- Запустите командную строку, например, через поиск.
- Выполните одну из команд:
- winsat disk для тестирования системного тома;
- winsat disk -n 2 – второго физического хранилища (флешки, HDD);
- winsat disk drive D – раздела D:\.
Тест длится не более минуты.
CrystalDiskMark
Небольшое приложение, созданное на базе инструмента для оценки скорости цифровых накопителей Diskspd. Работает не только с внутренними накопителями, но и подключаемым по USB (внешние HDD, флешки).
Перед запуском тестирования указывается количество проходов – чем больше, тем актуальнее результат, размер записываемого файла, логический том для проверки. Поддерживается четыре алгоритма оценки быстродействия диска, запускаются как по одному, так и комплексно.
Показатели от проверки до проверки могут значительно отличаться, как и скорость для каждого логического раздела.
Особенности:
- Четыре алгоритма работы.
- Русскоязычный интерфейс с поддержкой тем.
- Поддержка всех типов цифровых хранилищ.
HD Tune Pro
Функциональный инструмент для оценки скорости чтения или записи накопителя с построением графика в реальном времени. Кроме функции бенчмарка выведет на дисплей сведения о самотестировании, поддерживаемых технологиях и стандартах, построит дерево каталогов. Отдельные модули покажут активность использования HDD/SSD, позволят затереть удалённые файлы, обнаружить битые секторы на поверхности диска.
HD Tune определяет скорость двумя способами:
- Benchmark – полная проверка;
- File Benchmark – выборочное тестирование – указанного логического тома.
Особенности:
- Два вида тестов с параметрами.
- Много дополнительных инструментов.
- Построение графика температуры устройства.
AS SSD Benchmark
Аналог CrystalDiskMark, адаптированный под SSD. Проводит последовательные и случайные запись/чтение с разной глубиной очереди и числом потоков. Определяет время доступа при различных операциях.
SSD-Z
Информационно-диагностический инструмент для накопителей, аналогичный CPU-Z. Программа определит скорость SSD в шести режимах, покажет температуру устройства, данные его самодиагностики, сведения о логической структуре.
PassMark PerformanceTest
Лёгкий бенчмарк для оценки производительности ноутбука и компьютера. Позволяет сравнить результаты с оценками пользователей со всего мира. Включает пакет тестов для проверки запоминающих устройств в режимах последовательных и случайных чтения и записи, поиска. Определит количество операций обращения к устройству за секунду (IOPS).
По окончании теста отобразит место вашего результата в мировом рейтинге среди владельцев аналогичных комплектующих. Отправит оценку на серверы разработчика.
Особенности:
- Комплексный бенчмарк.
- Информация про статус TRIM.
- Мониторинг температуры.
DiskSpd
Консольная утилита, ставшая базой для написания CrystalDiskMark и ей подобных утилит. Предназначена для оценки производительности хранилищ Windows посредством нагрузки дисковой подсистемы несколькими операциями чтения/записи. Эмулирует разнообразные запросы к хранящимся на дисках документам, записывает сгенерированные файлы. Если в качестве цели в режиме записи указать диск – файлы на нём будут повреждены – нужно задавать файлы.
Утилита будет работать с блоками по 256 КБ на протяжении 60 секунд, выполняет 4 операции одновременно (параллельно), -r – случайные. Три из 4 операций (75%) – запись (w – wright). Цель – файл diskspd.dat.
Особенности:
- Сложность в управлении.
- Сравнение результатов.
- Неумелое обращение может привести к потери информации.
HDDScan
Бесплатное средство для диагностики винчестеров и RAID-массивов, твердотельных и переносных накопителей. Отобразит и экспортирует данные S.M.A.R.T., откроет доступ к опции управления уровнем издаваемого шума. Проведёт тестирование в режиме чтения, записи, перезаписи, проверит целостность передачи данных. HDDScan просканирует устройство на предмет повреждённых секторов.
Особенности:
- Отображение атрибутов S.M.A.R.T.
- Поиск сбойных секторов.
- Управление шумом HDD.
Как пользоваться CrystalDiskMark
Теперь перейдем к практике и посмотрим, как пользоваться программой Crystal Disk Mark 7.0.0h.
Доступные тесты в CrystalDiskMark и расшифровка результатов:
- Seq Q32T1. Запускается последовательная запись и чтение эталонного файла в 1 поток и с глубиной очереди 32. Этот тест используется при вычислении скорости копирования файлов от 500 Мб и выше. Использовать его необходимо при анализе разделов накопителя информации, на которых планируется размещение большого объема данных.

Также, результаты этого теста помогут проверить скорость, заявленную производителем диска.

Итоговый показатель чтения и записи теста Seq Q32T1 не влияет на общую скорость работы системы.
- 4KiB Q8T8. Запись блоков размером 4 Кб. Глубина очереди – 8, количество используемых потоков – 8. Процесс записи и чтения выполняется в случайном порядке.

Результат этого теста показывает скорость обработки кэша операционной системы.
- 4KiB Q32T1. Запись блоков объем 4 Кб с глубиной очереди 32 и 1 потоком. Помогает провести анализ диска при записи и чтении небольших блоков данных, размером в несколько килобайт.

Тест используется для проверки диска, на который устанавливается операционная система. Это связано с тем, что ОС занимается обработкой небольших блоков информации.
- 4KiB Q1T1. Запись блоков 4 Кб с глубиной очереди 1, в 1 поток. Этот вид теста также используется для проверки диска, на который выполняется установка системы.

Показатель чтения данного вида анализа диска меньше, чем у других 4KiB-тестов. Это связано с минимальным показателем глубины очереди.
Для полного понимания значения тестов, нужно рассмотреть, что такое очередь и поток в программе CrystalDiskMark:
- Глубина очереди отвечает за количество запросов, которые обрабатывает диск. Чем больше этот показатель, тем больший объем сможет обработать накопитель и выше эффективность тестирования.
- Поток определяет количество одновременных процессов записи и чтения информации диска. Чем больше показатель потока, тем выше нагрузка на накопитель.
Интерфейс
После запуска приложения Кристал Диск Марк откроется небольшое окно программы. Интерфейс утилиты выполнен в стиле «минимализм». Это обеспечивает простоту навигации и работы с приложением.
В верхней части окна CrystalDiskMark расположено меню со следующими возможностями:
- Файл. В этом разделе можно скопировать информацию или сохранить результат теста в формате текстового документа (.txt).

-
Настройки. В этом разделе можно выставить произвольные параметры тестирования:
- сменить используемые данные;
- выставить паузу между проверками;
- включить режим IE8 – для всех тестов выставляются следующие параметры: глубина очереди 32 (Q32), число потоков – 1 (T1).

Пункт «Очередь и потоки» позволяет выставить свои значения глубины очереди и количества потоков для отдельного теста. Функция очень полезна для опытных пользователей утилиты.

- Вид. В этом пункте меню опций CrystalDiskMark можно сменить масштаб отображения интерфейса, а также поменять цветовую схему со стандартной зеленой, на другой доступный цвет.

- Помощь. Вы можете перейти на страницу помощи официального сайта CrystalDiskMark: здесь демонстрируется решение частых багов утилиты, системные требования, инструкция о том, как работать с приложением и т.д. Также, в разделе «Помощь» имеется пункт, который дает возможность посмотреть подробное описание программы.

- Язык. В этом разделе можно сменить язык интерфейс Crystal Disk Mark. Список доступных языков расположен в алфавитном порядке.

- Основные элементы интерфейса CrystalDiskMark – это кнопки для запуска тестов. По умолчанию они окрашены в зеленый цвет. Всего доступно 4 типа тестов. Кнопка «All» позволяет запустить все инструменты одновременно.

Справа от кнопок запуска тестов расположены окна Read (чтение) и Write (запись). В них отображаются итоговые результаты тестов накопителя информации.

Что означают результаты CrystalDiskMark
На примере моего нового NVMe SSD-накопителя были получены следующие результаты. Тест показывает данные напрямую соответствующие заявленным характеристикам (даже превосходящие). Его скорости последовательного чтения: до 3400 МБ/с и записи: до 2300 МБ/с.

Для жёстких дисков (по отдельности или в массивах) последовательные операции (верхний столбец) часто в 10–100 раз превосходят остальные результаты. Показатель часто ограничивается тем, как подключён накопитель. Скорости указываются производителями.
Для твердотельных накопителей разница между последовательными и случайными операциями может отличаться в 2-3 раза. Как ни крути, всё зависит от самого накопителя и способа его подключения. Для новых NVMe накопителей разница может быть ещё больше.
Заключение
Приложение CrystalDiskMark подходит для тестирования скорости дисков. Можно даже проверить запись и чтение USB-накопителей. Например, для сравнения производительности нескольких устройств. Мой накопитель можно проверить ПО производителя Samsung Magician.
Программа для проверки скорости дисков
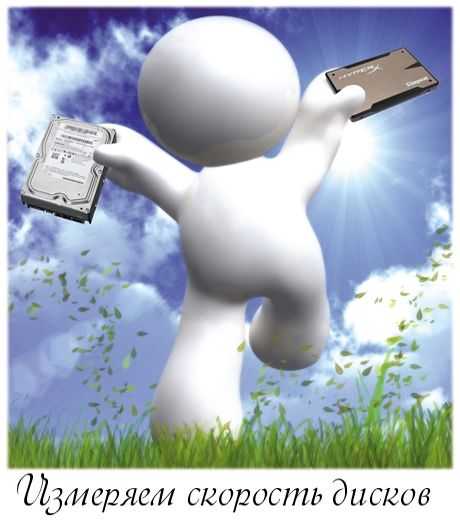
«Обкатывал» эту программу на всех своих домашних компьютерах с разными типами и поколениями накопителей — результаты узнаете прочитав статью.
Повторяться, что от скорости диска зависит общее быстродействие компьютера не буду, а просто расскажу о том, как легко и просто проверить скорость диска, причём диска любого типа (жёсткого или твердотельного).
У CrystalDiskMark тот же производитель, что и у CrystalDiskInfo (уже рассказывал о ней), так что в качестве программы сомневаться нет повода.
Это конечно же не единственная бесплатная компьютерная программа, которая умеет проверять скорость дисков.
Есть, например, HD Speed или HD Tune, но CrystalDiskMark самая понятная и даже… самая красивая, ведь она поддерживает замену скинов!
Проверяем скорость диска программой CrystalDiskMark
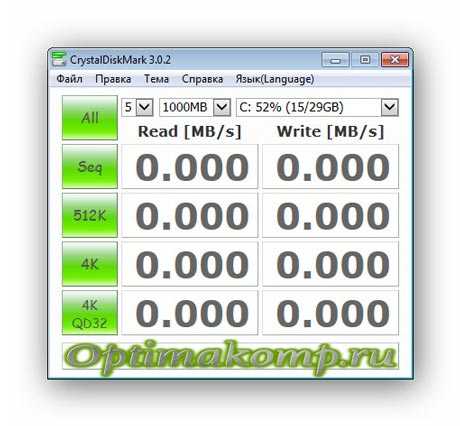
Не пугайтесь — тут всё очень просто. Сперва нам понадобится эта строка…
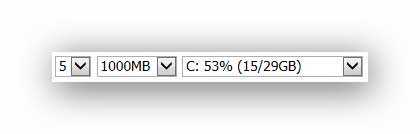
Диск указывайте тот, скорость которого хотите замерить (это если у Вас их несколько).
Идём дальше…
Кнопочкой «All» запустите полный процесс тестирования.
«Seq» — запуск теста последовательного чтения / записи. Именно этот тест считается показательным и именно эту скорость указывают производители в характеристиках своих дисков.
«512К» — запуск теста случайного чтения / записи блоков размером 512 Кб.
«4К» — запуск теста случайного чтения / записи блоков размером 4 Кб (с глубиной очереди = 1).
«4К QD32» — запуск теста случайного чтения / записи блоков размером 4 Кб (с глубиной очереди = 32).
Тестировал скорость диска только последовательным тестом. Вот что получилось…
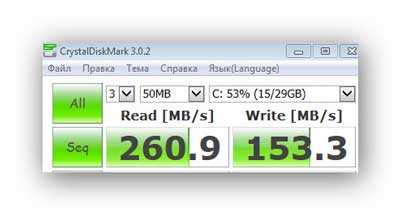
Это результат замера скорости SSD-диска на моём стареньком ноутбуке с шиной SATA2:
- первая цифра — скорость чтения информации с диска
- вторая — скорость записи на диск
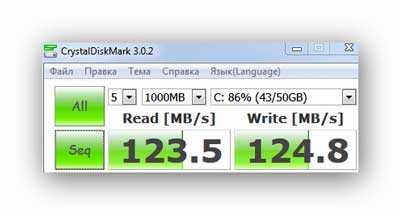
А такая скорость диска (жёсткого и размером 1 Тб) на игровом, мощном компьютере моих детей. Уже веселее, но тоже можно задуматься над покупкой SSD-диска, ведь в этой машине есть шина SATA3.
И вот он — самый медленный, старый жёсткий диск (доживающий последние дни в качестве системного), размером всего 160 Гб, установленный на самом древнем компьютере в нашей семье…
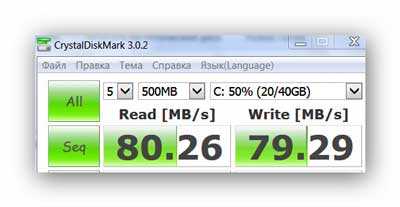
ЯПОНСКИЙ БОГ!!!
Вот они, во всей красе — технологии и скорости прошлого века!!!

Настройка CrystalDiskMark
Для начала её нужно скачать, желательно с официального сайта. Имеются две версии утилиты: обычная, требующая установки, с записью данных в системный реестр, и портабельная, которую достаточно просто запустить, безо всякой инсталляции. Преимущество первого способа в том, что все основные настройки и результаты работы сохраняются на диске, причём в самых разных файлах и папках. Портабельная версия располагается в одном каталоге и не привязана ни к определённому носителю, ни к операционной системе, поэтому многие предпочитают использовать именно её.
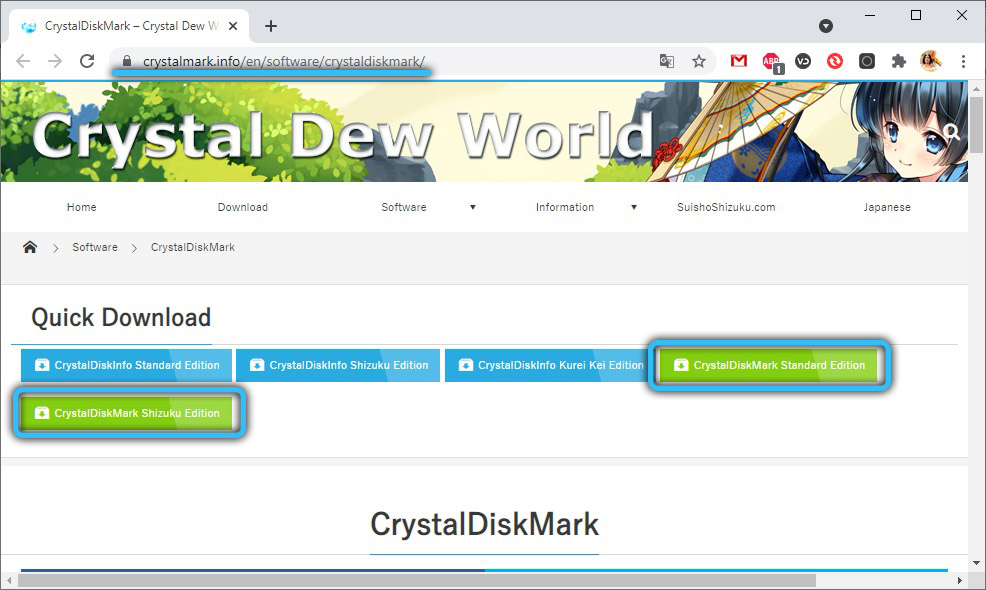
Интерфейс и возможности CrystalDiskMark в обоих вариантах одинаковы, а сам процесс инсталляции стандартен – нужно выбрать язык интерфейса и каталог, куда будет установлена программа, и принять условия лицензионного соглашения, поскольку утилита распространяется на бесплатной основе.
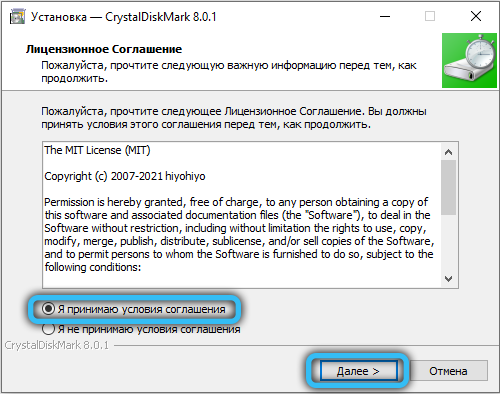
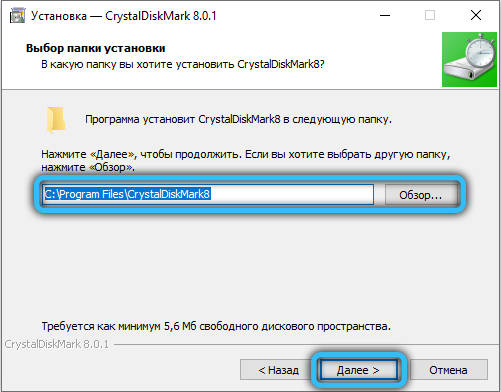
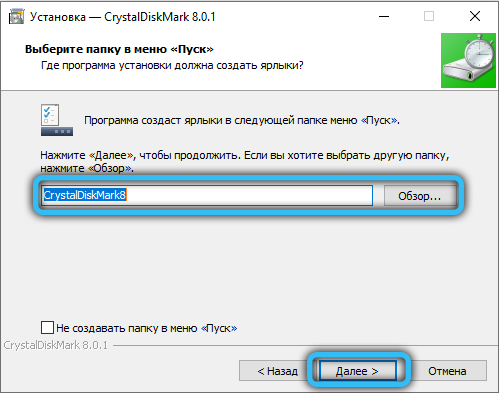
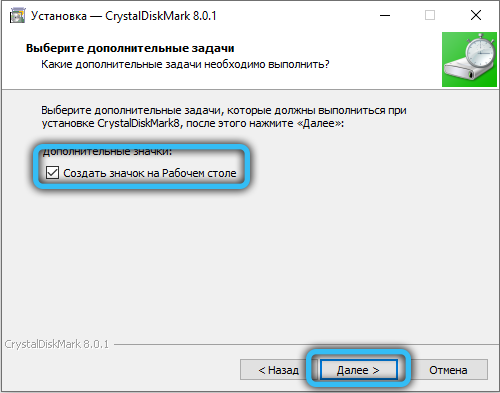
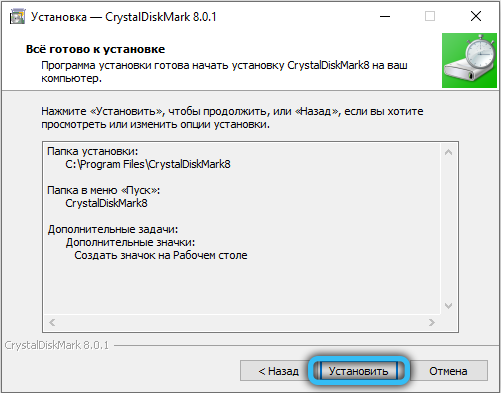
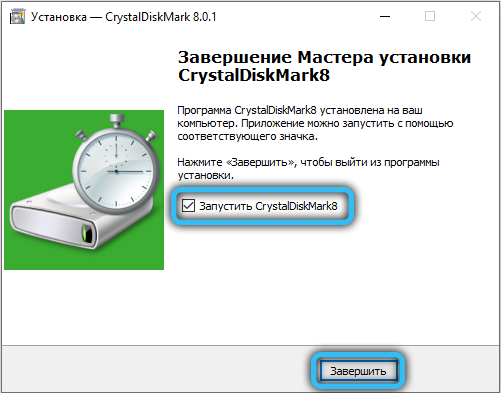
Перед тем, как начать пользоваться программой CrystalDiskMark, давайте подробно рассмотрим её интерфейс.
С верхним меню всё достаточно понятно. Вкладка «Файл» позволяет скопировать результаты тестирования в буфер или записать в файл на диск.
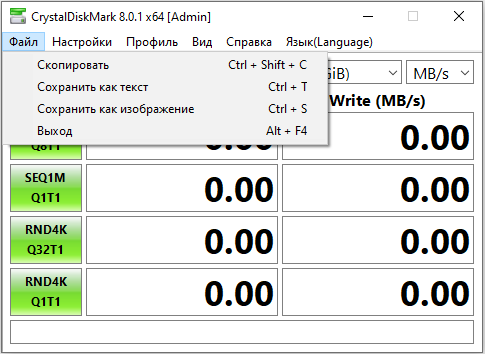
Вкладка «Вид» – для изменения цветовой схемы небольшого окна программы и изменения масштаба отображения данных тестирования. Очевидно, назначение вкладок «Помощь» и «Язык» в объяснениях не нуждается. А вот пункт «Настройки» требует детального рассмотрения.
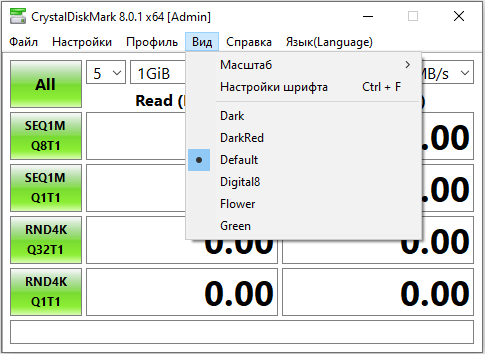
Здесь мы можем сменить используемые данные (имеется в виду файл, который будет записываться/считываться), задать паузу между тестированиями, активировать режим IE8, предполагающий тестирование в 1 поток с глубиной очереди 32.
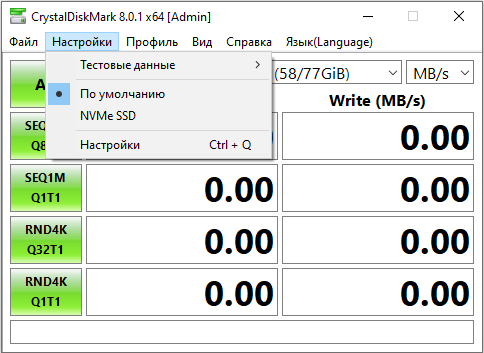
Что касается пункта «Очередь и потоки», то он предназначен для опытных юзеров и позволяет задать вручную число потоков и глубину очереди.
СОВЕТ. Поскольку дефолтные значения настроек оптимизированы для получения наиболее правдоподобных результатов тестирования, менять их не нужно, если вы не понимаете, за что отвечают отдельные параметры.
Переходим к описанию основных параметров CrystalDiskMark, расположенных под верхним меню.
Первое ниспадающее меню позволяет задать количество прогонов. Значение по умолчанию – 5 проверок. Понятно, что чем выше значение, тем точнее будут результаты, но и время тестирования увеличится прямо пропорционально.
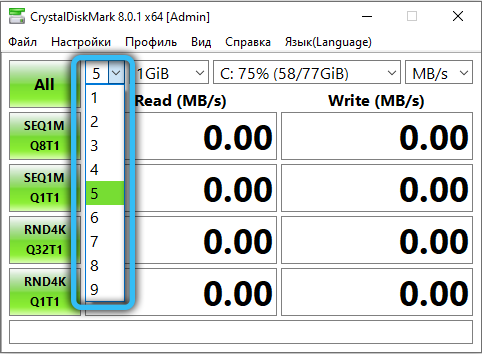
Во втором списке предлагается выбрать размер контрольного файла (по дефолту – 1 ГБ). Разумеется, и здесь справедливо указанное выше правило: точность полученных результатов будет тем выше, чем больший файл будет выбран для тестирования. И опять же это повлияет на время выполнения проверки. Но здесь есть один нюанс: размер файла сильно зависит от объёма носителя. На 4-гигабайтную флешку файл размером 8 ГБ просто не поместится, оптимальным значением для сменных носителей будут минимальные значения параметра (50-100 МБ).
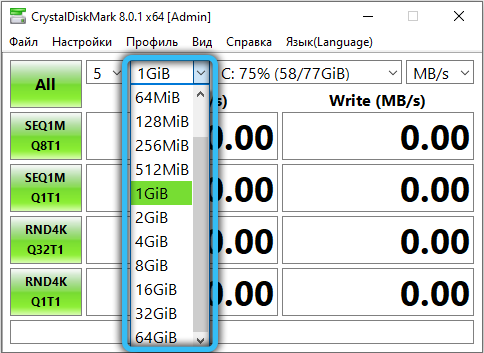
Наконец, в третьем списке перечислены все носители, выявленные программой, вам останется выбрать нужный. Здесь же можно увидеть размер незанятого пространства на носителей. Если по каким-либо причинам нужный накопитель в списке отсутствует, можно попробовать указать его самостоятельно через проводник, выбрав пункт «Select Folder».
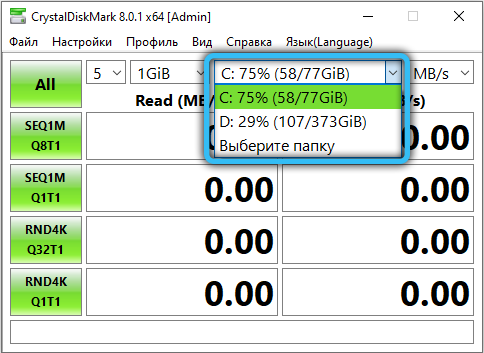
Зелёные кнопки справа отвечают за запуск тестирования с разными параметрами, о которых мы расскажем ниже.
CrystalDiskMark — как проверить скорость диска
Как-то расхваливал ssd-диски у которых скорость чтения / записи информации является одним из главных преимуществ. Даже новый раздел на сайте завёл на тему этих накопителей. Сегодня расскажу о том, как узнать скорость диска.
Как всегда, подошёл ответственно к поиску информации перед написанием этой статьи и перепробовал несколько программ для измерения скорости дисков выбрав самую удобную и лучшую, на мой взгляд, программку — CrystalDiskMark.
Программа для проверки скорости дисков
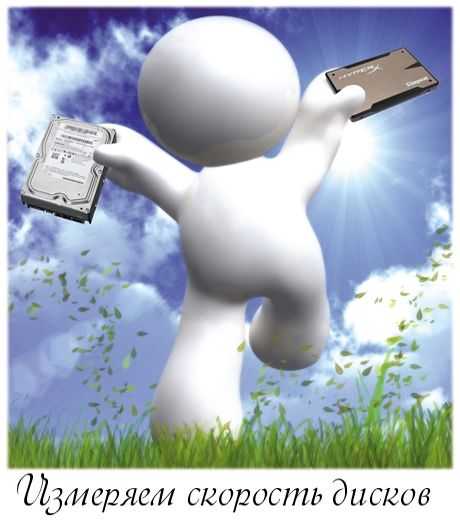
«Обкатывал» эту программу на всех своих домашних компьютерах с разными типами и поколениями накопителей — результаты узнаете прочитав статью.
Повторяться, что от скорости диска зависит общее быстродействие компьютера не буду, а просто расскажу о том, как легко и просто проверить скорость диска, причём диска любого типа (жёсткого или твердотельного).
У CrystalDiskMark тот же производитель, что и у CrystalDiskInfo (уже рассказывал о ней), так что в качестве программы сомневаться нет повода.
Это конечно же не единственная бесплатная компьютерная программа, которая умеет проверять скорость дисков.
Есть, например, HD Speed или HD Tune, но CrystalDiskMark самая понятная и даже… самая красивая, ведь она поддерживает замену скинов!
Скачать CrystalDiskMark
Это прямая ссылка с официального сайта.
Инсталлятор поддерживает только два языка — английский и китайский, но в самой программе их просто неимоверное количество и запускается она сразу на языке установленной операционной системы.
Во время установки программы CrystalDiskMark будьте внимательны и осторожны — снимите обязательно эту галочку…

Это единственный нюанс при установке программы — не обижайтесь на авторов, они хорошие.
Проверяем скорость диска программой CrystalDiskMark
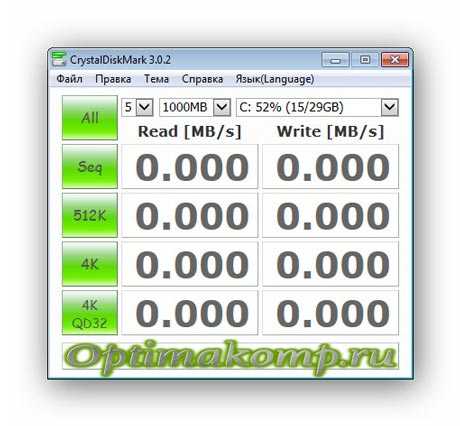
Не пугайтесь — тут всё очень просто. Сперва нам понадобится эта строка…
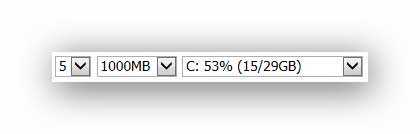
Рекомендую 
Диск указывайте тот, скорость которого хотите замерить (это если у Вас их несколько).
Кнопочкой «All» запустите полный процесс тестирования.
«Seq» — запуск теста последовательного чтения / записи. Именно этот тест считается показательным и именно эту скорость указывают производители в характеристиках своих дисков.
«512К» — запуск теста случайного чтения / записи блоков размером 512 Кб.
«4К» — запуск теста случайного чтения / записи блоков размером 4 Кб (с глубиной очереди = 1).
«4К QD32» — запуск теста случайного чтения / записи блоков размером 4 Кб (с глубиной очереди = 32).
Тестировал скорость диска только последовательным тестом. Вот что получилось…
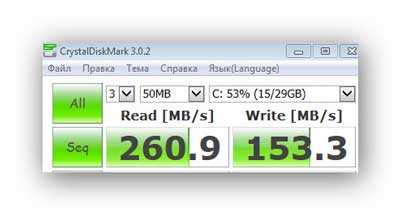
Это результат замера скорости SSD-диска на моём стареньком ноутбуке с шиной SATA2:
- первая цифра — скорость чтения информации с диска
- вторая — скорость записи на диск
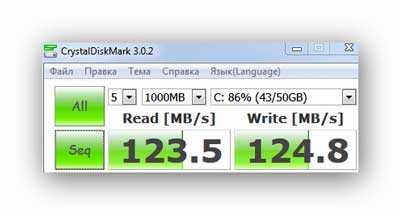
А такая скорость диска (жёсткого и размером 1 Тб) на игровом, мощном компьютере моих детей. Уже веселее, но тоже можно задуматься над покупкой SSD-диска, ведь в этой машине есть шина SATA3.
И вот он — самый медленный, старый жёсткий диск (доживающий последние дни в качестве системного), размером всего 160 Гб, установленный на самом древнем компьютере в нашей семье…
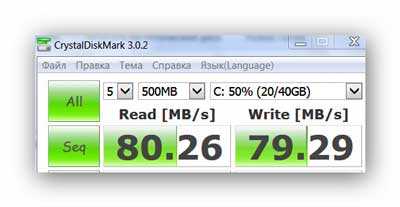
Вот они, во всей красе — технологии и скорости прошлого века.

SSD через USB-порт?
А теперь внимание! Особенно те товарищи, которые покупают SSD-диски и подключают их как внешние, через USB. Дело в том, что вспомнил о своём внешнем жёстком диске, который вынул из ноутбука заменив его на SSD и подключив как обычную флешку, через порт USB 2.0
Дело в том, что вспомнил о своём внешнем жёстком диске, который вынул из ноутбука заменив его на SSD и подключив как обычную флешку, через порт USB 2.0.
Вот что из этого вышло…
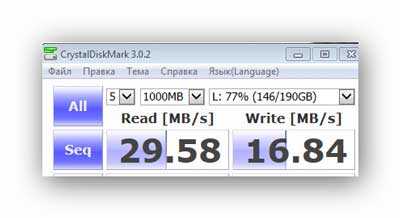
Тоже выкидываете деньги покупая SSD-диск и подключая его через USB? Тогда мы идём к Вам… с таблетками!
До сих пор не верите в бессмысленность подключения SSD через USB-порт? Тогда вот ещё один тест на скорость диска — это моя флешка (о ней уже писал), которая может работать на скорости 70 Мб/сек…
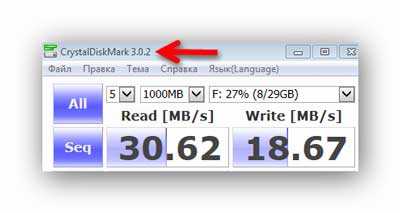
Результат подключения через USB 2.0 — работает в половину своих возможностей. Стрелочкой показал надпись в «шапке» окна программы, которая говорит об окончании теста.
Теперь знаете о программе проверки скорости накопителей CrystalDiskMark — быстрых дисков вам в компьютеры. До новых полезных компьютерных программ и интересных приложений для Андроид.
