Диск для резервного копирования — acronis true image 2021 build 32010 bootcd
Содержание:
- Отличительные особенности приложения
- Создание загрузочного диска
- Как пользоваться
- Загрузочная флешка с Acronis True Image
- Описание и возможности
- Синхронизация
- Копирование с загрузочного диска
- Скачать Acronis True Image Home Portable для создания резервных копий
- Форматирование раздела
- Загрузочная флешка с acronis true image способ OLD
- Загрузочная флешка с Acronis True Image. Способ №2
- Acronis True Image 2021 25.8.1.39216 + 2021 Build 38530 + Repack + Bootable ISO + WinPE
- Как подтвердить запланированные операции
- Загрузочная флешка с Acronis True Image. Способ №1
- Управление резервной копией
- Преимущества программы
- Portable Acronis True Image Home 9.70.82.06
Отличительные особенности приложения
- Утилита открывает доступ к широкому спектру функций, необходимых для копирования данных с любого устройства.
- Русскоязычный интерфейс приложения Acronis True Image имеет понятную навигацию, полностью локализован — новички быстро разберутся в имеющемся наборе опций.
- Разработчики добавили инструменты для защиты вашей информации от вирусов, рекламного и шпионского ПО, а также от других подобных угроз, которые могут запросто нарушить работоспособность вашего устройства.
- Создатели внедрили собственный облачный сервис под названием «Acronis Cloud» — если не знаете, на каком носителе сохранить резервные копии, то можете воспользоваться встроенным «облаком».
- Предусмотрена поддержка большого количества файловых систем, разнообразных версий платформы от Майкрософт, всевозможных винчестеров и FTP-серверов, а также съемных накопителей, включая CD, DVD диски.
Автор записал очень объемный видеообзор продолжительностью 21 минуту. Данное видео мы рекомендуем посмотреть, прежде всего, начинающим пользователям, которые никогда не выполняли задачи через бесплатное приложение Акронис Тру Имидж. Автор уже протестировал программу на своем компьютер. Теперь он готов показать ее интерфейс и рассказать обо всех пошаговых действиях.
Создание загрузочного диска
Для начала давайте создадим, собственно, сам загрузочный диск. Или загрузочную флешку. Начнём с диска, используем обыкновенную «болванку» CD-R на 700Mb. Вам понадобится программа Imgburn_2.5.8.0_portable. Которую можно скачать по этой ссылке. Вставляем диск в дисковод. Запускаем программу. В открывшемся окне жмём «Записать образ на диск».

Далее, выбираем образ программы Acronis Boot CD_USB Sergei Strelec (07.06.2014)…

После этого жмём «Записать образ на диск»…

Далее, начнётся запись образа программы на диск…

После чего жмём «ОК»…
На этом этапе пока всё. Загрузочный диск с программой Acronis Boot CD_USB Sergei Strelec (07.06.2014)создан…
Как пользоваться
Пора переходить от теории к практике и рассматривать, как бесплатно скачать последнюю русскую версию нужного нам приложения, а также как пользоваться Acronis Disk Director. И первый, и второй этап мы рассмотрим пошагово.
Загрузка и установка
В первую очередь необходимо скачать инструмент. Для этого:
- Перейдя немного ниже, жмем одноименную кнопку и дожидаемся завершения скачивания приложения. Для этого вам понадобится торрент-клиент.
- Запускаем установочный файл и дожидаемся завершения процедуры инсталляции.
- Закрываем окно установщика и переходим к работе с программой. Никаких дополнительных действий по ее активации производить не нужно.

Также вы можете запустить утилиту в так называемом портативном режиме. В таком случае она будет работать без остановки.
Инструкция по работе
А теперь, когда мы рассмотрели процесс установки, давайте кратко разберем основные режимы работы:
- Для примера мы рассмотрим случай, когда человеку нужно изменить размер логического тома, не теряя данные, находящиеся на нем. Для этого в программном интерфейсе мы просто уменьшаем раздел, перетаскивая его край указателем мыши.
- Когда нужные изменения будут внесены, мы жмем кнопку применения изменений, которая находится в левом верхнем углу окна приложения.
- Остается лишь дождаться, пока все внесенные пользованием правки будут применены.

Загрузочная флешка с Acronis True Image
Как создать загрузочную флешку с acronis -ом. В результате мы получим загрузочную флешку с Acronis True Image (первый способ включает в себя ещё acronis disk director и acronis universal restore).
Загрузочная флешка с acronis true image способ 1 (NEW 2015)
Добавлю ещё один способ создания загрузочной флешки с acronis (всем НЕДОВОЛЬНЫМ) с работающим Acronis Universal Restore, Acronis Disk Director и Acronis True ImageИтак, сперва вам надо иметь в наличии. Флешку, объёмом не меньше 1ГБ.
Меньше такого объёма (в 2015) даже в продаже нет =)Теперь вам надо скачать образ ISO из которого мы будем делать загрузочную флешку с AcronisСперва надо загрузить сам Acronis MD5: 37985C160A076928450101387F441D34 (ищем по MD5 в Google)
Последний инструмент, с помощью которого мы будем делать загрузочную флешку с Acronis – это WinSetupFromUSB
WinSetupFromUsb 1.7Супер! После того, как все три инструмента (флешка, будет как основной =D) у нас в рабочем состоянии, начинаем! Желательно переместите WinSetupFromUSB и ISO файл с Acronis в ОДНУ ПАПКУ
Теперь, запускаем с помощью администратора WinSetupFromUSB и распаковываем файлы. Жмём ExtractПосле того, как Winsetup установился, в нашей папке создалась ещё одна папка WinSetupFromUSB-1-6-beta1. Открываем её и запускаем файл (от администратора) WinSetupFromUSB_1-6 если у вас 32-битная разрядность или WinSetupFromUSB_1-6_x64 если 64-битная. Я не знаю свою разрядность?
Пока всё хорошо! Идём дальше
Вставляем флешку в usb. Запускаем WinSetupFromUSB_1-6_x64 (в моём случае и от администратора) Выбираем её из списка
Теперь, ставим птичку Linux ISO/blablabla и выбираем наш образ который мы скачали по MD5: 37985C160A076928450101387F441D34 в GoogleЖмём GoПосле установки Acronis на флешку, вылезет такое окошко. Соглашаемся и закрываем наш WinsetupТеперь мы можем изменить название, которое будет в загрузочном меню. Для этого, откройте в корне флешки файл menu.lst с помощью блокнота или NotepadИщите set ISO=/ISO/2015v18_0Build6525_2015v11_5Build38938_v_12_0_3223.isoСверху над этой строкой, в Title, вводите название пункта в загрузочном меню
После сохранения, давайте проверим.
Запускаем нашу флешку и видим результат.File ISO no find – чёрт. Ладно, добьём нашу флешку до рабочего состояния.Заходим в папку ISO в корне флешки и меняем название 2015v18_0Build6525_2015v11_5Build38938_v_12_0_3223 на Acronis
Открываем опять menu.lstУдаляем внутри всё.
Вставляем: title Start Acronis True Image/Disk Director from ISO loaded in memory map /ISO/Acronis.ISO (hd32) map —hook chainloader (hd32) title Setup Acronis True image || Disk director my var find —set-root /ISO/Acronis.ISO map —mem /ISO/Acronis.ISO (hd32) map —hook chainloader (hd32)
Cохраняем menu.lst.
Первый вариант для систем у которых больше 1 гига оперативы, второй вариант, у кого меньше чем 1024 оперативы, но грузится он будет ДОЛГО на таких машинах!Проверяем флешку снова
Готово! Всё грузится и работает! Отлично!
Загрузочная флешка с acronis true image способ 2
Что необходимо:
- Флешка объёмом не меньше 128 мб
- Запустить Ghost32.exe и с помощью ATIH2011USB.GHO сделать загрузочную флешку с Acronis True Image 2011
Полное описание создания загрузочной флешки:
Скачиваем ATIH2011USB.GHO с с GOOGLE DRIVE/a> и Ghost32.exe тутЗапускаем Ghost32.exe -> Нажимаем Ok -> Local -> Disk -> From Image -> Указуем файл ATIH2011USB.
GHO и клацаем на него мышкойВыбираем из списка нашу флешку (Не выберите случайно винчестер!!!) -> Нажимаем Ok -> Ещё раз Ok и Yes
Ждём 2-3 минуты и после сообщения Clone Completed Succesfully получаем свою загрузочную флешку с acronisПосле этого надо выставить в bios загрузку с usb и работать с acronis true image
Загрузочная флешка с acronis true image способ 3
Что необходимо:
- Установленный на компьютере Acronis True Image 2011, который можно скачать с официального сайта.
- Флешка объёмом не меньше 128 мб
Описание и возможности
Итак, приложение, о котором идет речь в статье, способно выполнять такие функции:
- Работа с логическими разделами HDD или SSD.
- Изменение размера любых томов с сохранением всех данных на них. Причем делается это не только с NTFS файловой системой, доступной в Microsoft Windows, но и другими операционными системами, например, Linux.
- Присутствует функция восстановления разделов.
- При помощи программы мы можем одновременно установить сразу несколько ОС на один и тот же компьютер.
- Создание образа (загрузочного диска) для флешки.
- Перенос системы на другой накопитель.
- Работа в режиме прямого доступа.
- Разнесение тома по нескольким физическим дискам.
- Предоставление информации обо всех установленных в компьютере накопителях.
- Шифрование или скрытие раздела.
- Инструмент для оптимизации дисков.

Синхронизация
Для того, чтобы синхронизировать свой компьютер с облачным хранилищем Acronis Cloud, и иметь доступ к данным с любого устройства, с главного окна программы Acronis True Image, переходим во вкладку «Синхронизация».

В открывшемся окне, в котором в общих чертах описываются возможности синхронизации, жмем на кнопку «OK».

Далее, открывается файловый менеджер, где нужно выбрать именно ту папку, которую мы хотим синхронизировать с облаком. Ищем нужную нам директорию, и жмем на кнопку «OK».

После этого, создается синхронизация между папкой на компьютере и облачным сервисом. Процесс может занять некоторое время, но теперь любые изменения в указанной папке будут автоматически передаваться Acronis Cloud.

Копирование с загрузочного диска
Acronis можно использовать под Windows или с загрузочным HD. Для начала работы необходимо бесплатно скачать Acronis True Image, при установке рекомендуется снять флажок установки панели «Яндекса». Затем надо соглашаться с условиями и кликать клавишу «Далее». После установки нужно закрыть программу и перезагрузить ПК.
- На рабочем столе появятся 2 ярлычка — ATI Home и Acronis Онлайн Backup. Второй сервис применяется для хранения данных в облачных зонах, если такой способ хранения не планируется, то версия онлайн не понадобится.
- Следующим шагом следует запустить программу и зайти в главное окно. Здесь надо выбрать команду «Создать загрузочный носитель», в результате появится загрузочный диск/накопитель.
- Чтобы работать с созданным объектом, потребуется войти в BIOS и сменить загрузку с винчестера на CD. Вход в «Биос» осуществляется перезагрузкой ПК с одновременным нажатием клавиши Del несколько раз в самом начале загрузки.
- С помощью стрелок в «Биосе» находится строка BOOT, далее PriorityDeviceBoot — 1st DeviceBoot.
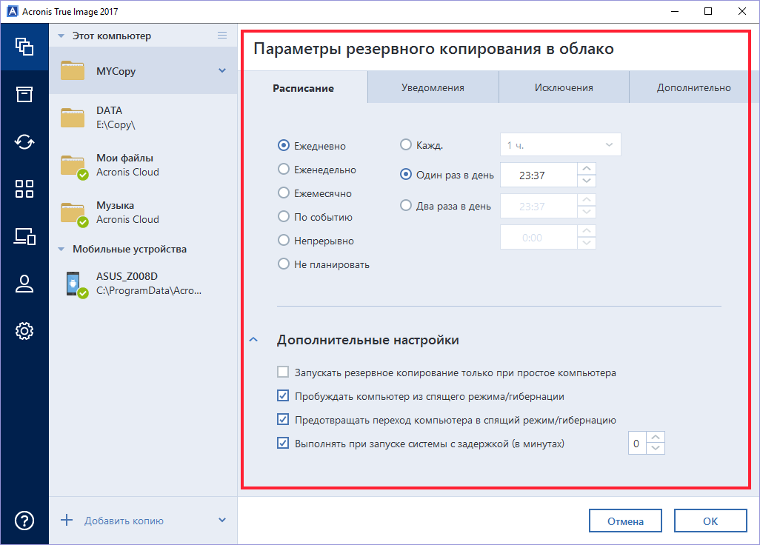
Команда системе о новом порядке действий:
- установка CD-ROM через стрелки Enter, затем F10 и Enter;
- перезагрузив ПК, пользователь получает загрузку с компактного диска;
- во вновь открывшемся окне нужно выбрать Acronis True Image Home и ещё раз нажать Enter;
- теперь в главном окне Acronis можно создать копию накопителя C через команду «Резервное копирование — «Диски»;
- выставив галочку рядом с C, следует указать скопированный раздел, создать архив, воспользовавшись клавишей «Обзор», и назначить папку места хранения, лучше не на системном накопителе C.
Теперь компьютер надо перезагрузить, а при новом запуске вернуться в «Биос» и отменить ранее сделанные изменения о приоритете загрузки с диска. В итоге можно пользоваться загрузочным диском Acronis, даже если самой программы на ПК уже не будет.
Скачать Acronis True Image Home Portable для создания резервных копий
Резервные копии создавать нужно, и вряд ли кто-то с этим сможет аргументировано поспорить. Но создавать копии вручную – это настолько сложно и неудобно, что именно поэтому многие пренебрегают этим. Но мы рекомендуем не пренебрегать, а улучшить условия создания копий, и для этого использовать Acronis True Image Home Portable. Вам даже не придется устанавливать ПО на каждый компьютер отдельно, ведь мы предлагаем вам скачать портативную версию. А значит, вы сможете запускать утилиту с обычной флешки. Портативная версия ничем не отличается от базовой, а значит вы можете рассчитывать на следующие функции:
- Создание загрузочных носителей;
- Работа с резервными копиями;
- Созданий образов;
Резервные копии вместе Acronis True Image Home Portable – это одно удовольствие, ведь от вас не требуется долгих настроек. От вас требуется указать, какие данные необходимо сохранить и уточнить, на каком носителе будет храниться резервная копия. Разумеется, хранить данные на том же HDD, что и основной массив – это глупая затея. Вам потребуется диск или флешка, но по такому же принципу работают и все остальные программы, позволяющие создавать резервные копии.
Идеально, если вы решили создать резервную копию сразу же после того, как купили компьютер. В этом случае вы сможете создать копию чистой системы, и если что-то случится с вашей ОС, то просто переустановить ее из образа. Но такую копию вы сможете создать и позже, когда немного поработали на компьютере. Это касается не только обычных ПК, но и ноутбуков, а также планшетов. И для работы вам не нужен дисковод. Данные можно записывать в том числе и на флешку. Последняя версия программы все также бесплатна и уже переведена на русский язык. Из главных нововведений – теперь программа еще плотней работает с удаленными серверами, позволяя автоматически загружать данные на удаленный FTP сервер. Конечно, вы можете загрузить данные и руками, через Total Commander, но это менее удобно.
Форматирование раздела
Форматировать какой-либо диск при помощи этой утилиты очень просто. Здесь не нужно никаких специальных знаний. Запускаем программу при помощи соответствующего ярлыка. В окне выбора дисков выбираем нужный раздел и щелкаем по нему правой кнопкой мыши. В выпадающем меню щелкаем пункт «Форматировать раздел». Откроется окно мастера форматирования. Здесь необходимо выбрать файловую систему (для «Виндовс» — NTFS) и способ форматирования (Быстрое, стандартное и так далее). Далее нажимаем на кнопку «ОК». Однако это еще не все. Теперь нужно применить операции (точно так же, как и в случае с созданием нового раздела). В этом нам поможет кнопка «Применить ожидающие операции», находящаяся в верху окна с левой стороны. В следующем окошке жмем кнопку «Продолжить». Начнется выполнение операции. Время, требующееся на осуществление операции форматирования, целиком и полностью зависит от объема раздела. В любом случае, программа известит об успешном завершении работы. А как работать с Acronis Disk Director 12 Build 12.0.3297, если нужно увеличить место на каком-либо разделе? Ответ в следующей главе.
Загрузочная флешка с acronis true image способ OLD
Добавлю ещё один способ создания загрузочной флешки с acronis (всем НЕДОВОЛЬНЫМ) с работающим Acronis Universal Restore, Acronis Disk Director и Acronis True Image Итак, сперва вам надо иметь в наличии. Флешку, объёмом не меньше 1ГБ. Меньше такого объёма (в 2015) даже в продаже нет =) Теперь вам надо скачать образ ISO из которого мы будем делать загрузочную флешку с Acronis Сперва надо загрузить сам Acronis MD5: 37985C160A076928450101387F441D34 (ищем по MD5 в Google) Последний инструмент, с помощью которого мы будем делать загрузочную флешку с Acronis – это WinSetupFromUSB WinSetupFromUsb 1.7 Супер! После того, как все три инструмента (флешка, будет как основной =D) у нас в рабочем состоянии, начинаем! Желательно переместите WinSetupFromUSB и ISO файл с Acronis в ОДНУ ПАПКУ Теперь, запускаем с помощью администратора WinSetupFromUSB и распаковываем файлы. Жмём Extract После того, как Winsetup установился, в нашей папке создалась ещё одна папка WinSetupFromUSB-1-6-beta1. Открываем её и запускаем файл (от администратора) WinSetupFromUSB_1-6 если у вас 32-битная разрядность или WinSetupFromUSB_1-6_x64 если 64-битная. Я не знаю свою разрядность? Пока всё хорошо! Идём дальше Вставляем флешку в usb. Запускаем WinSetupFromUSB_1-6_x64 (в моём случае и от администратора) Выбираем её из списка Теперь, ставим птичку Linux ISO/blablabla и выбираем наш образ который мы скачали по MD5: 37985C160A076928450101387F441D34 в Google Жмём Go После установки Acronis на флешку, вылезет такое окошко. Соглашаемся и закрываем наш Winsetup Теперь мы можем изменить название, которое будет в загрузочном меню. Для этого, откройте в корне флешки файл menu.lst с помощью блокнота или Notepad Ищите set ISO=/ISO/2015v18_0Build6525_2015v11_5Build38938_v_12_0_3223.iso Сверху над этой строкой, в Title, вводите название пункта в загрузочном меню После сохранения, давайте проверим. Запускаем нашу флешку и видим результат. File ISO no find – чёрт. Ладно, добьём нашу флешку до рабочего состояния. Заходим в папку ISO в корне флешки и меняем название 2015v18_0Build6525_2015v11_5Build38938_v_12_0_3223 на Acronis Открываем опять menu.lst Удаляем внутри всё. Вставляем:
title Start Acronis True Image/Disk Director from ISO loaded in memory map /ISO/Acronis.ISO (hd32) map —hook chainloader (hd32) title Setup Acronis True image || Disk director my var find —set-root /ISO/Acronis.ISO map —mem /ISO/Acronis.ISO (hd32) map —hook chainloader (hd32)
Cохраняем menu.lst. Первый вариант для систем у которых больше 1 гига оперативы, второй вариант, у кого меньше чем 1024 оперативы, но грузится он будет ДОЛГО на таких машинах! Проверяем флешку снова Готово! Всё грузится и работает! Отлично!
Загрузочная флешка с Acronis True Image. Способ №2
У вас должна быть флешка, объемом не меньше 1ГБ.
Сперва, скачиваем Acronis True Image 12 TRIAL и устанавливаем как пробную версию.
Загрузить Acronis True Image 12 — загрузка русской версии Acronis True Image 14.
Примечание: при установке в trial режиме, с созданной позднее флешкой, невозможно будет создавать образ системы. Если надо создать образ системы, вам стоит зарегистрировать продукт (или воспользоваться первым способом)! В нашем случае, будет работать только восстановление с образа
После установки, откройте Acronis True Image. Выбираем — Перейти к главному окну
«Создайте загрузочный носитель»

Далее >

Ставим галочку Acronis True image Home и жмём Далее >

Далее >
Выбираем из списка нашу флешку и Далее >
Выбираем Приступить
По окончанию, вас предупредят, что Загрузочный носитель успешно создан
Acronis True Image 2021 25.8.1.39216 + 2021 Build 38530 + Repack + Bootable ISO + WinPE

Не раз пользовался данной программой и вот решил поделиться с вами. В общем приняв решение скачать Acronis True Image Home
с нашего проекта, вы сможете создать полную копию вашей операционной системы, а затем ее легко будет восстановить, то есть вам не нужен будет вести установление всех необходимых приложений, не надо будет переносить фотографии, просто распаковали копию и получаем рабочую версию Windows, очень удобно и быстро.

Так же Acronis True Image Home пригодится пользователям желающим хранить систему в безопасности, ведь случись какая-либо ситуация, вы всегда сможете вернуть все на круги свои, причем делайте хоть каждый день копию, никто вам этого не запрещает. Копии будут созданы совершенно всего, что есть в вашей системы, фильмы, фотографии, электронная почта, переписка в ICQ, загрузочные данные и так далее, смысла нет всего перечислять.

Acronis True Image Home очень умная программа, вам надо всего раз сохранить копию в нужное место, как она автоматически будет делать копию по расписанию в нужное время и в это место, вам больше вообще не придется беспокоится о том есть ли у вас свежая копия или нет. Помимо прочего усовершенствована система поиска, теперь можно легко искать нужные вам файлы находящиеся в архиве и вести их быстрый просмотр. Acronis True Image Home помимо своего формата архивирования теперь умеет работать и с более привычным ZIP форматов, что для многих может показаться большим плюсом. Я думаю многие заметили, что пользовательский интерфейс также полостью преобразился, работать за ним станет удобнее и приятнее.

Acronis True Image Home имеет очень удобного и надежного менеджера восстановления при загрузке системы, то есть если стандартными средствами запустить процесс восстановления не получается, вам надо просто нажать на клавишу F11 и приложение само восстановить работоспособность вашей операционной системы, что в большинстве случаев и бывает необходимо. Вы сможете создавать резервные копии только нужных вам файлов, это значительно позволит сэкономить пространство на жестком диске, да и сам процесс будет быстрее, так как копии будут создавать только новых или измененных файлов. Acronis True Image Home может полостью работать в фоновом режиме совершенно не мешая основной работе за компьютером, это тоже большой плюс, да и нагрузка на процесс не велика, поэтому мешаться разработка не будет. В общем рассказывать можно на самом деле долго, попробуйте сами и поймете, как необходима бывает данная программа, сам не раз пользовался и доволен, чего и вам желаю!

Разработчик : Acronis IncЛицензия : ShareWareЯзык : Русский версия + EnglishОС : WindowsСкачать: Acronis True Image 2021 25.8.1.39216 Bootable ISO + 25.8.1.39216 / 2021 25.8.1.39216 + 2021 Build 38530 — Repack KpoJIuK / 2021 v25.8.1.39216 — Repack Vinny / 2021 Build 21400 — Repack Diakov / 2021 Build 38530 + Bootable ISO 2021 Build 17750 Bootable ISO — Multi + 2021 Build 15470 + Bootable ISO 2021 Build 15470 2017 v20.0.5534 WinPE Boot ISO — Multi / 2021 20.0 Build 8058 2021 19.0 Build 6595 + 2021 19.0 Build 6571 BootCD
Как подтвердить запланированные операции
Для выполнения почти всех операций, требуется подтверждение. Это, во-первых, позволяет отслеживать выполненные действия, во-вторых, вы сможете дважды проверить совершенные действия и в случае ошибки, отменить изменения. Нажмите на кнопку «Применить ожидающие операции» на панели инструментов.

Откроется окно «Запланированные операции», в нем можно будет просмотреть список запланированных задач. После нажатия кнопки «Продолжить» будет выполнена вся очередь операций. После этого изменения будут необратимы. При попытке выхода из программы, если у вас остались не подтвержденные операции, будет предложено подтвердить их, если этого не сделать, изменения не сохраняться.
Загрузочная флешка с Acronis True Image. Способ №1
Способ создания загрузочной флешки с acronis (всем НЕДОВОЛЬНЫМ) с работающим Acronis Universal Restore, Acronis Disk Director и Acronis True Image
Сперва надо иметь в наличии. Флешку, объёмом не меньше 1ГБ.
Теперь надо скачать образ ISO из которого мы будем делать загрузочную флешку с Acronis True Image
Сперва надо загрузить сам Acronis True Image. MD5: 37985C160A076928450101387F441D34 (ищем по MD5 в Google, копируем код и вставляем в поиск) Последний инструмент, с помощью которого мы будем делать загрузочную флешку с Acronis True Image – это RUFUS.
Загрузить Rufus 3.4 — загрузить программу RUFUS для создания загрузочной флешки
Выбираем ВЫБРАТЬ — указываем на ISO образ и жмём старт!
Внимание: флешка отформатируется и все данные с неё удалятся
Через 5-7 минут, загрузочная флешка с Acronis True Image готова!
Управление резервной копией
После того, как резервная копия данных была загружена на сервер Acronis Cloud, ею можно управлять с помощью Панели мониторинга. Тут же имеется возможность управлять и синхронизациями.
Со стартовой страницы Acronis True Image переходим в раздел под названием «Панель мониторинга».

В открывшемся окне кликаем по зеленой кнопке «Открыть он-лайн панель мониторинга».

После этого, запускается браузер, который установлен в Вашем компьютере по умолчанию. Браузер перенаправляет пользователя на страницу «Устройства» в его учетной записи в Acronis Cloud, на которой видны все резервные копирования. Для того, чтобы восстановить резервную копию, достаточно просто нажать на кнопку «Восстановить».

Для того, чтобы просмотреть свои синхронизации в браузере требуется кликнуть по одноименной вкладке.

Преимущества программы
С тех самых пор как компания Acronis представила программу Disk Director в версии Home 11, об ее достоинствах не слышал, наверное, только ленивый. В частности, к ее преимуществам можно отнести такие функции, как:
- выделение, масштабирование, форматирование, удаление и последующее восстановление удаленных разделов на GPT или динамическом диске;
- изменение размеров и положения томов на винчестере с минимальным риском потери данных;
- простой процесс разбивки жесткого диска на разделы, в том числе под установку двух или более операционных систем, включая OS Windows 7 и более ранние разработки Microsoft;
- добавление и перераспределение зеркалированных томов с целью минимизации отказоустойчивости системы.
Между тем наибольший плюс этой программки в том, что работать с ней можно даже тогда, когда операционная система не загружается из-за ошибок или вирусов в системном разделе. Правда, в таком случае пользоваться ей смогут только те, кто потратил немного своего драгоценного времени и заранее записал утилиту Disk Director на диск или флешку.
Portable Acronis True Image Home 9.70.82.06
Tuesday, May 4, 2010
Portable Acronis True Image Home 9.70.82.06Portable Acronis True Image Home 9.70.82.06 || 12.8 Mb
The Acronis True Image will provide complete PC protection: back up your entire Windows based PC, plus your data, applications, settings and OS! Acronis True Image is an award-winning backup and recovery solution for a reason: it protects your PC with less work and allows you to recover from viruses, unstable software downloads and failed hard drives more quickly than any other solution. Create an exact copy of your PC and restore it from a major failure in minutes, or back up selected files and recover it even faster.Acronis True Image Home is an award-winning backup and recovery solution for a good reason: it protects your PC after just one click and allows you to recover from viruses, unstable software downloads, and failed hard drives. Create an exact copy of your PC and restore it from a major failure in minutes, or back up important files and recover them even faster.New Features:* New! One-click protectionInitially, you decide what, where and when to back up. After that, backups occur automatically or with just one click.* New! Full text searchSearch for file name and/or content within an archive, using Windows or Google— desktop search.* Making reserve copies of your backupsYou can make reserve copies of your backups and save them on a network drive, or a USB storage device. You have a choice of making a reserve copy as regular (flat) files, a zip compressed file, and a tib file.* New! Zip archive format support availableIn addition to Acronis’ powerful TIB data compression backup format, one of the most densely compressed backup file types available to consumers, Acronis True Image Home 2009 also supports the popular ZIP format.* ConsolidationYou can define rules for consolidating your archives to reduce storage space. Merge an older full backup with several incremental backups to quickly create a new full backup; subsequent backups are based on the newly-created full backup.
Pass : www.dl4all.com
http://rapidshare.com/files/205846354/Portable_Acronis_True_Image_Home_9.70.82.06.www.dl4all.com.rarOrhttp://uploading.com/files/8YFNIJTY/Acronis_True_Image_9.70.82.06_Portable.rar.htmlOrhttp://uploadbox.com/files/MPvLVNicTVOrhttp://www.easy-share.com/1903884968/Acronis_True_Image_9.70.82.06_Portable.rarTorrent Mirrorhttp://www.ixtorrent.com/search/Portable%20Acronis%20True%20Image%20Home%209.70.82.06More Mirrorshttp://www.dl4all.com/search/Portable%20Acronis%20True%20Image%20Home%209.70.82.06.html
Posted in
Portable Acronis True Image Home 9.70.82.06
by portable
