Подробная инструкция по удаленному рабочему столу в chrome
Содержание:
- Как восстановить удаленные закладки
- Как настроить браузер «Гугл Хром»
- Info when you want it, right on your desktop
- Почему не работает удаленный доступ через Гугл Хром
- Удаленный рабочий стол Chrome
- Критика
- Инструкции для Mac OS
- İstediğinizde bilgi, masaüstünüzde
- Как использовать Google Chrome для удаленного доступа к компьютеру
- Как предоставить или получить помощь по Chrome Remote Desktop
Как восстановить удаленные закладки
Есть несколько способов для этого. Самый простой потребует от вас сначала отключить синхронизацию закладок. Для этого кликните по меню браузера и выберите «Настройки», а уж там получите доступ к «Дополнительным настройкам синхронизации». Уберите галочку напротив слова «Закладки», сохраните изменения.
Теперь надо в адресную строку вставить C:\Users\ИМЯ\AppData\Local\Google\Chrome\User Data\Default, при этом вместо слова ИМЯ ввести имя пользователя.
Вы попадете в папку Chrome, где сможете найти файлы Bookmarks и Bookmarks.bak.
Скопируйте первый файл в любое удобное место на компьютере, после чего тот вариант, что находится в папке Хром, надо удалить.
Из названия файла Bookmarks.bak убираем bak, сделав его актуальным.
Теперь можно опять выйти в раздел настроек и включить синхронизацию.
Как настроить браузер «Гугл Хром»
После установки и скачивания у нас есть возможность настроить Google Chrome.
1. Для начала мы в боковой панели Chrome нажимаем на клавишу «Настройки и управление браузером».
2. Далее ищем «Настройки».
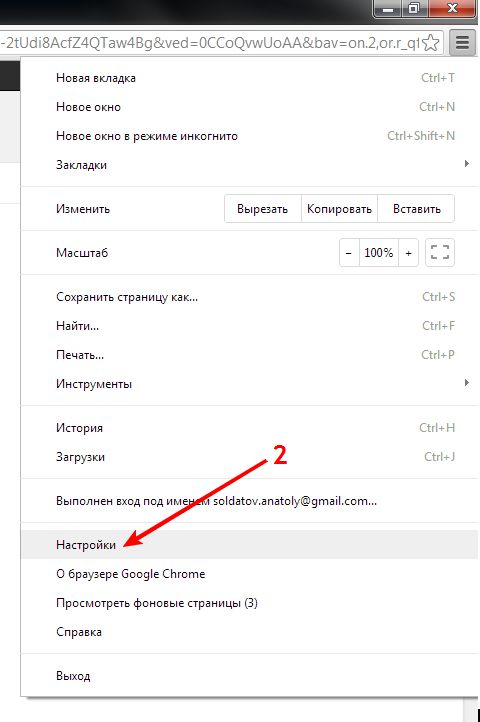
После чего нажимаем «Показать дополнительные настройки».
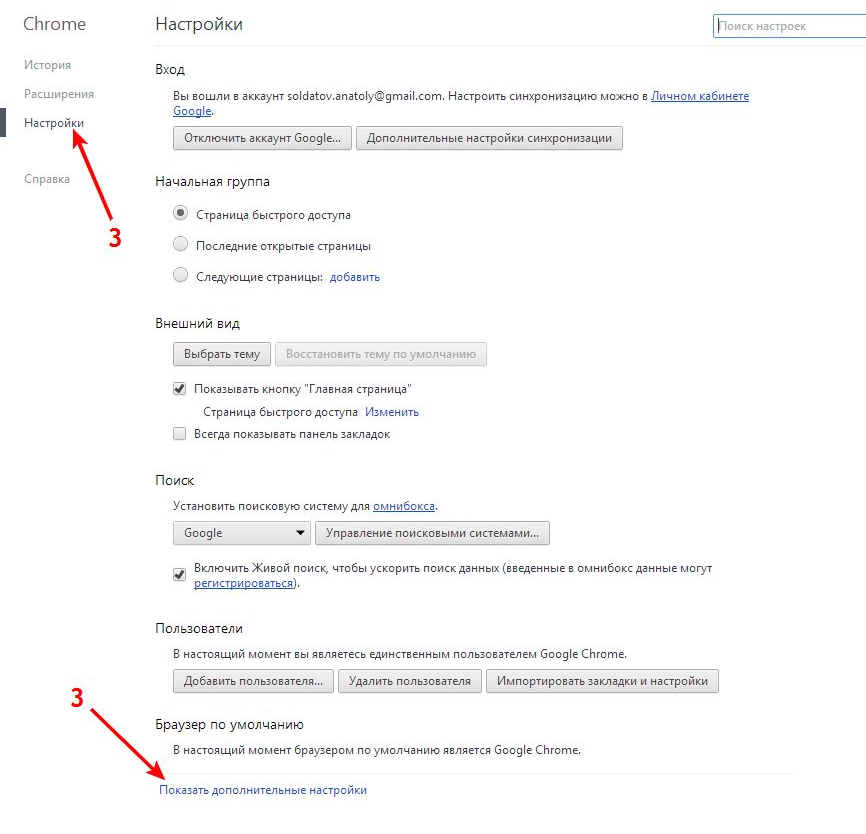
- В открывшемся окне мы можем изменить «Веб-контент», «Сеть», «Язык». Для начала выберем «Изменить прокси-сервера».
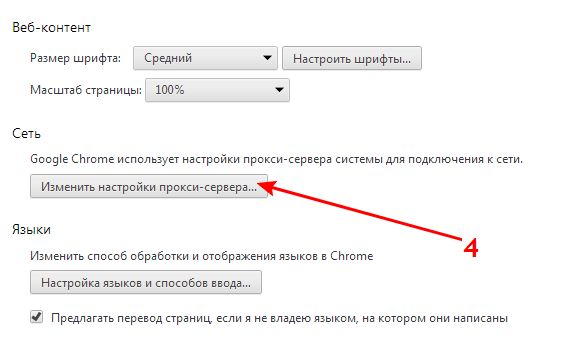
4. После нажатия появится вкладка «Свойства: Интернет», где мы выбираем «Настройки сети».

5. По завершении внесения всех данных высветится окно «Настройка параметров локальной сети», где делаем выбор «Использовать сценарий автоматической настройки», задаем адрес сайта и нажимаем «ОК».
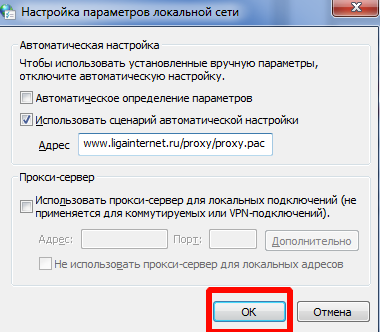
Как обновить Chrome
Со временем стоит обновлять интернет-браузер. Этот процесс создаст дополнительную защиту и обеспечит отличную загрузку веб-страниц. Для браузера Google Chrome имеется опция автоматического обновления по мере выпуска новых версий. Для начала процесса запуска обновлений достаточно сделать четыре простых шага:
- Запустить и открыть Chrome.
- Зайти в «Настройки».
- Находим иконку «Справка», где выбираем «О Google Chrome».
- Открывшееся окно покажет новые обновления и текущую версию. После чего выбираем опцию RELAUNCH, для перезапуска системы и окончания процесса установки.
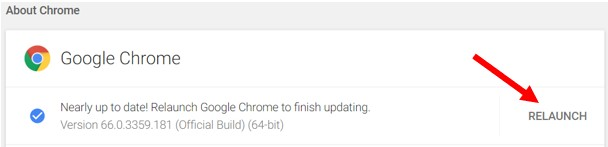
Отключение push-уведомлений в Google Chrome
По умолчанию Chrome уведомляет вас всякий раз, когда веб-сайт или приложение хотят прислать оповещение. Вы можете изменить такое дополнение в любое время.
- Для отключения push-уведомлений в браузере Chrome заходим в «Настройки».
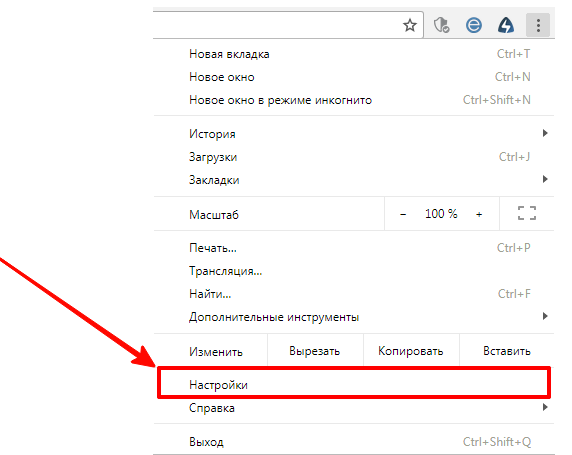
2. Во вкладке «Настройки» ищем «Дополнения» и нажимаем на них.
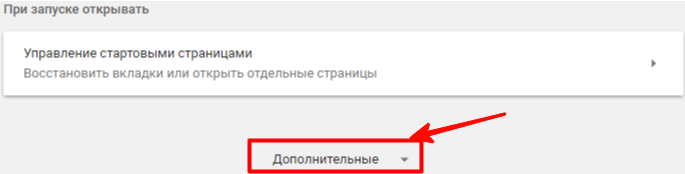
3. Далее ищем раздел «Конфиденциальность и безопасность» и выбираем «Настройки контента».
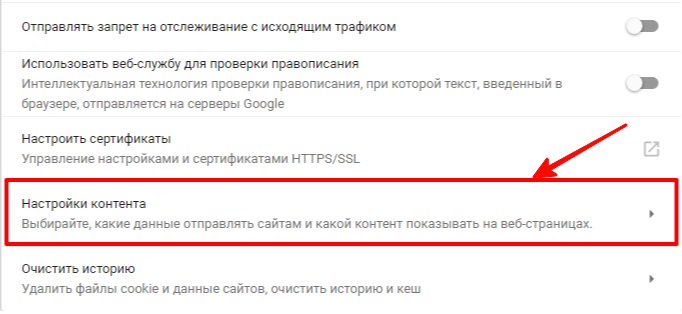
4. Во вкладке «Настройки контента» ищем значок «Оповещения».
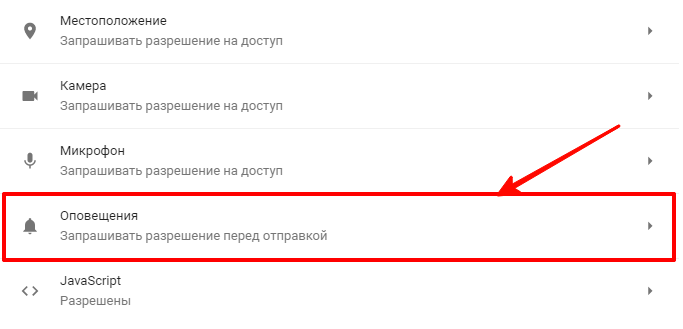
5. После перехода мы можем настроить push-уведомления для различных сайтов или просто можем их удалить.
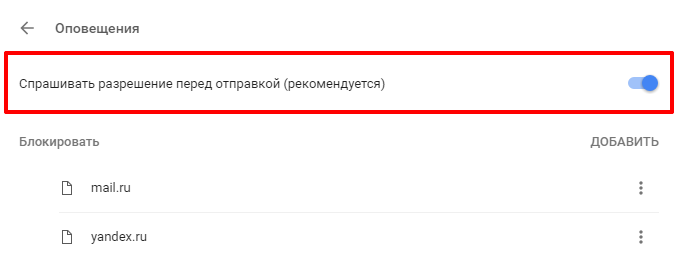
По завершении таких несложных пунктов мы с легкостью сможем регулировать уведомления в браузере Google Chrome.
Как перевести Chrome на русский или любой другой язык
По умолчанию язык браузера является региональным или тем, который вы выбрали при скачивании. Для начала процесса изменения в Chrome языков нужно пройти пять простых шагов:
- Зайти в меню «Настройки» и выберите «Дополнительные настройки».

2. Далее ищем раздел «Язык» и стрелочкой в боковой панели мы имеем возможность выбора нужного нам языка.
3. Можно установить проверку правописания и указать языки, которые будут использоваться.
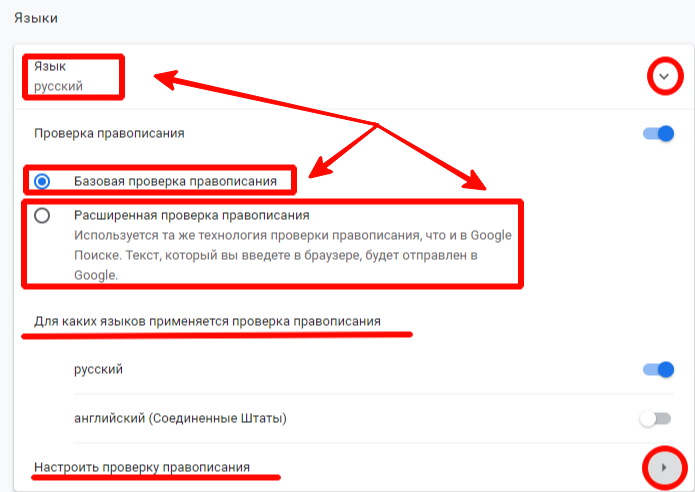
4. Мы можем выбрать режим проверки «Базовая» или «Расширенная».
5. После выполнения всех задач у нас есть окно «Настройки проверки правописания», где можно настроить часто задаваемые слова на проверку орфографии.
Что такое экспресс панель и как ее добавить
Экспресс-панель — это новая возможность в Google Chrome, позволяющая содержать ссылки для ускоренного доступа к любимым веб-сайтам. Но минусом является то, что сайты создаются автоматически по мере посещения истории веб-страниц. Поэтому в Chrome есть возможность настройки экспресс-панели.
- Для создания такой панели мы переходим в «Настройки», ищем вкладку «Внешний вид» и нажимаем на окно «Всегда показывать панель закладок».
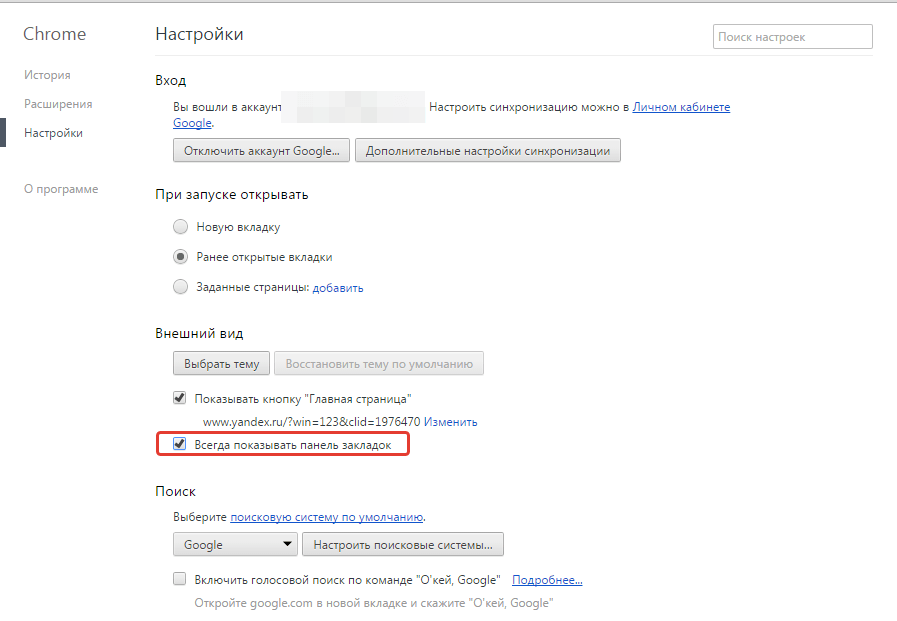
2. После этого в заголовке браузера появится дополнительная строка, где вы можете добавлять сайты на свой вкус.
Как восстановить удаленные закладки
Если вы ранее создавали резервные копии, вам будет намного проще восстановить исчезнувшие закладки. Чтобы сохранить все изменения, создайте аккаунт Google и открывайте браузер только через него. Не забудьте проверить, синхронизируются ли ваши закладки или нет, что вы можете сделать в меню настроек, просто выберите вкладку «Дополнительные параметры синхронизации» («Настройки» — «Синхронизация»). Тогда любые изменения будут записаны автоматически.
В истории просмотра вы можете найти веб-сайты, которые посетили за последние 3 месяца (при условии, что пользователь не удалил их). Конечно, URL и закладки не одно и то же, но вы можете восстановить хотя бы некоторую информацию.
Если вы синхронизируете свою историю при входе в Chrome, то можете увидеть список с данными просмотра со всех устройств, через которые вы были в сети.
Вы можете найти историю просмотра Chrome следующим образом:
- Через меню браузера, которое откроется после нажатия на многоточие в правой верхней части программы. История просмотров доступна в разделе «История».
- При одновременном нажатии горячих клавиш «Ctrl» + «H» (для Windows).
- Или после ввода chrome: // history / в адресной строке (нажмите «Enter»).
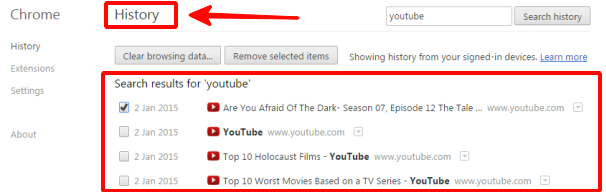
Info when you want it, right on your desktop
This program can no longer be downloaded. Take a look at Copernic Desktop Search instead.
The Google Desktop application allows users to search their desktop content quickly and easily. Praised for its ingenuity and criticised for its intrusiveness, Google Desktop brings the power of Google’s search engine technology to your PC.
In its latest version, which is compatible with Windows Vista, Google Desktop has been given a new transparent look, providing a pretty sleek feel to your PC. Your search results will appear in your browser (in the familiar Google web page format) and a small preview button allows you to view results without actually clicking on the corresponding link. Results are as precise as we’ve come to expect from Google searches, however we were slightly disappointed to learn that the application doesn’t offer logical ‘OR’ support or substring search. On another note, Google Desktop is not limited to your PC as you can cross index content from multiple machines and share some panel items with your friends.
Google Desktop is not only about search, though. Joining a marketplace already occupied by Apple’s Dashboard Widgets and Yahoo! Widgets, Google Desktop can be fitted with any number of little gadgets. These mini apps perform all kinds of functions, from fetching your mail to jotting down notes or checking up on your local weather. There are hundreds of gadgets to choose from to customize your desktop bar. Our personal favorites are: Google Translate, the Skype plug-in to check your credit and call your contacts, “Am I Blocked” to find out who’s blocked you on IM, Workspace to quickly move between tasks, System Stats to monitor your PC and Games, a selection of Flash games like Tetris and Moonlander.
When running, we found Google Desktop to use up around 30 MBs, but that can quickly increase if you add more gadgets to it. The application is also constantly re-indexing your files to incorporate your modifications and new elements. However you should rarely feel your PC slowing due to indexing.
When you’re dealing with Google, however, you know the main criticism will be about security. Because Google Desktop indexes all your documents, you’re basically opening up your PC and all your personal files to the Moutain View company. What some users fear is that Google could one day take advantage of that access or that a bug in the application would allow malicious users to infiltrate your PC and steal information.
While the intrusiveness of Google Desktop will give some users pause for thought on installing the app, Google Desktop is highly effective and simple to use. The gadgets you can add to its sidebar may not all be essential, but many of them are quite fun and original and let’s face it, the sidebar looks good. Give it a go if you think your PC is a mess and you need quick access to anything.
Почему не работает удаленный доступ через Гугл Хром
Не у всех все работает с первого раза, бывают проблемы, препятствующие нормальному подключению. Предлагаем несколько эффективных решений подобных ситуаций.
Как восстановить удаленный доступ через Гугл Хром:
- Войти в «правильный» аккаунт Гугл. Если аккаунт в веб-обозревателе Google не соответствует тому, в который вошли в мобильном приложении или в управляющем браузере, не удастся найти подключение. Нужно, чтобы на обоих устройствах была выполнена авторизация в одном и том же профиле. Это можем сделать в настройках браузера или в меню мобильного приложения.
- Выключить все сторонние расширения. Это нужно сделать в случае, если после начала подключения картинка не появляется или она имеет какие-то проблемы.
- Попробовать в режиме инкогнито. Таким образом мы подтвердим или опровергнем догадку о неправильной настройке браузера. Если все заработает, стоит удалить все временные данные и необязательные расширения.
- Отключить фреймворк, антивирусное ПО, брандмауэр и другие средства защиты. Они очень часто блокируют удаленное подключение, так как это потенциально опасная процедура.
- Обновить Google Chrome. Функция может работать с ошибками, если один из браузеров или приложение на смартфоне устарело.
Управление с расстояния другим компьютером при помощи Гугл Хром становится не только реальной, но и сравнительно простой процедурой. На управляющее устройство пересылается не только картинка, но и звук с ПК. Им можем пользоваться так, как если бы находились рядом с компьютером. Как только пропадет необходимость в подключении, достаточно в уведомлении на ПК нажать «Закрыть доступ», на смартфоне нажать кнопку «Назад», а на ноутбуке – закрыть вкладку.
Удаленный рабочий стол Chrome
Chrome Remote Desktop – расширение для веб-обозревателя Google Chrome, которое позволит удаленно управлять компьютером с другого устройства. Данным дополнением компания еще раз хотела показать, насколько функциональным может быть браузер.
Установка Chrome Remote Desktop
Так как Chrome Remote Desktop – это браузерное расширение, то и, соответственно, загрузить его можно из магазина расширений Google Chrome.
- Прежде всего, убедитесь, что в браузере выполнен вход в систему Google. Если аккаунт отсутствует, его потребуется зарегистрировать.
Подробнее: Как выполнить вход в аккаунт Google
Щелкните в верхнем правом углу по кнопке меню веб-обозревателя и в отобразившемся списке перейдите к пункту «Дополнительные инструменты» – «Расширения».



Когда на экране отобразится магазин расширений, введите в левой области окна в строку поиска наименование искомого нами Chrome Remote Desktop.


После окончания установки в верхнем правом углу браузера появится иконка расширения. Но на этом установка инструмента еще не завершена.

Если кликнуть по ней, браузер загрузит новую вкладку, в которой следует выбрать кнопку «Начать».

Далее вы перейдете на страницу настройки. Нажмите кнопку «Скачать».


Завершите установку программы на компьютер. После браузер предложит задать имя для компьютера. При необходимости, измените предложенный вариант и переходите далее.

Задайте PIN-код, который будет запрашиваться каждый раз при установке соединения. Длительность ключа безопасности должна составлять не менее шести символов. Кликните по кнопке «Запуск».

На этом установка Chrome Remote Desktop на компьютер завершена.
Использование Chrome Remote Desktop
Собственно, чтобы удаленно подключиться к рабочему столу, потребуется установить дополнение Chrome Remote Desktop на другой компьютер или приложение для смартфона или планшета под управлением Android или iOS. Далее мы рассмотрим процесс на примере iPhone.
- Откройте встроенный магазин приложений (в нашем случае App Store) и выполните поиск Chrome Remote Desktop. Установите найденный результат.

Запустите приложение. В нижней части окна тапните по кнопке «Вход».

Авторизуйтесь в системе Google, используя ту же учетную запись, что и в браузере.

На экране отобразится удаленное устройство – компьютер. Выберите его.

Для продолжения потребуется ввести ранее заданный PIN-код.

Начнется соединение. Как только связь будет установлена, на экране смартфона появится рабочий стол компьютера.

Приложение поддерживает как вертикальную, так и горизонтальную ориентацию.

Для сенсорных экранов предусматривается поддержка жестов. Например, масштабирование осуществляется «щипком», а чтобы нажать правую кнопку мыши, достаточно тапнуть в нужной области экрана двумя пальцами.

Приложение предусматривает два режима работы: режим сенсорной панели, когда на экране отображается курсор мыши, с помощью которого выполняются все манипуляции, и сенсорный режим, когда мышь заменяет палец. Переключаться между данными режимами возможно через меню Chrome Remote Desktop.

В этом же меню можно вызвать клавиатуру для набора текста.

Завершить работу с Chrome Remote Desktop можно двумя способами: либо выйти из приложения, после чего соединение будет разорвано, либо на самом удаленном компьютере нажать кнопку «Закрыть доступ».

Chrome Remote Desktop – полностью бесплатный способ получить удаленный доступ к компьютеру. В процессе работы ошибок не возникало, все программы открывались корректно. Однако, возможны задержки отклика.
Критика
Безопасность
В феврале 2007 года Яир Амит из Watchfire обнаружил серию уязвимостей в Google Desktop, которые могут позволить злоумышленнику получить не только удаленный постоянный доступ к конфиденциальным данным, но и в некоторых случаях полный контроль над системой. Значительное влияние и простота использования вынудили Google изменить часть логики Google Desktop в Google Desktop версии 5.
Конфиденциальность
Многие группы по защите конфиденциальности и гражданских свобод, такие как Electronic Frontier Foundation (EFF), обеспокоены тем, что личная информация на компьютерах людей может быть легко скопирована с жестких дисков пользователей .
Google Desktop версии 3 содержит определенные функции, вызывающие серьезные проблемы с безопасностью и конфиденциальностью. В частности, функция совместного использования компьютеров , которая предоставляет возможность поиска контента с рабочего стола на рабочий стол, значительно увеличивает риск для конфиденциальности пользователей. Если в Google Desktop V.3 разрешен поиск на других компьютерах , файлы на проиндексированном компьютере копируются на серверы Google. Возможность доступа к информации, хранящейся на их компьютерах, другим лицам, если они включат эту функцию Google Desktop v. 3 на своих компьютерах, должна быть серьезно рассмотрена. EFF не рекомендует использовать эту функцию. Также не следует включать эту функцию тем, у кого есть конфиденциальные данные на своем рабочем или домашнем компьютере. Существуют законы о конфиденциальности и политики компании, которые могут быть нарушены путем установки этой функции, в частности SB 1386 , HIPAA , FERPA , GLBA и Sarbanes-Oxley .
Другие, более далеко идущие проблемы возникают в связи с упаковкой и лицензионным соглашением с конечным пользователем — в частности, уровень вторжения на локальный компьютер и заявления об отказе от ответственности, что пользователи неявно соглашаются с будущими изменениями в лицензионном соглашении, фактически не имея возможности сразу их увидеть.
Индексирование Outlook
Были некоторые проблемы с индексированием Microsoft Outlook . Удаленные списки адресов электронной почты не удалялись, и для отображения в списке любой новой заархивированной почты требовалась переустановка Google Desktop. Было выпущено несколько версий для исправления индексации Outlook.
В первой половине 2009 года большое количество пользователей Google Desktop сообщило, что индексирование продукта внезапно прекратилось, когда размер индексного файла достиг примерно 4 ГБ. Полная деинсталляция (включая удаление индексов вручную) с последующей повторной установкой временно решит проблему, но проблема повторится, когда файл индекса снова достигнет 4 ГБ. Проблема решена в Google Desktop Search версии 5.9. В настоящее время Google Desktop не индексирует электронную почту или контакты в Outlook 2010.
Инструкции для Mac OS
- Скачайте установочный файл.
- Откройте файл googlechrome.dmg.
- Найдите значок Chrome в открывшемся окне.
- Перетащите его в папку «Программы».
- Возможно, вам потребуется ввести пароль администратора.
- Если у вас нет прав администратора, перетащите значок в папку, к которой у вас есть доступ, например на рабочий стол.
- Запустите браузер Chrome.
- Откройте Finder.
- На боковой панели нажмите на значок «Извлечь» справа от Google Chrome.
Как проверить конфигурацию компьютера с macOSВы можете выбрать подходящую версию Chrome в зависимости от процессора устройства с macOS.
Чтобы узнать, какую версию Chrome нужно установить, сделайте следующее:
- На компьютере с macOS нажмите на значок Apple.
- Выберите Об этом Mac.
- На вкладке «Обзор» посмотрите, процессор какого производителя используется на устройстве: Intel или Apple.
Выберите версию Chrome, которая подходит для вашего устройства, и скачайте установочный файл.
İstediğinizde bilgi, masaüstünüzde
Bu program artık indirilemez. Şuna baksana Kopernik Masaüstü Araması yerine.
Google Desktop uygulaması, kullanıcıların masaüstü içeriklerini hızlı ve kolay bir şekilde aramalarını sağlar. Beceriksizliğinden övgüyle bahseden ve Google’ın arama motoru teknolojisini zorla eleştiren Google Desktop, PC’nizin arama motoru teknolojisini güçlendiriyor.
Uygulamayı yükledikten sonra, e-postalar, fotoğraflar, sohbetler, kişiler ve takvim etkinlikleri de dahil olmak üzere bilgisayarınızdaki dosyaları endekslemek için biraz zaman vermeniz gerekir. Google Desktop, PC’nizdeki ilk 100.000 belgede ilk 10.000 kelimeyi endeksleyecektir. Uygulama, dosya türlerinin çoğunu destekler ve tercihler menüsünü kullanarak, hangilerinin korumalı dosyaları indeksleyeceğini veya çıkartacağına karar verebilirsiniz.
Windows Vista ile uyumlu olan en son sürümünde, Google Desktop, PC’nize oldukça şık bir his veren yeni ve şeffaf bir görünüm kazandı. Arama sonuçlarınız tarayıcınızda görünecektir (tanıdık Google web sayfası biçiminde) ve küçük bir önizleme düğmesi, ilgili bağlantıyı tıklamaksızın sonuçları görüntülemenizi sağlar. Sonuçlar, Google aramalarından beklediğimiz kadar kesin, ancak uygulamanın mantıksal «VEYA» desteği veya altyazı araması sunmadığını öğrenmek için biraz hayal kırıklığına uğradık. Başka bir notta, birden fazla makineden içeriği endeksleyebileceğiniz ve bazı panel öğelerini arkadaşlarınızla paylaşabileceğiniz için, Google Desktop PC’nizle sınırlı değildir.
Google Desktop, yalnızca arama ile ilgili değildir. Apple’ın Dashboard Widgets ve Yahoo! Widget’lar, Google Desktop’a herhangi bir sayıda küçük gadget’la donatılabilir. Bu mini uygulamalar, postanızı not almamaya veya notlarınızı yerel hava durumuna göre kontrol etmeye kadar her türlü işlevi yerine getirir. Masaüstü çubuğunuzu özelleştirmek için yüzlerce gadget seçeneği vardır. Kişisel favorilerimiz: Google Çeviri, Skype eklentisini kullanarak kredinizi kontrol edebilir ve kişilerinizi arayabilir, “Engelledim mi?” Bölümünde sizi kimsenin engellemediğini öğrenmek için, Çalışma Alanı arasında hızlıca hareket etmek için Görevler, Sistem İstatistikleri’ni izlemek için PC’nizi ve Oyun, Tetris ve Moonlander gibi bir çok Flash oyunu.
Çalışırken, Google Desktop’ın yaklaşık 30 MB’lık bir kullanım süresini bulduk. Ancak, daha fazla gadget eklediğinizde bu hızlı bir şekilde artırabilir. Uygulama ayrıca, değişikliklerinizi ve yeni öğelerinizi dahil etmek için dosyalarınızı sürekli yeniden dizine ekler. Ancak endeksleme nedeniyle PC’nizi yavaş yavaş hissetmeniz gerekir.
Bununla birlikte, Google ile uğraşırken, ana eleştirinin güvenlikle ilgili olacağını biliyorsunuz. Google Desktop, tüm belgelerinizi dizine eklediğinden, temel olarak PC’nizi ve tüm kişisel dosyalarınızı Moutain View şirketine açıyorsunuz. Bazı kullanıcıların, Google’ın bir gün bu erişimden yararlanabileceği veya uygulamadaki bir hatanın kötü niyetli kullanıcıların PC’nize sızmasına ve bilgi çalmasına izin verebileceği korkusu.
Google Desktop’ın izinsizliği bazı kullanıcıların uygulamayı yüklemeyle ilgili düşüncelerini duraklatmasına rağmen, Google Desktop’ın kullanımı son derece etkili ve basittir. Kenar çubuğuna ekleyebileceğiniz gadget’ların hepsi gerekli olmayabilir, ancak bunların çoğu oldukça eğlenceli ve orijinaldir ve bununla yüzleşelim, kenar çubuğu iyi görünüyor. PC’nizin bir karmaşa olduğunu düşünüyorsanız ve herhangi bir şeye hızlı bir şekilde erişmeniz gerekiyorsa bir adım atın.
Как использовать Google Chrome для удаленного доступа к компьютеру
Google Chrome имеет очень интересное дополнение, с помощью которого вы сможете подключаться к своему компьютеру с любой точки земного шара. Также с помощью данного дополнения вы сможете оказывать удаленную поддержку вашим друзьям, то есть при необходимости видеть их экран и управлять действиями их компьютера.
Да, есть много других инструментов для удаленной поддержки, но они все относительно бесплатные и через время начинают ограничивать время сеанса, а это чуть напрягает.
В сегодняшней статье рассмотрим способы получения удаленной поддержки с помощью Google Chrome, и рассмотрим как настроить удаленный доступ к своему компьютеру.
Установка дополнения для удаленной поддержки через Google Chrome
Открываем браузер Google Chrome и переходим на страницу с дополнением для удаленного подключения. Справа вверху нажимаем “Установить”
нажимаем “Установить приложение”
Примечание: данное дополнение нужно установить как на компьютере с которого вы хотите удаленно работать, так и на том устройстве к которому вы хотите подключиться.
После установки дополнение “Удаленный рабочий стол Chrome” появится во вкладке “Сервисы”. То есть, открываете браузер Chrome => открываете новую вкладку и справа вверху выбираете “Сервисы”
и ниже вы увидите приложение “Удаленный рабочий стол Chrome”
К вашему Google Chrome должен быть привязан аккаунт Google (если у вас его нет – создайте его), все настройки удаленного рабочего стола будут привязаны к нему и при первом запуске приложения у вас будет запрошено разрешение на работу с ним. Данное запрос разовый и нажимайте просто “Разрешить”
Настройка подключения к компьютеру с помощью Google Chrome
Если вы используете не одно устройство и вам хочется между ними иметь удаленный доступ, чтобы к примеру с работы зайти на домашний компьютер:
1.Запускаем приложение “Удаленный рабочий стол Chrome” (как описывалось выше);
2.Выбираем в пункте “Мои компьютеры” – Начало работы;
3. Теперь выбираем “Разрешить удаленное подключение”;
4. В первый раз Вам предложит установить еще одно дополнение – в появившемся окне нажимаем “Принять условия и установить”
5. После выполнения 4 пункта начнется загрузка файла и вы увидите его в левом нижнем углу, когда он загрузиться – нажмите на него двойным щелчком и установите
6. Теперь нужно придумать PIN-код – это еще один уровень защиты, как говорилось уже выше – настройки удаленного рабочего стола привязаны к аккаунту Google, и если даже кто-то знает логин и пароль к вашему аккаунту, то чтобы воспользоваться удаленным подключением – ему придется еще угадывать PIN-код. PIN-код – набор не меньше 6 цифр (желательно их не забывать )
7. Теперь в списке для подключения вы увидите свое устройство, и с правой стороны от него у вас есть возможность “запретить удаленное подключение” (если в будущем у вас возникнет такая необходимость, можете отключить возможность заходить удаленно на данное устройство с вашего аккаунта)
8. В этом же окне можно нажать на карандаш и изменить название устройства
9. Теперь, если вы хотите чтобы на данное устройство у вас был доступ всегда – нужно оставлять его всегда включенным и отключить режим сна. Чтобы зайти на него с другого компьютера – нужно войти в Google Chrome под своей учетной записью => зайти в “Сервисы” (как показывалось выше) => открыть приложение “Удаленный рабочий стол Chrome” => в пункте “Мои компьютеры” выбрать ваше устройство
10. Выбрав устройство вам предложит ввести PIN-код, после ввода нажмите “Подключение”
11. После чего вы увидите удаленный рабочий стол вашего устройства и сможете им управлять
Удаленная поддержка с помощью Google Chrome
Как говорилось уже выше, для удаленной поддержки с помощью Chrome – на обеих компьютерах должно быть установлено приложение “Удаленный рабочий стол Chrome”.
Если вы хотите кому-то помочь, то на обоих компьютерах нужно открыть браузер Chrome => Сервисы => приложение “Удаленный рабочий стол Chrome” => на компьютере пользователя где нужна поддержка в поле “Удаленная поддержка – нужно нажать на “Поделиться”, а на компьютере с которого будет производиться поддержка – нажать “Доступ”
Если вы нажали “Поделиться” то вам высветит код который нужно продиктовать человеку, который вам должен помочь
Если вам нужно помочь кому-то удаленно и вы нажали выше “Доступ” – нужно ввести цифры, которые вам продиктовали
После данных действий запустится удаленный рабочий стол и вы сможете кому-то помочь, или вам кто-то поможет Если есть дополнения – пишите комментарии. Удачи Вам!
Как предоставить или получить помощь по Chrome Remote Desktop
Другая половина Chrome Remote Access — это вкладка « Удаленная поддержка », которая позволяет вам помочь другу (или попросить кого-то связаться с вами).
Если вы хотите, чтобы кто-то еще подключился к вашему компьютеру, вам понадобится расширение Chrome Remote Desktop, как описано выше. Если вы еще не установили его, вы увидите приглашение установить его в разделе « Поддержка» .
Когда все будет готово, нажмите Generate Code, и вы увидите 12-значный код. Передайте его другому (с помощью SMS, электронной почты или другим способом), который должен будет вставить его в Chrome Remote Desktop в конце.
После этого вы увидите окно с просьбой разрешить вашему другу подключаться к вашему ПК. Одобрите это только в том случае, если вы ожидаете подключения.

Напротив, если вы тот, кто подключается к другу, предложите им выполнить предыдущие шаги, чтобы установить расширение и сгенерировать код. Затем введите код, указанный в поле « Обеспечить поддержку» в нижней части этой страницы, а затем нажмите «Подключиться» .
