Adobe acrobat бесплатная русская версия
Содержание:
- Преимущества софта
- Installing according to host attributes
- Customization Wizard
- Versions
- Обзор функциональности программы Адоб Акробат Про (версия Acrobat Pro DC)
- Acrobat Reader DC
- Как настроить и пользоваться
- Configure
- Читатель Touch
- Download Latest Acrobat Adobe Reader Offline Installer
- Adobe Reader DC 2019 Features
- obtain the required files
- Adobe Acrobat Reader DC 2017 Скачайте Русскую версию для Windows
- Adobe Acrobat Reader DC 2017
- Решение проблемы «Уже установлена более новая версия» для Adobe Reader
- Похожие программы
- Исходные данные
- Howto deploy Adobe Reader (or Acrobat) via Group Policy
- Adobe Acrobat Pro DC как активировать
- Возможности Adobe Acrobat Reader
- X-Mouse Button Control
- Adobe Reader Requirements
Преимущества софта
Благодаря множеству полезных функций и инструментов, программа Adobe Acrobat Reader получила широкую известность во всем мире, став лучшей средой для работы с файлами в формате PDF. Чтобы ознакомиться со всеми достоинствами утилиты, достаточно изучить ее основные преимущества:
- Наличие облака Creative Cloud. С его помощью вы сможете безопасно хранить документы, будучи уверенным в том, что третьи лица не получат к ним доступ. Более того, с помощью облачного хранилища пользователи защищают файлы от их полного удаления и могут работать с ними при помощи любых устройств.
- Обилие функций. В программе можно найти немало инструментов, облегчающих работу с файлами. Такой функциональности нельзя встретить ни в одной другой утилите, схожей с Adobe Acrobat по набору инструментов.
- Удобная навигация. Благодаря комбинации клавиш и интуитивно понятному интерфейсу, работа с документами значительно ускоряется.
- Пробная версия. Если вы желаете ознакомиться с особенностями софта, вам не нужно приобретать полную версию. Достаточно ознакомиться с Adobe Acrobat с помощью пробной версии, за которую не нужно платить.
- Возможность экспорта PDF-файлов в другие форматы. У пользователей появляется возможность производить конвертацию файлов, например, в форматы DOCX, TXT и другие.
Изучите представленные преимущества, и у вас сложится полноценное представление о возможностях описанной программы.
Installing according to host attributes
The package below simplifies installing different versions according to host attributes.
For instance, Adobe Reader X is only supported on Windows XP and above, so for Windows 2000 Adobe Reader 9 must be installed.
The package below highly simplifies this, since you only apply one package to all hosts, which determines the version to install.
<package
id="AdobeReader"
name="AdobeReader"
revision="2012.01.01"
reboot="false"
priority="10"
execute="once">
<!-- install version 9 on Windows 2000 -->
<include package-id="AdobeReader9" os="5\.0\.\d{4}"/>
<!-- install version 10 on Windows XP and above -->
<include package-id="AdobeReader10" os="(5\.|6\.\d)\.\d{4}"/>
</package>
Customization Wizard
Versions
For Acrobat 9 update to latest minor version, you need to install all previous Quarterly released versions.
Please refer to Adobe’s guide for detailed explanation.
Install Guide for Reader 9
For Acrobat 10 update to latest minor version, you need to only install the initial release, the latest Quarterly, and any out-of-cycles release after the latest Quarterly
Install Guide for Reader 10
Adobe Reader DC
Adobe Reader DC Continuous Track
| 2019.012.20036 | August 13, 2019 | Base |
| 2019.012.20036 | August 13, 2019 | Continuous |
For previous versions of Adobe Reader DC in 2018, view history
Adobe Reader XI
| 11.0.1 | Quarterly |
| 11.0.2 | OOC |
| 11.0.3 | Quarterly |
| 11.0.4 | Quarterly |
| 11.0.5 | OOC |
| 11.0.6 | Quarterly |
| 11.0.7 | Quarterly |
| 11.0.8 | OOC |
| 11.0.9 | Quarterly |
| 11.0.10 | Quarterly |
Adobe Reader X
| Version | Type | Reader file | Vulnerability ID |
|---|---|---|---|
| Base | N/A | ||
| Quarterly | |||
| Patch | N/A | ||
| Patch | N/A | ||
| Quarterly | |||
| Quarterly | |||
| Quarterly | |||
| Quarterly | |||
| Quarterly | |||
| Quarterly | |||
| 10.1.8 |
Adobe Reader 9
| Version | Type | File (Reader) | Uninstall String |
|---|---|---|---|
| 9.1.0 | Quarterly | AC76BA86-7AD7-<locale>-7B44-A91000000001 | |
| 9.1.1 | Security | AC76BA86-7AD7-<locale>-7B44-A91000000001 | |
| 9.1.2 | Quarterly | AC76BA86-7AD7-<locale>-7B44-A91000000001 | |
| 9.1.3 | Security | AC76BA86-7AD7-<locale>-7B44-A91000000001 | |
| 9.2.0 | Quarterly | AC76BA86-7AD7-<locale>-7B44-A92000000001 | |
| 9.3.0 | Quarterly | AC76BA86-7AD7-<locale>-7B44-A93000000001 | |
| 9.3.1 | Security | AC76BA86-7AD7-<locale>-7B44-A93000000001 | |
| 9.3.2 | Quarterly | AC76BA86-7AD7-<locale>-7B44-A93000000001 | |
| 9.3.3 | Quarterly | AC76BA86-7AD7-<locale>-7B44-A93000000001 | |
| 9.3.4 | Security | AC76BA86-7AD7-<locale>-7B44-A93000000001 | |
| 9.4.0 | Quarterly | AC76BA86-7AD7-<locale>-7B44-A94000000001 | |
| 9.4.1 | Security | AC76BA86-7AD7-<locale>-7B44-A94000000001 | |
| 9.4.2 | Quarterly | AC76BA86-7AD7-<locale>-7B44-A94000000001 | |
| 9.4.3 | Security | AC76BA86-7AD7-<locale>-7B44-A94000000001 | |
| 9.4.4 | Security | AC76BA86-7AD7-<locale>-7B44-A94000000001 | |
| 9.4.5 | Quarterly | AC76BA86-7AD7-<locale>-7B44-A94000000001 | |
| 9.4.6 | Quarterly | AC76BA86-7AD7-<locale>-7B44-A94000000001 | |
| 9.4.7 | Security | AC76BA86-7AD7-<locale>-7B44-A94000000001 | |
| 9.5.0 | Quarterly | AC76BA86-7AD7-<locale>-7B44-A95000000001 | |
| 9.5.1 | Quarterly | AC76BA86-7AD7-<locale>-7B44-A95000000001 | |
| 9.5.2 | Quarterly | AC76BA86-7AD7-<locale>-7B44-A95000000001 | |
| 9.5.3 | Quarterly | AC76BA86-7AD7-<locale>-7B44-A95000000001 | |
| 9.5.4 | Security | AC76BA86-7AD7-<locale>-7B44-A95000000001 | |
| 9.5.5 | Security | AC76BA86-7AD7-<locale>-7B44-A95000000001 |
Some locales for the uninstall string
| Language | Locale |
|---|---|
| Čeština / Czech | 1029 |
| Deutsch / German | 1031 |
| English United States | 1033 |
| Espanol / Spanish | 1034 |
| Francais / French | 1036 |
| Italiano / Italian | 1040 |
| Русский / Russian | 1049 |
Обзор функциональности программы Адоб Акробат Про (версия Acrobat Pro DC)
Ещё раз сделаю оговорку: версия Adobe Acrobat Reader DC – крайне бедна функционально и даёт возможность пользователю просматривать файлы PDF, подписать их и отослать кому-либо почтой для такого же чтения и использования. Поэтому, чтобы оценить пользу программы в полной мере, в рамках данной инструкции рассмотрим функционал Acrobat Pro DC Trial.
Итак, при запуске ярлыка мы попадаем на главное окно программы, где по умолчанию открыт пункт меню «Последние» (5), здесь на рабочем пространстве отображается список последний файлов, с которыми работал пользователь, даже те, которые отмечены «звёздочкой» из категории «Отмечено» (6). Это так называемые любимые файлы пользователя, они также автоматически попадают в облачный раздел «Document Cloud» (9) и при авторизации пользователя в учётной записи работа с ними возможна с разных устройств.
Раздел «Сканы» (7) предусматривает установку бесплатной дополнительной программы Adobe Scan для мобильного устройства с возможностью «превращать» файлы любого формата в PDF-формат.
Раздел «Файлы» поделён на несколько подразделов:
«Мой компьютер» (8) – это файлы, которые хранятся на вашем компьютере,
«Document Cloud» (9) – общедоступные пользователю «любимые» файлы из облачного хранилища,
«Доб. уч. запись» (13) – раздел, позволяющий пользователю подключиться к другим облачным хранилищам,
к примеру, к Googke Диску (10):
Раздел «Общий доступ» также подразделяется на:
- Файлы, к которым вы предоставили доступ (11),
- Файлы, к которым предоставили доступ вам (12).
Если в таблице файлов общего доступа выделить мышью какой-нибудь файл, то права появится информация о нём: кто владелец, кому отослан, а также у хозяина файла есть право добавить ещё людей, скопировать ссылку на файл, возможность отменить к нему доступ и удалить общий файл.
Для работы с файлом необходимо его загрузить, причём все открытые файлы открываются в отдельной вкладке, между которыми легко переключаться (14):
Для удобства пользователя слева представлено интерактивное содержание (15), а также панель закладок (16). Если в процессе чтения вас заинтересовала какая-то фраза (17), то её можно выделить мышью и с помощью правой кнопки мыши вызвать контекстное меню (18), в котором представлена богатая коллекция действий.
Если выделить мышью какое-то слово или фразу (19), то над ним можно увидеть всплывающее меню (20), в котором можно отыскать разные полезные инструменты:
Чтобы, к примеру, отредактировать текст, необходимо выделить редактируемую фразу и выбрать инструмент «Редактировать текст и изображения» (21):
После чего редактируемая область обозначится в квадрате, где можно править текст (22) и с помощью настроек формата (23) «поиграть со шрифтами»
После окончания редактирования нужно нажать кнопку «Закрыть» (24):
При выходе из программы Adobe Reader спросить у вас разрешения сохранить изменения, нужно это сделать нажатием на кнопку «Да» (25):
Одна из востребованных функций программы – «Заполнить и подписать» (26), она находится на панели инструментов справа:
Для запуска этого процесса нужно заполнить информацию и подписать документ со своей стороны (27). Затем «Запросить подписи» (28) у своих коллег.
Выбрать подпись (29):
После этого она отобразится на поле документа (30). Затем необходимо нажать на кнопку «Далее» (31):
Отправка документа другим пользователям возможна тремя способами:
- «Получить ссылку» (32),
- «Отправить копию» (33),
- «Запросить подписи» (34).
У каждого способа есть свои особенности и свои алгоритмы, проходить по которым в рамках данной инструкции мы не будем.
Очень удобный инструмент «Добавить комментарий» (35,36), который отставляет метки для кусков текста или изображений:
Комментарий в готовом виде выглядит вот так:
На самом деле, программа Acrobat Pro DC Trial – это настоящая «планета» возможностей, которая также позволяет:
- Создавать файлы,
- Объединять файлы,
- Защищать файлы,
- Сканировать и распознавать,
- Систематизировать страницы,
- Экспортировать в разные форматы,
- Сравнивать документы между собой.
Acrobat Reader DC
<package
id="adobereaderdc"
name="Adobe Reader DC"
revision="%version%"
priority="50">
<variable name="version" value="15.010.20059" />
<variable name="baseFileVersion" value="1500720033" />
<variable name="patchFileVersion" value="1501020059" />
<variable name="langCode" value="cs_CZ" />
<variable name="langName" value="Czech" />
<!--variable name="langCode" value="de_DE" /-->
<!--variable name="langName" value="Deutsch" /-->
<check type="uninstall" condition="versiongreaterorequal" path="Adobe Acrobat Reader DC - %langName%" value="%version%" />
<install cmd='msiexec /qn /i "%SOFTWARE%\adobereader\AcroRdrDC%baseFileVersion%_%langCode%.msi" PATCH="%SOFTWARE%\adobereader\AcroRdrDCUpd%patchFileVersion%.msp" EULA_ACCEPT=YES ' >
<exit code="0" />
<exit code="3010" reboot="false" />
</install>
<upgrade include="install" />
<remove cmd='msiexec "%SOFTWARE%\adobereader\AcroRdrDC%baseFileVersion%_%langCode%.msi" /qn /x' />
</package>
The same, but with more variables:
<package
id="adobereaderdc"
name="Adobe Reader DC"
revision="%PKG_VERSION%"
reboot="false"
priority="0">
<variable name="PKG_VERSION" value="20.006.20042" />
<variable name="PKG_BASE_FILE_VERSION" value="1500720033" />
<variable name="PKG_PATCH_FILE_VERSION" value="2000620042" />
<variable name="PKG_LOCALE" value="ru_RU" />
<variable name="PKG_LANG" value="Russian" />
<variable name="PKG_SOURCE" value="%SOFTWARE%\Adobe\Reader" />
<variable name="PKG_NAME" value="AcroRdrDC%PKG_BASE_FILE_VERSION%_%PKG_LOCALE%.msi" />
<variable name="PKG_MSP_NAME" value="AcroRdrDCUpd%PKG_PATCH_FILE_VERSION%.msp" />
<variable name="PKG_INSTALL_SWITCH" value="/qn EULA_ACCEPT=YES" />
<variable name="PKG_REMOVE_SWITCH" value="/qn" />
<variable name="PKG_MSI_CODE" value="{AC76BA86-7AD7-1049-7B44-AC0F074E4100}" />
<check type="uninstall" condition="versiongreaterorequal" path="Adobe Acrobat Reader DC - %PKG_LANG%" value="%PKG_VERSION%" />
<install cmd='msiexec /i "%PKG_SOURCE%\%PKG_NAME%" PATCH="%PKG_SOURCE%\%PKG_MSP_NAME%" %PKG_INSTALL_SWITCH% USERNAME="User" COMPANYNAME="Your company name"' >
<exit code="0" />
<exit code="3010" reboot="false" />
</install>
<upgrade include="install" />
<remove cmd='msiexec /X %PKG_MSI_CODE% %PKG_REMOVE_SWITCH%' />
</package>
An alternative to export the MSI make transforms etc. is to just use the exe file and pass it some switches like stated here. You can get the info what they do with «AcroRdrDCxyz_language.exe /?». Here /sAll is the Silent Mode for the Product, /rs is Supress Reboot, /l means Error Logging on and /msi means you can pass informations to the bundled msi Installer in the exe file.
<package id="adobereader" name="Adobe Reader" revision="1" reboot="false" priority="50">
<variable name="langCode" value="de_DE" />
<variable name="langName" value="Czech" />
<variable name="version" value="18.011.20058" />
<check type="uninstall" condition="versiongreaterorequal" path="Adobe Acrobat Reader DC - %langName%" value="%version%" />
<install cmd='"%SOFTWARE%\adobereader\AcroRdrDC1801120058_%langCode%.exe" /sAll /rs /l /msi ALLUSERS=1 EULA_ACCEPT=YES' />
<upgrade include="install" />
<remove cmd='msiexec "%SOFTWARE%\adobereader\AcroRdrDC%baseFileVersion%_%langCode%.msi" /qn /x' />
</package>
Как настроить и пользоваться
Adobe Acrobat DC можно установить с официального сайта или с тематических порталов. Достаточно нажать на загрузку установочного файла, а потом открыть и его.
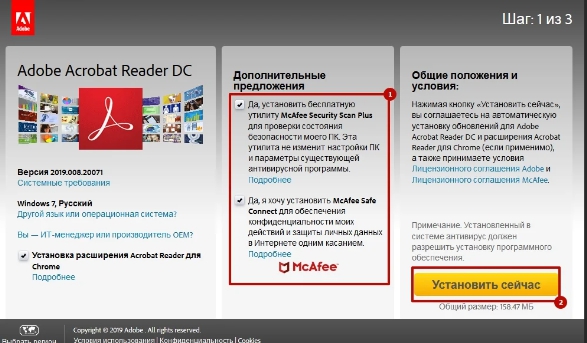
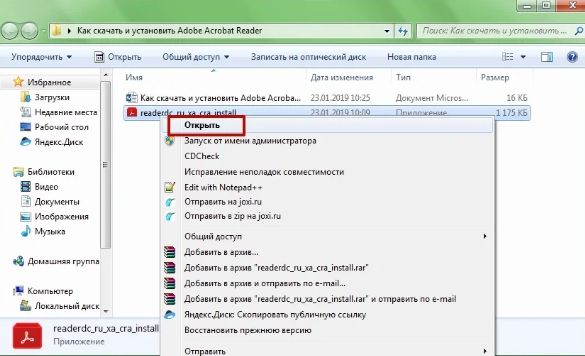
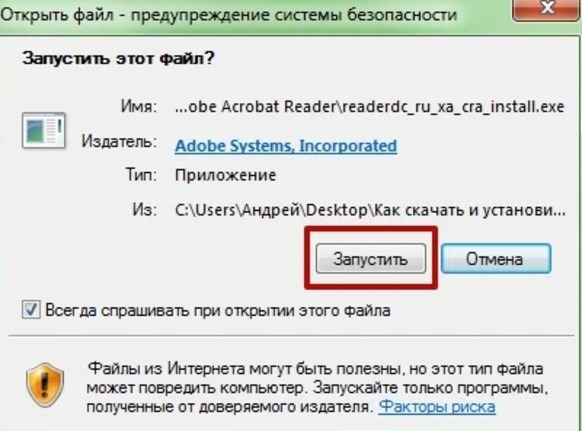
Потом на экране появляются подсказки, следуя которым, с процессом справится даже пользователь начального уровня подготовки.
Порядок действий при открытии файлов максимально прост:
- Запуск программы.
- Использование кнопки «файл».
- Далее нужен пункт «Открыть». На этом шаге допустимо использование комбинации Ctrl+O.
- Выбор самого источника информации.
- Завершение и подтверждение действия.
Можно воспользоваться правой кнопкой мыши, если файл открывается из меню Windows. Лучше выбрать вариант «Использовать программу по умолчанию». Это значит, что все файлы с соответствующим расширением в дальнейшем открываются только в Adobe Reader.
Программа позволит редактировать любой открытый файл. Для решения вопроса представлен целый набор инструментов. Достаточно посмотреть на вкладку, которая так и называется – «Инструменты». Появится список всех функций, которые открыты для пользователя во время работы с контентом. Нужно дважды кликнуть по конкретному пункту, чтобы начать его эксплуатацию. В интерфейсе программы появится панель, связанная с тем или иным инструментом.
Так же программа позволяет конвертировать любые файлы в удобные форматы, с которыми может работать любой текстовый редактор.
В этом случае тоже выполняется несколько простых действий:
- В открытом документе переходят на вкладку с файлом.
- Курсор наводят на пункт «Сохранить как другой».
- Из подменю выбирают то, что надо для конвертации.
Configure
For most configuration changes you need the
Configuration Wizard
.
There you can disable all updates. I also set the option «Display PDF in browser» to disabled,
but it still displays PDFs in Firefox. Probably this option affects only Internet Explorer.
The wizard creates a MST-file
that you can deploy as modification to the MSI-file or AIP.
You can either tell the wizard to write an MST-file, or just quit and
it will ask to save changes to the MSI. Even in this case it
will also write an MST-file, it will be in the same directory
as the MSI-file.
The Wizard version 11.0.0 has a bug (fixed in version 11.0.3):
Every time you change anything, the property REMOVE_PREVIOUS changes by itself from YES to NO,
even if you do not touch the corresponding Install-Option «Remove all versions of reader».
You can edit again, load the bad transform, and put the missing checkmark back into the box.
Now it’s correct. But if you later make another change, the same error will happen again.
So you must always edit twice: first for your desired changes,
then to re-enable this option. Another possibility is to edit the MSI plus the MST
in Orca and restore REMOVE_PREVIOUS to YES there.
Note that this uninstall-option is important, because when upgrading via GPO from
version 10 to 11, the default install method autodetected by the server is update, not replace.
Thus if you accept the default GPO-setting, and loose the MSI-property because of this bug,
then the old version will remain installed.
Читатель Touch
1.0
Первоначально называвшаяся Adobe Reader для планшетов с Windows (версия 1.0) была выпущена в магазине Microsoft Windows Store во вторую неделю декабря 2012 года на базе движка Adobe Reader Mobile, используемого в телефонных версиях iOS, Android, Blackberry и Windows. Это первое приложение. написано Adobe Systems для интерфейса Windows 8 / RT Metro Style. Текущие версии предлагают только базовые функции чтения PDF, последующие исправления добавят более сложные функции, чтобы догнать более полнофункциональные версии iOS и Android. Adobe Reader для планшетов Windows поддерживает архитектуры ARM и Intel x86 / x86_64 и может использоваться как с сенсорным экраном, так и с более классической комбинацией клавиатуры и мыши. Основные особенности:
- Собственное приложение и пользовательский интерфейс Windows 8
- Семантическое масштабирование для перехода между страницами
- Закладки и функция поиска
- Открытие защищенного паролем PDF
- Выбрать и скопировать текст
1 февраля 2013 года Adobe Reader для планшетов с Windows был официально переименован в Adobe Reader Touch, чтобы сообщить пользователям гибридных компьютеров с Windows 8, какая версия Adobe Reader может быть установлена (современный интерфейс или версия для ПК). Помимо изменения имени, изменения включают:
- Упрощенная навигация по документу с помощью мыши и клавиатуры (кнопки и масштабирования)
- Просмотр заметок
1.1
Версия 1.1 была выпущена 11 апреля 2013 года. Изменения включают:
- Печать
- Сочетания клавиш для поиска, открытия, печати и закрытия
1.2
Версия 1.2 была выпущена 27 июня 2013 г. Это обновление добавляет:
- Перейти на страницу для более быстрой навигации
- Примечания к вашему документу
- Выделение, зачеркивание и подчеркивание с помощью инструмента выделения и разметки текста
- Просмотр заметок, прикрепленных к разметке текста
- Сохранить и сохранить как функции
Download Latest Acrobat Adobe Reader Offline Installer
Adobe Reader can be downloaded or installed in two ways: Online and Offline. By default Adobe only offers online installation method for every software. Means, Adobe provides a utility software that will install the software only if it is connected to the Internet. The second method is offline, but it is a bit difficult for new users because when they go to Adobe site, there is no full offline version available that can be downloaded from other Internet-connected PC and later the setup can be used that pc, in which the Internet is not available. To solve all of your problems, here I’m sharing latest Adobe Reader DC Full version Offline Installer links for Windows XP, Vista, 7, 8, 8.1, 10, Mac OSX and Android:
Download Adobe Reader DC 2019.008.20071 Offline Installer Link: Windows 10, 8.1, 8, 7, and Vista
Download Adobe Reader 11.0.08 Offline Installer Link: Windows XP
Download Adobe Reader DC 2019.008.20071 Offline Installer Link: Latest Mac OSX
Download Offline Installer Link for Adobe Reader DC 18.2: Latest Android
Download Latest Adobe Reader Version from Official Site
Do you want to download Adobe Reader Offline Installers in other languages such German, Japanese, French, Italian, Korean, Russian, Swedish, Turkish, Korean, Portuguese, Dutch, Danish, Czech, Polish, Chinese, etc.? Then you can follow the steps below to get the full version installers for Windows XP, Vista, 7, 8, 8.1, 10, Mac OSX and Android
- First, go to official Adobe reader download page: Click here to go.
- Now you’ll see Adobe Acrobat Reader DC Distribution page. On this page, select your preferred version Step 1 select Windows version, from Step 2 Select your language, and in Step 3 list select the latest Adobe Reader Direct Offline Installer.
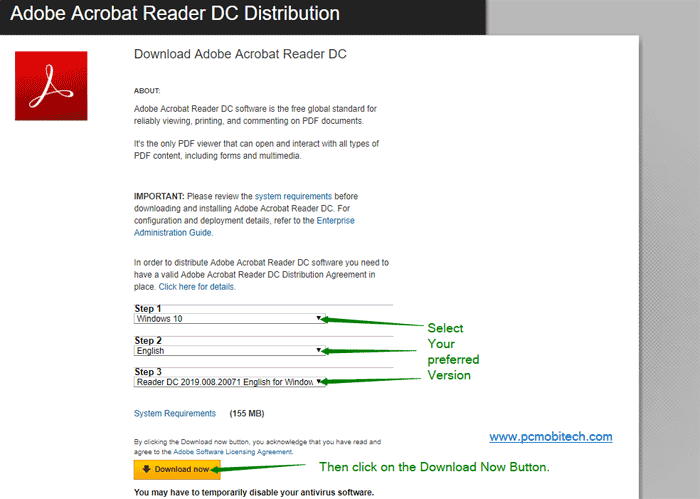
After selecting the correct Adobe Reader version, click on the “Download now” button. And your Download Manager program will start downloading the Adobe Reader latest version offline installer.
You May Also Like:
- How to Electronically Sign a PDF Document using Adobe Acrobat Reader?
- Download Adobe Flash Player Offline Installer.
Adobe Reader DC 2019 Features
The Adobe Reader is obviously typically the most popular PDF reader along with a normally recommendable software program. The free software version of with the application provides the comprehensive toolbox which makes handling PDFs easier. The latest edition 2019 also enhances the collaboration between your various types for a personal computer, mobile phone. you can access the Pdf files in the cloud from all devices f yours like from Smartphone, PC or laptop likewise.
Enhancements towards the “Review” and “Send for Signature” characteristics are described regarding Adobe’s What’s New page. Even so, these are certainly not contained in the free software version of with the application.
Beyond the Adobe Acrobat Reader DC, one can find also a few excellent options to try, like the PDF XChange Viewer.
some of the quick Latest Adobe Reader DC 2019 features are
A few of the additional features in Adobe Reader DC 2019 are as follows:
Unified giving and seeing experience throughout website, mobiles and personal computer by using Adobe Cloud services
Enables commenting regarding PDF files
Fill and Sign PDF forms
Accessibility PDF files that contain video and audio articles
Accessibility google drive data
Easy to use and multilingual user interfaces

Adobe Reader DC 2019 System requirements
Adobe Acrobat Reader DC 2019 is a recognized regarding
Windows Server 2008 R2 (64-bit), Windows Server 2012 (64-bit), Windows Server 2012 R2 (64-bit), or Windows Server 2016 (64-bit)
Windows 7 (32-bit/64-bit)
Windows 8,8.1 (32-bit/64-bit)
windows 10 (32-bit/64-bit)
Mac Os of all types
Download Adobe Acrobat Reader DC 2019 Offline Installers for both Windows and MacOsx
here I am giving the Adobe Acrobat Reader DC 2019 Offline Installer download for both Mac os and WIndows os, you can download free Pdf reader to your pc and you can open the pdf files more easily.
Download Adobe Acrobat Reader DC 2019 Updates for Old versions
Adobe Reader DC 2019 FAQS
Many Pdf users have many doubts about the Adobe Reader DC 2019, here are the few FAQ’s Regarding Adobe Acrobat Reader 2019,Can easily I generate PDF files with Acrobat Reader DC?
Yes, anyone can easily generate PDF files however which function can be obtained in Adobe Acrobat Pro DC not really in Adobe Acrobat DC.
Can easily I modify the PDF files by using Acrobat Reader?
No anyone cannot modify data by using totally free software program. For which anyone needs to buy Acrobat Reader
Can easily I move PDF files as editable Office files with Acrobat Reader DC?By using Adobe Move PDF or Adobe PDF Package, anyone can easily transform data to Microsoft Word, Excel or powerpoint
What is a Secured Function?
Sandboxing technology has been applied so that you can defend your current sensitive guidance to be accessed by malicious malware or through the installation of a few virus in your laptop or computer.
How can easily I help management accessibility to sensitive guidance?
Accessibility Privileges can easily only be arranged by Adobe Acrobat not really by Adobe Reader. With this particular function, anyone can easily determine who can easily generate, modify, copy files. Thus within this way, it can save sensitive guidance to be accessed by irrelevant people. Authors who can easily accessibility can easily have passwords or certificates ID. This ensures the confidentiality in files.
Do I need Acrobat Pro or Acrobat Standard to utilize totally free Acrobat Reader DC?
Adobe Acrobat Reader is a totally free standalone download that will be utilized to open, access, annotate, sign and produce files. Acrobat Pro or Acrobat Standard are paid software packages which include additional characteristics too.
Can easily I sign files and forms electronically with Acrobat Reader DC?
The latest, built-in Fill & Sign application function enables anyone to draw or sign your current signature or utilize a picture. Internet browser will also be employed for filling and signing the files.
What is an Acrobat Reader DC MUI edition?
It can be a multilingual interface for readers. Local customers can easily choose the language of these option within the accessible language. The application can easily be arranged in the organization by group policy.
obtain the required files
The easiest way to get the required files (MSI-file, plus MSP-files if applicable)
is to extract them from the EXE installer AdbeRdr*.exe.
The latest EXE always contains the same MSI as the first EXE of the same series
(the one with zero as third part of the version mumber), plus an MSP which can
patch that to bring the version number to the current one.
For example the EXE for version 11.0.10 contains the MSI of 11.0.0,
plus an MSP to patch that to 11.0.10. The ftp-server also has an incremental MSP to upgrade
11.0.9 to 11.0.10.
However Adobe updates the EXE-installers only for the latest series, which currently is 12
alias Document Cloud (DC).
In series 11.x they offered EXE-installers for up to version 11.0.10,
because after that they started running series 12.x («DC») in parallel.
Thus for later versions the MSP cannot be extracted from EXE installers,
but you can download them from their
ftp-server.
Go to the directory with the latest version, and there to the subdirectory
misc.
Adobe Acrobat Reader DC 2017 Скачайте Русскую версию для Windows
| Версия Adobe Acrobat | ОС | Язык | Размер | Тип файла | Загрузка |
|---|---|---|---|---|---|
|
Adobe Acrobat Reader DC 2017 |
Windows | Русский |
155.68mb |
exe |
Скачать |
|
Adobe Acrobat Pro DC 2017 |
Windows | Русский |
770.06mb |
zip |
Скачать |
|
Adobe Acrobat XI Pro |
Windows | Русский |
742.25mb |
zip |
Скачать |
Adobe Acrobat Reader DC 2017
Adobe Acrobat — программа, разрабатываемая компанией Adobe Systems, основной задачей которой является обеспечение комфортной работы с файлами в формате PDF.
Помимо этого, приложение может выступать в роли конвертера и программного обеспечения для сканера документов. Содержит в себе большое количество дополнительных инструментов, нацеленных на организацию удобной работы с документами и файлами PDF.
Общая информация о программе
Программа позволяет просматривать, редактировать и управлять файлами PDF, а также преобразовывать в этот формат документы, открытые в любом приложении, поддерживающим функцию отправки на печать. Кроме этого, в PDF можно конвертировать любые документы формата Microsoft Office, а также просматриваемые веб-страницы.
В документах можно пользоваться всеми инструментами рецензирования: правками, заметками, сносками, работать с графикой. В последних версия программы разработчики добавили новые возможности для командной работы над документами и современные облачные решения, позволяющие получить доступ к файлам с мобильных устройств. При этом сохраняется весь прогресс предыдущего редактирования и даже места последнего просмотра.
Функциональные возможности Adobe Acrobat
Программа позволяет полноценно работать с файлами формата PDF — как с уже готовыми, так и сконвертированными самостоятельно. Конвертировать можно как из цифровых документов, так и создавать копии физических — для этого разработчики предусмотрели возможность работы со сканерами.
Большое внимание уделено проблемам безопасности. Есть проверка на соответствие основным стандартам ISO PDF/A, PDF/E и PDF/X
Поддерживается цифровая подпись для документов, защита 256-битным шифрованием. В документе можно посмотреть и навсегда удалить конфиденциальную информацию. Вот краткий список основных возможностей программы:
- просмотр и редактирование;
- создание PDF-копий из цифровых и бумажных документов;
- защита шифрованием и проверка на соответствие стандартам;
- объединение в один документ;
- установка защиты от несанкционированного изменения;
- очистка файла от личной информации;
- встраивание медиафайлов: видео, аудио и так далее.
Отдельно стоит отметить инструменты для совместной работы через интернет. Приложение содержит широкие возможности по разделению привилегий для участников работы над проектом. Сюда же можно отнести и быстрое создание документа из веб-страницы — достаточно указать ее адрес и подождать.
Решение проблемы «Уже установлена более новая версия» для Adobe Reader
Чаще всего такая проблема возникает, если вы пытаетесь установить старую версию приложения поверх новой. Тогда удалите уже имеющееся версию, перезагрузите ПК и попробуйте заново.
Второе, из-за чего может появляться эта ошибка — это некорректная работа антивируса. Временно отключите защиту, чтобы установить Adobe Acrobat Reader, после чего включите антивирус снова.
Еще одна причина, по которой может выскочить ошибка с текстом, что у Adobe Reader уже установлена более новая версия — это наличие на вашем компьютере файлов от ранее удаленной старой версии Adobe Reader. Такие файлы могут мешать правильной установке приложения, поэтому желательно их удалить, перезагрузить ПК и попробовать заново.
Четвертое, что может вызвать неполадку, отчасти похоже на прошлый пункт. Это могут быть файлы Adobe Reader, которые были перемещены в «Корзину», но не очищены из нее. Если это действительно так, «Корзину» следует полностью очистить и попробовать заново произвести процедуру установки приложения.
Похожие программы
- Portable Document Format. Для просмотра существует множество программ, а также официальная бесплатная программа Adobe Reader. Значительное количество современного профессионального печатного оборудования имеет аппаратную поддержку формата PDF, что позволяет производить печать документов в данном формате без использования какого-либо программного обеспечения.
- ABBYY FineReader. Программа для оптического распознавания символов, разработанная российской компанией ABBYY. Программа позволяет переводить изображения документов в электронные редактируемые форматы.
- Foxit Reader. Бесплатное прикладное программное обеспечение для просмотра электронных документов в стандарте PDF для операционных систем: Windows, Windows Mobile, Linux, Android, iOS и Symbian.
Исходные данные
На 28.02.11 актуальной версией Adobe Reader является 10.0.1. Для русской версии доступны AdbeRdr1000_ru_RU.msi и файл обновления AdbeRdrUpd1001_Tier4.msp. Ссылки указывают на директории на ftp-сервере Adobe.
Файлы обновлений в формате MSP для Adobe Reader называются по-разному в зависимости от языка исходного продукта. Для русской версии нам нужен файл AdbeRdrUpd1001_Tier4.msp (а не Tier1, 2 или 3). Подробнее об этом читайте здесь.
По поводу получения msi-файлов могу сказать, что очень похоже на то, что Adobe всегда будет предоставлять файлы msi для установки через Active Directory. Способ, описанный мной здесь скорее всего не пригодится.
Howto deploy Adobe Reader (or Acrobat) via Group Policy
For both Adobe Reader and Adobe Acrobat it is possible
(and officialy supported by Adobe) to get either
MSI-files, or create AIPs,
to deploy the software using Group Policy Objects of Windows Server.
However the way how you can obtain them depends on the version,
the branch (11 or DC), the track (classic or continuous), and on whether the latest update
was a planned one or an emergency update. Also in most cases the files that are provided
by Adobe cannot be used directly. Instead you must run several complicated
commands to convert them into the ones that are required for GPO deployment.
This web-page helps you to do the required steps, and it provides
a script to automate some of the steps of this process.
Adobe Acrobat Pro DC как активировать
Произвести активацию программы можно несколькими способами. Первый способ очень простой, но в то же время временный, так как активация дается лишь на 3-е суток. Для получения такой активации нужно отсутствие интернета, и после первого запуска вам предложат воспользоваться тестовым вариантом. Вам выдадут специальный код, который нужно записать.
По истечению этого времени необходимо будет полностью активировать программу. Для этого необходим серийный номер, и заранее записанный код. Произвести активацию можно в самом приложении. В поле ввода необходимо ввести ваши данные. Если они верные, то продукт успешно активируется.
Возможности Adobe Acrobat Reader
Программа от Adobe совершенствуется с каждым годом, и с каждым новым обновлением у пользователей появляется все больше возможностей. Таким образом, взаимодействовать с софтом становится гораздо проще, а количество решаемых проблем неуклонно растет.
Отметим, что встроенные инструменты Adobe Acrobat PDF Reader позволяют:
- воспроизводить звуковые и графические файлы;
- создавать, просматривать и редактировать файлы в формате PDF;
- работать с текстом;
- производить конвертацию PDF-файлов в другие форматы, в том числе DOCX;
- отправлять документы на печать и электронную почту;
- подписывать файлы с помощью электронной почты, а также вставлять в них изображения и видео.
Перечисленные возможности доказывают универсальность утилиты. Мы предлагаем скачать ее на ваше устройство и убедиться в достоверности представленной нами информации.
X-Mouse Button Control
Обновления для этого ПО приходят в виде exe-файлов, которые нужно перехватывать в директории Temp активного пользователя.
Создание обновленияСоздаются такие обновления через «Updates» -> «Create a Custom Update».
Нужные действия добавляются двойным кликом. Если вы ошиблись в последовательности, то строку вверх/вниз можно передвинуть, кликнут правой кнопкой мыши по действию.
1) Сначала накидаем все действия для полноценной установки.«Allow to kill process by his name» -> XMouseButtonControl -> «Ok» (имя указывается без расширения)«Allow to execute a file» -> XMBCUpdate_2.13.1.exe -> «Ok» -> «Ok» (имя произвольное, но файл именно с таким именем должен использоваться во 2 пункте)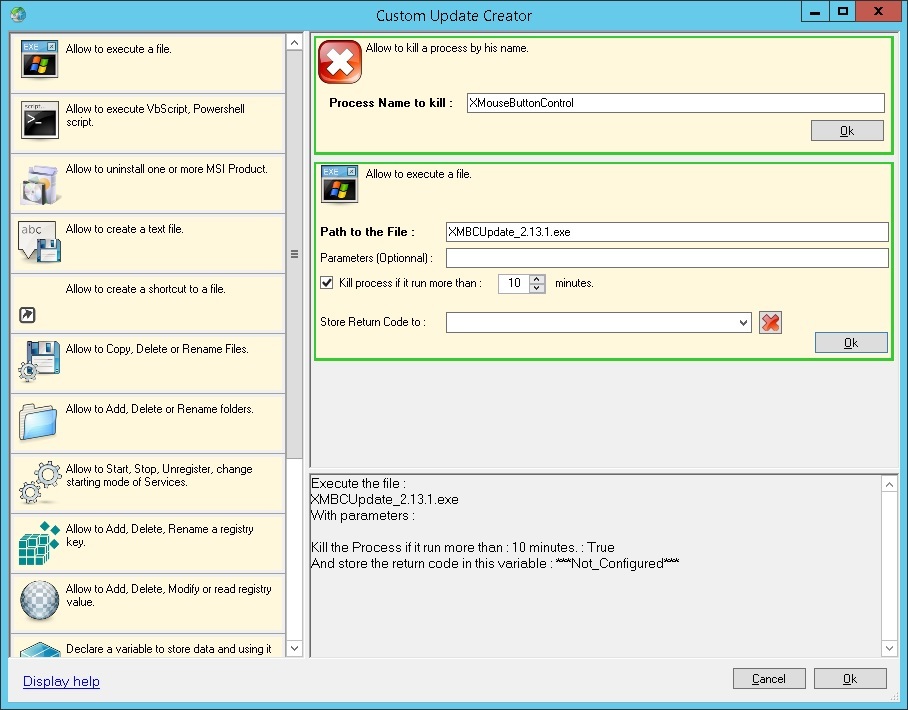
2) В следующем окне необходимо добавить exe-файл. Остальные файлы трогать не стоит.«Add Files…» -> XMBCUpdate_2.13.1.exe -> «Ok» -> «Next»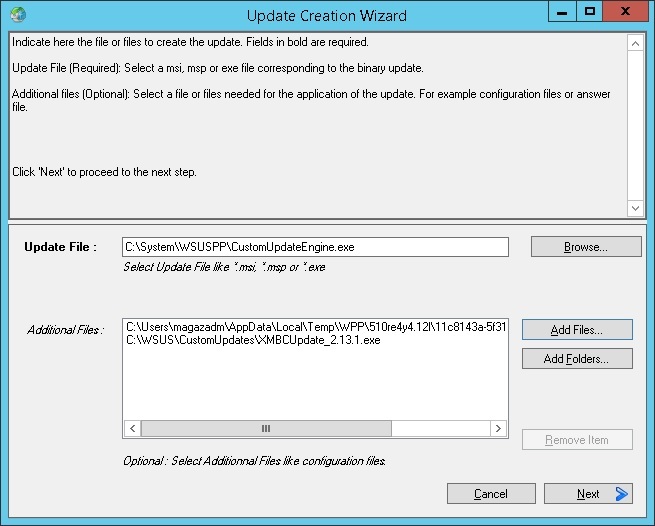
3) Заполняем поля «Vendor Name», «Product Name», «Title» и т.д. Command Line не изменять/удалять.
4) Считать обновление установленным будем через проверку версии файла, т.к. Product Code в системе не прописывается. Для x32 и x64 устанавливается одинаково в Program Files.«Rule Type: File Version» -> «Add Rule» — > «Wellknown directory: PROGRAM_FILES», «File Path: Highresolution Enterprises\X-Mouse Button Control\XMouseButtonControl.exe», «Comprasion: Equal To», «File Version: 2.13.1.0» -> «Ok» -> «Next»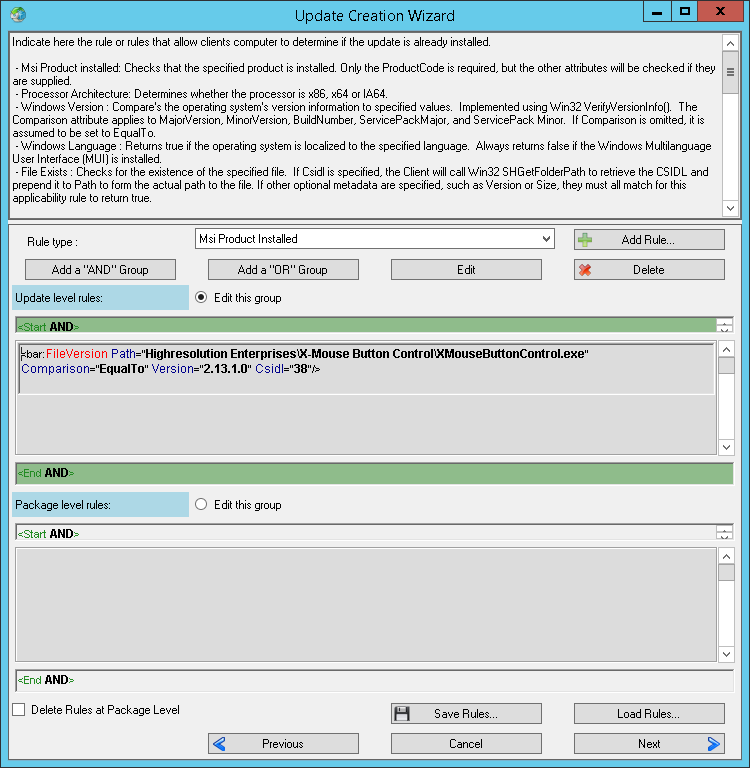
5) Необходимость установки проверяем как и в предыдущем примере.«Rule Type: File Exists» -> «Add Rule» — > «Known Folder: PROGRAM_FILES», «Highresolution Enterprises\X-Mouse Button Control\XMouseButtonControl.exe» -> «Ok»
«Rule Type: File Version» -> «Add Rule» — > «Wellknown directory: PROGRAM_FILES», «File Path: Highresolution Enterprises\X-Mouse Button Control\XMouseButtonControl.exe», «Comprasion: Less Then», «File Version: 2.13.1.0» -> «Ok» -> «Next»
6) Опытные пользователи может поправить мета-данные. Мы же нажимаем «Publish».
Upd. 2017/02/09
Прямые ссылки на скачивание
Adobe Reader Requirements
Every software has its minimum requirement for the installation device. Your device must have the minimum configuration to support Adobe. Although Adobe doesn’t take much. Here are the minimum requirements for Adobe Reader DC:
- Processor: Intel 1.3 GHz or faster than this.
- Operating System: Microsoft Windows XP Home, Vista (Home, Basic, Premium, Business, Ultimate, or enterprises), Windows & (Starter, Home, Premium, Professional, Ultimate or Enterprises) both 32-bit and 64-bit.
- Ram: 256 MB but minimum 512 is recommendable.
- Hard disk: 335 MB of available hard disk.
- Supported Browsers: Microsoft Internet Explorer 7 or 8, Mozilla Firefox 3.5 or 3.6
