Установка редактора локальной групповой политики в window 10 home
Содержание:
- Как исправить проблему с gpedit.msc
- What is a group policy editor and why is it useful?
- Централизованные групповые политики
- Как работать с редактором
- «Редактор локальной групповой политики» в Виндовс 10
- Установка gpedit.msc в Windows Home
- Применяем Security Policy для компьютеров, подключенных к доменной сети через Windows Сервер R2
- How to Edit a Group Policy Object?
- Windows cannot find ‘gpedit.msc’ on Windows 11 home
- Настройки политики
- An alternative group policy editor for Windows 11 Home
- Conclusion
- How to use the Group Policy Management Console?
- Как сбросить все параметры локальной групповой политики
- How to use group policy management in Windows
- Как выключить локальную политику безопасности
- Открыть редактор локальной групповой политики в Windows 10 Home.
- How to Install the Group Policy Management Console?
- Как на практике применить групповые политики в Windows 10
- Как зайти в Редактор локальной групповой политики Windows 10
Как исправить проблему с gpedit.msc
Для решения дисфункции есть несколько эффективных способов, в достаточной мере проверенных практикой. Но прежде чем начать реализовывать указанные ниже алгоритмы, проверьте, корректно ли вы набираете команду запуска редактора – возможно, здесь и закралась простейшая ошибка.
Верный вариант набора выглядит так
Если ошибок не выявлено, выполните следующее:
Способ №1. Загрузка gpedit.msc
Если у вас версия Виндовс 10 Домашняя (Home), тогда скачайте gpedit.msc, и запустите его от имени администратора. После установки перезагрузите систему, проблема может быть решена.
Способ №2. Скачивание и установка программы с gpedit.msc
Если предыдущий способ не помог, или у вас иная версия ОС, тогда выполните следующее:
- Перейдите по данной ссылке, нажмите на «Download» справа, скачайте архив, и распакуйте его в любую удобную папку;
- Запустите файл установки, и нажимая внизу на «Next» установите редактор политик (если программа запросит установку платформы «Нет Фреймворк», установите также и её);Установите указанную платформу
- Если вы пользуетесь 64-разрядной версией ОС, перейдите в общий корневой каталог Виндовс, там найдите папку «SysWOW64», и скопируйте с неё:
- Вставьте перечисленные папки и файлы в директорию «System32» (она находится в общем корневом каталоге Виндовс);
- Перезагрузите вашу систему. Обычно после этого всё должно работать.
What is a group policy editor and why is it useful?
As an integral component of Windows Networks, Group Policy controls the working environment of users and computers across the network. Group Policy Objects is a collection of group policy configurations. There are two types of Group Policies that can be applied to a computer.
- Domain Group Policies (GPO)
- Local Group Policies (LGPO)
It is possible to apply the local Group Policy to standalone computers without the need for an Active Directory server.
The tool that is used to configure Group Policy settings is called Group Policy Editor (gpedit.msc). Microsoft provides a Local Group Policy Editor to configure Windows settings on standalone computers.
Централизованные групповые политики
Если вы используете компьютер под управлением Windows, входящий в Active Directory, параметры групповых политик могут быть настроены централизованно на контроллере домена. Это дает возможность сетевым администраторам централизованно настраивать множество параметров системы Windows и применять их выборочно, в зависимости от поставленных задач и утвержденных политик на предприятии. Параметры групповых политик могут быть обязательными, то-есть такими, которые пользователь не может изменить. Например, используя групповые политики, сетевой администратор может ограничить доступ к определенным разделам Панели управления, или ограничить возможность запуска приложений, только из дозволенных мест на жестком диске компьютера. Также, групповые политики позволяют настраивать параметры системы, доступа к которым в панели управления нет.
Как работать с редактором
Окно программы имеет 2 основных поля. В левом окне выбираем, какие настройки следует сконфигурировать.
Раздел конфигурация компьютера предназначен для общей настройки ПК (вне зависимости от пользователя), конфигурация пользователя – настройка под конкретного пользователя.
Каждый из разделов имеет 3 секции.
Конфигурация программ – этот пункт по умолчанию пустой. Второй пункт настройки Windows – здесь можно найти опции безопасности, такие как политики учетных записей, брандмауэр, политики IP безопасности, аудита, программ и т.д.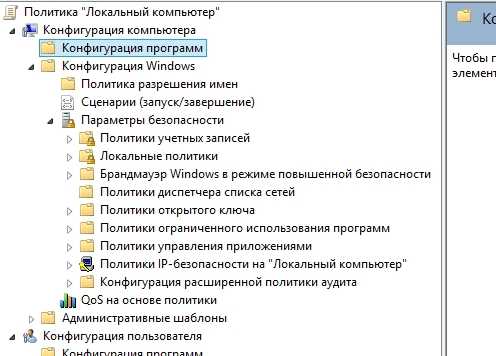
Следующая секция Административные шаблоны. Здесь сосредоточены параметры и правила Панели управления, сети, принтеров, панели задач и меню Пуск.
Методы использования возможностей редактора рассмотрим на конкретном примере. Предположим, стоит задача ввести запрет на изменение значков рабочего стола. Чтобы это сделать, следует в проводнике утилиты перейти по пути Конфигурация пользователя/Административные шаблоны/Панель управления/Персонализация.
В правом поле окна Вы увидите перечень параметров политики, которые можно изменить. Состояние при этом «Не задано». Находите среди них запрет на изменение значков рабочего стола.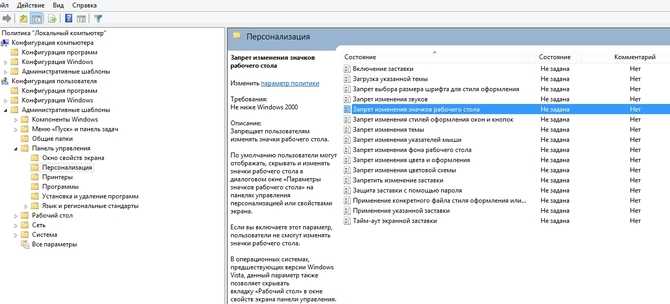
Нажав по нужному пункту чуть левее можно увидеть описание и требования, а также последствия введения данного изменения. Двойным щелчком по пункту откроется следующее окно.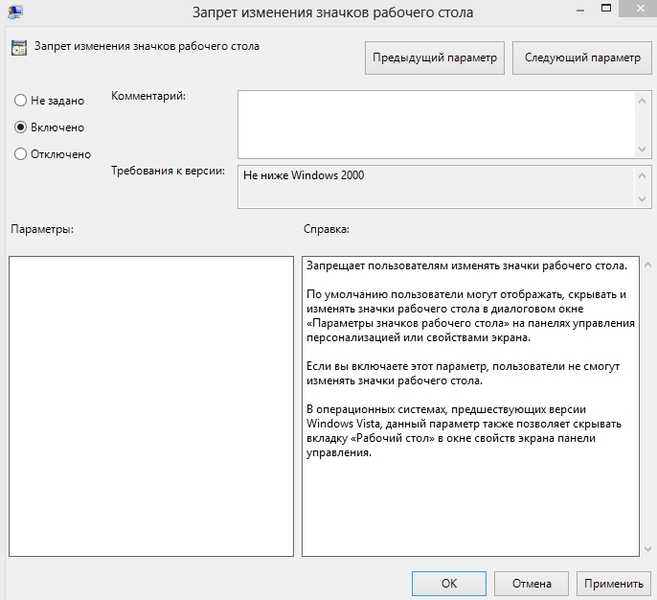
В правом нижнем углу подробная справка, рекомендуем с ней ознакомиться. Вверху слева находятся 3 маркера: не задано, включено, отключено.
Выбрав кнопку включено и нажав «Применить» — введется запрет на изменение значков.
Отметим, что в этом окне еще есть поле «Параметры». В некоторых случаях понадобится указать дополнительные параметры. Например, требуется разрешить запуск только определенных приложений. Для этого в разделе Административные шаблоны/Система откройте пункт «Выполнять только указанные приложения Windows».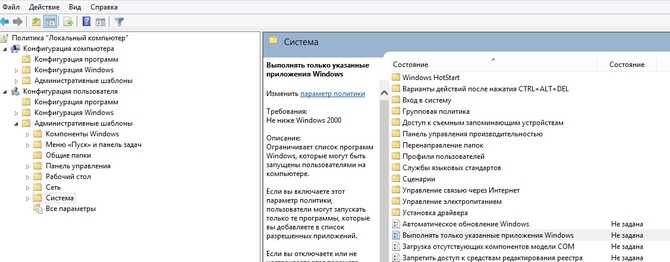
Здесь, при выбранном маркере «Включено», станет активной кнопка Показать. При нажатии на неё откроется окно Вывод содержания, где в поле Значение следует указать наименования конкретных приложений, вместе с расширениями, которые нужно разрешить выполнять.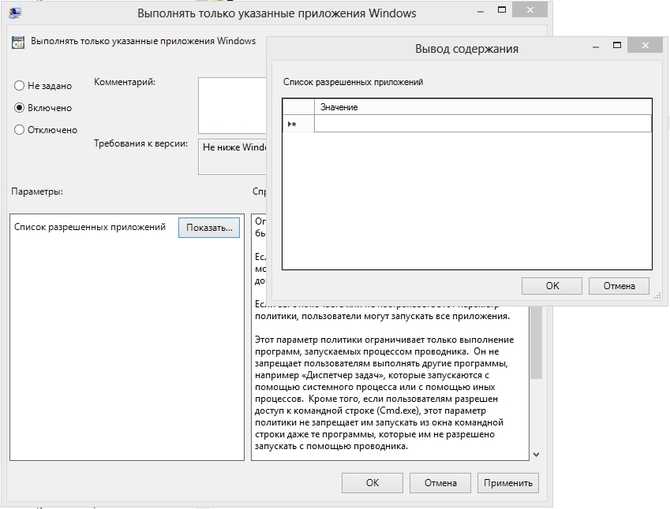
На этих простых примерах можно понять принцип внесения изменений. Редактор групповых политик – это сложный инструмент, которым при этом можно довольно легко управлять.
Перечислять все возможности редактора не имеет смысла, советуем детально ознакомиться со справкой (как будет происходить его включение или отключение, как это будет влиять на работу тех или иных функций) по каждому параметру перед внесением коррективов.
Чтобы скрыть настройки, затрагивающие систему, установите флажок Вид/Фильтр.
Изменяйте опции осознанно, со знанием дела, чтобы в дальнейшем не навредить себе и работе системы.
«Редактор локальной групповой политики» в Виндовс 10
Прежде чем мы перейдем к рассмотрению вариантов запуска «Редактора локальной групповой политики», придется огорчить некоторых пользователей. К сожалению, данная оснастка присутствует только в Windows 10 Pro и Enterprise, а вот в версии Home ее нет, как нет в ней и некоторых других средств управления. Но это уже тема для отдельной статьи, мы же приступим к решению нашей сегодняшней задачи.
Способ 1: Окно «Выполнить»
Данный компонент операционной системы предоставляет возможность довольно быстрого запуска практически любой стандартной для Windows программы. В их числе и интересующий нас «Редактор».
Способ 3: Поиск
Сфера применения интегрированной в Виндовс 10 функции поиска еще более широкая, чем у рассмотренных выше компонентов ОС. К тому же для ее использования не нужно запоминать никаких команд.
- Нажмите на клавиатуре «WIN+S» для вызова окна поиска или воспользуйтесь его ярлыком на панели задач.
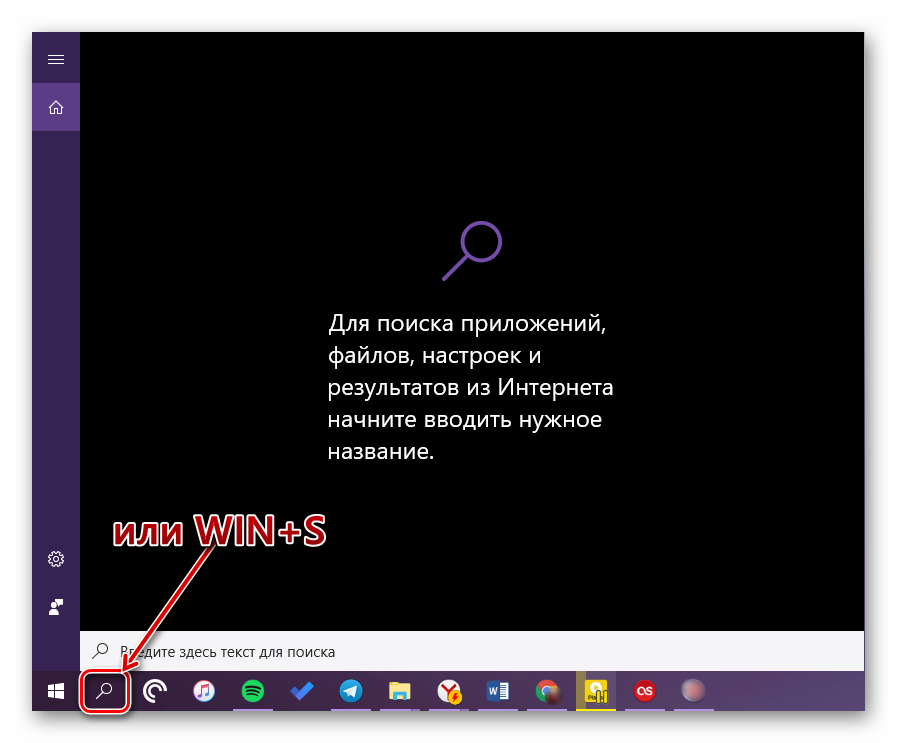
Начните вводить в строку название искомого компонента – «Изменение групповой политики».
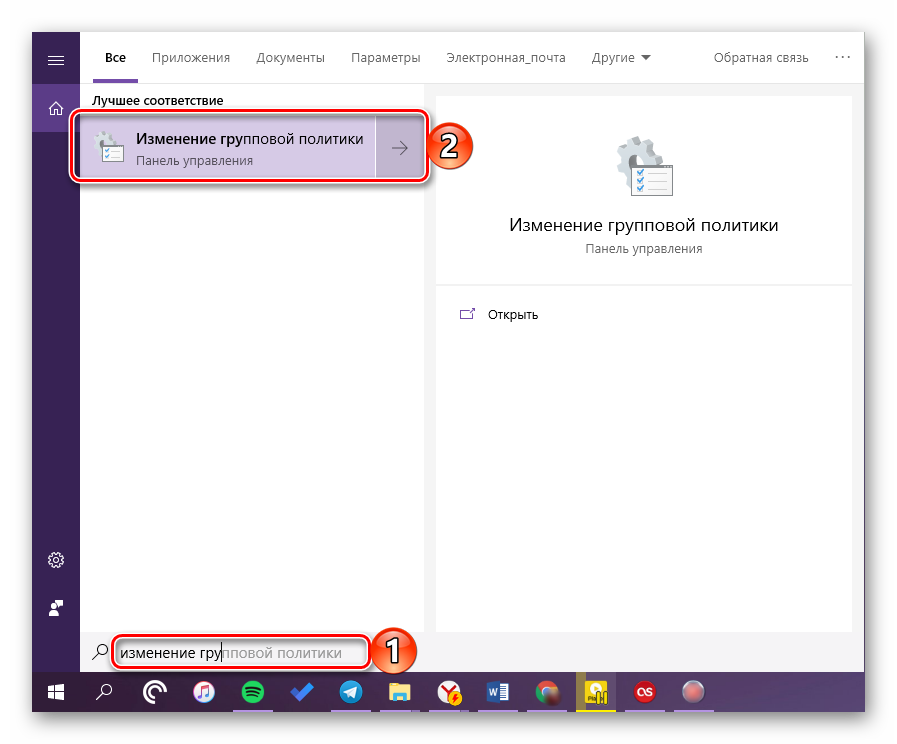
Как только увидите соответствующий запросу результат выдачи, выполните его запуск одинарным кликом. Несмотря на то, что в данном случае значок и название искомого компонента отличается, будет запущен интересующий нас с вами «Редактор»
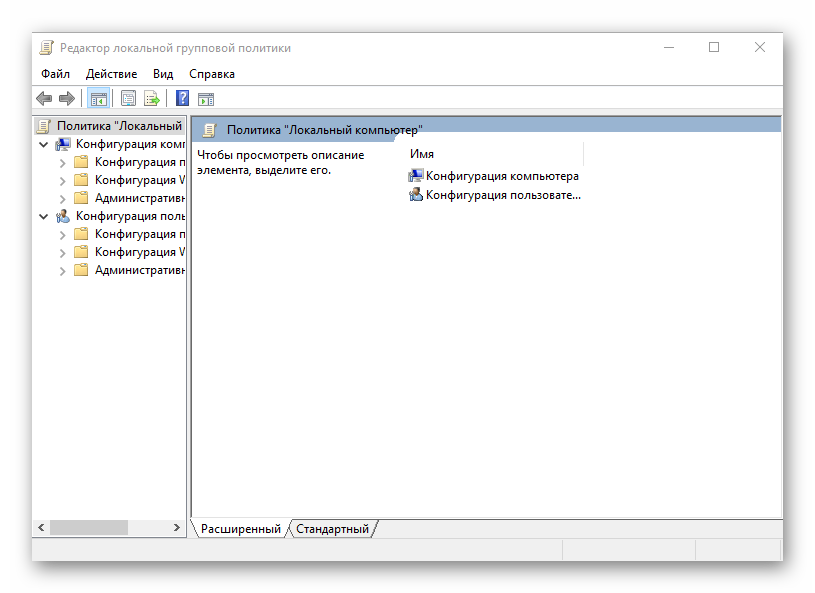
Способ 4: «Проводник»
Рассматриваемая в рамках нашей сегодняшней статьи оснастка – это по своей сути обычная программа, а потому у нее есть свое место на диске, папка, в которой содержится исполняемый файл для запуска. Находится он по следующему пути:
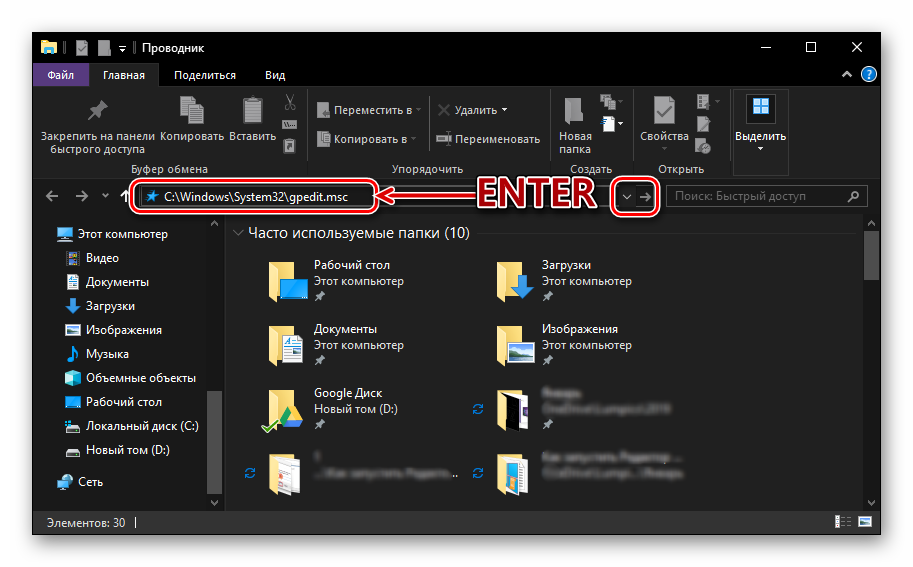
Скопируйте представленное выше значение, откройте «Проводник» (например, клавишами «WIN+E») и вставьте его в адресную строку. Нажмите «ENTER» или кнопку перехода, расположенную справа.
Это действие сразу же запустит «Редактор локальной групповой политики». При желании получить доступ к его файлу, вернитесь в обозначенном нами пути на шаг назад, в директорию и пролистайте список содержащихся в ней элементов вниз, пока не увидите там тот, что называется gpedit.msc.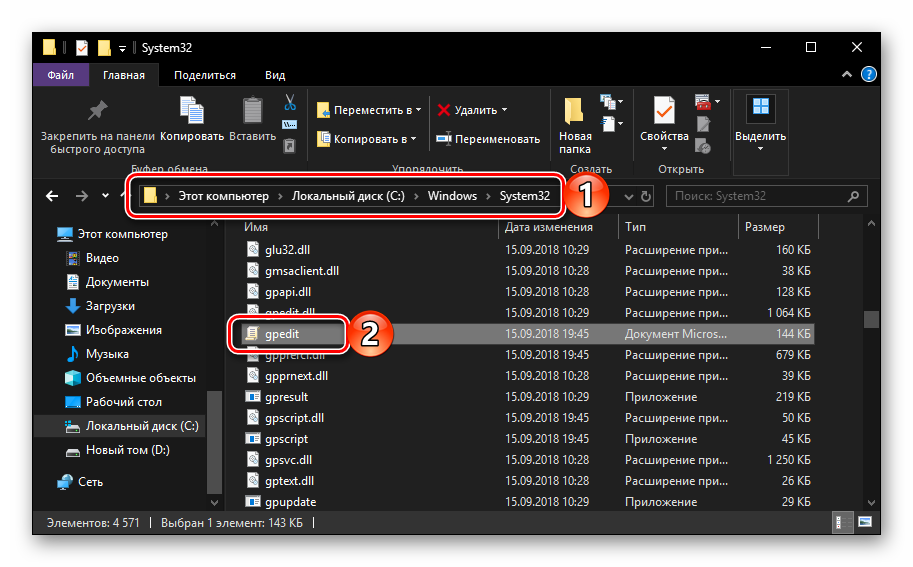
Способ 5: «Консоль управления»
«Редактор локальной групповой политики» в Виндовс 10 может быть запущен и через «Консоль управления». Преимущество данного метода заключается в том, что файлы последней могут быть сохранены в любом удобном месте на ПК (в том числе и на Рабочем столе), а значит, моментально запущены.
- Вызовите поиск Windows и введите запрос mmc (на английском). Нажмите по найденному элементу левой кнопкой мышки для его запуска.
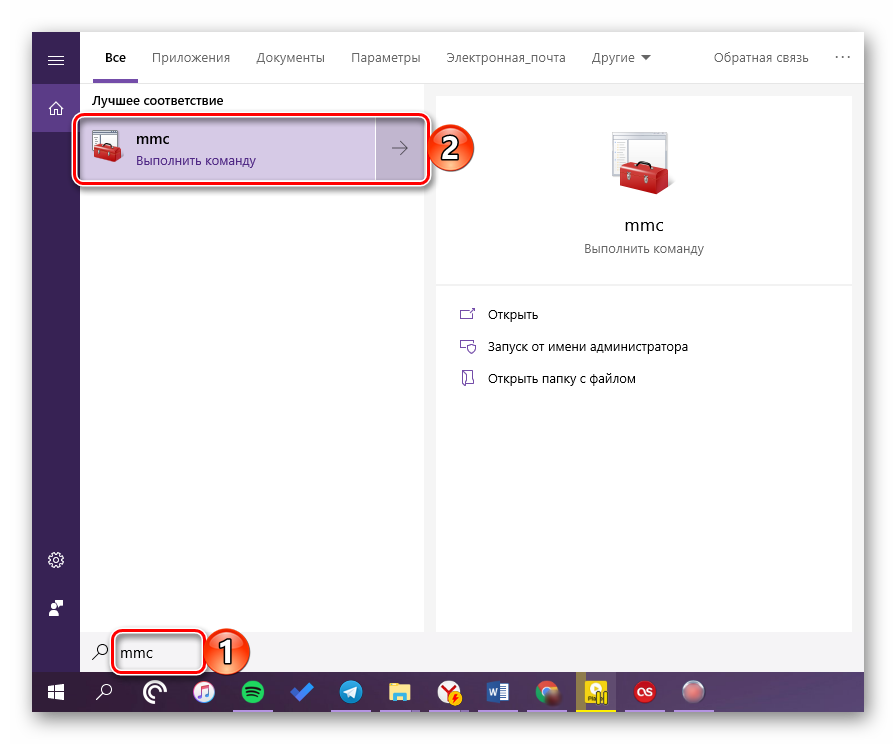
В открывшемся окне консоли поочередно перейдите по пунктам меню «Файл» — «Добавить или удалить оснастку» или вместо этого воспользуйтесь клавишами «CTRL+M».
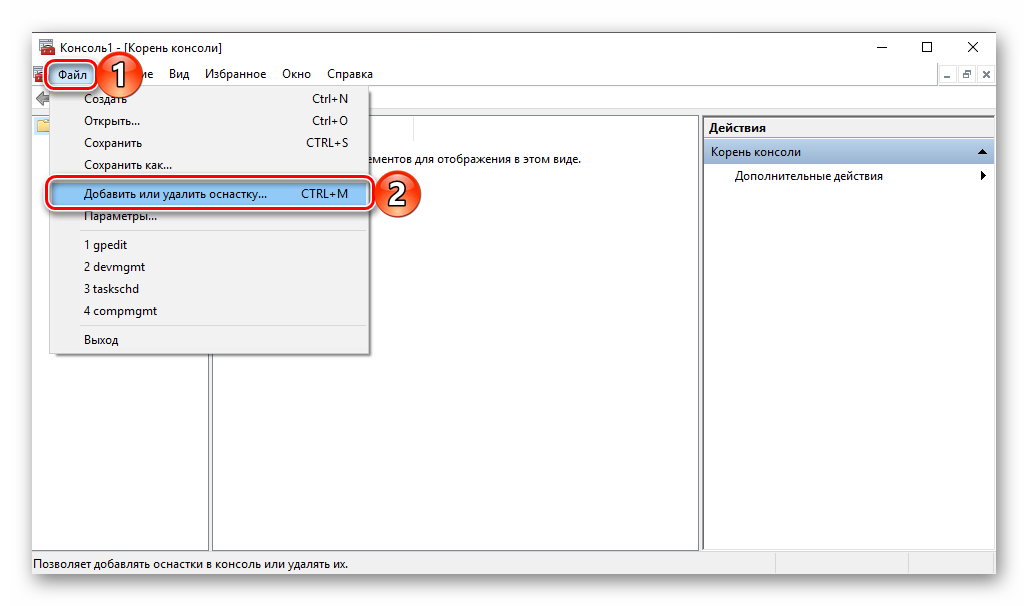
В представленном слева списке доступных оснасток найдите «Редактор объектов» и выделите его одинарным кликом и нажмите по кнопке «Добавить».
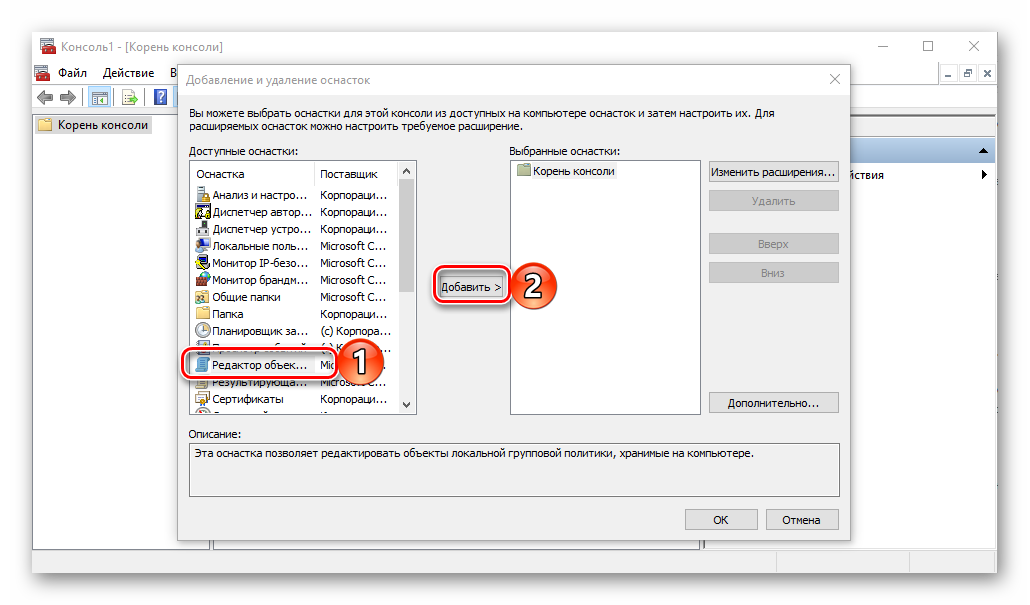
Подтвердите свои намерения нажатием кнопки «Готово» в появившемся диалоговом окне,
а затем кликните «ОК» в окне «Консоли».
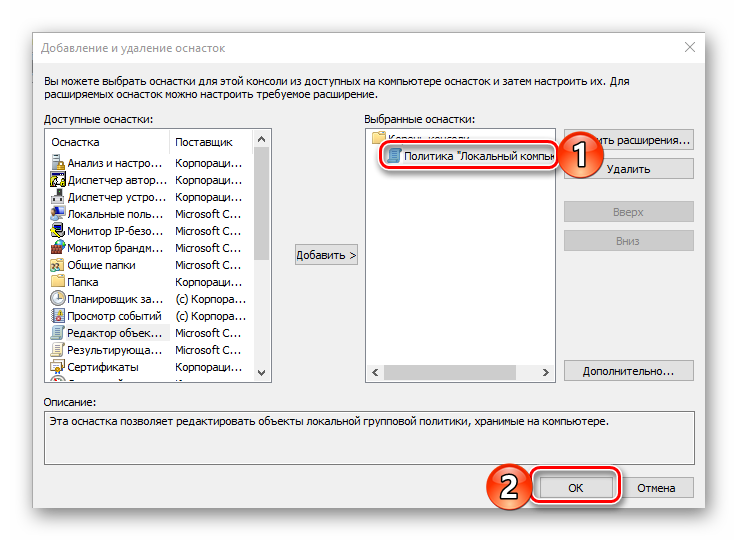
Добавленный вами компонент появится в списке «Выбранные оснастки» и будет готов к использованию.
Теперь вы знаете обо всех возможных вариантах запуска «Редактора локальной групповой политики» в Windows 10, но наша статья на этом не заканчивается.
Создание ярлыка для быстрого запуска
Если вы планируете часто взаимодействовать с системной оснасткой, о которой шла речь в нашей сегодняшней статье, нелишним будет создать его ярлык на Рабочем столе. Это позволит максимально быстро запускать «Редактор», а заодно избавит вас от необходимости запоминания команд, названий и путей. Делается это следующим образом.
Заключение
Как видите, «Редактор локальной групповой политики» в Windows 10 Pro и Enterprise может быть запущен по-разному. Какой из рассмотренных нами способов взять на вооружение – решать только вам, мы же на этом закончим.
Опишите, что у вас не получилось.
Наши специалисты постараются ответить максимально быстро.
Установка gpedit.msc в Windows Home
Итак, в первую очередь нам нужно установить файл gpedit.msc в систему. Сделать это можно с помощью командного файла, который создается очень просто. Например, на рабочем столе создаем пустой текстовый документ:

И вставляем в него следующий код:
@echo off dir /b C:\Windows\servicing\Packages\Microsoft-Windows-GroupPolicy-ClientExtensions-Package~3*.mum >find-gpedit.txt dir /b C:\Windows\servicing\Packages\Microsoft-Windows-GroupPolicy-ClientTools-Package~3*.mum >>find-gpedit.txt echo Ustanovka gpedit.msc for /f %%i in ('findstr /i . find-gpedit.txt 2^>nul') do dism /online /norestart /add-package:"C:\Windows\servicing\Packages\%%i" echo Gpedit ustanovlen. pause
Далее переименовываем файл, а точнее меняем его расширение на bat.
С помощью контекстного меню запускаем его от имени администратора.
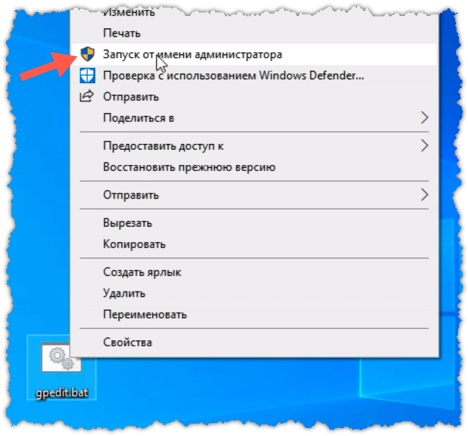
Произойдет установка необходимых компонентов. После завершения установки можно запустить редактор групповой политики.
Применяем Security Policy для компьютеров, подключенных к доменной сети через Windows Сервер R2
Этот пример показывает последовательность операций для запрета изменения пользовательского пароля для учётной записи Test_ADUser. Напомним, что изменять параметры Security Policy возможно только будучи в группе «Domen’s administrators». Делаем следующее.
Нажимаем на «Start» и в поисковом поле вводим ММС и нажимаем «Enter». Нажимаем на надпись «Console» и выбираем строку «Add or Remove». На экране сразу появится диалоговое окно. В нём нужно выбрать оснастку «Local Group Politics Editor» и там нажать на «Обзор», чтобы выбрать компьютер.

В появившемся окне выбираем нужные компьютеры и нажимаем Done.
- В окне «Add or Remove» нажимаем ОК.
- Находим открывшуюся консоль «Local Group Politics Editor» и переходим на узел «Computer Configuration» и там открываем узел «Security Parameters\Local Computer/Security Parameters»
- Находим параметр «Доменный контроллер: запретить изменения пароля учётных аккаунтов» и нажимаем на него два раза мышкой.
- В появившемся окне выбираем «Включить» и нажимаем ОК.
- Перезагружаемся.
После включения компьютеров проверяем изменения в Security Policy, перейдя на консоль ММС. В открывшейся консоли добавляем составляющую «Local users and computers» и пробуем поменять пароль своего учётного аккаунта.
Вывод

How to Edit a Group Policy Object?
Once you create a new GPO for any domain, site, or OU, it will be automatically generated with default configuration values. These values have no configuration whatsoever, so you’ll need to open the GPO and edit its “default” configuration.
To edit a GPO, go to the GPO inventory and find the GPO that you want to edit, right-click on it and select “Edit.”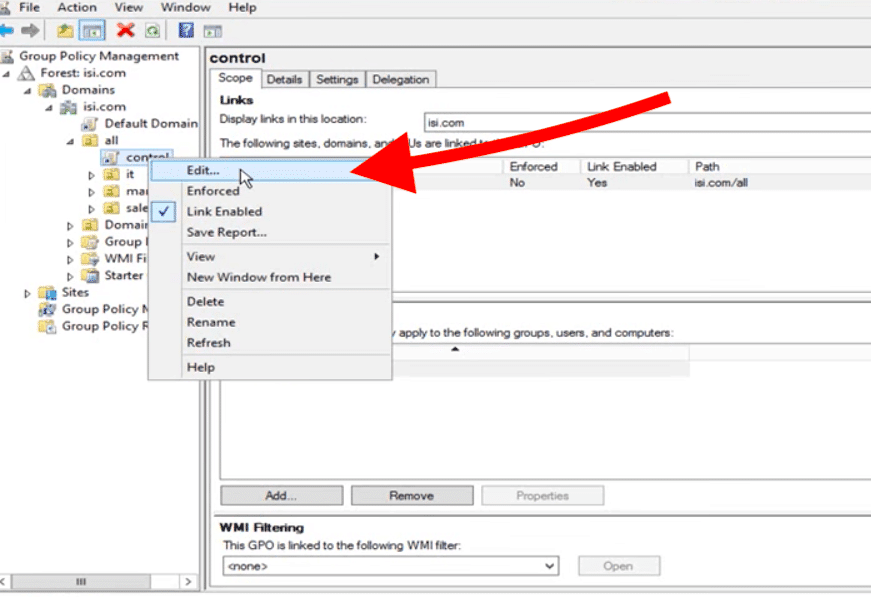
The Group Policy Management will automatically open on the editor in a new window.
The Group Policy Management Editor is also an essential Windows admin tool that allows users to change configuration policies on computers and users.
The structure of the editor is divided into two GPO configuration types: “User” and “Computer.”
The user configuration is set when the user logs in, whereas the computer configuration applies to the Windows OS when it starts.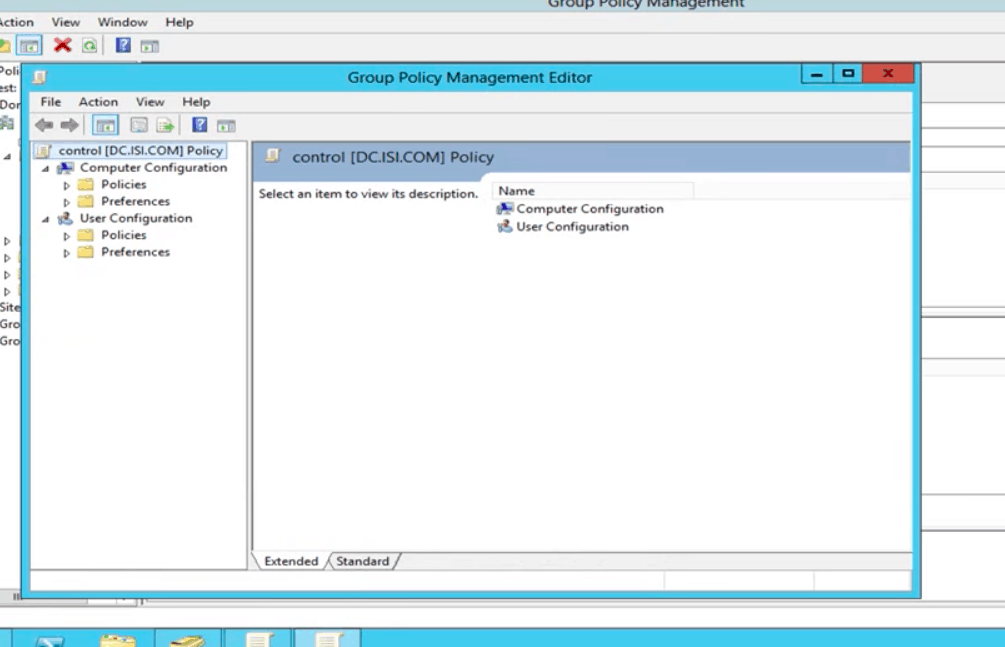
Windows cannot find ‘gpedit.msc’ on Windows 11 home
Now that we are clear about the terminology of group policies, let’s move to the actual topic. The Group Policy Editor can be opened by running the following command:
This will open the Group Policy Editor (management console). However, when you try to open it in Windows 11 Home Edition, you will get the following error message:
Gpedit.msc is located in C:\Windows\System32 folder. If you check out the folder in Windows 11 Home, you will find other utilities like gpupdate, gpresults but gpedit.msc will not be there.
Advertisement
In the next section, we will use a PowerShell script to install and enable gpedit.msc in Windows 11 Home edition. Please note that although the screenshots provided in this article are of Windows 11 Home edition, the methods given below work fine in other Home editions of Windows like Windows 10, Windows 8, and even Windows 7 Home edition.
Настройки политики
Каждая политика доступна для настройки. Открывается окно редактирования параметров по двойному щелчку на определенную строку. Вид окон может отличаться, все зависит от выбранной политики.
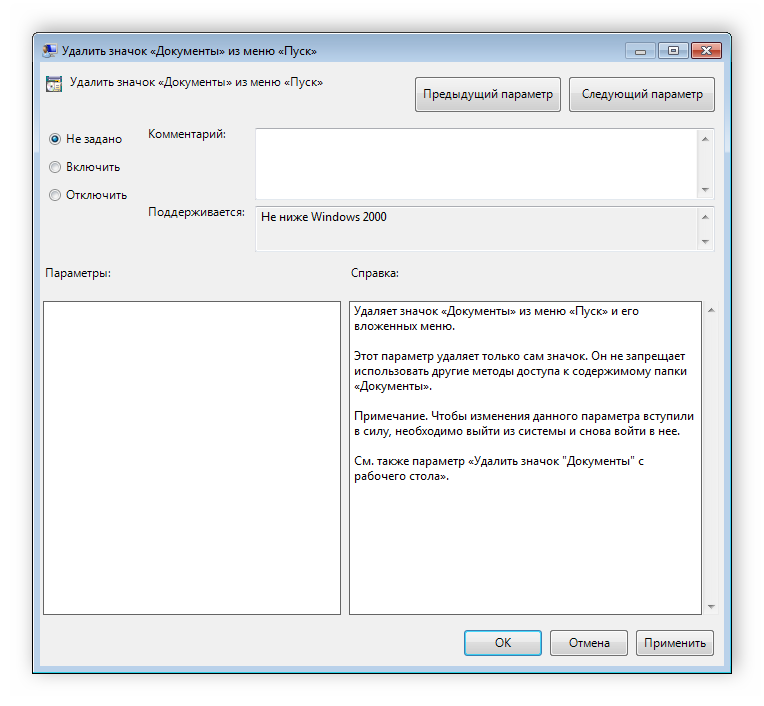
Стандартное простое окно имеет три различных состояния, которые настраиваются пользователем. Если точка стоит напротив «Не задано», то политика не действует. «Включить» – она будет работать и активируются настройки. «Отключить» – находится в рабочем состоянии, однако параметры не применяются.
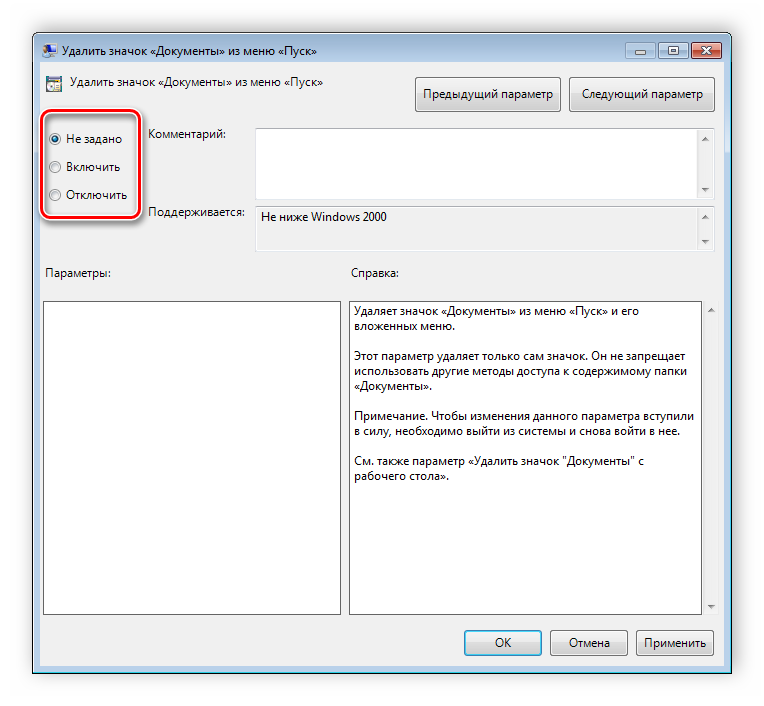
Рекомендуем обратить внимание на строку «Поддерживается» в окне, она показывает, на какие версии Windows распространяется политика
An alternative group policy editor for Windows 11 Home
Policy Plus is a portable app that adds the functionality of the local Group Policy Editor to all Windows versions and editions including Windows 11, Windows 10 and even Windows Server editions.
Download Policy Plus from here:
Please note that some antivirus programs and even Google (when using Google Chrome) terms this webpage as dangerous because of this utility. This utility is very powerful and makes changes to the Operating System as intended by its core purpose. So it’s fair enough to download and use it without any issues.
The interface of Policy Plus is very similar to the default local Group Policy Editor. You can choose Computer or user from the drop-down menu on the top left. All other functionality seems to be very similar to the default editor.
Conclusion
Thus, you can easily install local group policy editor in Windows 10 home edition and start managing group policy settings in Microsoft management console snap-ins. You would be happy to know that the above-explained gpedit.msc Windows 10 installation method isn’t just limited to Microsoft Windows 10 Home users, as it will also work perfectly with Windows 10 Starter, Windows 7, and Windows 8.1 operating system.
We hope this “How to install gpedit.msc on Windows 10 Home” tutorial has answered all your questions regarding Windows 10 group policy editor installation and enabling gpedit.msc tool in Windows 10 Home.
If you are still having issues like gpedit.msc not found Windows 10 Home or Windows 10 gpedit.msc is missing, please feel free to let us know using the comments section below. We will get back to you as quickly as possible with some appropriate solutions.
You might also like to see: How to Fix MMC could not create the snap-in Windows 10
How to use the Group Policy Management Console?
To open GPMC, go again to the Administrator Tools (Win + R and type “Administrator Tools”), find and double-click on the Group Policy Management Console.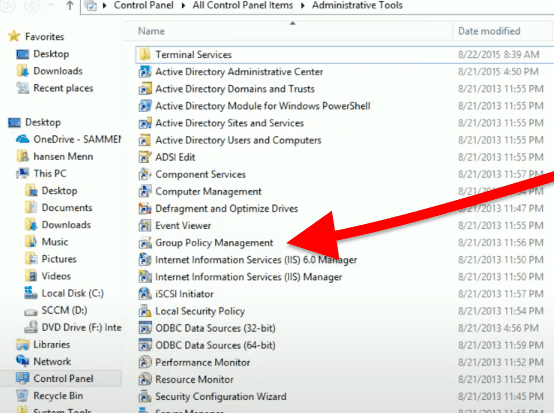
As mentioned earlier, the Group Policy Management Console allows you to manage the entire AD forest, including its sites, domains, and Organizational Units.
- To see the inventory of all GPOs configured under a Domain: Go to the left pane of the GPMC.
- Under “Forest”: Select the “Domain” > and go to “Group Policy Objects.”
- Here, you’ll notice two types of default GPOs: The Default Domain Policy and the Default Domain Controllers Policy. One is linked to the domain, and the other to the domain’s controller.
Within this structure, including Domain Controllers and Domains’s policies, you can see the status of their GPOs, linked GPOs, GP Inheritance, and their Delegation.
Как сбросить все параметры локальной групповой политики
С помощью редактора локальной групповой политики вы можете настроить множество параметров, касающихся персонализации, системы, сети и многого другого. Всего доступно более 2000 настроек, которые вы можете настроить через редактор.
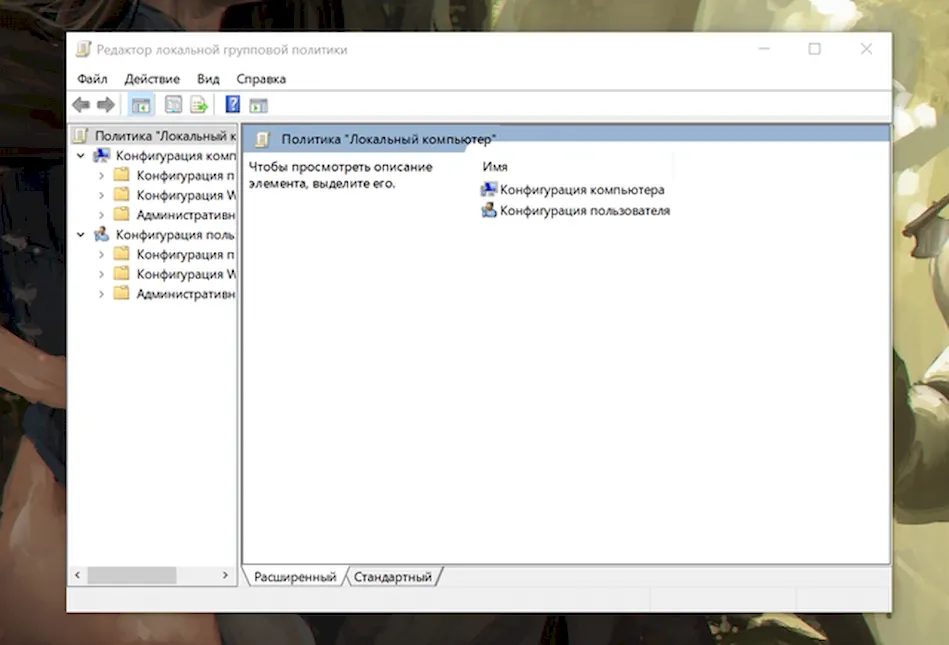
Существует как минимум два способа сброса объектов групповой политики к настройкам по умолчанию. Они оба очень просты, но один занимает больше времени, чем другой, в зависимости от того, сколько политик вы настроили.
Важное замечание: Хотя вероятность того, что в этом процессе что-то пойдет не так, очень мала, всегда рекомендуется создать полную резервную копию вашей системы или, по крайней мере, создать точку восстановления системы, чтобы откатить ваши изменения
Сброс настроек с помощью редактора локальной групповой политики
Если вы часто меняете эти параметры, то замечали, что по умолчанию все они находятся в состоянии «Не настроен». Это означает, что вы можете легко войти в каждую политику, чтобы сбросить её настройки.
- Используйте сочетание клавиш Win + R, чтобы открыть командное окно «Выполнить».
- Введите gpedit.msc и нажмите ОК.
- Посмотрите следующий путь, чтобы увидеть все настройки:
Конфигурация компьютера → Административные шаблоны → Все параметры
- На правой стороне отсортируйте настройки по столбцу «Состояние», чтобы измененные оказались наверху.
- Дважды щелкните каждую политику, которая включена и отключена, и измените её состояние на Не настроено.
- Нажмите OK и повторите шаги для каждой политики.
Если вы также изменили настройки в разделе «Конфигурация пользователя», вам необходимо выполнить те же действия, что и выше, но чтобы перейти ко всем настройкам, используйте следующий путь:
Конфигурация пользователя → Административные шаблоны → Все параметры
Сброс настроек групповой политики с помощью командной строки
Очевидно, что предыдущие шаги работают лучше всего, когда у вас есть только несколько политик для сброса. Если вы изменили много параметров, вы можете быстро сбросить все объекты групповой политики к настройкам по умолчанию, используя несколько командных строк.
- Откройте командную строку от имени администратора.
- Введите следующие две команды и нажмите Enter после каждой строки:
RD /S /Q "%WinDir%\System32\GroupPolicyUsers"
RD /S /Q "%WinDir%\System32\GroupPolicy"
- Теперь вы можете перезагрузить компьютер или принудительно выполнить обновление, используя следующую команду для выполнения задачи:
gpupdate /force
Команды удаляют папки, в которых хранятся параметры групповой политики на вашем компьютере, а затем Windows 10 повторно применяет параметры по умолчанию.
Имейте в виду, что мы показываем вам шаги, чтобы сбросить эти настройки локально. Это руководство не предназначено для использования на компьютере, подключенном к домену с использованием Active Directory, так как ваш сетевой администратор может контролировать эти параметры.
Если вы используете Windows 10 Home, у вас вообще не будет доступа к редактору локальной групповой политики, поскольку он доступен только для бизнес-вариантов операционной системы, включая Windows 10 Pro, Enterprise и Education.
Кроме того, это руководство не сбрасывает настройки безопасности в разделе «Параметры Windows», поскольку они хранятся в другом месте.
Наконец, хотя мы сосредоточиваем эти шаги на Windows 10, это руководство также должно работать с профессиональными версиями Windows 8.1 и Windows 7.
How to use group policy management in Windows
To do that, you need to understand what Group Policy Management Console is and why you need it. Group Policy Management Console is a tool that is designed to help you work with group policy objects (GPOs) and thus manage your system and user permissions. You can download it from the Microsoft download center and install it on your computer. For this tool to work, you need Active Directory (this one is usually installed with Group Policy Management Console) and the Active Directory Domain Services (it is running on a server called a domain controller) as well.
To configure a group policy object, you should create and edit it in Group Policy Management Console. This way you can set up policies that apply to all users in a domain and edit them. The general line of action looks like this:
- Run Group Policy Management Console.
- Navigate to the Domains container and expand it.
- Select your domain name.
- Right-click on your domain name.
- Select Create a GPO in this domain, and link it here.
- Then you should give your GPO a name.
- Once it becomes visible in your domain, right-click it and select Edit.
- Group Policy Management Editor will open.
- Locate and right-click your group policy object. Select Properties.
That said, remember that using the Group Policy feature is not the only way to configure advanced settings on your computer. Thus, you can modify your Windows Registry entries and keys to make your system work the way you would like it to. Nonetheless, your registry is not a component that can be edited carelessly. In fact, it is extremely fragile – it can literally kill your system if you make even a tiny mistake. That is why we recommend Auslogics Registry Cleaner, which is a 100 % free tool designed to perform safe and effective registry tweaks.
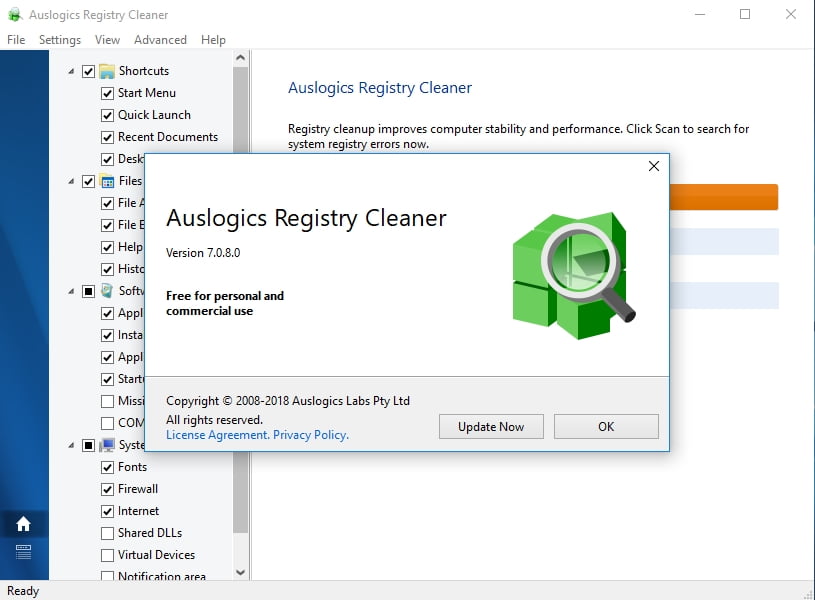
And to speed up your computer, just use Auslogics BoostSpeed. It’s System Security utility will help you to save your time.
Как выключить локальную политику безопасности
Необходимо выключить службу «Клиент групповой политики». Но она «вшита» в Windows 7/8/10 настолько прочно, что остановить и деактивировать её с помощью встроенного мастера настройки служб, вызываемого из диспетчера задач, нельзя.

Самый действенный способ — вмешаться в реестр системы. Сделайте следующее:

- Войдите в уже знакомую строку запуска программ «Выполнить» и введите команду «regedit». Откроется редактор реестра.
- Перейдите в директорию \HKLM\SYSTEM\CurrentControlSet\Services\gpsvc (процесс , видимый в диспетчере задач при работе «Клиента групповой политики», запускается реестром Windows из этого места).
- Правый щелчок мышью откроет меню папки «gpsvc» — выберите «Разрешения».
В редакторе реестра находим папку «gpsvc», нажимаем «Разрешения»
- Выберите другого владельца, зайдя в дополнительные параметры безопасности.
Без изменения имени вы не сможете добраться до полного доступа к процессу gpsvc
- Отметьте все разрешения. Желательно удалить лишних пользователей из настройки неограниченного доступа к службе.
Отметьте все разрешения, удалите лишних пользователей из настройки дополнительного доступа в графе «Группы или пользователи»
- Вернитесь к папке gpsvc в данной директории реестра и измените ключ Start, введя значение 4 («Отключено»).
В папке gpsvc измените ключ Start, введя значение 4, и система отключится
- Закройте все окна, нажав OK, перезапустите компьютер.

Это ещё не всё! Вам будет мешать сообщение в трее о неработе службы «Клиент групповой политики».

Оно будет появляться каждый раз, уберите его

Чтобы его убрать, сделайте следующее:

Предварительно сохраните эту папку в отдельный файл реестра. Это делается на случай, если работу службы нужно быстро восстановить, не переустанавливая Windows. После удаления папки перезапустите компьютер — уведомление больше не появится.
Открыть редактор локальной групповой политики в Windows 10 Home.
Как вы уже знаете, приложение Редактора локальной групповой политики доступно в Windows 10 Pro, Enterprise или Education. Пользователи Windows 10 Home не имеют доступа к gpedit.msc из-за ограничений ОС. Вот простое и элегантное решение, которое позволяет разблокировать его без установки сторонних приложений.
Существует простой способ включить Редактор локальных групповых политик в Windows 10 Home запустив всего лишь один пакетный файл.
Чтобы включить Gpedit.msc (групповая политика) в Windows 10 Home
- Загрузите следующий ZIP-архив: Скачать ZIP-архив.
- Распакуйте его содержимое в любую папку. Он содержит только один файл, gpedit_home.cmd
- Кликните правой кнопкой мыши по файлу.
- Выберите в контекстном меню «Запуск от имени администратора».
Все!
Пакетный файл вызовет DISM для активации редактора локальной групповой политики. Подождите, пока командный файл не завершит свою работу.
Помните, что некоторые политики не будут работать в Windows Home. Некоторые политики жестко заданы для версий Windows Pro. Кроме того, если вы активируете gpedit.msc с помощью предоставленного пакетного файла, изменение политик для отдельных пользователей не вступит в силу. Они по-прежнему требуют настройки реестра.
Вы можете самостоятельно создать пакетный файл. Прежде чем начать, рекомендуем создать точку восстановления системы, и вы могли в любой момент отменить произведенные изменения в системе.
- Откройте текстовый редактор, например «Блокнот».
- Скопируйте и вставьте следующие строки:
@echo off pushd "%~dp0" dir /b %SystemRoot%servicingPackagesMicrosoft-Windows-GroupPolicy-ClientExtensions-Package~3*.mum >List.txt dir /b %SystemRoot%servicingPackagesMicrosoft-Windows-GroupPolicy-ClientTools-Package~3*.mum >>List.txt for /f %%i in ('findstr /i . List.txt 2^>nul') do dism /online /norestart /add-package:"%SystemRoot%servicingPackages%%i" pause
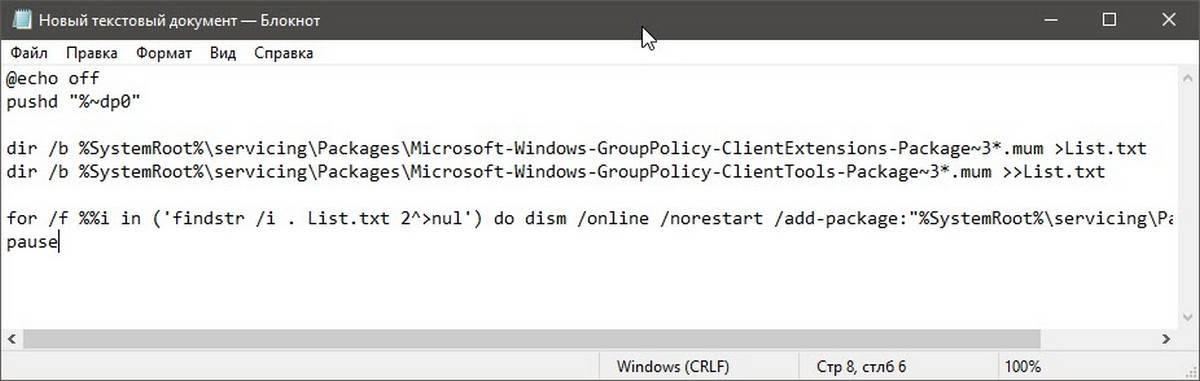
- В меню «Файл» текстового редактора выберите «Сохранить как» в диалоговом окне в строке «Имя файла» введите — gpedit.bat и нажмите кнопку «Сохранить».
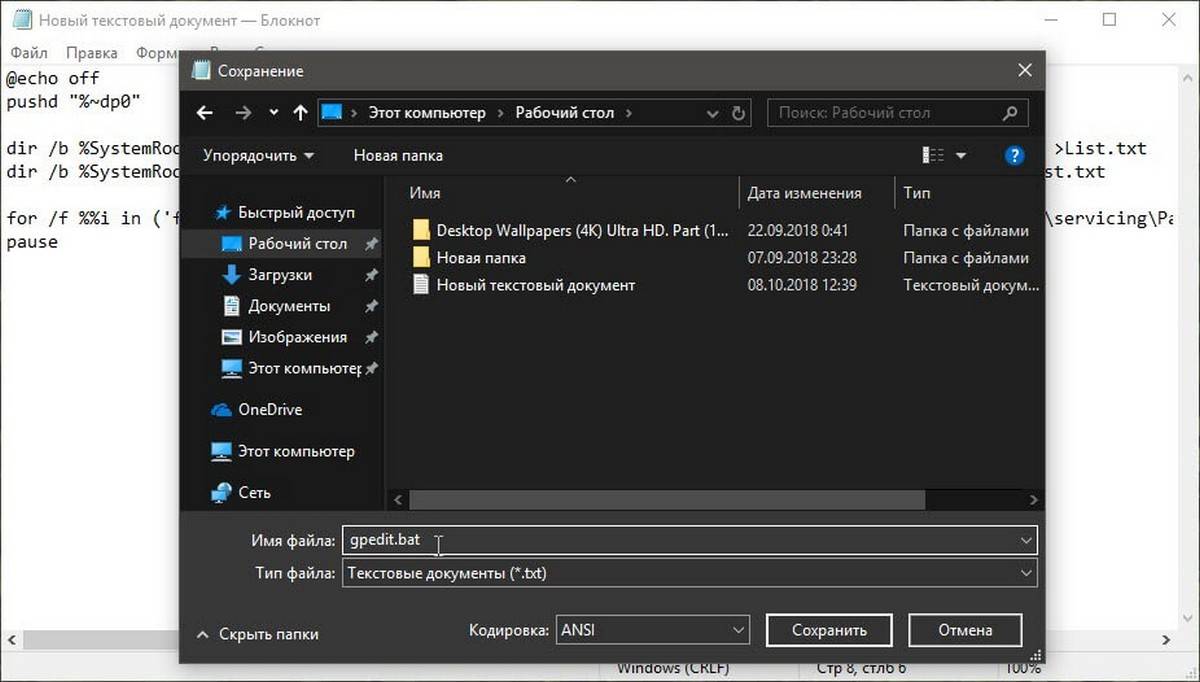
- Запустите от имени Администратора полученный пакетный файл gpedit.bat
- При запросе фильтра Windows SmartScreen, нажмите «Подробнее», затем нажмите кнопку «Выполнить в любом случае».
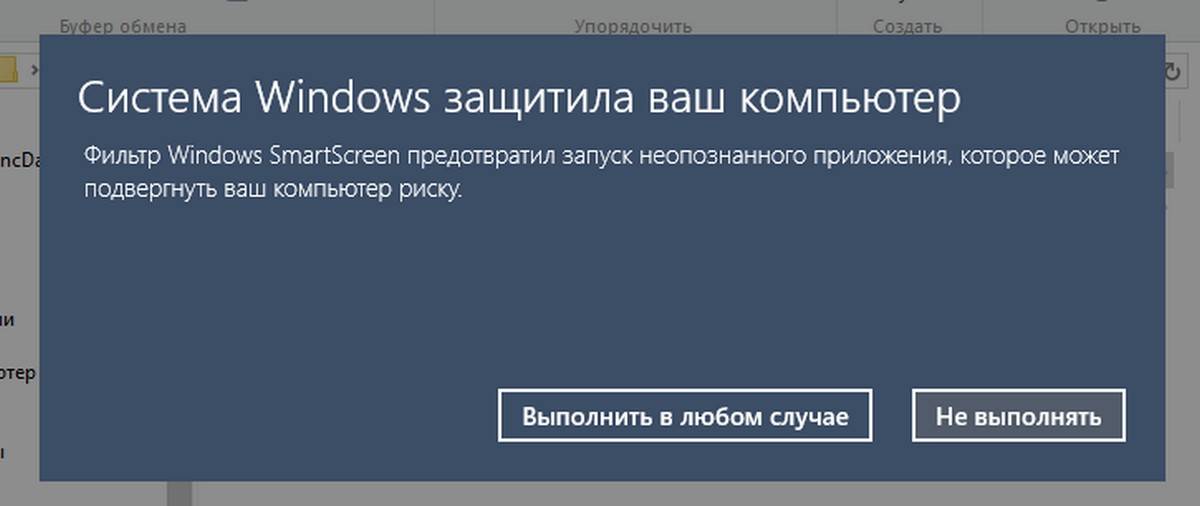
- В окне Контроля учетных записей, нажмите кнопку «Да».
- Дождитесь пока утилита DISM внесет изменения и закройте окно.
Все! Редактор локальных групповых политик (gpedit.msc) включен и теперь Вы можете его запустить любым из описанных выше способов.
How to Install the Group Policy Management Console?
As mentioned before, GMPC is built-in in Windows Server (starting from 2008), so installing it is a very straightforward process.
In this tutorial, we’ll install the GPMC on a Windows Server 2012 R2.
- Open the Server Manager. By default, the Server Manager application is pinned down at the taskbar. But if you can’t find it there, you can hold the combination of Win + R keys to open the Run window. Then type “Server Manager” and click “Ok.”
- In Server Manager’s dashboard, click “Add roles and features.”
-
The Add Features and Roles Wizard will open.
Leave the “Installation Type” with its default values: “Role-based or Feature-based installation.” - Select a server from your server pool.Find the server running Windows where you want to install the GPMC. Click “Next.”
- Skip Server Roles and Go to “Features.” In the “Features” section, you should find the “Group Policy Management” tool. Go ahead, tick the box, click “Next,” and click on “Install.”
- The installation process should take a few minutes to complete.
Как на практике применить групповые политики в Windows 10
Здравствуйте, уважаемые читатели моего блога. В некоторых статьях я неоднократно использовал возможности системной утилиты gpedit, которая позволяет управлять запуском и установкой приложений, контролировать поведение пользователей, ограничивать некоторые возможности ОС
Сегодня я хотел бы подробно рассказать о такой важной вещи, как настройка групповых политик в Windows 10. Будет рассмотрено несколько полезных примеров, которые могут Вам пригодиться
Сразу же подчеркну, что подобный функционал доступен только в «Профессиональной» и «Корпоративной» версиях операционной системы Microsoft. Но есть способ установить утилиту и для «Домашней» (Home) версии. Если этого не делать, то вносить изменения в некоторые аспекты ОС придется через редактирование реестра, что менее безопасно и не так удобно, чем с помощью графического интерфейса.
Добавление утилиты для версий «Домашняя» и «Стартер»
Нам понадобится скачать вот этот архив с патчем:
Групповые политики для Windows Home Скачано: 1642, размер: 855 Кб, дата: 08.Авг.2016
Распаковываем в любую папку и запускаем установщик setup.exe с правами администратора.
Когда появится последнее окно с кнопкой «Закончить установку» (Finish), не спешите её нажимать. Если используете систему 64 bit, то следует зайти в каталог, где расположены системные файлы (Windows) и скопировать из временной папки Temp/gpedit следующие dll-файлы:
- gpedit
- appmgr
- fde
- gptext
- fdeploy
- gpedit.msc
- Вставляем их в директорию %WinDir%\System32
- Теперь заходим в каталог SysWOW64 и с него копируем папки:
- GroupPolicy
- GroupPolicyUsers
- GPBAK
- И один файл gpedit.msc
- Вставляем их System32 и перезапускаем ПК.
- После запуска пробуем войти в консоль «Выполнить» (Win + R) и вбиваем в поле ввода следующую команду:
В случае возникновения ошибки (если не удается войти) следует пройти по пути: Windows\ Temp\ gpedit и там в ручном режиме запустить файл, соответствующий разрядности Вашей ОС – xbat или x86.bat.
Вот и всё. Теперь Ваша «Домашняя» версия поддерживает возможность настройки групповых политик.
Примеры работы групповых политик на практике
О том, как запустить утилиту было сказано выше. Не буду повторяться. Когда откроется окно редактора локальной групповой политики, слева отобразится перечень элементов для конфигурации ПК и пользователя, а справа – более конкретные параметры, а также подробная информация о выбранном пункте.
Уверен, Вы хотите поскорее перейти от сухой теории к рассмотрению живых примеров.
Установка запрета на запуск приложений
- Переходим по следующему пути: «Конфигурация пользователя», затем «Административные шаблоны», выбираем подпапку «Система».
- Справа отобразится перечень возможностей.
- Допустим, мы не хотим запускать определенные приложения из соображений безопасности. Для этого открываем настройки пункта «Не запускать указанные приложения Windows».
- В открывшемся окне выделяем отметку «Включить», а после этого кликаем по кнопке «Показать» (которая откроет перечень запрещенных программ).
- Теперь осталось только прописать имена .exe файлов в данном списке, и сохранить изменения, нажав на «ОК».
- После попытки запуска указанного софта будет появляться следующая ошибка:
Чтобы отключить запрет, нужно просто удалить нужный файл из «черного списка».
Внесение изменений в UAC
Если Вам надоело всплывающее окно, которое появляется каждый раз, когда Вы пытаетесь запустить стороннее приложение, значит необходимо изменить некоторые параметры управления учетными записями. Для этого:
- Переходим к папке «Конфигурация ПК», затем – «Конфигурирование Windows». После этого открываем директорию «Параметры безопасности», переходим в «Локальные политики».
- Справа отобразится перечень настроек. Нас интересует следующая опция: «Запрос согласия для исполняемых файлов не из Windows».
- Чтобы полностью отказаться от появления уведомлений, выбираем из списка вариант «Повышение без запроса».
Это лишь парочка простейших примеров, которые могут помочь в решении некоторых проблем. Я рекомендую более подробно изучить работу данного системного клиента, чтобы научиться управлять большинством возможностей Windows 10.
C уважением, Виктор
Как зайти в Редактор локальной групповой политики Windows 10
Чтобы внести корректировки в работу десятой версии Винды, потребуется запустить сервис. В программе представлено несколько методов, как это организовать.
В меню Пуск и Поиск
Самый короткий путь зайти в утилиту – воспользоваться меню Пуск. Чтобы попасть в раздел системного приложения, нужно воспользоваться пошаговой инструкцией:
Запустить Пуск нажатием значка ПКМ на панели и выбрать «Найти».

Ввести в строку поиска запрос: gpedit.msc.

- Нажать значок лупы.
- В появившемся списке выбрать искомый вариант.

Далее пользователю останется включить соответствующие настройки системы.
С помощью команды «Выполнить»
Считается самым простым вариантом для пользователей Виндовса версии Pro и Enterprise. Для запуска Local group policy editor достаточно воспользоваться следующей инструкцией:
Нажать: «Win + R».

Ввести в строку: gpedit.msc.

Нажать «Enter».

После выполнения действий на экране отобразится окно меню сервиса, в котором юзер может включить соответствующие параметры.

Через Проводник
Файловый менеджер в виде специальной панели, расположенной в левой части окна, предоставляет быстрый доступ к файловой системе устройства, в том числе к меню Редактора.
Воспользоваться Проводником можно по следующей схеме:
Нажать клавиши: «Win + E».

- Вставить: C:\Windows\System32\gpedit.msc.
- Нажать «Enter».

Эти действия позволят сразу запустить системный инструмент. Если юзеру нужен доступ к его файлу, тогда потребуется ввести значение: C:\Windows\System32\, затем прокрутить курсор мыши в самый низ перечня. В нем отобразится наименование gpedit.msc.

Не обязательно вводить полный модуль, достаточно указать значение: gpedit.msc, и оно также найдет Редактор, который отобразится в результатах.
Командная строка или PowerShell
Открыть утилиту возможно через встроенный сервис или в консоли Виндовс PowerShell. Результат поиска будет в обоих инструментах одинаковым.
Чтобы найти службу редактирования ОС, нужно следовать инструкции:
Нажать: «Win + X».

Выбрать соответствующий пункт из списка.

Ввести: gpedit.msc. Нажать «Enter».

После на экране отобразится меню искомого элемента.
Открыть Редактор локальной групповой политики в качестве оснастки консоли управления
Еще один метод запуска с использованием инструмента «Майкрософт». Здесь утилита запустится в качестве оснастки консоли.
Пошаговый процесс:
Нажать: «Win + R».
Ввести команду: mmc.

- Нажать «Enter».
- Зайти в «Файл», выбрать «Добавить или удалить оснастку».

- В окне «Выбранные оснастки» включить «Редактор объектов групповой политики».
- Нажать «Добавить».

В следующем окне тапнуть «Готово».

Подтвердить действие.
Чтобы войти в Редактор, юзер должен щелкнуть ЛКМ по «Политика» – «Локальный компьютер».
Открытие в Windows Home
По умолчанию Редактор политики установлен только в двух бизнес-версиях Виндовса. В Домашней ОС такой возможности нет.

Но пользователи могут вызвать утилиту и в этой версии, не используя сторонние приложения. Для запуска политики в версии Home достаточно воспользоваться одним пакетным файлом.
Пошаговая инструкция:

Распаковать данные в выбранную папку.

- Нажать ПКМ по нему.
- Выбрать «Запуск от имени Администратора».


Юзеру необходимо знать, что в этой версии не все политики будут доступны, так как функционал рассчитан на версии программы, для которых он предназначен.


