Adobe acrobat xi pro
Содержание:
- Adobe Acrobat Pro DC как активировать
- Как редактировать текст в Adobe Acrobat
- Возможности
- Adobe Acrobat DC: как настроить и пользоваться
- iLovePDF — Редактор PDF-файлов
- What does it do?
- Возможности
- Прошлые версии
- Обзор функциональности программы Адоб Акробат Про (версия Acrobat Pro DC)
- Читатель Touch
- Возможности программы
- Преимущества софта
- Работа с PDF в Адобе Акробат Про
Adobe Acrobat Pro DC как активировать
Произвести активацию программы можно несколькими способами. Первый способ очень простой, но в то же время временный, так как активация дается лишь на 3-е суток. Для получения такой активации нужно отсутствие интернета, и после первого запуска вам предложат воспользоваться тестовым вариантом. Вам выдадут специальный код, который нужно записать.
По истечению этого времени необходимо будет полностью активировать программу. Для этого необходим серийный номер, и заранее записанный код. Произвести активацию можно в самом приложении. В поле ввода необходимо ввести ваши данные. Если они верные, то продукт успешно активируется.
Как редактировать текст в Adobe Acrobat
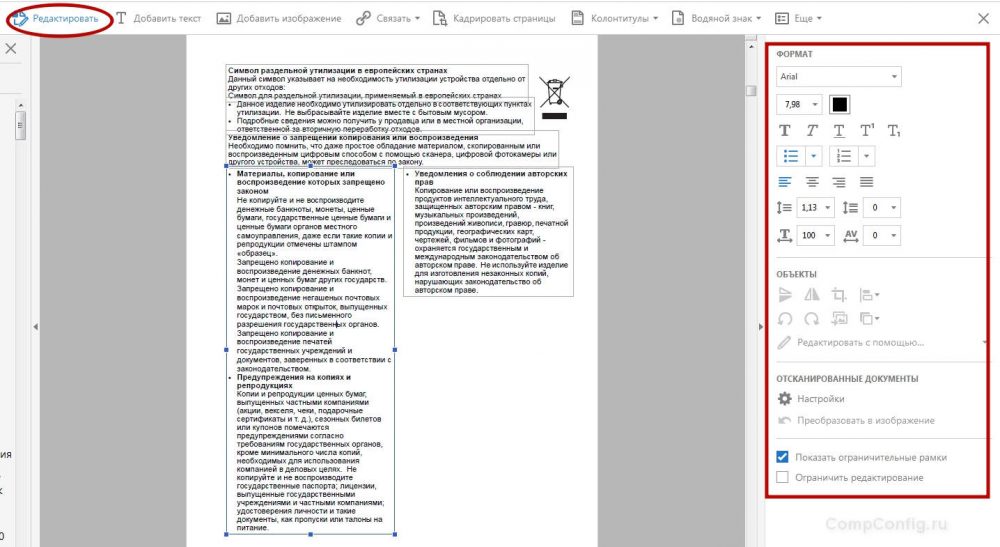
Окно редактирования текста в Adobe Acrobat
Работать в Acrobat Reader DC несложно, но ввиду большого количества возможностей программы начинающий пользователь может не сразу сориентироваться среди имеющихся опций. Редактировать текст получится только в версии Pro.
В этом деле новичку поможет небольшая инструкция:
- Чтобы отредактировать содержимое, переходим в «Инструменты» – «Редактировать PDF» – «Редактировать», в результате чего содержимое разделится на блоки. Кликом левой кнопки мыши по блоку можно править текст, удалить фрагмент или добавить в него информацию. Текстовые блоки можно перетаскивать, поворачивать, изменять их размеры и другие свойства. В правой части будет доступна информационная панель, отображающая параметры (размер шрифта, отступы, цвет и т. д.).
- Чтобы копировать текст, выделяем его весь или только фрагмент с помощью опции «Выделение», указываем «Копировать» или «Копировать, сохранив форматирование».
- Для удаления текста или его части, выделяем, нажимаем ПКМ – «Удалить» или Del.
- Для создания пустого блока, который можно будет затем заполнить, используется кнопка «Добавить текст». Жмём по ней левой кнопкой мыши и выделяем область листа, которую требуется заполнить. Аналогично добавляются и картинки (кнопка «Добавить изображение»). Загрузив фото или картинку, её можно отразить зеркально, по вертикали, горизонтали, обрезать, повернуть и т. д. Эти опции доступны на панели справа в блоке «Объекты».
- Создать или отредактировать ссылку, ведущую на сайт в интернете или на страничку в PDF, а также открывающую файл на компьютере, можно с помощью кнопки «Связать» («Связать» – «Добавить/редактировать веб-ссылку или ссылку на документ»).
Возможности
Разработчики предоставили множество интересных возможностей для пользователей, находящихся в поиске ответа на вопрос«Как уменьшить размер файла PDF в Adobe Acrobat Pro или как работать с текстом». Поговорим о них подробнее:
- возможность создавать ПДФ файлы. Пользователи имеют шанс не просто создать новый документ в формате PDF, но и скопировать листы из разных форматов;
- изменять расположение элементов в любом PDF. Теперь намного проще менять положение текста, изображение, видео и многое другое;
- просматривать различные ПДФ. Читайте книги, газеты прямо с экрана вашего устройства;
- если какой-то участок документа вызывает у вас сомнения, то Адобе Акробат Про ДС 2020 дает возможность оставить к нему комментарий;
- чтобы сохранить неприкосновенность ваших авторских прав, стоит поставить на них цифровую подпись. Программа предоставляет и такие возможности;
- чтобы защитить данные от копирования, стоит настроить специальную защиту. Просто во время сохранения поставьте пароль на документ. Благодаря этому, никто не сумеет изменить данные без пароля;
- чтобы ограничить распространение материала, легко настроить отслеживание. Теперь вы точно будете знать, кто является распространителем материала. Эта функция особенно полезна для тех, кто хочет предотвратить бесплатное распространение платных материалов;
- не получается прочитать текст на фото? Просто запустите автоматическое распознавание. Теперь все проблемы решаются за считанные секунды.
Видео-обзор
Чтобы более подробно ознакомиться с тем, что ждет вас в этом программном обеспечении, стоит просмотреть специальный обучающий ролик. В нем простым и понятным языком рассказываются все особенности использования представленных инструментов. На YouTube представлено много полезной информации, способной пригодиться не только новичкам, но и опытным пользователям.
https://youtube.com/watch?v=QBABrEiyd30%3F
Adobe Acrobat DC: как настроить и пользоваться
Настройка Adobe Acrobat
Для начала рассмотрим, что может потребоваться настроить Acrobat Readerе для комфортной работы.
Как отключить обновление Adobe
В продуктах компании предусмотрено автоматическое обновление, при этом пользовательский интерфейс не включает параметры управления опцией. Если вы по каким-либо причинам не желаете обновлять софт, отключить опцию можно следующим способом:
- Переходим к оснастке Windows «Службы», например, используя консоль «Выполнить» (Win+R) и команду services.msc.
- В списке служб находим Adobe Acrobat Update Service, двойным щелчком по службе открываем свойства (или ПКМ – «Свойства»).
- В открывшемся окне на вкладке «Общие» напротив строки «Тип запуска» выставляем «Отключена».
- Ниже жмём «Остановить», после чего в строке «Состояние» появится статус «Остановлена».
- Применяем настройки и закрываем окно. Обновления больше не будут выполняться, пока служба не будет подключена.
Как поменять язык в Adobe Acrobat Pro
Если программа запустилась с английским интерфейсом (вы не выбрали русский при инсталляции или случайно изменили настройки), а с английским вы не дружны, его можно легко поменять:
- Идём в раздел «Edit» («Редактирование»).
- Выбираем «Preferences» («Установки»).
- В перечне категорий настроек находим «Language» («Язык») и в пункте «Application Language» («Язык приложения») в развёртывающемся списке выбираем «Choose at application startup» («Выбрать при запуске программы»).
- Нажимаем «Ок» для сохранения внесённых изменений.
- Закрываем программу, после чего при следующем старте будет предложено выбрать язык. Выбрав русский, кликаем «Ок». Adobe Acrobat запустится с русским интерфейсом. Аналогичным методом можно перейти и с русского на английский.
Как включить горячие клавиши для выбора инструментов
Чтобы активировать возможность использования одиночных клавиатурных сокращений выполняем следующие действия:
- Идём в раздел «Редактирование» (здесь можно настроить основные функции).
- Переходим в «Установки» (Ctrl+K), затем в категорию «Основные».
- Отмечаем галочкой «Выбирать инструменты нажатием клавиш».
Теперь одиночные клавиши будут выполнять определённые функции.
Как открыть документ
Начать работу с PDF легко. Для этого следует перейти в меню «Файл» и выбрать опцию «Открыть» (Ctrl+O), после чего в открывшемся проводнике найти объект и нажать соответствующую кнопку.
Кроме того, объекты PDF открываются сразу программой из Проводника Windows, если Acrobat Reader установить на компьютер. В том случае, когда установлено несколько приложений для просмотра элементов с этим расширением, но требуется открыть объект именно в Acrobat Reader, нужно нажать на нём ПКМ – «Открыть с помощью…», затем выбрать ПО из предложенных или нажать «Выбрать другое приложение» и указать Acrobat Reader. Если всегда требуется открывать элементы этого типа с помощью указанного софта, отмечаем галочкой соответствующий пункт.
Как сделать закладку
Добавление закладки осуществляется только в том случае, если такая возможность предусмотрена параметрами защиты. Создать можно следующим образом:
- На панели навигации в левой части интерфейса нажимаем на значок в виде флажка, чтобы перейти к опции «Закладки».
- Отмечаем область курсором (фрагмент текста, изображение или его часть). Метку новой закладки, которой становится выделенная область, впоследствии можно отредактировать.
- Нажимаем ПКМ – «Добавить закладку» (можно также нажать Ctrl+B или значок «Новая закладка» на вкладке «Закладки», или «Инструменты» – «Редактировать PDF» – «Ещё» – «Добавить закладку»).
- На вкладке «Закладки» слева в меню навигации появится новая закладка, даём ей название (можно будет менять).
- Важные пометки можно отмечать стилем или цветом, для чего нажимаем ПКМ – «Свойства».
- Жмём на существующей закладке, куда требуется поместить новую.
iLovePDF — Редактор PDF-файлов
iLovePDF — Редактор PDF-файлов
Работа
1.4.0 49.6 MB 5 Скачать
Многофункциональная программа для редактирования файлов с возможностью чтения документов. iLovePDF обеспечивает доступ к основному меню бесплатно
Стоит обратить внимание на следующие возможности:
Редактирование документов. В том числе, создание аннотаций, добавление заметок, комментариев, рисунков, доступна загрузка изображений из локального хранилища. Подпись на документе прямо на смартфоне и планшете. Заполнение форм и возможность их рассылки. Объединение и разделение файлов, извлечение страниц с высоким качеством. Сжатие размеров с сохранением высококачественного формата. Преобразование офисных документов (Word, Excel, Powerpoint) в PDF. Работа с отсканированным материалом. Извлечение изображений и их конвертация в файлы пдф. Поворот страниц и удобная регулировка их положения
Установка пароля и разблокировка доступа к важному содержимому. Выбор шрифта и размера, возможность настроить нумерацию страниц
Создание водяных знаков. Возможность доступа к облачному хранилищу. Удобный просмотр PDF с встроенным редактором.
Мобильный софт доступен для пользователей на 25 языках, включая русский, украинский и английский. Однако некоторые функции могут не открываться оффлайн. Есть и премиум-доступ к продукту.
What does it do?
For those of you who don’t know yet, PDF is now considered the best file format for sharing text content as it doesn’t vary on different platforms like Doc and other files. And when reading PDF files, you’ll have the true feeling of reading books and other printed documents. Which is why many people are preferring PDF files for their digital text contents. Thus, you’ll now need PDF reader apps to view or make changes to your PDF files.
And among the top PDF reader applications, you can always find Adobe Acrobat Reader ranking among the top. Not only because the file format was developed by Adobe and they have had the time to improve their apps, but also due to the impressive features and functions that it provides. Here, you can fully view your files and make all kinds of changes to the documents just like with a physical copy. Thus, improve your in-app experiences.
Feel free to view whichever PDF files on your system. Make uses of the provided options to further enhance your viewing experiences. Quickly and conveniently work with others to unlock better teamwork efforts. Using online drives to share and save your files so you won’t lose them. The list goes on.
Возможности
В новом Adobe Acrobat Pro DC 2020 для Windows 10 частично сохранили прежний функционал. А именно:
- Осталась возможность работы с подписями и подготовкой форм.
- Есть функция защиты документов.
- Сбор комментариев стал еще проще.
- Все файлы можно сравнивать между собой (чтобы быстро найти различия по содержанию).
- Расширенное редактирование pdf (часть функций рассмотрим ниже).
- Официальная русская версия (полноценный перевод без ошибок).
- Конвертация файлов PDF в другие форматы и обратно.

Ну и ключевым преимуществом является то, что теперь вы можете скачать с ключом программу профессионального издания, не заплатив за это ни копейки из собственного кармана.
- Через контекстную панель теперь можно будет работать со всеми файлами.
- В поисковом поле теперь можно получить доступ ко всем файлам в среде DC.
- В рекомендуемых инструментах появился выпадающий список с основными функциями для работы с документом (объединение, создание, редактура и т.п.).
Более того, в обновленной бесплатной версии программы появилась улучшенная проверка документов перед печатью. Теперь приложение автоматически ассоциирует документ со стандартами PDF/UA и при их нарушении, уведомляет пользователя.
Для пользователей MacBook Pro теперь есть отдельная функция для работы с сенсорной панелью. Для Windows 7 это не работает.
А вот система Directlink работает для всех платформ без ограничений. Подписывайте PDF точно так же, как вы это делаете на бумаге. По сути, эта технология позволяет воссоздать рукописную подпись, но в контексте работы с документами PDF. Плюс к тому, разработчики расшили функционал для вспомогательных устройств, которыми пользуются люди с ограниченными возможностями.
Плюсы и минусы
Преимуществом новой версии можно считать:
- Радикальные изменения в функциональности.
- Добавление мобильной платформы.
- Сохранение привычного интерфейса.
- Стабильная работа программы.
- Отсутствие ограничений по форматам в конвертации.
Правда, и без недостатков тут не обошлось:
- Разграничение функционала по версиям.
- Ограниченная бесплатная версия.
- Минимальный срок подписки (обычно на 12 месяцев).
- Дороговизна лицензионного ПО даже для России.
Прошлые версии
Adobe Acrobat Pro DC 2019
Adobe Acrobat Pro DC 2019 — современная утилита, используемая для работы с ПДФ документами. Она несильно отличается от версии 2020 года, поэтому часто пользователи не переходят на новую прогу. В ее функциях интересным является то, что она имеет собственное серверное облако. Это позволяет мгновенно сохранять все данные в нем, а не перекидывать сначала на компьютер. Благодаря этому, пользователи с удовольствием пользуются этим приложением.
Адоб Акробат 2018
Adobe Acrobat Pro 2018 — приложение, способное полностью перевернуть ваши представления о редакторах. Разработчики добавили сюда мобильную версию, автоматически синхронизирующуюся с тем, что происходит на компьютере. Теперь не нужно переживать, что что-то не перебросили на компьютер, ведь все данные всегда под рукой.
Adobe Acrobat Pro 11
Adobe Acrobat Про 11 — наиболее популярная часть этого конвертера. Код активации легко добыть на нашем сайте, поэтому не упустите возможность. Создатели добавили больше интересных возможностей, где будет работать искусственный интеллект. Программа даже поддерживает режим совместного редактирования, что пригодится при работе в команде.
Адобе Акробат Про 10
Adobe Acrobat Про 10 — интересная утилита, выпущенная известным разработчиком Адобе. С ее помощью получится без труда копировать, редактировать, печатать ПДФ материалы. Это далеко не все функции, ведь разработчики постарались добавить максимум возможностей, чтобы любой человек сумел с помощью одной проги решить все свои потребности с текстами. Если давно хотели найти многофункциональное приложение, стоит задуматься над тем, чтобы скачать его.
Adobe Acrobat 9
Adobe Acrobat 9 — стабильная версия, выпущенная на мировой рынок очень давно. Существует много более современных программ, но эта идеально подойдет для слабых устройств. С ее помощью сумеете просматривать, масштабировать, изменять и конвертировать в другие форматы файлы. Программа обладает интуитивно понятным интерфейсом, поэтому даже новичкам будет просто понять все происходящее.
Полезно знать!
Обратите внимание, что существует много других версий от Adobe Acrobat Pro 2017 до Adobe Acrobat XI Pro. Ориентируйтесь на предложенный функционал, а также на мощность используемого устройства
Программы отличаются не сильно, поэтому стоит внимательно понаблюдать за всеми особенностями использования. Key generator или активатор для каждой версии легко найти на нашем сайте.
Обзор функциональности программы Адоб Акробат Про (версия Acrobat Pro DC)
Ещё раз сделаю оговорку: версия Adobe Acrobat Reader DC – крайне бедна функционально и даёт возможность пользователю просматривать файлы PDF, подписать их и отослать кому-либо почтой для такого же чтения и использования. Поэтому, чтобы оценить пользу программы в полной мере, в рамках данной инструкции рассмотрим функционал Acrobat Pro DC Trial.
Итак, при запуске ярлыка мы попадаем на главное окно программы, где по умолчанию открыт пункт меню «Последние» (5), здесь на рабочем пространстве отображается список последний файлов, с которыми работал пользователь, даже те, которые отмечены «звёздочкой» из категории «Отмечено» (6). Это так называемые любимые файлы пользователя, они также автоматически попадают в облачный раздел «Document Cloud» (9) и при авторизации пользователя в учётной записи работа с ними возможна с разных устройств.
Раздел «Сканы» (7) предусматривает установку бесплатной дополнительной программы Adobe Scan для мобильного устройства с возможностью «превращать» файлы любого формата в PDF-формат.
Раздел «Файлы» поделён на несколько подразделов:
«Мой компьютер» (8) – это файлы, которые хранятся на вашем компьютере,
«Document Cloud» (9) – общедоступные пользователю «любимые» файлы из облачного хранилища,
«Доб. уч. запись» (13) – раздел, позволяющий пользователю подключиться к другим облачным хранилищам,
к примеру, к Googke Диску (10):
Раздел «Общий доступ» также подразделяется на:
- Файлы, к которым вы предоставили доступ (11),
- Файлы, к которым предоставили доступ вам (12).
Если в таблице файлов общего доступа выделить мышью какой-нибудь файл, то права появится информация о нём: кто владелец, кому отослан, а также у хозяина файла есть право добавить ещё людей, скопировать ссылку на файл, возможность отменить к нему доступ и удалить общий файл.
Для работы с файлом необходимо его загрузить, причём все открытые файлы открываются в отдельной вкладке, между которыми легко переключаться (14):
Для удобства пользователя слева представлено интерактивное содержание (15), а также панель закладок (16). Если в процессе чтения вас заинтересовала какая-то фраза (17), то её можно выделить мышью и с помощью правой кнопки мыши вызвать контекстное меню (18), в котором представлена богатая коллекция действий.
Если выделить мышью какое-то слово или фразу (19), то над ним можно увидеть всплывающее меню (20), в котором можно отыскать разные полезные инструменты:
Чтобы, к примеру, отредактировать текст, необходимо выделить редактируемую фразу и выбрать инструмент «Редактировать текст и изображения» (21):
После чего редактируемая область обозначится в квадрате, где можно править текст (22) и с помощью настроек формата (23) «поиграть со шрифтами»
После окончания редактирования нужно нажать кнопку «Закрыть» (24):
При выходе из программы Adobe Reader спросить у вас разрешения сохранить изменения, нужно это сделать нажатием на кнопку «Да» (25):
Одна из востребованных функций программы – «Заполнить и подписать» (26), она находится на панели инструментов справа:
Для запуска этого процесса нужно заполнить информацию и подписать документ со своей стороны (27). Затем «Запросить подписи» (28) у своих коллег.
Выбрать подпись (29):
После этого она отобразится на поле документа (30). Затем необходимо нажать на кнопку «Далее» (31):
Отправка документа другим пользователям возможна тремя способами:
- «Получить ссылку» (32),
- «Отправить копию» (33),
- «Запросить подписи» (34).
У каждого способа есть свои особенности и свои алгоритмы, проходить по которым в рамках данной инструкции мы не будем.
Очень удобный инструмент «Добавить комментарий» (35,36), который отставляет метки для кусков текста или изображений:
Комментарий в готовом виде выглядит вот так:
На самом деле, программа Acrobat Pro DC Trial – это настоящая «планета» возможностей, которая также позволяет:
- Создавать файлы,
- Объединять файлы,
- Защищать файлы,
- Сканировать и распознавать,
- Систематизировать страницы,
- Экспортировать в разные форматы,
- Сравнивать документы между собой.
Читатель Touch
1.0
Первоначально называвшаяся Adobe Reader для планшетов с Windows (версия 1.0) была выпущена в магазине Microsoft Windows Store во вторую неделю декабря 2012 года на базе движка Adobe Reader Mobile, используемого в телефонных версиях iOS, Android, Blackberry и Windows. Это первое приложение. написано Adobe Systems для интерфейса Windows 8 / RT Metro Style. Текущие версии предлагают только базовые функции чтения PDF, последующие исправления добавят более сложные функции, чтобы догнать более полнофункциональные версии iOS и Android. Adobe Reader для планшетов Windows поддерживает архитектуры ARM и Intel x86 / x86_64 и может использоваться как с сенсорным экраном, так и с более классической комбинацией клавиатуры и мыши. Основные особенности:
- Собственное приложение и пользовательский интерфейс Windows 8
- Семантическое масштабирование для перехода между страницами
- Закладки и функция поиска
- Открытие защищенного паролем PDF
- Выбрать и скопировать текст
1 февраля 2013 года Adobe Reader для планшетов с Windows был официально переименован в Adobe Reader Touch, чтобы сообщить пользователям гибридных компьютеров с Windows 8, какая версия Adobe Reader может быть установлена (современный интерфейс или версия для ПК). Помимо изменения имени, изменения включают:
- Упрощенная навигация по документу с помощью мыши и клавиатуры (кнопки и масштабирования)
- Просмотр заметок
1.1
Версия 1.1 была выпущена 11 апреля 2013 года. Изменения включают:
- Печать
- Сочетания клавиш для поиска, открытия, печати и закрытия
1.2
Версия 1.2 была выпущена 27 июня 2013 г. Это обновление добавляет:
- Перейти на страницу для более быстрой навигации
- Примечания к вашему документу
- Выделение, зачеркивание и подчеркивание с помощью инструмента выделения и разметки текста
- Просмотр заметок, прикрепленных к разметке текста
- Сохранить и сохранить как функции
Возможности программы
Adobe Acrobat – это не просто редактор, а инструмент для редактирования файлов, который обладает целым рядом функций. Причём некоторые из этих функций уникальные и существуют лишь в этом приложении.
Сканирование фото
Теперь для сканирования текста не нужен будет принтер. Для этого просто необходимо иметь смартфон и фотографию текста. Что-бы преобразить картинку с текстом в PDF-файл достаточно перенести картинку в программу с помощью облака или других сервисов, а затем воспользоваться функцией считывания текста. И сам считает текст с фото, а затем конвертирует его в PDF. При этом сохранит приблизительный размер букв, задаст похожий шрифт и цвет для текста.
Цифровая подпись
Исключительно в Adobe Acrobat Pro существует возможность нанесения электронной подписи на документ. Такая подпись имеет юридическую силу, и в случае чего может доказать авторство текста.
Шифрование
Программа надёжно шифрует все данные файлов и хранит их в безопасном месте на ПК. Это позволяет обезопасить целостность файлов и не допустить их повреждение или случайное удаление. К тому же имеется функция пароля на файлах, что не позволит другим лицам открыть ваш файл без знания комбинации цифр.
Преимущества софта
Благодаря множеству полезных функций и инструментов, программа Adobe Acrobat Reader получила широкую известность во всем мире, став лучшей средой для работы с файлами в формате PDF. Чтобы ознакомиться со всеми достоинствами утилиты, достаточно изучить ее основные преимущества:
- Наличие облака Creative Cloud. С его помощью вы сможете безопасно хранить документы, будучи уверенным в том, что третьи лица не получат к ним доступ. Более того, с помощью облачного хранилища пользователи защищают файлы от их полного удаления и могут работать с ними при помощи любых устройств.
- Обилие функций. В программе можно найти немало инструментов, облегчающих работу с файлами. Такой функциональности нельзя встретить ни в одной другой утилите, схожей с Adobe Acrobat по набору инструментов.
- Удобная навигация. Благодаря комбинации клавиш и интуитивно понятному интерфейсу, работа с документами значительно ускоряется.
- Пробная версия. Если вы желаете ознакомиться с особенностями софта, вам не нужно приобретать полную версию. Достаточно ознакомиться с Adobe Acrobat с помощью пробной версии, за которую не нужно платить.
- Возможность экспорта PDF-файлов в другие форматы. У пользователей появляется возможность производить конвертацию файлов, например, в форматы DOCX, TXT и другие.
Изучите представленные преимущества, и у вас сложится полноценное представление о возможностях описанной программы.
Работа с PDF в Адобе Акробат Про
Создать новый документ формата PDF можно как с нуля, так и посредством переноса. Вы можете даже преобразовать другой файл в документ для этого приложения. Возьмем для примера .doc:
- Наводим курсор на «Создать».
- Ждем всплывающую вкладку.
- Выбираем PDF из файла.
После этого откроется окно проводника. В нем выбираем нужный файл и подтверждаем свой выбор.
Если вы собираетесь переделать картинку в ПДФ, воспользуйтесь меню параметров или встроенным конвертером. Все очень сильно зависит от того, какого формата и разрешения изображение.
Подробнее узнать о работе в программе вы можете на странице: Как пользоваться Adobe Acrobat Pro.
