Acronis disk director 12.5.163 portable
Содержание:
- 2017
- Защита данных -Acronis Disk Director 12 Build 12.0.3297 BootCD
- Считываем показания SMART с винчестера
- Auslogics Disk Defrag Professional 4.6.0.0 [2015, Дефрагментатор]
- Acronis Disk Director 12
- Acronis International GmbH, …
- Disk Drill 1.0.0.186 Pro [2015, Восстановление данных]
- Использование мастера по созданию загрузочного накопителя Acronis
- Creating media
- Описание и возможности
- Форматирование раздела
- Возможности
- Предназначение программы
- USB Disk Security 6.0.0.126 + RUS [2011, Антивирус для флеш-карт]
- Интерфейс утилиты Acronis Disk Director 12
2017
Acronis Backup 12.5
Acronis Backup 12.5 поставляется в двух вариантах: стандартном (Standard) и расширенном (Advanced), и предполагает возможность простого и быстрого обновления.
Предприятия могут начать с использования стандартной версии Acronis Backup 12.5, и по мере роста задач и расширения ИТ-инфраструктуры просто перейти на версию Acronis Backup 12.5 Advanced. Такой подход позволяет партнерам с помощью одного и того же продукта реализовывать проекты как для малого, так для среднего и крупного бизнеса.
Acronis Backup 12.5 обладает высокой эффективностью и снижает затраты до 30 процентов по сравнению с ближайшими конкурентами. Высокую надежность этой технологии подтвердили более 50 000 пользователей, которые доверили защиту своих данных версии Acronis Backup 12, вышедшей в июле 2016 г.
Функции расширенной версии Acronis Backup 12.5 Advanced
- Унифицированный веб-интерфейс для всей инфраструктуры;
- Разделение на департаменты и ролевая модель администраторов для поддержки распределённых предприятий;
- Поддержка шести типов гипервизоров для обеспечения миграции между разными платформами;
- Автоматизация восстановления системы на новом оборудовании и централизованное управление загрузочными носителями для сокращения директивного времени восстановления на удаленных площадках;
- Использование моментальных снимков SAN для сокращения использования ресурсов гипервизора;
- Резервное копирование баз данных Oracle и гранулярное восстановление;
- Расширенная поддержка ленточных библиотек для повышения гранулярности и упрощенного управления;
- Прогрессивный модуль отчетности для более полного представления и соблюдения корпоративных правил;
- Обеспечение восстановления после катастроф для аварийного восстановления данных локально и в облаке;
- Проверка резервной копии для уверенности в возможности восстановления данных;
- Acronis Notary для обеспечения достоверности и неизменности данных.
Функции в стандартной и расширенной версии
Более 170 новых функций реализовано в обоих версиях для нужд организаций любого размера, которые позволяют работать в современной гибридной облачной среде. Наиболее важные новые функции:
- Настраиваемые панели мониторинга для быстрой оценки состояния инфраструктуры;
- Acronis Active Protection — проактивная защита данных от программ-вымогателей;
- Acronis Instant Restore для обеспечения 15 секундного директивного времени восстановления;
- Acronis vmFlashback для быстрого инкрементального восстановления виртуальных машин.
Поддержка Microsoft Office 365
2 марта 2017 года компания Acronis заявила о поддержке резервного копирования Microsoft Office 365 в Acronis Backup 12.
В соответствии с принятой компанией Acronis стратегией поддержки облачных технологий, в Acronis Backup 12 добавлены функции резервного копирования для Microsoft Office 365. С июля 2016 года они доступны в Acronis Backup Cloud.
 Скриншот окна ПО, (2016)
Скриншот окна ПО, (2016)
Функции резервного копирования для Microsoft Office 365
- автоматическое резервное копирование электронной почты Microsoft Office 365, включая контакты, календари, задачи и прикрепленные файлы;
- хранение резервных данных локально или в облаке с возможностью архивирования и постоянного доступа к данным;
- функции быстрого предварительного просмотра, поиска по резервным данным;
- возможность восстановить данные из личных и общих почтовых ящиков, в оригинальный или новый почтовый ящик;
- возможность восстановить и пересылать отдельные объекты по электронной почте без восстановления всей резервной копии.
В версии добавлена поддержка VMware vSphere 6.5 как с использованием агентов, так и без них, поддержка VMware CBT, Acronis Instant Recovery, Acronis vmFlashback, репликация с оптимизацией WAN.
|
Сегодня малые предприятия все шире используют в своей деятельности облачные сервисы Microsoft. Однако для обеспечения непрерывности бизнес-процессов необходимо защитить облачные данные и обеспечить их доступность. Функция резервного копирования электронной почты для Microsoft Office 365 расширяет функционал Acronis Backup 12, предлагая пользователям полную защиту всего «цифрового образа» малого предприятия. Сергей Белоусов, основатель и генеральный директор компании Acronis |
|
Мы приветствуем включение поддержки Office 365 в продукт Acronis Backup 12. Доступность расширенных возможностей для защиты и резервирования критичных данных от Acronis упрощает и ускоряет процесс сохранения данных, позволяя бизнесу фокусироваться на своей прямой деятельности, а защиту своей информации доверить проверенным решениям. Олег Коверзнев, руководитель отдела по продвижению информационных офисных систем Microsoft в России |
Защита данных -Acronis Disk Director 12 Build 12.0.3297 BootCD
 Acronis Disk Director 12 — это набор мощных инструментов для оптимизации использования дисковых ресурсов и защиты данных. С его помощью можно создавать разделы дисков и управлять ими, чтобы хранить различные файловые или операционные системы на одном диске, быстро восстанавливать потерянные или удаленные данные, сокращать время создания резервных копий образов и работы средств диагностики, а также улучшать общую производительность компьютера.Системные требования:Windows XP / Vista / 7 / 8 / 8.1 / 10Торрент Защита данных -Acronis Disk Director 12 Build 12.0.3297 BootCD подробно:Настройка томовСоздавайте, преобразовывайте, копируйте, разбивайте, изменяйте размер, перемещайте и объединяйте тома без риска потери данных.Преобразование дисковРаботайте со всеми типами дисков (базовыми, динамическими, MBR и GPT) и легко преобразуйте их друг в друга.Загрузка с CD/DVD или USB-носителяЗагружайте данные с различных носителей.Слияние разделовОбъединяйте разделы даже с разными файловыми системами.Восстановление во время работыБыстро восстанавливайте потерянные или удаленные разделы с данными, даже если ваша операционная система не загружается.Разнесение тома по нескольким дискамDisk Director поддерживает до 32 дисков.Клонирование дисковМгновенно перемещайте операционную систему и приложения со старого жесткого диска на новый.Работа с разными ОС Устанавливайте различные операционные системы на разные разделы для многовариантных загрузок.Добавление/разбиение зеркалированных томовДобавляйте зеркалированные тома, чтобы усилить отказоустойчивость.Совместное использование файлов Mac и PCХраните файлы различных типов и работайте одновременно с файлами Mac и PC на одном общем диске.Использование UEFIРаботайте с аппаратным обеспечением на основе BIOS и UEFI.Работа с Windows 8Используйте любую версию операционной системы Windows — от XP до 8.1.Дополнительные возможности:·Просмотр подробной информации обо всех жестких дисках, разделах и файловых системах·Анализ содержимого раздела перед выполнением операций с разделами·Скрытие или показ разделов любого типа·Форматирование разделов·Автоматическая оптимизация использования ресурсов жесткого диска·Предварительный просмотр изменений, внесенных в макет раздела, до их применения на дискеКонтрольные суммы:ADD12_3297_ru-RU.isoCRC32: 64B1D5B6MD5: 5EABF297341A3909819B2174C6D167ABSHA-1: AF92BA39C15A0269DD07E1AF2D7DC6BB69A44DCEADD12_3297_en-US.isoCRC32: 8FD53078MD5: D6E8BFBE975B38391B85452F241A13BASHA-1: C8E106638E61E9E06587D00DE8A676C611AB779D
Acronis Disk Director 12 — это набор мощных инструментов для оптимизации использования дисковых ресурсов и защиты данных. С его помощью можно создавать разделы дисков и управлять ими, чтобы хранить различные файловые или операционные системы на одном диске, быстро восстанавливать потерянные или удаленные данные, сокращать время создания резервных копий образов и работы средств диагностики, а также улучшать общую производительность компьютера.Системные требования:Windows XP / Vista / 7 / 8 / 8.1 / 10Торрент Защита данных -Acronis Disk Director 12 Build 12.0.3297 BootCD подробно:Настройка томовСоздавайте, преобразовывайте, копируйте, разбивайте, изменяйте размер, перемещайте и объединяйте тома без риска потери данных.Преобразование дисковРаботайте со всеми типами дисков (базовыми, динамическими, MBR и GPT) и легко преобразуйте их друг в друга.Загрузка с CD/DVD или USB-носителяЗагружайте данные с различных носителей.Слияние разделовОбъединяйте разделы даже с разными файловыми системами.Восстановление во время работыБыстро восстанавливайте потерянные или удаленные разделы с данными, даже если ваша операционная система не загружается.Разнесение тома по нескольким дискамDisk Director поддерживает до 32 дисков.Клонирование дисковМгновенно перемещайте операционную систему и приложения со старого жесткого диска на новый.Работа с разными ОС Устанавливайте различные операционные системы на разные разделы для многовариантных загрузок.Добавление/разбиение зеркалированных томовДобавляйте зеркалированные тома, чтобы усилить отказоустойчивость.Совместное использование файлов Mac и PCХраните файлы различных типов и работайте одновременно с файлами Mac и PC на одном общем диске.Использование UEFIРаботайте с аппаратным обеспечением на основе BIOS и UEFI.Работа с Windows 8Используйте любую версию операционной системы Windows — от XP до 8.1.Дополнительные возможности:·Просмотр подробной информации обо всех жестких дисках, разделах и файловых системах·Анализ содержимого раздела перед выполнением операций с разделами·Скрытие или показ разделов любого типа·Форматирование разделов·Автоматическая оптимизация использования ресурсов жесткого диска·Предварительный просмотр изменений, внесенных в макет раздела, до их применения на дискеКонтрольные суммы:ADD12_3297_ru-RU.isoCRC32: 64B1D5B6MD5: 5EABF297341A3909819B2174C6D167ABSHA-1: AF92BA39C15A0269DD07E1AF2D7DC6BB69A44DCEADD12_3297_en-US.isoCRC32: 8FD53078MD5: D6E8BFBE975B38391B85452F241A13BASHA-1: C8E106638E61E9E06587D00DE8A676C611AB779D
Скриншоты Защита данных -Acronis Disk Director 12 Build 12.0.3297 BootCD торрент:
Скачать Защита данных -Acronis Disk Director 12 Build 12.0.3297 BootCD через торрент:

acronis-disk-director.torrent (cкачиваний: 291)
Считываем показания SMART с винчестера
Если у вас на компьютере не копируются файлы, программы после открытия зависают, то возможной причиной этому может быть неисправный HDD. Обычно такое поведение операционной системы связано с неисправными секторами в жестком диске. Чтобы быть уверенным, что проблема связана с битыми секторами HDD, а не с вредоносными программами, первым делом необходимо подтвердить эту догадку. Если на компьютере наблюдается описанная выше ситуация, мы установим на него утилиту CrystalDiskInfo. Эта утилита описывает состояние всех винчестеров, установленных у вас на компьютере. Скачать CrystalDiskInfo можно с ее официального сайта https://crystalmark.info. Утилита поддерживает ОС Windows, начиная с XP и заканчивая Windows 10.
Для проверки информации о винчестере утилита использует технологию самодиагностики SMART. Технология SMART используется на всех выпускаемых HDD. Ниже изображен пример проверки показаний SMART с помощью утилиты CrystalDiskInfo в винчестере WD1200JS. Из этого окна видно, что программа обнаружила его состояние, как «Хорошо» — это означает, что этот винчестер в полном порядке и о нем не следует беспокоиться.
На следующем изображении в показаниях SMART утилита CrystalDiskInfo обнаружила состояние винта сообщением «Тревога». Это сообщение означает, что в винчестере уже присутствуют битые сектора или он перегревается.
Если вы увидите сообщение «Плохое», то это будет означать, что на винчестере переназначены все битые сектора и в скором времени он полностью накроется.
В обоих случаях, когда программа обнаружила сообщения «Тревога» и «Плохое», вам следует сделать резервную копию всех данных на компьютере, так как в скором времени винт придет в негодность.
Одним из решений, которое может временно починить ваш винт, является утилита Victoria. Эта утилита может сделать REMAP BAD секторов, то есть она переназначит битые сектора на резервные. В следующем разделе мы подробно опишем процесс REMAP BAD секторов с помощью утилиты Victoria.
Auslogics Disk Defrag Professional 4.6.0.0 [2015, Дефрагментатор]
Год выпуска: 2015Жанр: ДефрагментаторРазработчик: AuslogicsСайт разработчика: http://www.auslogics.com/ru/Язык интерфейса: АнглийскийТип сборки: StandardРазрядность: 32/64-bitОперационная система: Windows XP, Vista, 7, 8, 8.1, 10 Описание: Auslogics Disk Defrag позволит оптимизировать и упорядочить файлы вашего жесткого диска, дефрагментировать файловую структуру и ускорить работу приложений и Windows. С помощью Disk Defrag диск вашего компьютера станет работать безукоризненно быстро и стабильно. В программе использован ряд алгоритмов, которые позволяют провести дефрагментацию диска на …
Acronis Disk Director 12
Acronis Disk Director 12 – это программа, созданная для защиты файлов и для оптимизации хранения данных на компьютере. С ее помощью можно быстро восстановить потерянные или случайно удаленные данные. Акронис Director позволяет создать клон операционной системы на новый диск. Может отформатировать диск в разных файловых системах. Содержит множество возможностей по работе с разделами диска и многое другое.
Загрузочная флешка с Acronis Disk Director 11 в отличие от новой, 12 версии не умеет работать с системами на основе BIOS и UEFI. Кроме того, новая версия сертифицирована до Windows 8.1. Есть и множество других улучшений.
Загрузочная флешка или диск, созданные с помощью Acronis Disk Director 12 – это настоящее спасение для пользователей ПК, которые потеряли часть файлов, либо повредили операционную систему.
Для начала нужно скачать программу. На официальном сайте нужно найти предложение о скачивании пробной версии программы Акронис Директор 12 и ввести свою электронную почту.

После загрузки и запуска установщика вам необходимо запустить установку.

Далее, при желании ознакомиться с программой выберите пункт установки пробной версии.

После этого заполните параметры регистрации (обязательные помечены звёздочкой).

Выберите для каких пользователей вы устанавливаете Акронис.

Установщик сделает свою работу и на рабочем столе появится такой замечательный ярлычок.

Кликаем по нему и видим окно программы со всеми ее богатыми возможностями.

Так как наша задача создать загрузочную флешку или диск, то мы запустим пункт меню «Мастер создания загрузочных носителей Acronis». Удивляемся тому, что у мастера есть своё имя: «Acronis Media Builder». И жмём Далее > .

Наблюдаем окно выбора типа носителя. Укажем Windows PE. Если на вашем компьютере нет установленных комплектов средств развертывания Windows PE, то вы увидите перечень версий Windows PE с ссылками для скачивания.

Теперь мы установим необходимый носитель Windows PE. Жмите на синюю ссылку вашего варианта носителя. Произойдет его скачивание. Запустите скаченный файл.

Вы можете установить комплект сразу, либо вначале скачать, а потом установить на этот или другой компьютер.

В любом случае, после запуска установки вам будет предложен выбор компонентов.


Когда вы установите комплект средств для развертывания Windows PE, вам необходимо будет запустить мастер создания и дойти до окна выбора типа носителя, оно будет другим (по сравнению с предыдущим запуском).

Выбираем тип носителя. Можно записать сразу загрузочный диск. Для создания флешки придется в начале сохранить образ в виде файла. Например, в формате iso.

Внимание! При выборе папки обязательно пропишите имя файла, так как автоматически этого может не произойти (кнопка Далее > будет не активна)

Запустится процесс создания файла.

И вот файл готов.

Заметим, что в некоторых случаях вы можете увидеть окно ошибки с кодом 18001F (0x18001F) и 4003 (0x4003): Failed to create an ISO image (Произошла ошибка при записи файла). Причиной появления такой ошибки могут быть вирусы, заразившие компьютер. Срочно проверьте ПК на вирусы. Если они не будут обнаружены, то возможно, повредились какие-то файлы системы компьютера.

Теперь, когда файл iso готов его можно записать на диск или флешку.
С помощью загрузочного диска или флешки Acronis Disk Director 12 можно загружаться и выполнять различную сервисную работу с вашим компьютером.
Acronis International GmbH, …
- Изображение
- Текст
196
Copyright Acronis International GmbH, 2002-2017
Заявление об авторских правах
Acronis International GmbH, 2002-2017. Все права защищены.
«Acronis», «Acronis Compute with Confidence», «Восстановление при загрузке», «Зона безопасности Acronis», «Acronis True Image», «Acronis Try&Decide» и логотип Acronis являются товарными знаками компании Acronis International GmbH.
Наименование Linux является зарегистрированным товарным знаком Линуса Торвальдса.
VMware и VMware Ready являются торговыми знаками и (или) зарегистрированными торговыми знаками компании VMware, Inc. в США и (или) других странах.
Windows и MS-DOS — зарегистрированные товарные знаки корпорации Майкрософт.
Все остальные упоминаемые товарные знаки могут быть зарегистрированными товарными знаками тех или иных фирм.
Распространение существенно измененных версий данного руководства запрещено без явного разрешения владельца авторских прав.
Распространение настоящих или переработанных материалов, входящих в данное руководство, в виде печатного издания (книги) запрещено без письменного разрешения их владельца.
ДОКУМЕНТАЦИЯ ПОСТАВЛЯЕТСЯ «КАК ЕСТЬ». НЕ СУЩЕСТВУЕТ НИКАКИХ ЯВНО ВЫРАЖЕННЫХ ИЛИ ПОДРАЗУМЕВАЕМЫХ ОБЯЗАТЕЛЬСТВ, ПОДТВЕРЖДЕНИЙ ИЛИ ГАРАНТИЙ, В ТОМ ЧИСЛЕ И СВЯЗАННЫХ С ТОВАРНОСТЬЮ ПРОГРАММНОГО ОБЕСПЕЧЕНИЯ ИЛИ ПРИГОДНОСТЬЮ ЕГО ДЛЯ ИСПОЛЬЗОВАНИЯ В ОПРЕДЕЛЕННЫХ ЦЕЛЯХ, НАСКОЛЬКО ТАКАЯ ОГРАНИЧЕННОСТЬ ОТВЕТСТВЕННОСТИ ДОПУСКАЕТСЯ ЗАКОНОМ.
С ПО или Услугой может быть предоставлен исходный код сторонних производителей. Лицензии этих сторонних производителей подробно описаны в файле license.txt, находящемся в корневом каталоге установки. Обновляемый список кода сторонних производителей и условия лицензии, применимые к программному обеспечению и/или службе, см. по адресу
https://kb.acronis.com/content/7696
Запатентованные технологии Acronis
Технологии, используемые в продукте, защищены одним или несколькими патентами США: 7047380; 7275139; 7281104; 7318135; 7353355; 7366859; 7475282; 7603533; 7636824; 7650473; 7721138; 7779221; 7831789; 7886120; 7895403; 7934064; 7937612; 7949635; 7953948; 7979690; 8005797; 8051044; 8069320; 8073815; 8074035; 8145607; 8180984; 8225133; 8261035; 8296264; 8312259; 8347137; 8484427; 8645748; 8732121 — и патентными заявками.

Disk Drill 1.0.0.186 Pro [2015, Восстановление данных]
Год выпуска: 2015Жанр: Восстановление данныхРазработчик: Cleverfiles SoftwareСайт разработчика: http://www.cleverfiles.com/Язык интерфейса: АнглийскийТип сборки: StandardРазрядность: 32/64-bitОперационная система: Windows XP, Vista, 7, 8, 10 Описание: Disk Drill — эффективная программа для восстановления данных на Windows ПК, позволяет восстановить потерянные данные с жесткого диска компьютера, внешнего жесткого диска, USB флэш-накопителя и практически любых носителях информации включая фото/видео камеры, аудио плееры. Особенностью программы является возможность её работы со всеми типа …
Использование мастера по созданию загрузочного накопителя Acronis
Огромное количество последних версий данного продукта имеют мастера по созданию накопителей для загрузки, дающих возможность загружать USB-файлы или создавать загрузочный образ iso c помощью acronis disk director suite iso. В случае большого количества таких установленных программ, лучшим вариантом станет провождение действий по обновленных версиях.
- Blogger
рисунок 1
Для запуска мастера, создающего загрузочные флешки, необходимо зайти в Меню и выбрать Средства, далее Мастера, который отвечает за то, чтобы создавать накопители для загрузок.
- Blogger
рисунок 2
В True Image это находится в нескольких разделах – 1-я – во вкладке, отвечающей за Резервное копирование и восстановление, 2-е — в Инструментах и утилитах
Что касается дальнейших действий, то они практически одинаковые и неважно какая программа была запущена с помощью этого инструмента. В качестве исключения существует следующее:
- Blogger
рисунок 3
- Создавая загрузочную флешку в acronis disk director, есть возможность воспользоваться выбором какого-то одного ее типа – Линукс, или Windows РЕ;
- В True Image этого, конечно же, не будет, но есть возможность выбрать компоненты будущих загрузочных USB накопителей.
- Blogger
рисунок 4
Если же установлено больше чем одна программа Acronis, здесь возможно выбирать необходимое для вас количество желаемых компонентов, которые стоит записать, то есть, есть прекрасная возможность в память одного накопителя поместить несколько программ, а также программ резервного копирования Тру Имейджн, инструментов для хорошей работы жесткого диска и восстановления некоторых разделов диск Директ.
- Blogger
рисунок 5
Дальше нужно определиться с выбором накопителя, куда будет произведена запись, а также создать ISO, если необходимо будет записать загрузочный диск.
Совет: если это флешка, то она должна быть отформатирована преждевременно в необходимом формате, обычно это FAT32.
Когда появится это окно, нужно осуществить подтверждение и ждать, пока не закончится запись.
По завершению будет получена готовая новая версия загрузочной флешки, где будут выбраны все продукты Acronis. Далее возможен запуск ПК, проведение работ, связанных с системами любого раздела жесткого диска, восстановление состояния ПК из резервных копий, а также подготовительные работы второй ОС.
Creating media
-
In the main window of Acronis Disk Director 12, click Tools -> Acronis Bootable Media Builder:
-
On the welcome screen, click Next:
-
On the next screen, you can select Linux-like or Windows-like drive representation as well as the bootable media type:
For information on how to create Linux-based bootable media, see Acronis Disk Director 12: Creating Acronis Bootable Media.
Since this article is devoted to the creation of WinPE-based media, select Windows PE;
- If you do not have Windows AIK installed on the machine, you will be offered to download and install it. For instructions see the Introduction section of this article: . If you have Windows AIK already installed, the product will automatically detect it:
No Windows AIK installed Windows AIK installed -
Select Create WinPE automatically:
-
WinPE preparation will start:
-
If you have any specific drivers you need to add, do it here:
Generally, you need the add drivers option only if you have compatibility issues with the machine’s hardware and the WinPE media.
-
Select the type of media to create:
You will generally need to select an the ISO image option.
The WIM image can be used if you plan to create a custom WinPE image. See Microsoft TechNet Article: Windows PE Customization.
-
After selecting where to save the image file, click Proceed:
- Once the WinPE media image is created, burn it to a disc. See Burning an ISO Image;
-
You will then be able to boot from the created WinPE media with Acronis Disk Director 12:
Описание и возможности
Итак, приложение, о котором идет речь в статье, способно выполнять такие функции:
- Работа с логическими разделами HDD или SSD.
- Изменение размера любых томов с сохранением всех данных на них. Причем делается это не только с NTFS файловой системой, доступной в Microsoft Windows, но и другими операционными системами, например, Linux.
- Присутствует функция восстановления разделов.
- При помощи программы мы можем одновременно установить сразу несколько ОС на один и тот же компьютер.
- Создание образа (загрузочного диска) для флешки.
- Перенос системы на другой накопитель.
- Работа в режиме прямого доступа.
- Разнесение тома по нескольким физическим дискам.
- Предоставление информации обо всех установленных в компьютере накопителях.
- Шифрование или скрытие раздела.
- Инструмент для оптимизации дисков.

Форматирование раздела
Форматировать какой-либо диск при помощи этой утилиты очень просто. Здесь не нужно никаких специальных знаний. Запускаем программу при помощи соответствующего ярлыка. В окне выбора дисков выбираем нужный раздел и щелкаем по нему правой кнопкой мыши. В выпадающем меню щелкаем пункт «Форматировать раздел». Откроется окно мастера форматирования. Здесь необходимо выбрать файловую систему (для «Виндовс» — NTFS) и способ форматирования (Быстрое, стандартное и так далее). Далее нажимаем на кнопку «ОК». Однако это еще не все. Теперь нужно применить операции (точно так же, как и в случае с созданием нового раздела). В этом нам поможет кнопка «Применить ожидающие операции», находящаяся в верху окна с левой стороны. В следующем окошке жмем кнопку «Продолжить». Начнется выполнение операции. Время, требующееся на осуществление операции форматирования, целиком и полностью зависит от объема раздела. В любом случае, программа известит об успешном завершении работы. А как работать с Acronis Disk Director 12 Build 12.0.3297, если нужно увеличить место на каком-либо разделе? Ответ в следующей главе.
Возможности
Программа предоставляет обширный спектр инструментов по работе с дисками и их разделами. Мы не будем подробно разбирать каждый из них – обозначим лишь самые необходимые и полезные.
К основополагающим возможностям утилиты можно отнести следующие:
- Работа с информацией – создание, копирование, преобразование, разбивка и объединение файлов и томов.
- Редактирование разделов – активация, сопоставление и разделение дискового пространства буквально в считаные секунды.
- Форматирование – выполнение всех доступных операций по форматированию разделов жёсткого диска во всевозможные файловые системы – от FAT32 до NTFS и Ext
- Восстановление данных – специализированный инструмент позволяет восстановить даже те данные, что были утеряны в связи с возникшими аппаратными сбоями.
- Резервное копирование – возможность создания «клона» используемой операционной системы для её восстановления в будущем.
- Получение информации о дисках – просмотр максимально подробной сводки данных обо всех жёстких дисках, разделах, файлах.

Перейдём к рассмотрению основных преимуществ и недостатков Disk Director 12.
Предназначение программы
Приложение создавалось для того, чтобы упростить пользователям процесс настройки жестких дисков на различных операционных системах. Сделать легкое управление ими, а также возможность редактирования разделов, в том числе и системных. К примеру, если воспользоваться стандартной утилитой управления жесткими дисками в Windows 10 или другой версии, то отредактировать там системный раздел не получится. Эта программа же позволит изменить, к примеру, его размер, если это необходимо.

Вообще этот софт обладает множеством разнообразных функций, полезных не только простым пользователям. Более продвинутые юзеры также находят в нем все необходимые для работы с дисками полезные функции. Многие системные администраторы или люди, тем или иным образом связанные с ремонтом ПК чаще всего, пользуются в таких случаях именно этой программой.
USB Disk Security 6.0.0.126 + RUS [2011, Антивирус для флеш-карт]
Год выпуска: 2011Жанр: Антивирус для флеш-картРазработчик: Zbshareware LabСайт разработчика: www.zbshareware.comЯзык интерфейса: Англиский + русскийПлатформа: Windows 2000, XP, 2003, Vista, 7Описание: USB Disk Security — инновационное программное обеспечение, которое обеспечивает вам 100% защиту от вредоносных программ и вирусов распространяемых через сменные носители (USB флешки, карты памяти, внешние жесткие диски и другие носители подключаемые через USB порт). Программа проста в обращении, нетребовательна к системным ресурсам и относится к категории «поставил и забыл». Программа полно …
Интерфейс утилиты Acronis Disk Director 12
Запускаем ярлык программы. После логотипа появится окошко с набором разнообразных функций. Окно делится на три части. Слева находятся действия и инструменты (1), справа разделы дисков с их параметрами (2), ниже показаны базовые диски в графическом виде (3).
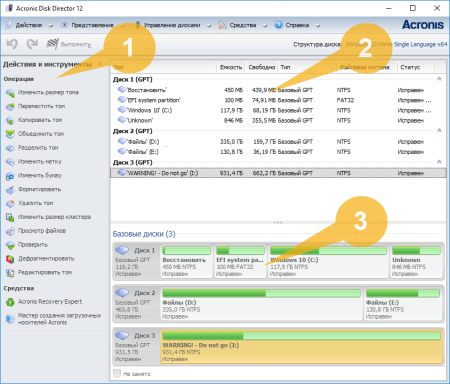
Наверху расположена панель управления, которые содержит следующие пункты:
- Действия – имеет функции отмены, повтора и обновления интерфейса, а также выход из программы;
- Представление – здесь находится журнал совершенных действий и опция «Управление дисками»;
- Средства – имеет функцию восстановления удаленных томов Acronis Recovery Expert и мастер создания загрузочных носителей;
- Справка – все о программе и лицензии.
Теперь рассмотрим каждую функцию интерфейса, начинаем с самого первого раздела.
Действия и инструменты
В зависимости от выбора раздела, будут доступны то одни, то другие функции. Например, выбрав системный диск, из блока «Действия и инструменты» уберется функция «Удалить том» и так далее. Какие еще функции есть в этом блоке?
- Изменить размер тома – возможность увеличить или уменьшить том за счет нераспределённого пространства или другого тома;
- Переместить том – перемещение тома на другой том физического диска;
- Копировать том – создание дубликата выбранного тома;
- Объединить том – выбрав несколько разделов, их можно объединить, информация в итоге будет на одном диске;
- Разделить том – разделение любого тома физического диска;
- Изменить метку – позволяет изменить название диска (не букву);
- Изменить букву – меняет букву любого тома;
- Форматировать – форматирование любого раздела физического диска;
- Удалить тома – возможность удалить тот раздел, который находится в проводнике «Мой компьютер». Системный при этом удалить нельзя;
- Изменить размер кластера – наименьшую единицу хранения на жестком диске;
- Просмотр файлов – открывает окошко, где файлы на диске отображаются в виде дерева;
- Проверить – исправление ошибок и восстановление поврежденных секторов;
- Дефрагментировать – упорядочивание;
- Редактировать том – открывает HEX-редактор, где данными на диске можно манипулировать, изменяя шестнадцатеричный код. (Для профессионалов).
В правой части окна находится блок с дисками и разделами. Физический диск обозначен, как «Диск 1» или «Диск 2». Так же рядом указан стиль разметки GPT или MBR. В этих дисках будут указаны разделы с описанием общей ёмкости, свободного пространства, типа диска, файловой системой и статусом.
Обычно разделы называются автоматически. Системный диск будет иметь название «Windows 10 (С:)» или что-то подобное. Разделы восстановления будет называться по-другому.
Ниже расположены те же самые диски с томами, только в более понятном виде. Здесь указан общий объем диска и томы с полосой занятости дискового пространства. Выбрав любой из томов, он отметится и в верхней части окна.
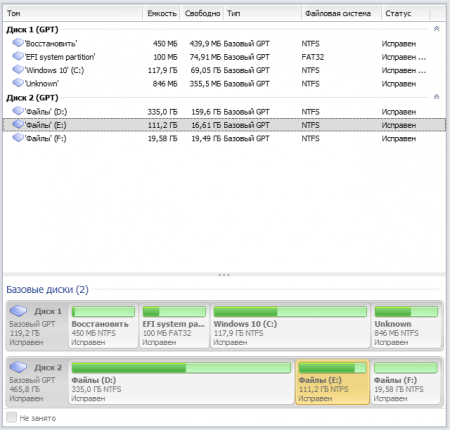
На любой раздел можно нажать правой кнопкой мыши, после чего высветятся доступные функции, которые можно к выбранному тому применить.
