Acronis disk director
Содержание:
- Kaspersky Rescue Disk 2018 18.0.11.0(a) BootCD [2018, Антивирус, загрузочный диск]
- Как установить и пользоваться Acronis Disk Director
- Как создать загрузочную флешку с помощью утилит акронис
- MultiBoot USB. Как создать мультизагрузочную флешку?
- Установка и работа с программой.
- 1. Форматирование USB флешки.
- 2. Установка загрузчика grub4dos на флешку.
- 3. Установка дистрибутива Windows PE/XPE на флешку.
- 4.1. Установка дистрибутива Windows XP на флешку.
- 4.2. Установка дистрибутива Windows 7 на флешку.
- 5. Копирование файлов и утилит на флешку.
- Тестирование мультизагрузочной флешки.
- Служба технической поддержки, 5 служба технической поддержки
- Описание и возможности
- Creating media
- Изменения версии
- USB Disk Security 6.0.0.126 RePack by rs.bandito.soft [2011, Антивирус для флеш-карт]
- Работа с Acronis DiskEditor Главное окно в режиме просмот…
- All rights reserved. Linux…
- USB Disk Security 5.4.0.12 + RUS [2010, Антивирус для флеш-карт]
- Auslogics Disk Defrag Professional 4.6.0.0 [2015, Дефрагментатор]
- Установка
- Интерфейс
- Принцип работы
- Как изменить размер тома и его положение на диске?
- USB Disk Security 6.2.0.18 [2012, Антивирус для флэш-карт]
Kaspersky Rescue Disk 2018 18.0.11.0(a) BootCD [2018, Антивирус, загрузочный диск]
Год выпуска: 2018Жанр: Антивирус, загрузочный дискРазработчик: АО «Лаборатория Касперского»Сайт разработчика: https://support.kaspersky.ru/viruses/krd2018/commonЯзык интерфейса: Русский + АнглийскийТип сборки: BootCDРазрядность: 32/64-bitСистемные требования: USB-носитель емкостью 1ГБ и более или CD/DVD-диск. 1 ГБ оперативной памяти. 1 ГБ свободного места на жестком диске. Процессор Intel Pentium 1 ГГц и выше. Подключение к интернету. Компьютерная мышь или тачпад. Для оптимального отображения интерфейса рекомендуется использовать стандартные режимы от 800х600 пикселей и выше.Описание: …
Как установить и пользоваться Acronis Disk Director
Для того чтобы установить Acronis необходимо зайти в предыдущую установленную версию
Универсальный загрузочный носитель Acronis обеспечивает возможность загрузки компьютера после восстановления на отличающемся оборудовании. Дополнительные сведения см. в разделе Acronis Universal Restore.
Как создать универсальный загрузочный носитель Acronis
- Запустите Acronis True Image.
- В разделе Сервис нажмите Acronis Universal Restore .
- Нажмите Загрузить , чтобы получить мастер создания универсальных загрузочных носителей Acronis.
- Запустите загруженный файл и установите мастер создания загрузочных носителей.
- Подключите флэш-накопитель USB или вставьте чистый DVD-диск, который нужно сделать загрузочным.
- Чтобы запустить мастер создания универсальных загрузочных носителей Acronis, выполните одно из следующих действий:
- В разделе Сервис нажмите Acronis Universal Restore .
- Нажмите кнопку Пуск , откройте список установленных программ и выберите Запустить мастер создания универсальных загрузочных носителей .
- Убедитесь, что выполняются следующие условия:
- Носитель на основе Linux выбран в качестве типа загрузочного носителя.
- Представление Windows выбрано в качестве способа отображения дисков и томов.
Укажите параметры ядра Linux. Дополнительные сведения см. в разделе Параметры запуска загрузочного носителя.
Выберите компоненты Acronis, которые нужно разместить на носителе.
Можно выбрать 32- и/или 64-разрядные компоненты. 32-разрядные компоненты могут работать и на 64-разрядном оборудовании. Однако для загрузки 64-разрядного компьютера, в котором используется интерфейс UEFI, необходимы 64-разрядные компоненты.
Чтобы использовать носитель на разных типах оборудования, выберите оба типа компонентов. При загрузке машины с полученного носителя можно будет выбрать 32- или 64-разрядные компоненты в меню загрузки.
Если программа Acronis True Image установлена на компьютере, ее можно также поместить на носитель. В этом случае у вас будет единый загрузочный носитель, содержащий оба компонента, необходимых для восстановления на отличающемся оборудовании.
Выберите место назначения для загрузочного носителя:
- Компакт-диск
- DVD-диск
- Флэш-накопитель USB
- Файл ISO-образа
Потребуется указать имя ISO-файла и целевую папку.
После создания ISO-файла его можно записать на CD/DVD. Например, в Windows 7 и более поздних версиях это можно сделать с помощью встроенного средства записи дисков. В проводнике Windows дважды щелкните созданный файл ISO-образа и выберите Записать .
Укажите драйверы запоминающего устройства, которые будут использоваться функцией универсальной загрузки Acronis.
Драйверы не обязательно добавлять сейчас. Это можно будет сделать позже, при применении универсальной загрузки Acronis к компьютеру.
Нажмите кнопку Приступить .
После создания носителя отключите его от компьютера. Ваш универсальный загрузочный носитель Acronis готов.
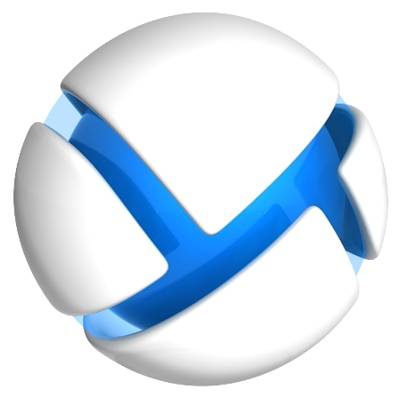
USB/DVDTrue Image 2017 v20.0.5554 [RU/EN]True Image 2017 v20.0.5554 (x64) [RU/EN]Disk Director 12.0.3270 [RU/EN]Disk Director 12.0.3270 (x64) [RU/EN]Disk Director Advanced Server 11.0.12077 [RU/EN]Acronis Backup Server 11.7.50052 [RU/EN]Acronis Backup Server 11.7.50052 (x64) [RU/EN]Universal Restore 2016 v11.5 Build 40028 [RU/EN]Universal Restore 2016 v11.5 Build 40028 (x64) [RU/EN]MemTest86+ v5.01
Grub4Dos: 0.4.5c/0.4.6aBOOTICEx32/x64: 1.3.3.2
CDTrue Image 2017 v20.0.5554 (x64) [RU/EN]Disk Director 12.0.3270 (x64) [RU/EN]Disk Director Advanced Server 11.0.12077 [RU/EN]Acronis Backup Server 11.7.44411 (x64) [RU/EN]Universal Restore v11.5 Build 40028 (x64) [RU/EN]MemTest86+ v5.01
Запустите BOOTICEx86.exe/BOOTICEx64.exe с USB носителя.1. Process MBR:BootICE > Выберите ваш USB накопитель > Process MBR > Windows NT 5.x/6.x MBR > Install/Config > Windows NT 6.x MBR > ОК > Close.2. Process PBR:BootICE > Process PBR > Grub4Dos 0.4.5с/0.4.6a > Install/Config > Version 0.4.6a > OK > OK > Close3. Make partition active:BootICE > parts Manage > Выберите ваш USB накопитель > Activate > OK > OK > Close > Exit.
Если кнопка “Activate” на последнем шаге не активна или загрузка с флешки не происходит, попробуйте отформатировать флешку с помощью SDFormatter ) с опцией FULL (OverWrite) – официальная утилита sdcard.org
CD/DVDЗапишите .ISO нужной языковой версии на диск
Как создать загрузочную флешку с помощью утилит акронис
К сожалению, при работе с ПК случаются критические ошибки, приводящие к повреждению загрузочных файлов Windows, вследствие чего загрузка с жёсткого диска становится невозможной. Чтобы эта проблема не обернулась потерей данных, необходимо заранее создать загрузочную флешку для работы с жёстким диском. Помочь в решении этого вопроса могут 2 программы от акронис: True Image и Disk Director.
Обзор программ от Акронис
Acronis Disk Director Home представляет собой программу для оптимизации дискового пространства и защиты данных. С помощью этой утилиты можно разделять диск на разделы и собирать их воедино, что позволяет улучшить производительность ПК, хранить разные ОС и файловые системы на одном диске, уменьшать время работы средств диагностики и т. д. Последняя версия утилиты-12.
Функцией программы Acronis True Image является резервное копирование данных и их восстановление. Эта утилита позволяет осуществлять создание образа диска как во время работы с ОС, так и загрузившись с внешнего накопителя. Нужно отметить, что все версии Acronis True Image включают 5 Гб свободного пространства в облачном хранилище, которое расширяется за дополнительную плату.
Создание загрузочной флешки
При работе с ОС Win 10 понадобится:
- Одна из двух утилит фирмы Acronis для Windows 10 (Disk director или True image).
- Утилита victoria для проверки флешки на наличие повреждений.
- Сама флешка.
При создании загрузочной флешки можно создать образ формата .tib, который способны читать только утилиты acronis. Если записывать образ на носитель планируется другой утилитой, то рекомендуется применять формат .iso, т. к. он универсален и читается большинством программ.
Первый способ
Для того чтобы сделать загрузочную флешку с Acronis disk director, после запуска программы нужно выбрать пункт меню «Мастер создания загрузочных носителей Acronis» и нажать «Далее».
Рекомендуется указывать более функциональный Windows PE. Если на ПК не установлены средства развёртывания Windows PE, то программа выдаст ссылки на их скачивание.
После скачивания носителя Windows PE нужно начать его установку.
Далее нужно выбрать папку и прописать имя файла (иногда это не происходит автоматически).
По завершении процесса можно будет пользоваться полученным файлом.
Полученный файл .iso можно записать на носитель и получить загрузочный диск (или флешку).
Второй способ
Для создания загрузочной флешки с acronis true image после установки и запуска программы нужно выбрать раздел «Инструменты» и определить, какой класс носителя создавать.
Затем нужно определить предпочтительный тип носителя.
Носитель Acronis True Image представляет собой минималистичный выбор, лишённый богатого функционала.
Выбор устройства (в данном случае флешка).
После этого можно начинать основную процедуру.
По окончании копирования можно пользоваться флешкой.
Какую программу выбрать
С учётом того, что обе программы способны выполнить одну и ту же функцию с одинаковой эффективностью, перед рядовым пользователем встаёт вопрос выбора. Здесь имеется нюанс, способный повлиять на выбор программы.
Если на одном ПК установлено несколько утилит от Acronis, то при создании загрузочного носителя через Disk Director пользователь может выбирать, какие из элементов каждой из них ему необходимо иметь. Благодаря этому можно скомбинировать полезные элементы из обеих программ, а также утилиты для работы с несколькими системами из программы OS Selector (которая в этой статье не рассматривалась).
Можно отметить, что программы фирмы Acronis являются многофункциональным, эффективным и удобным средством по работе с данными и дисками в Windows.
MultiBoot USB. Как создать мультизагрузочную флешку?
Мультизагрузочная флешка (MultiBoot USB) предназначена для установки операционных систем Windows XP/2000/Vista/7/8 и загрузки восстановительно-реанимационных образов и утилит непосредственно с USB накопителя. Утилиты, входящие в состав установочного пакета мультизагрузочной флешки:
Acronis Disk Director & True Image — Работа с разделами жёстких дисков Symantec Ghost v11.0 — Работа с разделами жёстких дисков Windows XPE — Мини версия Windows 7PE — Мини версия Elcomsoft System Recovery Pro v3.0 Build 466 — Восстановление и смена пароля FreeDOS — Загрузка в режиме командной строки, включает DOS-Navigator и VC Универсальный загрузочный диск v3.7 — Доступ к разделам NTFS в MS-DOS NT Password & Registry Editor — Смена пароля и редактирование реестра Active@ Boot Disk Professional v2.1 — Восстановление удалённых файлов QuickTech Pro v5.8 — Тестирование и диагностика железа и его компонентов MemTest86+ v4.20 — Тестирование и диагностика оперативной памяти MHDD v4.6 — Тестирование и диагностика жёстких дисков Victoria v3.52 — Тестирование и сервисное обслуживание IDE и ATA HDD HDD Regenerator v2011 — Устранение повреждений (битых секторов) на HDD Скины находятся в папке Boot. По умолчанию установлены скины «Moonlight» и «Rainbow». При замене скинов, скопируйте их в папку Boot и пропишите название новых скинов в файлах menu.lst и menu_2.lst в строке: «gfxmenu /Boot / Moonlight».
Установка и работа с программой.
Для установки программы на компьютер необходимо запустить инсталлятор мультизагрузочной флешки — Мультизагрузочная флешка.exe. После распаковки SFX-архива и завершения копирования файлов, программа автоматически запустится и откроется меню селектора с набором всех необходимых утилит и программ для создания мультизагрузочной флешки. После установки программы, создаются два ярлыка: на «Рабочем столе» и в меню «Пуск/Все программы/Утилиты». Если на компьютере установлена операционная система Windows 7 или Windows Vista, запуск программы необходимо осуществлять от имени администратора.
1. Форматирование USB флешки.
Перед тем, как приступить к созданию мультизагрузочной флешки, её необходимо отформатировать. Запускаем утилиту HP USB Disk Storage Format Tool, выбираем файловую систему NTFS (желательно) или FAT32, устанавливаем галку на «Quick Format» и нажимаем на «Start».
2. Установка загрузчика grub4dos на флешку.
После форматирования флешки, приступаем к установке загрузчика grub4dos. Запускаем утилиту Grub4Dos Installer, в окне «Device Name» выбираем «Disk», находим свою флешку и нажимаем на «Install».
Если всё сделали правильно, то в открывшемся окне, появится надпись с текстом «The MBR/BS has been…».
Нажимаем на «Enter» и переходим к следующему пункту меню.
3. Установка дистрибутива Windows PE/XPE на флешку.
Монтируем на виртуальный диск iso-образ Windows XPE USB WIM с помощью утилиты Daemon Tools, UltraISO или Alcohol. Запускаем утилиту PeToUSB, ниже в поле «Source Path To Built BartPE/WinPE Files» указываем путь к нашему виртуальному диску. Галку устанавливаем только в окне «Enable File Copy» и нажимаем «Start».
4.1. Установка дистрибутива Windows XP на флешку.
Монтируем на виртуальный диск iso-образ Windows XP с помощью утилиты Daemon Tools, UltraISO или Alcohol. Запускаем утилиту WinSetupFromUSB, устанавливаем галку в окне «Windows 2000/XP/2003 Setup», указываем путь к нашему виртуальному диску и нажимаем «GO».
4.2. Установка дистрибутива Windows 7 на флешку.
Монтируем на виртуальный диск iso-образ Windows 7 с помощью утилиты Daemon Tools, UltraISO или Alcohol. Запускаем утилиту WinSetupFromUSB, устанавливаем галку в окне «Vista / 7 / Server 2008 — Setup /PE/RecoveryISO», указываем путь к нашему виртуальному диску и нажимаем «GO».
5. Копирование файлов и утилит на флешку.
Через кнопку «Обзор…» указываем путь к флешке и нажимаем «Извлечь». На вопрос: «Вы хотите заменить существующий файл?» нажимаем «Да».
После завершения копирования файлов на флешку, её можно будет протестировать и проверить работоспособность
Внимание. Выполнение пунктов 1; 2 и 5 обязательно
Любой из пунктов 3; 4.1 и 4.2, если это вам не нужно, можно пропустить.
Тестирование мультизагрузочной флешки.
Чтобы протестировать и посмотреть, что у нас получилось, запускаем из меню селектора утилиту WinSetupFromUSB, устанавливаем галку в окне «Test in QEMU», нажимаем «GO» и наслаждаемся
Если всё прошло успешно, то интерфейс загрузочной флешки будет выглядит так:
Служба технической поддержки, 5 служба технической поддержки
- Изображение
- Текст
6
Глава 1 : Введение
дителем программного обеспечения. Договор имеет юридическую силу, и его нарушение может повлечь за собой судебное разбирательство.
Нелегальное использование и распространение программного обеспече- ния преследуется по закону.
1.5
Служба технической поддержки
Пользователям легально приобретенных и зарегистрированных копий Acronis DiskEditor предоставляется бесплатная техническая поддержка со стороны компании Acronis . В том случае, если у вас возникли проблемы при установке или эксплуатации системы, и вы не смогли решить их, ру- ководствуясь данной документацией, обратитесь в службу технической поддержки по электронной почте.
Перед обращением Вам необходимо зарегистрировать программу через Интернет по адресу https://www.acronis.ru/registration/ либо по обычной почте.
При обращении в службу технической поддержки необходимо назвать регистрационный номер используемой вами копии Acronis DiskEditor. Ре- гистрационный номер указан на регистрационной карточке, входящей в поставку системы.
Более подробная информация приведена на: https://www.acronis.ru/support/

Описание и возможности
Итак, приложение, о котором идет речь в статье, способно выполнять такие функции:
- Работа с логическими разделами HDD или SSD.
- Изменение размера любых томов с сохранением всех данных на них. Причем делается это не только с NTFS файловой системой, доступной в Microsoft Windows, но и другими операционными системами, например, Linux.
- Присутствует функция восстановления разделов.
- При помощи программы мы можем одновременно установить сразу несколько ОС на один и тот же компьютер.
- Создание образа (загрузочного диска) для флешки.
- Перенос системы на другой накопитель.
- Работа в режиме прямого доступа.
- Разнесение тома по нескольким физическим дискам.
- Предоставление информации обо всех установленных в компьютере накопителях.
- Шифрование или скрытие раздела.
- Инструмент для оптимизации дисков.

Creating media
-
In the main window of Acronis Disk Director 12, click Tools -> Acronis Bootable Media Builder:
-
On the welcome screen, click Next:
-
On the next screen, you can select Linux-like or Windows-like drive representation as well as the bootable media type:
For information on how to create Linux-based bootable media, see Acronis Disk Director 12: Creating Acronis Bootable Media.
Since this article is devoted to the creation of WinPE-based media, select Windows PE;
- If you do not have Windows AIK installed on the machine, you will be offered to download and install it. For instructions see the Introduction section of this article: . If you have Windows AIK already installed, the product will automatically detect it:
No Windows AIK installed Windows AIK installed -
Select Create WinPE automatically:
-
WinPE preparation will start:
-
If you have any specific drivers you need to add, do it here:
Generally, you need the add drivers option only if you have compatibility issues with the machine’s hardware and the WinPE media.
-
Select the type of media to create:
You will generally need to select an the ISO image option.
The WIM image can be used if you plan to create a custom WinPE image. See Microsoft TechNet Article: Windows PE Customization.
-
After selecting where to save the image file, click Proceed:
- Once the WinPE media image is created, burn it to a disc. See Burning an ISO Image;
-
You will then be able to boot from the created WinPE media with Acronis Disk Director 12:
Изменения версии
Чтобы пользователям было удобнее использовать Acronis Disk Director 12, разработчики внесли некоторые изменения в работу программы. В последнюю редакцию были внесены следующие корректировки и дополнения:
- Программа стала совместима с UEFI;
- Устранена ошибка совместимости Acronis Disk Director для Windows 10;
- Доработана поддержка GPT;
- Появилась возможность преобразования динамического диска;
- Доработана возможность клонирования диска.
Acronis Disk Director для Windows 7 и других версий постоянно модифицируется. Помимо глобальных изменений корректируется код, влияющий на производительность программы.
USB Disk Security 6.0.0.126 RePack by rs.bandito.soft [2011, Антивирус для флеш-карт]
Год выпуска: 2011Жанр: Антивирус для флеш-картРазработчик: Zbshareware LabСайт разработчика: www.zbshareware.comЯзык интерфейса: РусскийПлатформа: Windows XP, Vista, 7Описание: USB Disk Security — инновационное программное обеспечение, которое обеспечивает вам 100% защиту от вредоносных программ и вирусов распространяемых через сменные носители (USB флешки, карты памяти, внешние жесткие диски и другие носители подключаемые через USB порт). Программа проста в обращении, нетребовательна к системным ресурсам и относится к категории «поставил и забыл». Программа полностью совместима с соврем …
Работа с Acronis DiskEditor Главное окно в режиме просмот…
- Изображение
- Текст
10
Глава 3 : Работа с Acronis DiskEditor
Главное окно в режиме просмотра Таблица разделов
Чтобы информация в полях окна в этом режиме была осмысленной, нужно чтобы текущий сектор являлся MBR или расширенной таблицей разделов. В верхней части окна при этом показываются поля, специфи- ческие для программ фирмы Acronis, а в нижней части присутствует соб- ственно Таблица разделов.
На следующем рисунке Таблица разделов представлена в виде единого дампа (слева показаны шестнадцатиричные значения байтов, а справа — соответствующие им символы).
Главное окно в шестнадцатиричном режиме просмотра

Комментарии
Выделить → Я нашёл инструкцию для своего софта здесь! #manualza
Кликнуть →
В инструкции я понял только то, что это инструкция.
Мануалза!manualza.ru
All rights reserved. Linux…
- Изображение
- Текст
Copyright Acronis, 2000–2002 All rights reserved.
Linux – зарегистрированный товарный знак Линуса Торвальдса.
OS/2 – зарегистрированный товарный знак IBM Corporation.
Unix – зарегистрированный товарный знак The Open Group.
Windows – зарегистрированный товарный знак Microsoft Corporation.
Все остальные упоминаемые товарные знаки могут быть зарегистриро- ванными товарными знаками тех или иных фирм.
Распространение настоящих и/или переработанных материалов, входя- щих в данное руководство, в виде печатного издания (книги) запрещено без письменного разрешения их владельца.
ДОКУМЕНТАЦИЯ ПОСТАВЛЯЕТСЯ «КАК ЕСТЬ». НЕ СУЩЕСТВУЕТ НИКА- КИХ ЯВНО ВЫРАЖЕННЫХ ИЛИ ПОДРАЗУМЕВАЕМЫХ ОБЯЗАТЕЛЬСТВ, ПОДТВЕРЖДЕНИЙ ИЛИ ГАРАНТИЙ, В ТОМ ЧИСЛЕ И СВЯЗАННЫХ С ТО- ВАРНОСТЬЮ ПО, ПРИГОДНОСТЬЮ В ОПРЕДЕЛЕННЫХ ЦЕЛЯХ, НАСКОЛЬ- КО ТАКАЯ ОГРАНИЧЕННОСТЬ ОТВЕТСТВЕННОСТИ ДОПУСКАЕТСЯ ЗАКО- НОМ.

USB Disk Security 5.4.0.12 + RUS [2010, Антивирус для флеш-карт]
Год выпуска: 2010Жанр: Антивирус для флеш-картРазработчик: Zbshareware LabСайт разработчика: www.zbshareware.comЯзык интерфейса: Англиский + русскийПлатформа: Windows 2000, XP, 2003 , Vista, 7Описание: USB Disk Security — инновационное программное обеспечение, которое обеспечивает вам 100% защиту от вредоносных программ и вирусов распространяемых через сменные носители (USB флешки, карты памяти, внешние жесткие диски и другие носители подключаемые через USB порт). Программа проста в обращении, нетребовательна к системным ресурсам и относится к категории «поставил и забыл». Программа полн …
Auslogics Disk Defrag Professional 4.6.0.0 [2015, Дефрагментатор]
Год выпуска: 2015Жанр: ДефрагментаторРазработчик: AuslogicsСайт разработчика: http://www.auslogics.com/ru/Язык интерфейса: АнглийскийТип сборки: StandardРазрядность: 32/64-bitОперационная система: Windows XP, Vista, 7, 8, 8.1, 10 Описание: Auslogics Disk Defrag позволит оптимизировать и упорядочить файлы вашего жесткого диска, дефрагментировать файловую структуру и ускорить работу приложений и Windows. С помощью Disk Defrag диск вашего компьютера станет работать безукоризненно быстро и стабильно. В программе использован ряд алгоритмов, которые позволяют провести дефрагментацию диска на …
Установка
Чтобы установить программу, необходимо среди скачиваемых файлов найти «ADD12_trial_ru-RU».

После запуска файла появится форма, позволяющая:
- Обновить программу;
- Установить;
- Ознакомиться с возможностями программы;
- Связаться с тех. поддержкой.

Для инсталляции требуется кликнуть по пункту «Установка». После этого появится мастер установщик. Чтобы продолжить процесс установки нужно нажать кнопку «Далее».

В следующем окне появится пользовательское соглашение. Для принятия соглашения нужно сделать активной надпись: «Я принимаю это соглашение», а затем нажать «Далее».

После этого появится форма с предложением принять участие в программе по улучшению Акронис. При желании можно отказаться от участия в программе.

Теперь пользователю необходимо определиться какую версию нужно установить, платную или бесплатную. Для бесплатного использования нужно выбрать пункт «Установить пробную версию».

При установке программы на ОС Виндовс, потребуется регистрация в программе, для этого нужно заполнить все обязательные поля.

Когда форма будет заполнена, нужно будет выбрать место установки программы, а также установить для каких пользователей будет доступно приложение. После этого начнется процесс установки.
Интерфейс
В основном окне приложения располагается вся информация, которая требуется для управления. В самом центре размещена таблица свободных мест и разделов на дисках, а также графическая панель, дающая возможность узнать, какой статус имеет диск. К тому же здесь доступно получить информацию о каждом диске и томе. В частности, можно узнать тип, присвоенную букву, размер и схему разделов. Благодаря статусу доступно в целом оценивать их состояние.

В левой части панели показаны операции, которые возможны для конкретного объекта. Кроме панели, к ним можно добираться и из контекстного меню. На данном скриншоте представлен один том.
Принцип работы
Чаще всего пользователи используют Акронис для того, чтобы разбить основной логический диск на 2 части. Чтобы сделать это, пользователю необходимо войти в соответствующий раздел, а затем выбрать пункт «Разделить том».
После того как откроется новое окно, нужно будет установить размер нового тома. Размер можно изменить цифрами или сдвинуть ползунок
Важно отметить, что после изменения размера возможно осуществить перенос файлов на другой диск. Чтобы сделать это, достаточно установить галочку напротив пункта «Перенести выбранные файлы»

Если пользователь изменяет размер зарезервированного системой диска, существует вероятность, что компьютер не включится, так как будут повреждены важные файлы. На практике же, опытные пользователи все-таки совершают манипуляции с основным логическим диском.
Закончив изменять размер диска, следует кликнуть по кнопке «Ок». После этого в главном окне можно увидеть, что появился новый раздел. Если же диск был разбит раньше, то у него просто изменится размер. Для применения изменений, нужно нажать на ссылку «Применить ожидающие операции».

На следующем шаге произойдет перезагрузка компьютера. Когда операционная система загрузится, размер логических дисков будет изменен. Категорически запрещается в процессе работы программы самостоятельно выключать или перезагружать компьютер, так как это чревато повреждением системных файлов и разделов тома.
Что касается остальных возможностей программы, то к ним стоит обращаться только после изучения мануала. Только так можно снизить вероятность появления ошибок в процессе работы с программой.
Как изменить размер тома и его положение на диске?
Наиболее востребованной опцией Disk Director выступает наряду со сменой размера тома также изменение его положения на диске. Для этого особых усилий не требуется. Достаточно перетащить том при помощи мышки в необходимое положение в окне изменения его величины.

В полях ввода немного ниже доступно задать размер и точное положение. При необходимости изменить величину тома на динамическом диске будет предложена возможность использовать все свободное место в группе. К тому же Disk Director произведет самостоятельные расчеты относительно эффективного использования свободного места в зависимости от варианта тома. Касательно последнего момента, то речь идет о зеркальных или чередующихся типах.

USB Disk Security 6.2.0.18 [2012, Антивирус для флэш-карт]
Год выпуска: 2012Жанр: Антивирус для флэш-картРазработчик: Zbshareware Lab.Сайт разработчика: www.zbshareware.comЯзык интерфейса: Мультиязычный (русский присутствует)Тип сборки: StandardРазрядность: 32/64-bitОперационная система: Windows 2000, XP, 2003, Vista, 2008, 7 Описание: USB Disk Security — инновационное программное обеспечение, которое обеспечивает вам 100% защиту от вредоносных программ и вирусов, распространяемых через сменные носители. Программа проста в обращении, не требовательна к системным ресурсам и относится к категории «поставил и забыл». Программа полностью совместим …
