Как получить 20 гб на яндекс.диске бесплатно и навсегда
Содержание:
- «Халява» Mail.ru «по наследству»
- Подарок от Яндекс Диска
- Аналогичные сервисы
- Dropbox
- Сколько места на Яндекс Диск дается бесплатно?
- Как пользоваться Яндекс.Диском на компьютере?
- Регистрация и установка Яндекс Диска
- Создание Яндекс диска
- Google Drive
- Увеличить объем Яндекс.Диска путем увеличения количества бесплатных Дисков
- Способы увеличить объём на Яндекс Диске
- Восстановление доступа к Диску
- Как увеличить место на Яндекс Диске?
- Тарифы Яндекс.Диск
«Халява» Mail.ru «по наследству»
Многие наши читатели помнят беспрецедентный аттракцион щедрости от Mail.ru: запуск их облачного диска ознаменовался массовой раздачей бесплатного хранилища на терабайт.
Условия фантастические: бесплатно, бессрочно, без ограничений учетных записей на одно физическое или юридическое лицо (проверка отсутствует).
Недостатков много: в бесплатных учетных записях нет поддержки WebDAV (прямое подключение хранилища в систему), жесткие ограничения на размер файлов. не самая высокая скорость работы.
Но объем затмевает всё. Первый месяц для объемной синхронизации можно и оплатить, обычным пользователям достаточно синхронизации через приложение.
К тому же, это самое объемное облако, на котором можно (но не нужно) хранить важную информацию или бэкапы — сервис не имеет доступа к данным пользователей и не контролирует их.
Тем не менее. и сохранность их не гарантирует: все работает хорошо, но редкие отзывы об утере существуют.
Многие успели запасти сотни учетных записей. Которые сегодня легко приобрести, найдя соответствующую ветку популярного форума через поисковик.
После получения данных потребуется сменить пароль, настроить двухфакторную аунтефикацию и наслаждаться.
Стоимость: от 300 рублей за 1 ТБ (бессрочно)Приложение: Windows, Linux (не поддерживается), macOS, Android, iOSСредняя скорость: 100 Кбит/c-7 Мбит/cДля чего подойдёт: любые файлы с локальным дублированием важной информацииПодключение «как диска»: в платном аккаунте
Подарок от Яндекс Диска
Иногда такое случается. Например, вашему аккаунту исполнилось пять лет, и вам даётся дополнительно 4 Гб дискового пространства. То есть, теперь у вас будет не 10, а 14 Гб объёма. Так случилось с моим аккаунтом, чему я был несказанно рад. Но, это не значит, что все аккаунты в свои пять лет получат лишние гигабайты памяти.
Подарки могут быть приурочены к определённым моментам, праздникам. Также, подарки могут быть получены за активность на Яндекс Диске. Можно подарочек получить за участие в определённых конкурсах Yandex. Например, на Яндекс конференциях. На вебинарах Яндекса, к примеру, посвящённых SEO оптимизации (актуально для веб. мастеров).
Но, как я уже сказал, совсем не обязательно, что, если вы участвуете в одном из вебинарах этого поисковика, вам увеличат Яндекс Диск. Всё зависит от фантазии руководителей подобных конференций.
Аналогичные сервисы
Да, облачных хранилищ множество. У каждого из них свои преимущества.
Фаворитом в списке лучших облачных хранилищ считается Google Диск. По отзывам пользователей у него практически отсутствуют недостатки. Испытайте и другие облачные хранилища, создайте о них собственное мнение.
Вашего внимания ждут: OneDrive, Dropbox, Облако Mail.Ru, Box, Mega, pCloud и др. Между прочим, в отличие от своих конкурентов, выдающих лишь 10 ГБ (и меньше) бесплатного свободного места, Mega расщедрился на 50 ГБ! Во всех хранилищах регулярно проводятся акции.
Выбор в списке облачных хранилищ велик. Те, кто заинтересован в сохранении информации, просто обязан внимательно ознакомиться с тонкостями работы каждого ресурса.
Dropbox
Если вы сейчас зайдёте на страницу Dropbox, то сложится впечатление, что это слишком дорогой ящик без каких-либо наворотов. Dropbox сначала даёт использовать всего 2 гигабайта — в 2018 году это просто смешно.
Но количество свободного места можно увеличить, пригласив друзей. За каждого человека, установившего Dropbox, вам дадут 500 МБ. Так можно увеличивать место на диске до 16 ГБ. Но это слишком сложно — друзья могут принять вас за адепта сетевого маркетинга.
Ну или выполните задания из списка и получите аж 250 МБ:
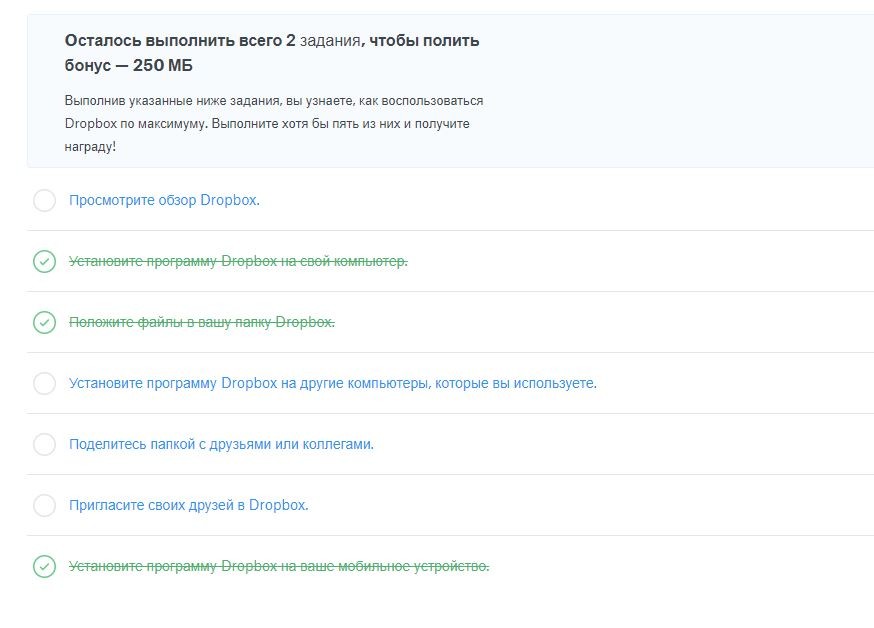
Но для коммерческих клиентов Dropbox будет очень кстати. Если вы подключите тариф Advanced за $25 в месяц, то ограничения на количество памяти просто исчезнут.
На ПК клиента нет: подобно в Google Drive, Dropbox ведёт себя как обычная папка на локальном диске. Для меня это довольно удобно.
Приложение сильно похоже на вариант «Яндекса». Фото и файлы не разбросаны по всему диску. Но вот одна функция меня смутила.
В мобильной версии Dropbox есть сканер. Только он не работает так, как вы думаете. Когда я нажал «Сканировать документ» в первый раз, приложение просто вылетело. А когда сканер всё-таки сработал, то он «убил» мне все цвета:
Если нажать на иконку настроек, то можно вернуть скану цвета. Сделано это не очень очевидно, так что будьте внимательней.
И я не могу пользоваться облаком, которое высвечивает модальное окно каждый раз, когда я подключаю Айфон к компьютеру:
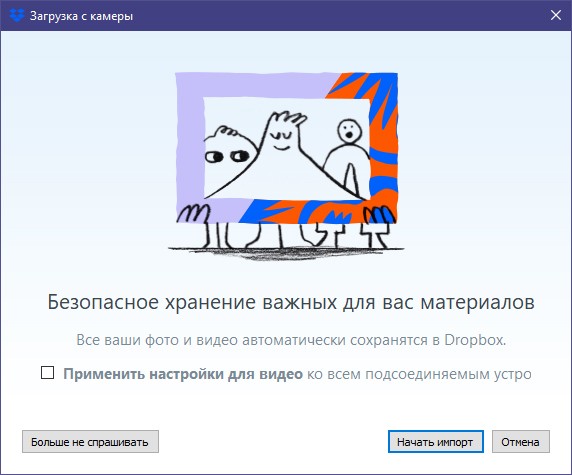
Нет, серьёзно, кто это придумал? Да, там есть кнопка «Больше не спрашивать», но она проблему не решает. Если нажать «Начать импорт», то Dropbox начнёт постоянно выкачивать все ваши фото и видео с телефона. А что если я сейчас хочу, а потом не захочу? И ведь программа меня не спросит, а просто начнёт делать. Кому-то это может показаться удобным, но меня дико раздражает.
Сколько места на Яндекс Диск дается бесплатно?
Основным параметром облачных архивов, на который обращают внимание пользователи – это размер хранилища, то есть сколько Гб способен вместить архив. В данной статье речь пойдёт о разработке компании Yandex – Yandex
Drive. Максимальный объём Яндекс Диска составляет 1024 Гб, но пользоваться такой вместимостью возможно только на платной основе. Безвозмездный объём и возможности его расширения представлены далее.
Первоначальные параметры
Как объём Яндекс Диска даётся бесплатно? При регистрации и создании учётного профиля Yandex в Облаке резервируется место в 10Гб. Этим пространством пользователь может распоряжаться по своему усмотрению. Никаких оплат за этот лимит не взымается. 
Бесплатные методы
Сколько можно загрузить дополнительных единиц памяти? Разработчики облачного сервиса периодически предлагают пользователям принять участие в той или иной акции, бонусом которой является расширение вместительности облачного хранилища. В Яндекс Диск сколько места бесплатно 2017-акции предлагали получить? Бонусный размер варьировался от 16 Гб до 50 Гб. Актуальные на данный момент условия расширения таковы:
Метод 1: Участие в акциях Yandex и партнёров:
- Зайти на сайт;
- В поисковой области Я.браузера ввести «Яндекс помощь»;
- В списке сервисов отыскать значок хранилища (летающая тарелка);
- Под значком нажать на строку «увеличение вместимости»;
- Проверить доступные акции (если имеются);
- Выбрать подходящую.
- Войти в личный учётный профиль;
- Перейти в облако (строчка меню сверху);
- В нижнем левом углу найти и активировать запрос «увеличить объём», «купить»;
- Просмотреть наличие актуальный бонусных программ (если есть);
- Выбрать подходящую;
- Проверить, сколько гигов предоставлено.
Метод 2: Создание нескольких учётных записей:
Добавить диск через имеющуюся учётную запись:
- Войти в действующий аккаунт;
- В правом верхнем углу нажать на свой логин;
- В выпавшем меню активировать действие «Добавить диск»;
- Нажать на + и создать второй аккаунт, за которым будет закреплено 10Гб.
- Зайти на сайт.
- В правом верхнем углу нажать на строку «Завести почту».
- Ввести регистрационные данные, придумать новый логин и пароль.
- Авторизоваться в новом аккаунте и перейти в облако.
- Проверить, сколько даёт дополнительных гигабайтов новая учётка.
Сертификат подарочный Yandex.Drive: 
- Зайти в почтовый сервис Yandex.
- Создать новое письмо.
- В строку получателей ввести адрес почты, указанный в сертификате.
- В теле письма необходимо написать код (как в сертификате) и точное имя учетного профиля.
- Отслеживать сообщения в почте.
- Проверить размер облака после получения подтверждения.
Как пользоваться Яндекс.Диском на компьютере?
Пользоваться программой этого хранилища файлов очень просто. Переносите (копируйте, создавайте) в папке клиента файлы, и они будут синхронизироваться с вашим «облаком». После того, как файлы появятся в папке они мгновенно начнут загружаться на сервер. Через несколько минут (зависит от величины файлов и скорости интернета) можно зайти на свой Яндекс.Диск через web-интерфейс этого сервиса и посмотреть результат синхронизации.
Синхронизация файлов
Ко всем находящимся файлам в папке Яндекс.Диска теперь можно обращаться с любого устройства, где есть приложение этого сервиса и оно авторизовано под вашим логином и паролем.
Если вам нужно удалить файл, то сделать это можно обычным способом. При этом, файл переместиться в Яндекс.Диске в корзину и будет там храниться еще месяц
Поэтому важно понимать, что удаляя файл из папки этого сервиса у себя на компьютере, вы не увеличиваете свободное место под другие файлы. Через 30 дней оно увеличиться автоматически за счет удалений ненужных файлов из корзины
Но, это можно сделать и самостоятельно, через web-интерфейс этого сервиса или меню программы
Сервис «Яндекс.Диска» позволяет пользоваться файлами не только владельцу аккаунта, но и всем, кому он разрешит это сделать. Для того, чтобы открыть доступ к файлу нужно кликнуть по нему правой кнопкой мыши и из предложенного меню выбрать
Открытие публичного доступа
Ссылку на файл, которую программа покажет после вышеописанного действия, можно скопировать и отослать тому, кому вы хотите открыть доступ к файлу.
Кроме того, клиент этого сервиса позволяет своим пользователям открывать доступ к папкам, с учетом заранее выставленных ограничений. Кликнув в меню на «Настроить общий доступ», система перенесет вас в web-интерфейс этого сервиса, где вы можете предоставить папку с вашего Яндекс.Диска в качестве полного доступа или только для чтения. При этом можно выбрать пользователей из записной книжки вашего почтового ящика.
Настройка доступа
Очень многие пользователи прибегают к возможностям облачных хранилищ для экономии места на своем ПК. Для этой цели нужно настроить синхронизацию папок. Они будут удалены с жесткого диска компьютера, но будут оставаться на сервере.
Для того, чтобы отключить синхронизацию, нужно нажать на значок настроек программы, затем перейти в настройки, найти там вкладку «Синхронизация» и выбрать те папки, которые не нужно синхронизировать. После чего нужно нажать «Ок» и в диалоговом окне нажать
Отключение от синхронизации
Иногда случаются такие моменты, когда нужно переместить файлы в папку, для которой не настроена синхронизация. Сделать это можно следующим образом. Откройте окно настроек и зайдите во вкладку «Синхронизация». В появившемся списке найдите нужную папку и перенесите туда выбранные файлы.
Перенос файлов в отключенные для синхронизации папки
Для того, чтобы фотографии и видеоролики не потерялись, не были случайно удалены или пострадали в следствие поломки карты памяти, установите их автоматическую синхронизацию на Яндекс.Диск это позволит не только сохранить ваши фотографии, но и поможет открыть к ним доступ с других ваших устройств.
Сделать это очень просто. Подключите планшет, смартфон или фотокамеру к вашему компьютеру. Клиент описываемого сервиса определит, что в памяти внешнего носителя находятся медиафайлы и попросит вас их загрузить на облачный сервер.
Настройка автоматического сохранения фото и видео
Для этого нужно нажать на кнопку «Загрузить». А если вы оставите галочку «Всегда загружать фото и видео», то при последующем подключении устройства, программа сама сохранит новые фотографии на Яндекс.Диск.
При автозагрузке фото и видеороликов на ваш облачный Диск от Яндекса, автоматически создается папка «Фотокамера». Куда и будут сохраняться все ваши фотографии и видеоролики. Управлять ими можно через web-версию этого сервиса.
Если вы по каким-то причинам отключите устройство от компьютера, то после его следующего подключения несохраненные, а также новые фотографии и видеоролики будут сохранены на Яндекс.Диск автоматически при условии выбора этой функции.
Если вы не хотите сохранять фотографии на облачный сервер, то при подключении внешнего устройства выберите
а затем
Запрет сохранения фото на Диск
Регистрация и установка Яндекс Диска
Ничего сложного нет. Нужно лишь следить за занимаемым местом. Добавляйте новые файлы на диск, освобождайте свои гаджеты. Пользуйтесь безлимитом загрузок, доступным с телефона.
Стать владельцем Диска на Яндексе может каждый. В том случае, если у вас нет почты на Yandex, ее необходимо создать. Все предельно просто – заходите в одноименный поисковик и в правом верхнем углу находите надпись “Завести почту”.
Регистрация стандартная. Необходимо указать свою фамилию, придумать пароль и ввести номер мобильного телефона. После подтверждения номера телефона нажмите на желтую кнопку “Зарегистрироваться”. Теперь у вас есть почта на Yandex.
Веб-интерфейс
Веб-интерфейс сервиса вас ничем не затруднит. Тут все элементарно. Интерфейс похож на проводник Windows. Зная тонкости работы на компьютере, пользоваться этим облачным хранилищем очень легко.
Работу начинаем с Яндекс Почты. В той самой строке меню, которая находится вверху, открываете свой Диск. Чтобы скопировать нужный файл, зайдите в пункт меню, который называется “Файлы”.
Вы сможете создать текстовый документ, таблицу, презентацию или альбом. Нужно лишь кликнуть правой кнопкой мыши по любой точке папки, которую открыли. В появившемся окне выберите функцию в зависимости от того, что хотите сделать.
В случае, если выбран вариант “Новая папка”, обязательно придумайте название, чтобы ничего не перепутать.
То, что вы хотите сохранить в созданную папку, прекрасно копируется с компьютера при помощи простого перетаскивания. При перетаскивании поместите файл в окно, которое приглашает загрузить файлы на Яндекс Диск.
Обратите внимание – перетаскиванием можно воспользоваться лишь в случае, когда размер файла не превышает 2 ГБ. Если хотите скопировать какой-то огромный файл (например, фильм), воспользуйтесь загрузчиком Windows
Компьютер
Находясь на своей странице в почте, обратите внимание на меню сверху и найдите в этом меню надпись “Диск”. Она-то нам и нужна!. На открывшейся странице предлагается скачать Диск
Есть версии для Windows, macOS, Linux. Смело нажимайте на желтую кнопку
На открывшейся странице предлагается скачать Диск. Есть версии для Windows, macOS, Linux. Смело нажимайте на желтую кнопку.
После того как приложение скачается на ваш компьютер, запустите только что скачанный установщик и следуйте инструкциям.
После запуска установщика на вашем экране появляется меню. Нужно немного подождать, до тех пор пока зеленый индикатор установки не покажет 100 %.
Следующее меню сообщит, что установка завершена. Предстоит синхронизировать Диск с компьютером. В трее появится значок летающей тарелки. Вход на Яндекс станет не обязателен – с помощью этого значка вы сможете управлять всеми функциями.
При настройке Диска вписывайте свой логин на Яндекс Почте. Вводится название электронной почты, которую вы только что создали. Замечу: вводите текст названия, до литеры “@”. Пароль во второй строке меню требуется тот, который также принадлежит вашей Яндекс Почте.
Нажимайте на кнопку “Войти”, теперь при наведении на значок летающей тарелки в панели инструментов увидите надпись “Синхронизирован”. Это означает, что ваш Диск теперь подключен к компьютеру.
Диск автоматически создаст на компьютере папку, в которую загрузит файлы, содержащиеся в облаке. В том случае, когда необходимо избежать подобного, настройте процесс синхронизации в системном трее. Отключите синхронизацию в настройках.
Файл, синхронизированный с компьютером, помечается зеленым значком с галочкой. Это означает, что любые изменения, которые производят с ним на компьютере, произойдут также и на сервере Яндекс.
Теперь вы стали полноправным владельцем. Каждому пользователю приложения бесплатно дается 10 ГБ свободного места на диске.
Вместимость диска увеличивается с течением лет. Чем дольше пользуетесь почтовым ящиком, тем больше информации он вмещает. Например, мой почтовый ящик на Yandex уже довольно стар. Он вмещает 48 ГБ.
Мобильные устройства и Smart TV
Уже упоминалось, что облачное хранилище Яндекс Диск работает и на планшете, и на смартфоне, и даже на телевизоре. Как установить приложение? Процесс установки очень прост.
Найдите Яндекс Диск в магазине приложений Google Play или App Store мобильного устройства. Установка стандартная – вам понадобятся лишь адрес и пароль электронной почты.
Чтобы воспользоваться облачным хранилищем на своем телевизоре LG с функцией Smart TV, необходимо отыскать Яндекс Диск в его магазине приложений. Все остальные действия вам теперь уже известны.
Создание Яндекс диска
Чтобы создать свой Яндекс.Диск, нужно зарегистрироваться на сайте. Для этого заходят на Яндекс.
Регистрируются на сайте. Для этого переходят по стрелке 2 «Войти».

Если своего аккаунта еще нет, проходят процесс регистрации:

Указывают:
- свое имя;
- фамилию;
- придумывают логин;
- вводят пароль;
- повторяют его еще раз для подтверждения;
- вводят номер телефона;
- нажимают кнопку «Зарегистрироваться».
Загрузка файлов
Когда диск создан, начинают загружать в него файлы.
Создают папку, нажимая на кнопку «Создать».

- Нажимают кнопку «Загрузить».
- Выбирают нужный файл и нажимают кнопку «Открыть» в правом нижнем углу формы.

Выбранный файл попадает в папку.

На своем компьютере можно создать копию Yandex.Disc при помощи программы Яндекс.Диск 3.0 и синхронизировать с ней все или несколько папок. Но где находится Яндекс Диск на компьютере?
Ссылку можно увидеть непосредственно на сайте. На него указывает стрелка 1 на первой картинке. Нажав на нее, заполняют информацию в форме:

Вводят:
- адрес электронной почты (стрелка 1);
- ранее выбранный пароль (стрелка 2);
- подсвечивают пароль по стрелке 3;
- нажимают кнопку «Войти « (стрелка 4).
Где искать Яндекс диск на ПК
Если во время установки программы не изменялся путь размещения «По умолчанию» на другой адрес, чаще всего папка Яндекс диска попадает в корень дисков C или D.

Чтобы не искать по всем папкам, заходят в меню быстрого доступа любой папки.
Сморят на список слева и ищут строку Яндекс Диск:

Нажимают на нее правой клавишей и из контекстного меню и выбирают «Свойства».
В открывшемся окне в строке «Расположение» видят: диск D

Это и есть адрес Yandex.Disc. Если таким образом найти не удалось, смотрят справа на нижней панели на рабочем столе, возле часов.

- Нажимают пиктограмму диска (стрелка 1)
- Включают кнопку настройки в виде шестерни (стрелка 2)
- Выбирают опцию «Настройки» (стрелка 3)

Адрес, где облако в Яндексе расположено, указан в выделенной строке.
Google Drive
Это мой фаворит. Пользуюсь Google Drive уже не один год и вполне доволен. В бесплатной версии диска доступно 15 гигабайт, что для документов, каких-то картинок и простеньких лендингов достаточно. Но если вы любите фотографировать, то вам бесплатной версии будет мало.
Отдельного клиента в Google Drive нет. В дереве быстрого доступа есть папка с названием диска, где и лежат все файлы.
Приложение довольно удобное. Вам сначала показывают все папки, а потом остальные файлы. Если вам нужно переместить документ в какой-то каталог, то сделать это можно простым перетягиванием, как и на компьютере.
Фотографии в нём смотреть, конечно, неудобно. Но для этого у Google есть своё приложение «Фото».
После установки Google Drive у вас в папке появляются ссылки на Google Docs. Открыть их можно только в браузере, а в Word или LibreOffice, естественно, нельзя. Но это сильно упрощает навигацию. Единственное, хочется сказать, что при создании документа нельзя указать, в какой папке он должен лежать. Сделали документ > написали что-то внутри > переместили в нужную папку.
Отмечу, что если вы вдруг решите поменять Google Drive на что-то другое, то не удаляйте и не перемещайте ссылки на документы. Вы можете их скопировать в другое облако, но если Google видит, что ссылок нет в диске, то он полностью удаляет документ. В такую ситуацию попал дизайнер интерфейсов Илья Бирман. Из-за этого ему пришлось просить техподдержку Google вернуть последнюю сохранённую версию диска.
Ещё одна проблема: Google Drive не всегда синхронизирует файлы. За несколько лет использования диска у меня такое случалось раз или два. Подводило не сильно, но имейте в виду: вам придётся следить за синхронизацией файлов в Google Drive.
Увеличить объем Яндекс.Диска путем увеличения количества бесплатных Дисков
Со временем количество фотографий, бекапов и прочих полезных файлов на компьютере или на мобильном телефоне увеличивается. При этом объем 10 Гигабайт стремительно заканчивается и встает вопрос: как можно увеличить объем Диска?
Самый простой вариант, который приходит в голову – это завести новую яндексовскую почту, где будет еще 10 гигабайт на новом Яндекс.Диске. Если у Вас будет два или более аккаунтов на Яндексе, то и Яндекс.Дисков у Вас будет два или более. Количество таких почтовых ящиков с доступом к облачным дискам не ограничено.
Чтобы получить 100 гигабайт, надо зарегистрировать 10 почтовых ящиков в Яндексе, в каждом из которых будет 10 гигабайт облачного пространства. (10 Гигабайт умножить на 10 ящиков = 100 Гб) Это бесплатно, но далеко не всегда удобно.
Действительно, при этом надо запоминать, записывать, сохранять логины и пароли для каждой почты, то есть, для каждого Яндекс.Диска. Кроме того, надо вести какой-то собственный каталог или иметь некую систему, чтобы понимать, где находятся те или иные файлы. Иначе как потом их искать? Обилие облачных дисков раздражает, утомляет и не всем подходит.
Если оглянуться по сторонам, то можно вспомнить, что есть бесплатные облачные сервисы в других почтовых ящиках. В почте Mail.ru есть Облако Майл.ру.
Тем, кто зарегистрировал майловскую почту, предоставляется 8 Гб в Облаке Mail.ru.
Аналогичный сервис имеется у Гугла. Обязательно наличие гугловской почты, например, test123@gmail.com.
Обладателям Гугл почты автоматически предоставляется доступ к Гугл Диску, который имеет объем 15 Гб.
Преимущество вариантов с несколькими почтовыми ящиками и, следовательно, с несколькими облачными дисками в том, что они бесплатные. Но обратная сторона этой медали – масса логинов, паролей, сложности с поиском нужного файла среди разных дисков.
Очистка корзины в Яндекс.Диске
Посмотрим, что может предложить Яндекс для того, чтобы увеличить объем диска. Среди предложений есть платные и бесплатные. Для начала можно проверить состояние корзины в Диске.
Файлы, которые пользователь удаляет со своего Яндекс.Диска, сначала попадают в корзину. Там они тоже занимают место. Чтобы освободить место на Диске, первым делом рекомендуется очистить корзину.
Рис. 4 (кликните по рис. для увеличения). Очистка Корзины в Яндекс.Диске
Чтобы удалить какой-нибудь файл из Корзины, можно кликнуть по нему один раз правой кнопкой мыши. Появится меню, в котором щелкаем «Удалить».
Чтобы удалить несколько файлов, надо их выделить. Если файлы идут подряд друг за другом, то удерживая нажатой клавишу Shift, надо кликнуть по каждому файлу. Если файлы в папке разрознены, то удерживать надо клавишу Ctrl и одновременно кликать по нужным файлам.
Затем по выделенным файлам щелкнуть правой кнопкой мыши, а в появившемся меню нажать «Удалить».
Можно просто нажать на кнопку «Очистить Корзину» (рис. 4). Тогда все файлы будут удалены из Яндекс.Диска безвозвратно.
Промокод, сертификат
Сертификат, либо промокод можно получить в подарок от Яндекса за участие в конференции, либо в каком-либо конкурсе, а также в качестве награды за помощь.
Рис. 5 (Кликните по рис. для увеличения). Активировать промокод, если он есть.
Что касается сертификата, то подробную информацию по поводу его получения можно узнать, если обратиться непосредственно в компанию Яндекс. Для этого надо перейти по указанной ниже ссылке, а затем на открывшейся странице нажать на желтую кнопку “Написать в службу поддержки”:
Акции Яндекса
Яндекс проводит совместные акции со своими партнерами, в рамках которых предлагаются разные варианты увеличения места на Диске. Например, имеются акции совместно с интернет-провайдерами Ростелеком и OnLime, у каждого из них свои акции.
Акции меняются, одни исчезают, другие появляются. В свое время хорошей идеей Яндекса была акция «32 ГБ за мобильную автозагрузку», которая проходила с 3 апреля 2017 года по 3 июля 2017. В рамках этой акции требовалось загрузить на свой мобильный телефон как минимум одно фото или видео. Взамен бесплатно и навсегда предоставлялось 32 Гигабайта в Диске.
Перечисленные выше способы являются бесплатными, но не самыми простыми, подойдут не всем.
Способы увеличить объём на Яндекс Диске
Разработчики предусмотрели такую возможность, и Вы можете расширить объём хранилища до необходимой величины. О каких-либо ограничениях нигде не говорится.
Для этих целей Вам доступны разные методы как платные, так и бесплатные. При этом каждый раз новый объём будет прибавляться к существующему.
Способ 1: Покупка дискового пространства
Оптимальным вариантом для всех пользователей является оплата дополнительного места на Яндекс Диске. Правда, этот объём будет доступен на период в 1 месяц или 1 год, после чего услугу придётся продлевать.
- В самом низу боковой колонки нажмите на кнопку «Купить ещё».
Поставьте маркер на нужном периоде пользования, выберите способ оплаты и нажмите кнопку «Оплатить».
Если поставить галочку напротив пункта «Повторяемый платеж», то по окончанию срока предоставления дополнительного пространства оговоренная сумма будет автоматически списываться с карты. Отключить эту функцию можно в любой момент. При оплате с Яндекс Кошелька повторяемый платёж недоступен.
При отключении неоплаченного объёма Ваши файлы всё равно останутся на диске, и их можно будет свободно использовать, даже если бесплатное пространство полностью забито. Но, конечно же, ничего нового загрузить не получится, пока Вы не купите новый пакет или не удалите лишнее.
Способ 2: Участие в акции
Яндекс периодически проводит акции, принимая участие в которых, можно прокачать своё «облако» на несколько десятков гигабайт.
Тут можно узнать все подробности касательно условий получения приза в виде дополнительного объёма диска и периода действия этого предложения. Как правило, акции заключаются в покупке какой-нибудь техники или установке программ. Например, за установку мобильного приложения Яндекс Диск до 3 июля 2017 года Вы гарантированно получите 32 Гб в бессрочное пользование в довесок к стандартным 10 Гб.
Способ 3: Сертификат Яндекс Диска
Обладатели сего «чуда» могут воспользоваться им для единоразового увеличения объёма облачного хранилища. В сертификате будет указан код, который нужно использовать до определённой даты. Этот код вместе со своим логином следует отправить на электронный адрес, также прописанный в сертификате.
Правда, доподлинно неизвестно, за какие заслуги можно получить такой сертификат. О нём только вскользь указывается в мануале от Яндекса.
Способ 4: Новый аккаунт
Никто не запрещает Вам создать ещё один или несколько аккаунтов в Яндексе, если на основном Диск уже заполнился.
Плюс в том, что не придётся оплачивать дополнительные гигабайты, минус – дисковое пространство разных аккаунтов никак не объединить, и придётся постоянно перескакивать из одного в другой.
Способ 5: Подарки от Яндекса
Разработчики могут поощрять Вас за активное и длительное пользование не только Диском, но и другими сервисами Яндекса.
Также бывают случаи, когда дополнительный временный объём предоставлялся в качестве компенсации пользователям, столкнувшимся с проблемами в работе сервиса. Такое, например, может произойти при возникновении перебоев после обновлений.
При необходимости хранилище Яндекс Диска может в разы превышать объём жёсткого диска компьютера. Проще всего обзавестись дополнительными гигабайтами можно, совершив покупку соответствующего пакета. Из бесплатных вариантов доступно участие в акциях, использование сертификата или регистрация дополнительных аккаунтов. В некоторых случаях Яндекс сам может порадовать Вас сюрпризами в виде расширения дискового пространства.
Восстановление доступа к Диску
В том случае, если пользователь забудет свой логин или пароль от почты, то у него не получится пользоваться и облачным хранилищем. К счастью, доступ можно легко восстановить и обычно с этим не возникает никаких проблем. Процедура восстановления доступа может отличаться, всё зависит от того, какие именно данные не помнит пользователь.
Способ 1. Восстановление пароля
В том случае, если человек помнит свой логин, но не может вспомнить пароль для входа, ему необходимо сделать следующее:
- Нажать «Войти в почту» в правом верхнем углу.
- Ввести логин для входа и нажать на кнопку «Войти».
- Нажать «Не помню пароль». Эта кнопка находится под графой для ввода пароля.
- Ввести символы с картинки для проверки и нажать на кнопку «Далее».
- Выбрать вариант, с помощью которого пользователь хочет восстановить доступ – электронная почта или номер телефона.
Если восстановление происходит с помощью номера телефона, то требуется:
- Ввести номер телефона, который привязан к аккаунту и нажать на кнопку «Получить код».
- Придумать новый пароль для входа в Яндекс и нажать на кнопку «Далее».
В том случае, если пароль будет восстанавливаться через почту, необходимо:
- Ввести адрес электронной почты. Здесь указывается дополнительный адрес.
- Нажать на кнопку получить код.
- Ввести код, который пришел в сообщении.
- Придумать новый пароль.
Достаточно проблематично будет восстановить пароль, если у пользователя нет доступа к номеру телефона или электронной почте. В таком случае вопрос будет решаться через службу поддержки.
Способ 2. Восстановление логина
Как зайти в личный кабинет, если пользователь не помнит даже своего логина? Восстановить доступ в таком случае будет намного сложнее. Однако, это не значит войти в облачное хранилище никогда больше не получится. Чтобы восстановить логин для входа, необходимо:
- Нажать на кнопку «Не помню логин».
- Ввести номер телефона, к которому привязан аккаунт.
- Ввести символы с картинки и нажать на кнопку и нажать на кнопку «Продолжить».
- Ввести код, который придет на номер телефона и нажать «Продолжить».
- Ввести имя и фамилию, которые были указаны в паспорте при регистрации.
- Выбрать из списка аккаунт, доступ к которому нужно восстановить.
В том случае, если пользователь не помнит вообще никаких данных о своем аккаунте, то восстановление возможно только через техническую поддержку. При этом всё равно потребуется указать известную информацию – дата последнего входа, последний пароль, даже если он будет не точным.
Вход в свой аккаунт на Яндексе возможен как через сайт онлайн, так как и с помощью официального приложения. Это значительно расширяет возможности использования данного облачного хранилища.
Как увеличить место на Яндекс Диске?
По истечению времени пользования сервисом Яндекс.Диск у пользователей возникает проблема, связанная с нехваткой виртуального пространства. Таким образом приходится искать выход из данного положения, компания Яндекс периодически устраивает акции, благодаря которым можно увеличить место.
Тем не менее, если Вам не предлагалось никаких акций, то остается один вариант — это купить дополнительное виртуальное пространство. Сервис Яндекс.Диск предлагает следующие тарифы:
- 10 ГБ виртуального пространства — 30 руб./месяц или 300 руб./год
- 100 ГБ виртуального пространства — 80 руб./месяц или 800 руб./год
- 1000 ГБ (1 ТБ) виртуального пространства — 200 руб./месяц или 2000 руб./год
Для того, чтобы увеличить виртуальное пространство, Вам необходимо перейти на главную страницу сервиса Яндекс.Диск, После этого нажмите на кнопку «Купить место».
Теперь Вам нужно выбрать подходящий тариф — 10 ГБ, 100 ГБ или 1 ТБ. Если вы собираетесь хранить мультимедийные файлы (фотографии, видео, музыка), то отлично подойдет тариф, который предлагает 1 ТБ. Для хранения документов и прочих файлов, можно выбрать тариф 100 ГБ.
Тарифы Яндекс.Диск
Основное отличие бесплатного тарифа Яндекс.Диска от платных — увеличение объёма облачного хранилища. Так, можно получить 100 Гб за 99 рублей в месяц, 1 Тб — за 300 и 3 Тб — за 750 рублей в месяц. Дополнительно, сервис предлагает и другие преимущества. Например, можно увеличить срок хранения истории изменения файлов с 14 дней до 90 (доступно только в веб-версии). Также можно отключить рекламу и убрать ограничение на скачивание контента с публичных ссылок.
Кроме того, у Яндекс.Диск есть решение для предприятий. В качестве дополнительного преимущества пользователям корпоративной почты предоставляют бесплатно ещё 10 Гб для облачного хранилища.
