Скачать яндекс карты бесплатно
Содержание:
- Лучшие навигаторы, работающие без интернета на Android
- Функционал и возможности Яндекс.Навигатора
- Как добавить в Яндекс.Карты для Windows Phone и Windows 10 Mobile оффлайн-кэш
- Руководство по настройке оффлайн-карт в Яндекс.Навигаторе
- Чем отличается Яндекс.Навигатор от Яндекс.Карт?
- О приложении
- Поиск необходимой области для навигатора
- Системные требования
- Как обновить карты на Яндекс.Навигаторе
- Изменение папки сохранения
- Как использовать Яндекс Навигатор оффлайн
- Maps.me – gps-навигатор для телефона с OSM-картами
- Работа в оффлайн режиме
- Возможности и преимущества режима оффлайн-карт
- Как настроить автоматическое обновление карт
- Скачивание офлайн-карты региона
- Использование офлайн-карт
- Как пользоваться «Яндекс Навигатор» и «Яндекс Карты» без подключения к интернету
- Близкие по функционалу приложения
Лучшие навигаторы, работающие без интернета на Android
Офлайн-навигатор для Андроид можно скачать во встроенном магазине Google Play. Чтобы сохранить трафик интернета, подключите устройство к точке WiFi во время загрузки приложения и дополнительных данных.
В топ лучших приложений, работающих вне сети, входят:
- Яндекс.Навигатор;
- Waze;
- Google Maps;
- Navitel;
- Sygic.
Скачать перечисленные приложения можно бесплатно.
Вариант 1: Google Maps
Бесплатный сервис Google Maps предустановлен в большинстве мобильных телефонов с Андроид по умолчанию. Найти его можно в меню или на рабочем столе. Для запуска достаточно тапнуть по иконке.
Перед переключением в офлайн-режим нужно самостоятельно скачать карты местности. Сделать это можно с помощью меню:
- Запустите навигатор, нажмите на кнопку опций слева.
- Кликните по разделу «Офлайн-карты», нажмите на кнопку «Выбрать карту».
- Выделите нужный участок и нажмите на кнопку «Скачать».
Теперь после отключения интернета навигатор продолжит работу в обычном режиме.
В Google Maps отображаются ближайшие места, номера домов, название улиц, парков, магазинов. В офлайн-режиме можно построить маршрут и доехать до нужного места с голосовыми подсказками на русском языке.
Вариант 2: Яндекс.Навигатор
Скачать навигатор без интернета на Android можно в магазине Google Play. Яндекс. Для работы без сети нужно выбрать и загрузить карты.
Как скачать карты:
- Откройте приложение, нажмите на кнопку с тремя полосками справа.
- Нажмите на строку «Загрузка карт», кликните по окошку поиска.
- Напечатайте название города, кликните по результату, нажмите на клавишу загрузки.
В офлайн режиме Яндекс.Навигатор предлагает несколько маршрутов, подсчитывает время до прибытия, делает голосовые подсказки. Отображение пробок и погоды недоступно.
Вариант 3: Waze
Waze – это бесплатный навигатор, работающий без интернета . Скачать его можно в магазине Play Маркет.
Данные загружаются автоматически при первом запуске приложения. Для начала работы нужно выбрать тип транспорта и установить начальную точку. В навигаторе можно искать адреса – в левом нижнем углу есть значок лупы.
Функционал и возможности Яндекс.Навигатора
Вариант 1: браузер
Онлайн-версия – среднее между навигатором и картой. Интерфейс состоит из карты, основного меню и нескольких кнопок в верхнем правом углу. Пользоваться им следует так:
- Выбрать способ передвижения. Для этого следует кликнуть на нужную иконку:
- автомобиль (с помощью вкладки «Параметры»можно выбрать «Избегать пробок и платных дорог»);
- общественный транспорт (в параметрах — выбор между всеми видами транспорта);
- пешеходные пути;
- велосипедные пути;
- такси (можно сразу вызвать);
- самолет.
- Отметить пункты отправления и назначения. Это можно сделать как через поиск, так и на карте (первый клик – точка отправления, второй клик – место назначения).
- Навигатор предложит несколько вариантов движения. Для каждого можно посмотреть подробности: точное расстояние между поворотами, названия остановок, время ожидания и так далее. Для велосипедистов указаны места лестниц.
- Функции GPS нет, поэтому нужно будет следить за картой самостоятельно. Если навести курсор на путь, можно увидеть, как именно выглядит дорога. Кроме того, в углу карты есть видео с той же функцией, но это доступно только для автомобилистов.
Интерфейс может отличаться в зависимости от размера экрана компьютера и версии браузера.
Вариант 2: эмулятор
После установки Яндекс.Навигатора через BlueStacks иконка приложения будет доступна прямо с рабочего стола.
Выбрать путь можно либо кликнув на объект на карте, либо через поиск.
После того как определены точки отправления и назначения, навигатор будет использовать GPS, чтобы направлять движение.
Другая важная функция – поиск парковок и определение загруженности дорог. При клике на иконку, изображающую путь к парковке, программа выстроит маршрут до ближайшего места, где можно безопасно оставить машину.
Как добавить в Яндекс.Карты для Windows Phone и Windows 10 Mobile оффлайн-кэш

Все мы знаем, что компания Яндекс, несмотря на долгие и многочисленные просьбы пользователей WinPhone-версии Яндекс.Карт, так и не сподобилась добавить в программу возможность скачивания карт для использования оффлайн. Что ж, тем хуже для них — многие просто плюнули и перешли к конкуренту — 2Gis, которые не так давно наконец-то выпустили замечательное обновление с поддержкой оффлайн-карт. Кроме того, не стоит забывать и про весьма неплохие встроенные Карты, а также Here Maps с возможностью работы оффлайн. Однако если вас по какой-то причине не устраивают вышеупомянутые приложения и вы очень хотели бы пользоваться именно Яндекс.Картами, возрадуйтесь — нашелся способ скачать и установить для них кэш. Единственное ограничение — смартфон должен поддерживать карту памяти. Способ использует 2 факта: 1) В программе Яндекс.Навигатор оффлайн-карты скачать можно (!) 2) Кэш для обеих программ используется одинаковый. Мы просто можем скачать карту в хранилище Навигатора и затем перенести эти файлы в хранилище Я.Карт. Неужели это так сложно добавить в программу, Яндекс?
Пошаговая инструкция:
Устанавливаем Яндекс.Навигатор и Яндекс.Карты из Магазина, если они еще не установлены.
Важно! Переносим обе программы на карту памяти с помощью Контроля памяти.
Открываем Навигатор, переходим в настройки, выбираем «скачать карты», находим нужный город, скачиваем карту.
Процесс пройдет стадию загрузки, стадию распаковки и на стадии применения (которая, вероятно, никогда не закончится, да, Яндекс?!) все готово.
Убеждаемся, что карты находятся в Загруженных. Навигатор можно закрывать, он сделал свое дело.
Если Яндекс.Карты еще ни разу не запускались после установки, то ненадолго подключаемся к интернету и запускаем программу, чтобы она создала папку для сохранения кэша.
Теперь то, ради чего все и затевалось: нужно скопировать скачанный и распакованный кэш Навигатора в место хранения кэша Я.Карт
Это можно сделать двумя способами.
Первый способ, попроще:
Извлечь SD-карту из смартфона и с помощью картридера подключить ее к компьютеру
Внимание! Карта должна быть подключена именно через картридер или другой телефон/планшет/фотоаппарат/mp3-плеер и т.д., который будет видеться как «съемный диск», НЕ через ваш WP-смартфон.
В любимом файловом менеджере включить отображение скрытых/системных файлов и папок и скопировать (с заменой файлов) содержимое папки WPSystem\AppData\{F4FE0C9A-1FB0-458E-B6AF-BB4909C126DB}\Local\cache\ru-Ru\ в папку WPSystem\AppData\{82781E98-B22E-4349-AAAC-3B1CDE739D07}\Local\IsolatedStore\cache\ru-Ru\ на карте памяти. Если вдруг возникнет ошибка доступа, снимите атрибут «системный» и «только для чтения» с папки WPSystem
Это можно сделать, например, с помощью Total Commander.
Второй способ, посложнее:
Извлекать SD-карту не нужно. Все будет сделано прямо на смартфоне. Разблокируем системную папку D:\WPSystem с помощью специальной версии Pocket File Manager. Инструкцию, как это сделать, смотрим здесь, пункт 1. При помощи приложения Pocket File Manager (до слов «собираем ХАР-файл»)
Внимание! Ваш смартфон должен иметь Unlock на установку приложений, а вы должны знать, как устанавливать неподписанные ХАР-ы.
Копируем любимым файловым менеджером содержимое папки D:\WPSystem\AppData\{F4FE0C9A-1FB0-458E-B6AF-BB4909C126DB}\Local\cache\ru-Ru\ в папку D:\WPSystem\AppData\{82781E98-B22E-4349-AAAC-3B1CDE739D07}\Local\IsolatedStore\cache\ru-Ru\ с заменой файлов:
Ну вот и все! Карты теперь можно использовать без интернета, определение местоположения по ним тоже работает оффлайн. Конечно, для поиска, пробок и отслеживания транспорта все равно нужно подключение, но это уже не так страшно. Кстати, в некоторых местах на некоторых масштабах вы можете столкнуться с «дырами» (отсутствующие тайлы) — ничего страшного, просто измените масштаб +- на одну единицу.

Руководство по настройке оффлайн-карт в Яндекс.Навигаторе
Яндекс.Навигатор – это приложение от именитой российской компании, которое помогает автомобилистам найти нужный маршрут для достижения определенной точки на карте. Конечно же, оно зависимо от интернета, однако он не настолько важен для исправного функционирования программы. Например, вы можете заранее скачать карты для Яндекс Навигатора для Android, чтобы потом пользоваться программным обеспечением без доступа к Сети. О том, как это сделать, будет рассказано дальше по тексту.

Что такое оффлайн-карты для навигатора
Для начала разберемся с самим понятием «оффлайн-карты» – что это такое и для чего они нужны. Любой навигатор на мобильном устройстве Андроид работает следующим образом: он прогружает карту местности, затем определяет местонахождение пользователя в пространстве и ставит отметку в соответствующем месте, которая символизирует непосредственно расположение пользователя. Примечательно, что интернет нужен всего для выполнения одного пункта из списка – загрузки карты. Поэтому, чтобы пользоваться Яндекс.Навигатором без доступа к Сети, нужно загрузить оффлайн-карту заранее.
Как загрузить карты в приложение
Теперь перейдем непосредственно к тому, как скачать оффлайн-карту на телефон и установить ее в программу Яндекс.Навигатор. Данное действие выполняется довольно просто и не потребует особых знаний у рядового пользователя. Нужно выполнить следующие действия:
- Запустите приложение и откройте меню. Для этого нужно нажать по функциональной кнопке, отображающейся в виде трех горизонтально расположенных линий.
- В появившемся списке нажмите по пункту «Загрузка карт».
- В поиске отыщите свой город или регион.
- Напротив нужного населенного пункта нажмите «Скачать».

Если все выполнить верно и соответствовать нужным требованиям, то вскоре карта выбранного региона загрузится на телефон и ее можно будет использовать в офлайн-режиме.
Что делать, если нужной карты нет в списке
Может случиться и такое, что нужной карты в списке не оказалось, или же она по какой-то причине отказывается загружаться. Тогда следует обратиться в центр обратной связи:
- Перейдите на страницу службы поддержки.
- Разверните форму, нажав по строке «Обратная связь».
- В соответствующие поля укажите имя и электронную почту, на которую придет ответ.
- В пункте «Тема сообщения» выберите пункт «Техническая проблема».
- В поле «Сообщение» опишите свою проблему, при необходимости отправьте скриншот.
- Нажмите кнопку «Отправить».
Как сохранить карты на флешку
Если оффлайн-карты не загружаются по причине недостаточного количества памяти, тогда вы можете скачать их на флешку. Для этого выполните следующие действия:
- Запустите Яндекс Навигатор и откройте меню.
- Перейдите в настройки, нажав по одноименному пункту.
- Откройте раздел «Расширенные настройки», а затем войдите в «Сохраненные данные».
- Нажмите по кнопке «Папка для карт».
- В файловом менеджере выберите папку, в которую они будут скачиваться.

Как настроить автоматическое обновление карт
Яндекс.Навигатор постоянно улучшается, соответственно, карты могут обновляться. Чтобы не пропустить новый релиз, можно настроить автоматическое их обновление. Делается это непосредственно в самом приложении и не занимает много времени. Вот что вам нужно сделать:
- Откройте программу и войдите в ее меню.
- Перейдите в настройки, а затем выберите пункт «Расширенные настройки».
- Проследуйте в раздел «Карта и интерфейс».
- Нажмите по строке «Обновление карт».

После этого понадобится лишь выбрать нужную опцию. Так, при выборе «Только по Wi-Fi» обновление начнет скачиваться лишь при подключении к беспроводной Сети. Если же вы выберите пункт «Автоматически», то загрузка будет осуществляться при любом подключении.
Чем отличается Яндекс.Навигатор от Яндекс.Карт?
Яндекс.Навигатор и Яндекс.Карты – бесплатные приложения, которые используются для облегчения жизни таксистов и обычных автомобилистов и разработаны одной компанией.
Программы тесно взаимосвязаны друг с другом. Например, Навигатор и Карты получают данные о местности от общего поискового сервиса. При сохранении какой-либо карты в одном приложении, информация автоматически запоминается во втором.
Обе программы могут функционировать в онлайн- и офлайн-режиме. Однако между этими приложениями для автомобилистов есть отличия.
расширенный функционал;
Яндекс.Навигатор – приложение, созданное на базе Яндекс.Карт. Является более узкоспециализированным и не позволяет узнать информацию об интересных местах по пути движения, самостоятельно отмечать их на пути.
Поэтому Яндекс.Карты лучше использовать при путешествии по незнакомой местности. В этой программе можно узнать много нового и интересного о достопримечательностях, посмотреть фото и панорамы улиц, чтобы было проще сориентироваться в другом городе.
наличие голосового помощника;
В Навигаторе, помимо системы стандартного голосового управления, предусмотрен электронный ассистент Алиса. Этот помощник имеет множество настроек и хорошо приспособлен для сопровождения водителя по заданному маршруту из пункта «А» в пункт «Б».
упрощённый интерфейс.
Навигатор, в отличие от Карт, не перегружает пользователя дополнительной информацией и подсказками. Если владельцу автомобиля нужно просто спокойно доехать до пункта назначения, то лучше выбрать первую программу.
О приложении
Яндекс Карты – ваш помощник на улицах города. Для жителей больших городов, для путешественников создан незаменимый помощник, который позволит рассчитывать свое время и быть в нужном месте вовремя. Мы вам советуем скачать Яндекс.Карты на компьютер прямо сейчас, так как данная утилита позволит вам проложить оптимальный маршрут, учитывая ситуацию на дорогах. Данный информатор снабдит вас информацией о любом интересующем вас месте, он проанализирует ситуацию на дороге, учтет пробки, дорожные работы, движение общественного транспорта, чтобы вы не опоздали.
В отличие от многих других приложений, которые зависят от сети, данная программа не нуждается в подобном.

Поиск необходимой области для навигатора
Скачать оффлайн-карты на Яндекс.Навигатор для Андроид можно из меню приложения. Опция доступна и для Айфона.
Как найти город или область:
- Откройте меню навигатора.
- Перейдите в раздел «Загрузка карт».
- Нажмите на окно поиска, напечатайте название города, кликните по найденному результату, нажмите на кнопку скачивания.
Яндекс.Навигатор скачает карты оффлайн за несколько минут.
Навигатор от Yandex может работать онлайн и без подключения к интернету. Для этого нужно заранее установить карты и периодически обновлять их. Навигация оповещает о дорожных работах, предупреждает о засадах и камерах.
Системные требования
Кроме эмулятора, вам потребуется еще оперативная память более 2 Гб и свободного места на жестком диске более 1 Гб.
| Минимальные требования | Рекомендованные требования | |
| Операционные системы | Windows XP, 7, 8, Vista | 32- и 64-bit | Windows 10 (32- и 64-bit) |
| Процессор, частота | Intel или AMD, с включенной виртуализацией в BIOS, с частотой от 1.8 ГГЦ | Intel или AMD, с включенной виртуализацией в BIOS, с частотой от 2,2 ГГЦ |
| Оперативная память | от 2 Гб | от 6 Гб |
| Место на жестком диске | от 4 Гб | от 4 Гб |
| HDD | HDD | SSD (или гибридный) |
| Видеокарта | с поддержкой DirectX 9.0c, актуальные драйверы | с поддержкой DirectX 12, актуальные драйверы |
| Права администратора | + | + |
| Сеть | широкополосный доступ к Интернету | широкополосный доступ к Интернету |
Как обновить карты на Яндекс.Навигаторе
Получать обновления для навигации Яндекс.Карты можно двумя способами:
- самостоятельно;
- автоматически.
Загружать файлы можно с помощью мобильного интернета или через скоростную сеть WiFi. Не нужно искать новые файлы через компьютер, навигатор может скачать их автоматически, если активировать соответствующую настройку.
Способ 1: Автоматическое обновление
В Яндекс.Навигаторе встроена опция автоматического обновления. В настройках можно включить загрузку только в сети WiFi или отключить автоматический поиск файлов.
Как обновить карты Яндекс:
- Запустите навигацию на телефоне.
- Войдите в меню приложения, кликните по строке «Настройки».
- Найдите строку «Карта и интерфейс», тапните по ней. Перейдите в раздел «Обновление карт».
- Активируйте ползунок напротив строки «Автоматически». Для обновления только по WiFi включите соответствующую опцию.
Загрузка новых файлов начнется моментально. Навигатор обновит все файлы и удалит устаревшие данные. Если после обновления не работает голосовой поиск, перезапустите навигатор.
Способ 2: Ручное обновление
Закачивать новые данные можно вручную. Сделать это можно в любое удобное время. Единственное условие для загрузки – подключение к интернету.
Как скачать обновления вручную:
- Откройте меню приложения.
- Кликните по строке «Загрузка карт», в списке найдите нужный город и нажмите на иконку со стрелочкой.
- Состояние загрузки указывается справа от названия области или города.
Чтобы приостановить скачивание, нажмите на строчку с названием города еще раз. Офлайн-карты работают с голосовым сопровождением, показывают скоростной режим и время до прибытия.
Изменение папки сохранения
Как можно было заметить, офлайн-карты требуют довольно-таки много места в памяти мобильного устройства, нехватка которого вызовет ошибку при загрузке. Чтобы этого не произошло, можете изменить папку сохранения рабочих файлов через внутренние настройки Яндекс.Навигатора.
- С помощью панели в нижней части экрана откройте главное меню и коснитесь кнопки с изображением шестеренки и подписью «Настройки». Данный раздел необходимо будет пролистать почти до самого низа.

Коснитесь пункта «Сохраненные данные» и на следующей странице с информацией о занятом месте выберите «Папка для карт». В результате откроется окно выбора накопителя для хранения данных с возможностью изменения.

Само по себе приложение на указанной странице предоставляет информацию о месте на смартфоне, занимаемом картами, что позволяет с легкостью контролировать свободное пространство.
Как использовать Яндекс Навигатор оффлайн
Как показала практика, некоторые пользователи не знают, что использовать Яндекс Навигатор можно оффлайн, т.е. без интернета. Карты точно также, как и в случае с Яндекс Картами также необходимо загрузить заранее.
Загрузив карты для Яндекс Навигатора, вы сможете строить маршрут без интернета, но программа не будет показывать пробки и маршрут будет строить так, как будто сейчас нет трафика на дорогах. Для того, чтобы использовать карту для Яндекс Навигатора оффлайн открываем настройки внизу экрана.
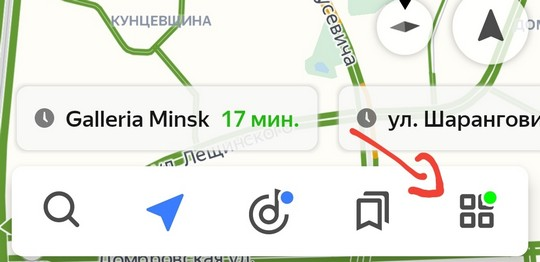
Переходим в раздел загрузка карт.
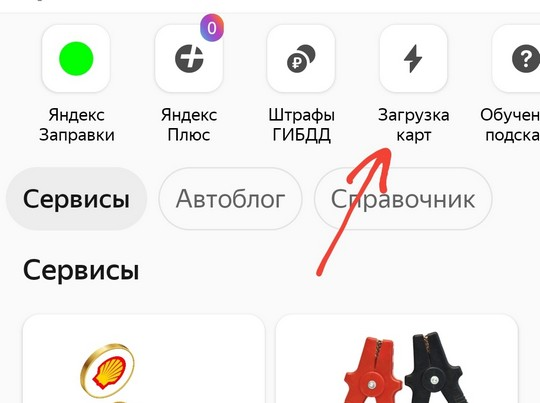
Сразу будет показана ближайшая область для загрузки, но если вы хотите загрузить карту для навигации другого города или района, то тапайте по строке поиска.
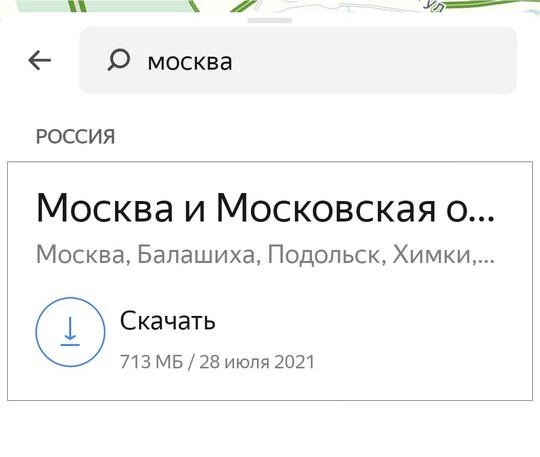
В ней пишите область карты, которую вы хотите загрузить, чтобы потом через Яндекс Навигатор использовать ее без интернета и нажимайте скачивать.
После этого вы сможете строить маршрут в заданном районе оффлайн.
Maps.me – gps-навигатор для телефона с OSM-картами
Maps.me – отличный бесплатный навигатор для пользователей, которым нужны автономная работа и экономия трафика.
Maps.me поддерживает оффлайн карты OpenStreetMap, которым свойственна хорошая детализация. В разработке карт участвуют обычные пользователи. Некоторые карты в качественно лучшую сторону отличаются от Google Maps. Доходит до того, что на карте Maps.me может быть отмечена отмечена лавка или дорожка, которых нет в других навигаторах.
Работа в автономном режиме удобна: фактически, вы можете прокладывать маршруты без наличия интернет-подключения на телефоне. Для офлайн-работы нужно предварительно скачать карту на устройство через меню навигатора Maps.me.
Maps.me: детализированные оффлайн карты для Андроид
Второй вариант – перейти в нужную локацию и приблизить ее. Интересующий фрагмент карты будет подгружен в кэш телефона. Автономные карты занимают всего несколько десятков мегабайт.
| Навигатор | Waze | Карты Google | Яндекс Карты | Navitel | Sygic |
| Поддержка русского языка | + | + | + | + | + |
| Оффлайн карты (работа без Интернета) | + | + | + | + | + |
| Наличие оффлайн карт для Андроид | + | + | + | + | + |
| Навигация по Европе | + | + | + | + | + |
| Карты для СНГ | + | + | + | + | + |
| Стоимость полной версии навигатора | бесплатно | бесплатно | бесплатно | от 1200 Р | 16.99 € |
Работа в оффлайн режиме
- Когда карты есть в наличии, то построение маршрута в offline-режиме ничем не отличается от его построения в online- режиме. Все свои маршруты лучше заранее сохранять с помощью кнопки «Мои места».
- Обязательно укажите свои адреса (рабочий и домашний) и в строке «Избранное» те адреса, которыми часто пользуетесь.
Если вы предварительно загрузили карты, то использовать приложение в оффлайн режиме также можно с помощью голосовой команды «Слушай, Яндекс» или вручную указать место следования, чтобы можно было по этим данным проложить оптимальный маршрут.
В дальнейшем также можно просматривать карты без подключения к сети, но построение маршрута всегда требует подключения к Интернету. Получается, что этот режим (офлайн) нельзя назвать полностью автономным. Да, можно работать и по скачанным векторным картам, несмотря на то что они значительно сокращают объем передаваемых данных. И это в некоторых случаях лучше для водителей, которые попали в нулевую зону покрытия мобильной сети.
Возможности и преимущества режима оффлайн-карт
Навигатор загружает информацию из сети и отображает ее на экране устройства. Если связь с интернетом нарушится, на дисплее исчезнут дороги, номера домов и названия улиц. Чтобы избежать внезапного исчезновения карты в поездке по трассе, ее нужно предварительно загрузить в память устройства.
Для хранения файла можно использовать внутреннюю память или флешку. Настроить место хранения можно самостоятельно с помощью настроек.
Как включить сохранение данных на SD карту:
- Откройте навигатор на смартфоне или планшете.
- Кликните по кнопке вызова меню.
- Войдите в «Настройки», пролистайте страницу вниз, кликните по опции «Сохраненные данные».
- Нажмите на строку «Папка для карт», выберите память телефона или установленную флешку.
Как настроить автоматическое обновление карт
Яндекс.Навигатор постоянно улучшается, соответственно, карты могут обновляться. Чтобы не пропустить новый релиз, можно настроить автоматическое их обновление. Делается это непосредственно в самом приложении и не занимает много времени. Вот что вам нужно сделать:
- Откройте программу и войдите в ее меню.
- Перейдите в настройки, а затем выберите пункт «Расширенные настройки».
- Проследуйте в раздел «Карта и интерфейс».
- Нажмите по строке «Обновление карт».
После этого понадобится лишь выбрать нужную опцию. Так, при выборе «Только по Wi-Fi» обновление начнет скачиваться лишь при подключении к беспроводной Сети. Если же вы выберите пункт «Автоматически», то загрузка будет осуществляться при любом подключении.
Скачивание офлайн-карты региона
Мобильное приложение Яндекс.Навигатор является одним из лучших для использования в России и СНГ, однако в обязательном порядке требует подключения к интернету с целью динамической загрузки местности. Избежать этого можно, воспользовавшись загрузкой карты в память устройства при наличии активного подключения к сети, что впоследствии позволит программе работать в режиме офлайн.
- Откройте рассматриваемое приложение и на нижней панели нажмите по нижнему правому значку. После этого через основное меню необходимо перейти в раздел «Загрузка карт».

Изначально на представленной странице будет представлен всего лишь один блок в соответствии с регионом, где вы находитесь в данным момент. Чтобы добавить офлайн-карту на устройство, коснитесь кнопки «Скачать» и за счет информации под строкой «Загрузка» убедитесь, что процедура выполняется должным образом.

Если помимо карты выбранного по умолчанию региона вы хотите загрузить и другие места, будет достаточно тапнуть по блоку «Поиск», выбрать в списке нужный вариант и воспользоваться кнопкой «Скачать». Добавление в таком случае происходит точно так же, как было указано выше.

Получить информацию о скачивании каждой офлайн-карты можно на предыдущей странице «Загрузка карт»
Обратите внимание, скачивание происходит по мере добавления новых карт, а не одновременно.. К сожалению, по завершении загрузки вы не получите каких-то уведомлений, однако вполне можете проверить работоспособность приложения в регионе без подключения к интернету
К сожалению, по завершении загрузки вы не получите каких-то уведомлений, однако вполне можете проверить работоспособность приложения в регионе без подключения к интернету.

Учитывайте, что карты в режиме офлайн предоставляют лишь информацию о местности, в то время как ситуация на дорогах и некоторые другие функции будут заблокированы. Кроме того, по возможности не забывайте своевременно обновлять загруженные данные.
Использование офлайн-карт

Стандартная разработка для смартфона требует обязательного подключение к сети. Это затрудняет использование навигатора в сельской местности и местах с низкой скоростью интернета. Однако, существуют приложения, которые работают без соединения с сетью. Если человек отправляется в какое-то незнакомое место, оно ему понадобится, ведь стандартные утилиты работают нестабильно и могут не отображать нужную территорию.
Навигатор офлайн для Андроид избавляет от проблемы с подключением. Он сочетает в себе автономность, комфорт использования, скорость работы и так далее. Также многие приложения работают некорректно без соединения со всемирной паутиной. Чтобы не сталкиваться с такой проблемой человек должен использовать автономные аналоги или дополнения к своим любимым навигаторам.
Яндекс.Навигатор в режиме офлайн
Это приложение хорошо справляется со своей основной задачей. Этот офлайн-навигатор для Андроид имеет следующие преимущества:
- Возможность скачивать нужное местоположение.
- Мультиплатформенность. Использование софта с разных операционных систем.
- Скорость работы.
- Стабильность.
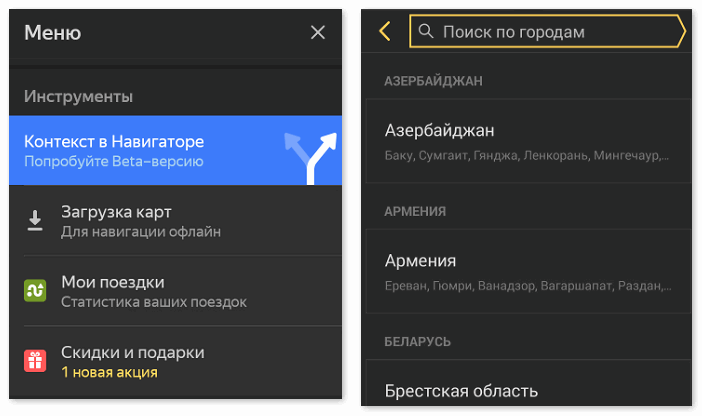
Чтобы пользоваться картами без соединения с сетью необходимо их настроить. Для этого пользователь должен сначала зайти в Яндекс.Навигатор, после подключиться к интернету и нажать на нужный участок карты. Таким образом, можно скачать нужную карту и пользоваться ею. Существенных отличий пользования между онлайн и офлайн версиями разработчики не делали.
Время от времени это приложение обновляется и разработчики добавляют полезные нововведения с картами. Также они открывают доступ к новым городам, которые не использовались ранее.
Приложение Waze для офлайн-карт
Среди всех конкурентов этот GPS-навигатор для Андроид без интернета бесплатно скачивается и является одним из самых лучших. Он имеет много функций:
- Отображает загруженность дорог.
- Указывает места, где произошли аварии.
- Загружает нужную карту для использования в офлайн-режиме.
- С высокой точностью указывает координаты.
Приложение полноценно работает, если использовать интернет, однако, в нем есть встроенный режим отображения карт без подключения к сети. Для этого нужно запустить утилиту, подключившись ко всемирной паутине, после ввести конкретный адрес, который нужно сохранить. Как только маршрут будет найден, он автоматически сохранится.
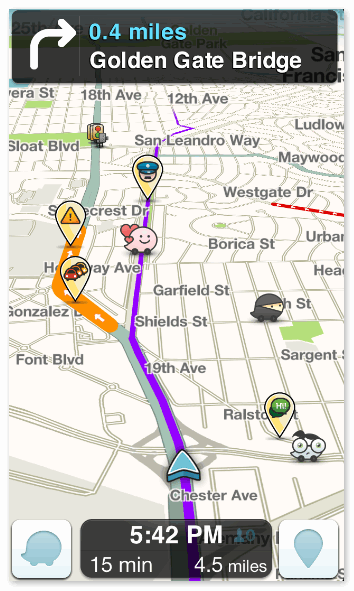
Однако, нельзя закрывать приложение, чтобы карта не удалилась. Ведь она хранится в кеше телефона, а он очищает всю информацию, если она не используется. Можно использовать сохраненные географические данные, находясь в любом городе планеты.
Использование офлайн Гугл Навигации
Пользоваться этим приложением любят как автомобилисты, так и пешеходы и оно входит в топ самых полезных программ. Недавно разработчики добавили возможность скачать навигатор без интернета на Андроид или iOS устройства. Это самые детальные атласы, которые человек может иметь в офлайн-режиме на своем гаджете. Как пользоваться этой функцией:
- Подключиться к быстрому интернету.
- Открыть приложение Гугл Карты на телефоне.
- Войти в личный аккаунт Google. Если его нет, то пользователю необходимо зарегистрироваться.
- Найти на навигаторе нужное место на русском языке или другом возможном.
- В нижней панели приложения нажать на пустое окно. Должно появиться название нужного места.
- В появившемся окне открыть меню и сохранить географическую локацию в режиме офлайн.
- Перед сохранением указать нужный масштаб. Разработчик не предусматривает размер загруженной карты более 26 квадратных миль.
Пользователь может загрузить изображение карты, используя любое удобное название для нее.
Особенности просмотра сохраненных карт
Во все приложения пользователь должен заходить под аккаунтами, которые требует разработчик. Иногда человек может спутать учетные записи и в дороге у него не окажется нужной информации. Необходимо убедиться, что используются рекомендуемые параметры для входа и старые аккаунты.
Чтобы просмотреть определенную географическую информацию, нужно зайти в список «Загруженные карты в автономном режиме». После чего нажать на пункт «Посмотреть все». Таким образом пользователь может просмотреть всю интересующую информацию о своих сохраненных картах. Пользователь должен сам решить, какой вариант из всех предложенных лучше.
Как пользоваться «Яндекс Навигатор» и «Яндекс Карты» без подключения к интернету
Android, iPhone / iPad 08.12.2017 | 1
Российская очень сильно порадовала всех автомобилистов в России, осуществив их десятилетнюю мечту – теперь фирменными приложениями «Яндекс Навигатор» и «Яндекс Карты» можно пользоваться без подключения к сети Интернет. Такую возможность принес вместе с собой крупный апдейт, который стал доступен для загрузки и установки на iPhone, iPad и Android-устройства еще 1 декабря 2017 года. Обновленные версии приложений можно загрузить из магазинов App Store и Google Play совершенно бесплатно.
У очень многих россиян возникает простой вопрос – как использовать сервисы «Яндекс Навигатор» и «Яндекс Карты» без подключения к интернету, чтобы не расходовать мобильный интернет-трафик при поездках по городу или во время путешествий. На самом деле, все невероятно просто и удобно, однако стоит заметить, что постоянное использование офлайн-режима навигации не очень рационально, поскольку в таком случае информацию о ситуации на дорогах (пробках, авариях, перекрытиях и т.д.) узнавать не получится, а навигационное ПО будет строить маршрут без учета заторов на дорогах.
Чтобы приложения «Яндекс Навигатор» и «Яндекс Карты» работали без подключения к интернету необходимо обновить их до последней версии из магазина Google Play (Android) или App Store (iOS), после чего запустить в перейти в раздел «Меню», а затем выбрать вариант «Офлайн-карты». В списке следует выбрать нужный регион, после чего загрузить карту во встроенную память. Все, больше делать ничего не нужно.
Теперь для использования приложения в офлайне достаточно просто отключить мобильный интернет или Wi-Fi, после чего построить свой маршрут и следовать по нему. Для удобства и экономии трафика можно отключить мобильный интернет-трафик только для приложений «Яндекс Навигатор» и «Яндекс Карты». Соответствующие настройки есть в iPhone, iPad и Android-устройствах. Впрочем, если карты загружены в память устройства, то во время навигации с подключением к сети будет осуществляться загрузка информации только о ситуации на дорогах – это сильно экономит интернет-трафик.
Отметил, что , несмотря на внедрение офлайн-режима, рекомендует хотя бы один раз в месяц проверять карты на предмет обновлений, поскольку в российских городах часто открываются новые дороги, либо же меняются правила, поэтому со временем карта может стать неактуальной. Чтобы не попасть в неприятную ситуацию ее следует регулярно обновлять.
Внимание! До 6 декабря все желающие могут бесплатно получить Xiaomi Mi Band 5, потратив на это всего 3 минуты. Присоединяйтесь к нам в Google News, Twitter, Facebook, ВКонтакте, YouTube и RSS чтобы быть в курсе последних новостей из мира технологий будущего
Присоединяйтесь к нам в Google News, Twitter, Facebook, ВКонтакте, YouTube и RSS чтобы быть в курсе последних новостей из мира технологий будущего.
Канал AKKet.com в Telegram
Получайте уведомления о новых материалах прямо в мессенджере — на iOS, Windows, Android и Linux. AndroidiPhoneИнструкцииКартыНавигацияПрограммыРоссияЯндекс
Близкие по функционалу приложения
- Яндекс. Навигатор. Данная программа перекликается с описанной выше. Приложение позволяет построить маршрут для автотранспорта, чтобы быстро добраться из точки А в пункт Б. Предлагает программа несколько вариантов пути. С навигатором можно общаться с помощью голосовых поисковых запросов. Отличие в том, что данная программа не предназначена для пешеходов.
- Яндекс Транспорт
- Google Карты — приложение от разработчиков известной поисковой системы. Сообщит о пробках, происшествиях, расскажет о движении общественного транспорта. В системе имеются панорамы музеев, улиц, схемы торговых центров, вокзалов и аэропортов.
- Яндекс Такси
