Голосовой поиск на ноутбуке
Содержание:
- Почему не работает голосовой поиск
- Почему не работает голосовой поиск от Яндекса в браузере
- Оптимизация контента под голосовой поиск
- Яндекс.Алиса
- Голосовой поиск Google
- Голосовой поиск на компьютере через Яндекс
- Яндекс.Алиса
- Как включить голосовое управление Андроид
- Установка и настройка голосового поиска
- Поиск голосом в Яндекс.Браузере
- Что такое Яндекс Алиса
- Type with your voice
- Почему не работает голосовой поиск на ios
- Как обновить Гугл Хром, чтобы получить голосовой поиск
Почему не работает голосовой поиск
Но иногда случается так, что после корректной установки система не работает с использованием голосового запроса. Причин тому может быть несколько. Например, зачастую нормальному функционированию голосового поиска мешает работа антивируса и/или блокировки рекламы. В этом случае их можно либо временно отключить (что не особо желательно), либо откорректировать их работу в настройках. Также возможны неполадки в работе микрофона – это могут быть как неправильные настройки (или неверно выбрано устройство ввода), так и неисправности в самом микрофоне. Бывает и такое, что пользователь самостоятельно отключает голосовую активацию или использование микрофона. А потом, забыв об этом, безуспешно пытается произвести голосовой поиск.
Реже бывает возникновение сложностей с голосовым поиском при использовании редких и не распространенных браузеров. Для этого нужно просто воспользоваться Яндекс.Браузером, Google Chrome, Opera или Mozilla Firefox. Данные браузеры при правильных настройках и исправно работающем микрофоне поддерживают функцию голосового поиска. Это – наиболее распространенные сложности, которые возникают при использовании данной возможности этих двух поисковых систем. В небольшом числе случаев могут возникать конфликты с самой операционной системой – решается проблема сменой настроек или ее переустановкой.
Почему не работает голосовой поиск от Яндекса в браузере
Голосовой поиск для Яндекс браузера на компьютере может не работать по ряду причин:
- Микрофон перестал работать из-за блокировки антивирусной программой. Рекомендуем временно отключить антивирус и проверить работу Алисы;
- Микрофон не включается в браузере из-за блокировки доступа к нему. Часто не появляется сообщение о разрешении доступа к звуковому устройству из-за установки параметра «Запретить сайтам использовать микрофон». Изменяем настройку:
- Не включается голосовой поиск по командам «Слушай Алиса» и т.д. В системе выключена голосовая активация, поэтому запустить Алису можем лишь вручную. Меняем настройки для запуска функции ключевым словом: переходим в настройки Алисы и выделяем пункт «Голосовая активация»;
- После ввода команды ничего не показывается на экране. Это указывает на проблемы с микрофоном. Вероятно, неисправность появилась из-за неправильного определения типа устройства в звуковых драйверах. Рассмотрим на примере Realtek HD:
- Находим «Диспетчер Realtek HD» в трее (нажимаем на стрелку в правом нижнем углу экрана).
- Кликаем дважды левой кнопкой по иконке драйвера.
- Делаем ПКМ по аналоговому входу, к которому подключен микрофон, и выбираем «Смена назначения разъёмов».
- Устанавливаем «Микрофонный вход».
Не включается микрофон, так как по умолчанию установлено другое устройство. Изменяем базовые настройки:
- Нажимаем на значок поиска в Windows и вводим фразу «Панель управления».
- Кликаем по пункту «Панель управления».
- Выбираем плитку «Звук».
- Переходим на страницу «Запись».
- Дважды нажимаем на необходимый микрофон.
- Выбираем «Использовать это устройство».
Физическая поломка микрофона.
Голосовое управление всей системой и Яндекс браузером – это удобная функция для ускорения поиска информации, набора текста голосом и развлечения. Теперь ручное заполнение строки поиска осталось в прошлом, ведь с Алисой стало проще открывать программы, играть в игры и быстро отвечать на вопросы, в том числе в отношении её самой.
Помогла ли вам эта статья?Ограничение. Голосовая активация Алисы доступна только в Яндекс.Браузере для Windows.
Оптимизация контента под голосовой поиск
Ранее в этом году команда Backlinko выяснила, что Google предпочитает отвечать на голосовые запросы коротко. Обычно ответ состоит не более чем из 29 слов. Поэтому вы должны сделать так, чтобы число слов в вашем ответе на чей-то запрос не превышало 30.
Однако нет смысла писать посты в блоге, состоящие строго из 30 слов. Вместо этого вы можете создавать…
…FAQ-страницы, оптимизированные под голосовой поиск
Вообще такие страницы идеально вписываются в концепцию голосового поиска. Почему? Потому что вопросительные ключевые слова сейчас переживают бурный рост. Об этом мы уже говорили выше. А еще вы только что узнали, что Google любит отвечать на вопросы юзеров не более чем тридцатью словами. Страницы часто задаваемых вопросов идеально подходят в обоих случаях. Вероятно, поэтому результаты поиска при голосовых командах в 1,7 раз чаще формируются из FAQ-страниц по сравнению с десктопными результатами.
Например, если вы будете выполнять голосовой поиск по запросу , то Google выдаст следующий результат:

Разумеется, этот ответ был взят с FAQ-страницы:
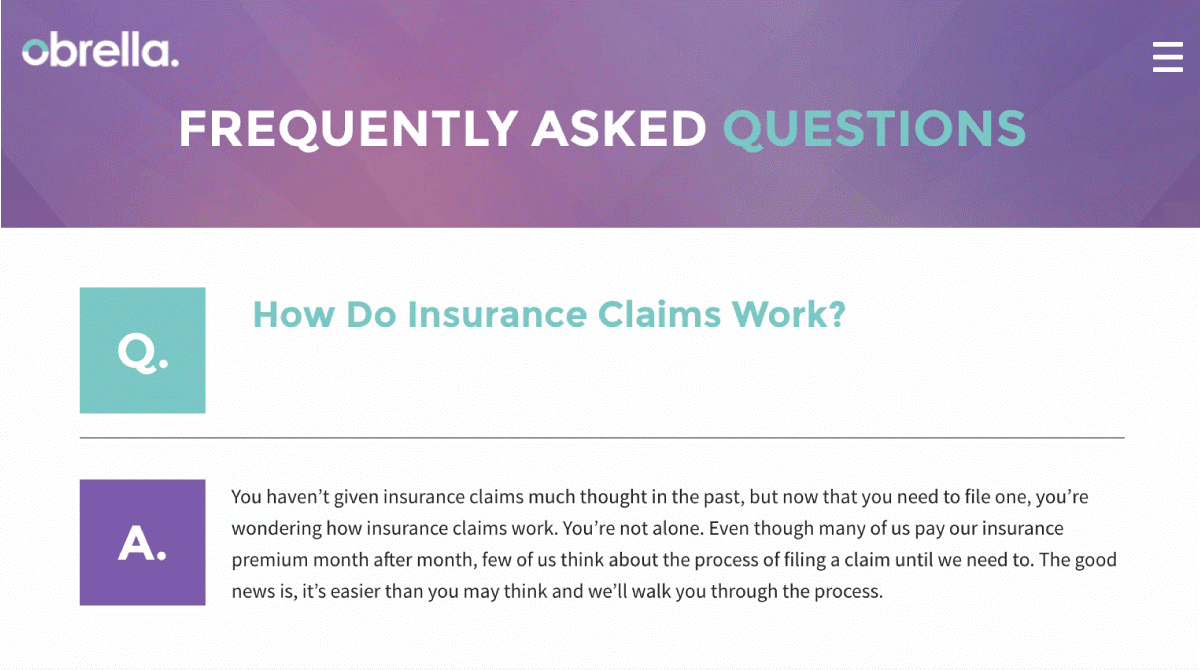
И это всего одно ключевое слово. А FAQ-страницы могут ранжироваться по сотням различных голосовых запросов.
Оптимизируйте контент под блоки с ответами
Попадание в блок с ответами – это что-то вроде чит-кода для голосового поиска. Потому что 40,7% ответов на голосовые запросы приходят именно из расширенных сниппетов.
Например, если вы зададите вопрос при помощи приложения поисковика для iPhone, ответ будет следующим:
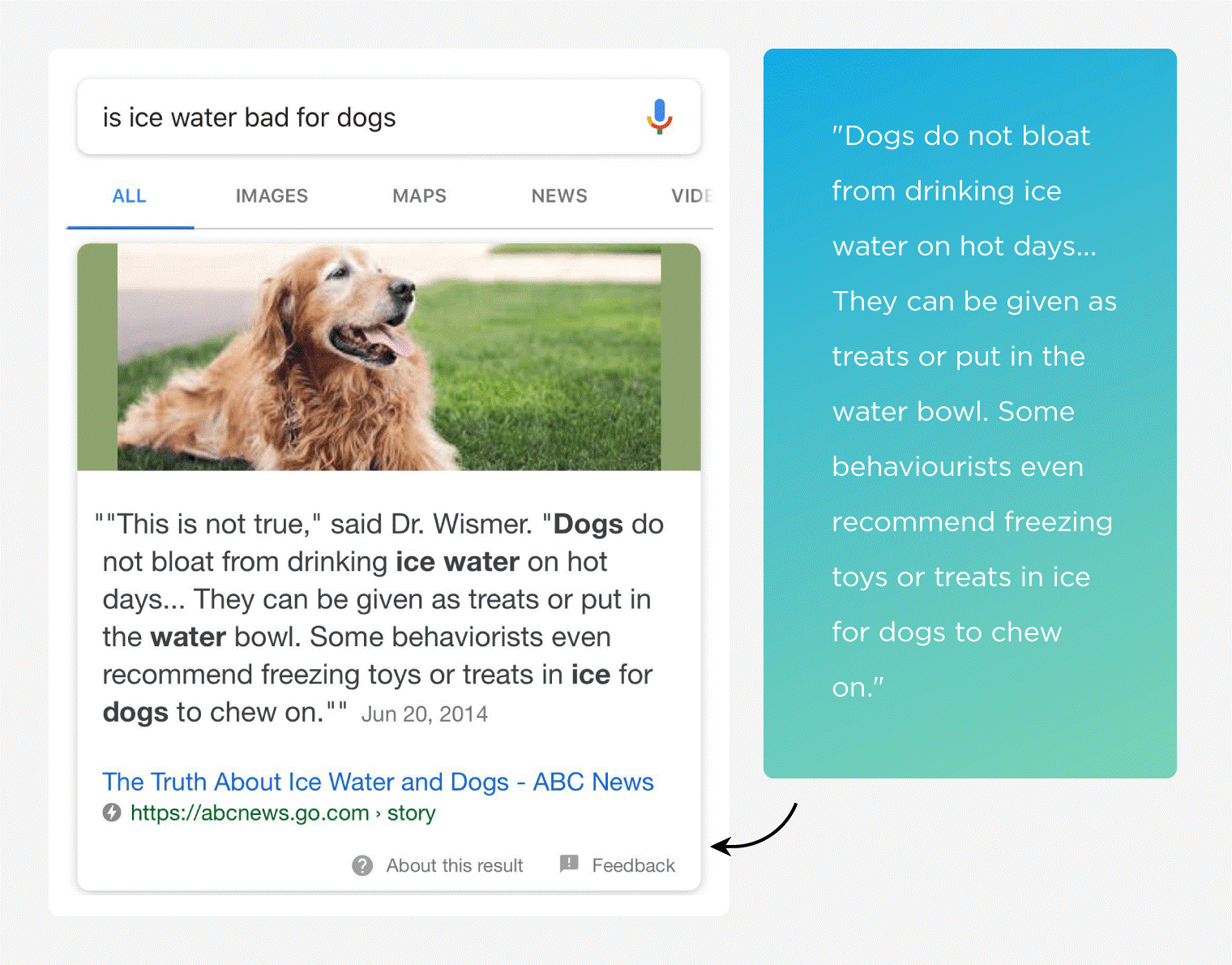
Как видно на примере, в ответе озвучивается текст из расширенного сниппета.
Стоит отметить, что попадание в блоки с ответами имеет критическое значение для результатов поиска Google Home и Amazon Alexa, так как они озвучивают только один ответ. Поэтому если вы не попадаете в расширенные сниппеты, то у вас нет шансов «засветиться» при помощи этих устройств.
Используйте «естественный» язык при написании текстов
Голосовые запросы во многом похожи на нашу обычную речь, в то время как набранные на клавиатуре куда короче и очень отличаются от того, как мы говорим.
Поэтому, когда кто-то вводит запрос:

Google найдет следующее совпадение:
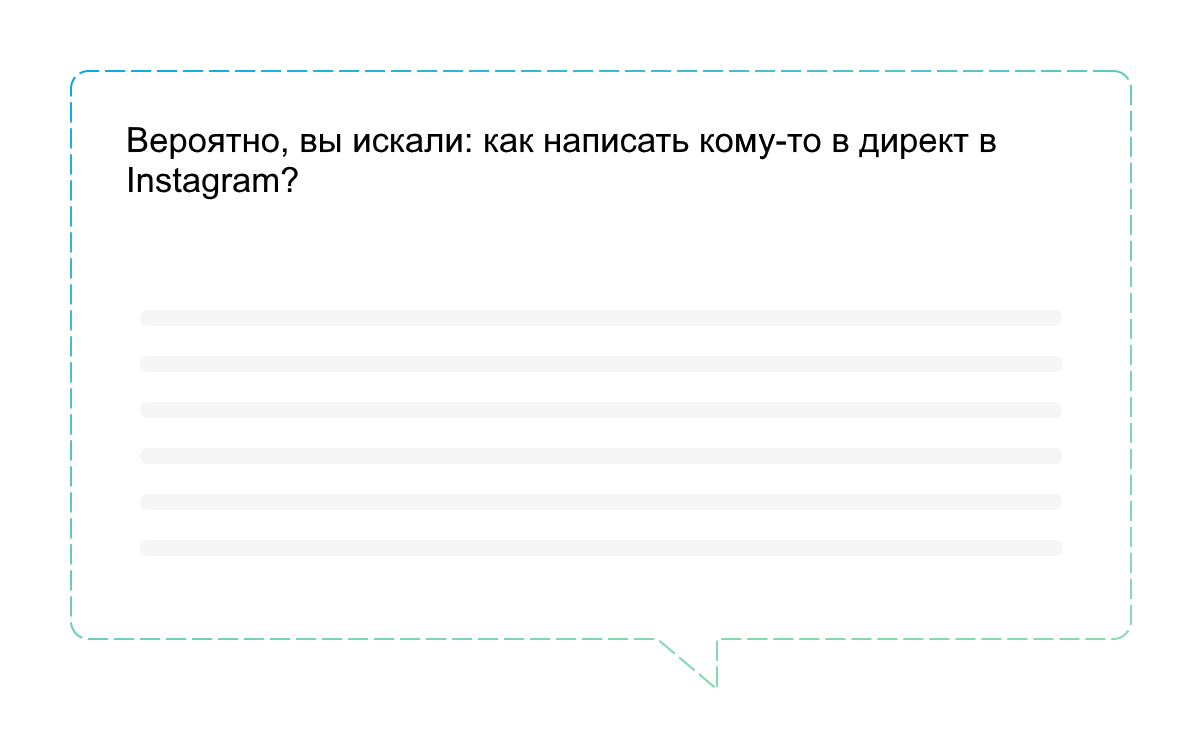
Яндекс.Алиса

Голосовой помощник с женским именем Алиса – искусственный интеллект, который обладает возможностями постоянного обучения и развития, причем и разработчиками, и пользователями расширения. Общение с Алисой возможно и через текст, и голосом, что, в числе других функций, работает и в качестве поиска в браузере.
Установка на компьютере
- Перед началом использования Алисы на компьютере необходимо обновить Яндекс до последней версии.
- На сайте браузера нужно найти надпись «Включить Алису», после чего установить ее.
- После завершения установки — перейти в новый раздел на панели задач.
- Для начала работы с программой нужно произнести фразу «Слушай, Алиса», после которой сказать то, о чем пользователь хочет узнать. К примеру, «Слушай, Алиса. Как сделать хороший массаж»
Steam Inventory Helper для Яндекс БраузераСреди дополнительных настроек расширения:
- Возможность отключения голосовой активации.
- Отключение голосовых ответов Алисы (программа продолжит принимать команды пользователя, но перестанет отвечать голосом)
- Смена микрофона
- Смена режима отображения
- Голосовые подсказки
- Работа с файлами
- Горячие клавиши Алисы
Дополнительные настройки и опции не обязательны и устанавливаются по желанию и для удобства пользователя.
Установка на телефон
Для этого можно скачать приложение «Яндекс.Браузер – с Алисой» через Google Play или App Store. После установки в телефоне пользователя появится значок с изображением микрофона. Это и есть чат с голосовыми командами.

Активация и использование
Перед тем, как пользоваться установленным сервисом, нужно подключить к устройству микрофон и настроить его. После установки микрофона в соответствующий разъем необходимо открыть Диспетчер задач, чтобы завершить активацию. Для использования Алисы достаточно кликнуть на значок микрофона, расположенный на панели задач Windows, и произнести запрос.
Начать работать с Алисой на телефоне так же просто – нужно нажать на ярлык программы и задать вслух вопрос либо ввести текст.
Голосовые команды
Помимо поиска необходимой информации в Яндексе, приложение может:
- Открыть и закрыть сайт и поисковик
- Открыть и закрыть программу или приложение на телефоне
- Дать точный адрес нужного места
- Показать курс валют
- Показать пробки, найти короткий маршрут
- Дать прогноз погоды
Список доступных функций Алисы постоянно пополняется и совершенствуется благодаря системе самообучения искусственного интеллекта.
Яндекс.Строка
Данное расширение появилось до Алисы и является не таким продвинутым и функциональным.

Строка загружается напрямую в Windows и дальнейшее ее использование возможно лишь из панели задач. Среди доступных функций приложения:
- поиск информации в интернете с помощью голоса
- поиск и открытие папок, приложений и файлов на компьютере
- открытие сервисов и сайтов в Яндекс
Установить Яндекс.Строку
Голосовой поиск Яндекс
Самый легкий путь для поиска информации в Яндекс.Браузере голосом в случае, если пользователю не нужны дополнительные функции Алисы или Строки, – активация голосового поиска. Для этого нужно:
- Нажать на значок микрофона на главной странице Яндекс
- В следующем окне дать согласие на использование микрофона
- После появление на экране «Говорите» — проговорить свой запрос
Результаты будут отображены в поисковике в том же виде, как при ручном вводе через клавиатуру.

Голосовой поиск Google
Голосовой поиск для десктопов
Чтобы использовать голосовой поиск Гугл на десктопе, достаточно скачать браузер Google Chrome с официальной страницы. На главной странице браузера в поисковой строке будет значок голосового поиска. По команде «Окей Google» голосовой поиск перестал активироваться с 2015 года. Поэтому нужно просто кликнуть по значку и задать поисковый запрос.

Голосовой поиск на мобильных устройствах
Голосовой поиск на мобильных устройствах доступен через официальное приложение Google и в браузере Google Chrome.
На устройствах с операционной системой Android приложение Google установлено по умолчанию и голосовой поиск доступен на одном из экранов – в виде строки поиска со значком микрофона. Голосовой поиск активируется кликом по значку или командой «Окей Google».

Чтобы пользоваться голосовым поиском на устройствах с операционной системой iOS, нужно скачать приложение Google из AppStore. После нужно открыть приложение, по команде «Ок Гугл» голосовой поиск активируется. Также можно просто нажать на значок микрофона.

Как настроить голосовой поиск и что делать, если голосовой поиск не работает? Нужно зайти в Настройки приложения Google, кликнув на меню в левом верхнем углу.

В Настройках находим Голосовой поиск:

Указываем все необходимые настройки, прежде всего это Распознавание «Окей Google»:

Если возникают какие-либо вопросы по работе с голосовым поиском на мобильных устройствах в Настройках голосового поиска есть справка с инструкциями по решению популярных проблем, например, что делать, если команда «Окей Google» не работает:

Голосовой поиск также доступен в мобильной версии браузера Google Chrome.

Видео о том, как работает голосовой поиск Гугл https://www.youtube.com/watch?v=mx2z-GYoMYw&showinfo=0&rel=0
Голосовой поиск на компьютере через Яндекс
Здесь принцип поиска голосом такой же, как описан выше для Гугл Хрома. В Яндексе голосовой поиск называется Алиса и он встроен в Яндекс.Браузер.
Понадобится
- микрофон и
- Яндекс.Браузер.
Напомню, что на компьютере может быть установлено несколько браузеров, но только один из них может быть назначен браузером по умолчанию. Например, если нужно перейти по какой-то ссылке, то она открывается именно с помощью браузера по умолчанию.
Чтобы приступить к поиску голосом, кликаем левой кнопкой мыши по значку микрофона в поисковой строке Яндекс.Браузера:
Рис. 7. Значок микрофона в Яндекс.Браузере для голосового поиска
Кликнув по значку микрофона в Яндекс.Браузере (рис. 7), увидим запрос на разрешение для того, чтобы использовать микрофон:
Рис. 8. Запрос в Яндекс.Браузере на разрешение использовать микрофон
Нажав «Разрешить» (рис. 8), увидим прыгающий призыв «Говорите», поэтому произносим свой запрос:
Рис. 9. Говорите, чтобы начать голосовой поиск в Яндекс.Браузере
1 на рис. 9 – произносим голосом свой запрос; 2 на рис. 9 – если передумали что-то спрашивать, можно нажать на крестик и таким образом закончить (закрыть) беседу с Яндексом.
Мой запрос Яндексу был такой: «Я к вам пишу — чего же боле? Что я могу еще сказать?»
Яндекс мгновенно определил, откуда эти строки, кто автор строк и где почитать оригинал:
Рис. 10. Проверка Яндекса на знание строк Пушкина А.С. при помощи голосового поиска
Справка с официального сайта Яндекс
В справке приведена информация про голосовой поиск. Также есть инструкция о том, как включить голосовой поиск после блокировки микрофона:
Видеоуроки по поиску голосом в Яндекс.Браузере
Голосовой поиск в Яндексе назвали именем Алиса. Ниже приведены короткие видеоуроки (кстати, сейчас употреблять в своем запросе слово «Алиса» уже не требуется):
Получить быстрый ответ, например: А сколько будет?
Управлять Навигатором:
Какой курс:
Вызвать такси:
Как пройти, например, в библиотеку:
Какой сегодня день:
Какая погода:
Дополнительные материалы:
1. Голосовой ввод в Гугл Документах для перевода речи в текст
2. Как правильно чистить кэш браузера
3. Поиск по картинке – Гугл в помощь
4. Что такое cookie (куки) и стоит ли пользователям их бояться
5. Как передать файлы с Андроида на компьютер и наоборот
Распечатать статью
Получайте актуальные статьи по компьютерной грамотности прямо на ваш почтовый ящик. Уже более 3.000 подписчиков
.
Важно: необходимо подтвердить свою подписку! В своей почте откройте письмо для активации и кликните по указанной там ссылке. Если письма нет, проверьте папку Спам
Яндекс.Алиса
Голосовой помощник с женским именем Алиса – искусственный интеллект, который обладает возможностями постоянного обучения и развития, причем и разработчиками, и пользователями расширения. Общение с Алисой возможно и через текст, и голосом, что, в числе других функций, работает и в качестве поиска в браузере.
Установка на компьютере
- Перед началом использования Алисы на компьютере необходимо обновить Яндекс до последней версии.
- На сайте браузера нужно найти надпись «Включить Алису», после чего установить ее.
- После завершения установки — перейти в новый раздел на панели задач.
- Для начала работы с программой нужно произнести фразу «Слушай, Алиса», после которой сказать то, о чем пользователь хочет узнать. К примеру, «Слушай, Алиса. Как сделать хороший массаж»
Среди дополнительных настроек расширения:
- Возможность отключения голосовой активации.
- Отключение голосовых ответов Алисы (программа продолжит принимать команды пользователя, но перестанет отвечать голосом)
- Смена микрофона
- Смена режима отображения
- Голосовые подсказки
- Работа с файлами
- Горячие клавиши Алисы
Дополнительные настройки и опции не обязательны и устанавливаются по желанию и для удобства пользователя.
Установка на телефон
Для этого можно скачать приложение «Яндекс.Браузер – с Алисой» через Google Play или App Store. После установки в телефоне пользователя появится значок с изображением микрофона. Это и есть чат с голосовыми командами.
Активация и использование
Перед тем, как пользоваться установленным сервисом, нужно подключить к устройству микрофон и настроить его. После установки микрофона в соответствующий разъем необходимо открыть Диспетчер задач, чтобы завершить активацию.Для использования Алисы достаточно кликнуть на значок микрофона, расположенный на панели задач Windows, и произнести запрос.
Начать работать с Алисой на телефоне так же просто – нужно нажать на ярлык программы и задать вслух вопрос либо ввести текст.
Голосовые команды
Помимо поиска необходимой информации в Яндексе, приложение может:
- Открыть и закрыть сайт и поисковик
- Открыть и закрыть программу или приложение на телефоне
- Дать точный адрес нужного места
- Показать курс валют
- Показать пробки, найти короткий маршрут
- Дать прогноз погоды
Список доступных функций Алисы постоянно пополняется и совершенствуется благодаря системе самообучения искусственного интеллекта.
Яндекс.Строка
Данное расширение появилось до Алисы и является не таким продвинутым и функциональным.
Строка загружается напрямую в Windows и дальнейшее ее использование возможно лишь из панели задач. Среди доступных функций приложения:
- поиск информации в интернете с помощью голоса
- поиск и открытие папок, приложений и файлов на компьютере
- открытие сервисов и сайтов в Яндекс
Голосовой поиск Яндекс
Самый легкий путь для поиска информации в Яндекс.Браузере голосом в случае, если пользователю не нужны дополнительные функции Алисы или Строки, – активация голосового поиска. Для этого нужно:
- Нажать на значок микрофона на главной странице Яндекс
- В следующем окне дать согласие на использование микрофона
- После появление на экране «Говорите» — проговорить свой запрос
Результаты будут отображены в поисковике в том же виде, как при ручном вводе через клавиатуру.
Итоги
Начать использование голосового поиска в Яндекс.Браузере можно несколькими способами, отличающимися функциональностью и удобством. Наиболее продвинутый сервис из представленных – Яндекс.Алиса, с которой, кроме всего прочего, можно поговорить на любые темы. Для простых команд голосом подойдет Яндекс,Строка, а для поиска информации в браузере вполне достаточно и стандартного голосового поиска.
Как включить голосовое управление Андроид
Для работы голосового управления необходимо постоянное подключение к
Интернет! Хотя в ограниченных размерах это может работать и без Интернет, но
в этом случае качество распознавания вашего голоса будет настолько плохим,
что пользоваться голосовым управлением фактически будет невозможно.
Собственно голосовой ассистент
Google это два приложения:
- Синтезатор речи Google
- Приложение Google
«Приложение Google»
чаще всего уже бывает установлено в тех версиях Андроид, которые
используют производители смартфонов. «Синтезатор речи Google»
производители смартфонов устанавливают реже.
Проверить их наличие на вашем устройстве
не сложно. Откройте «Настройки — Устройство —
Приложения» и пролистайте список приложений:
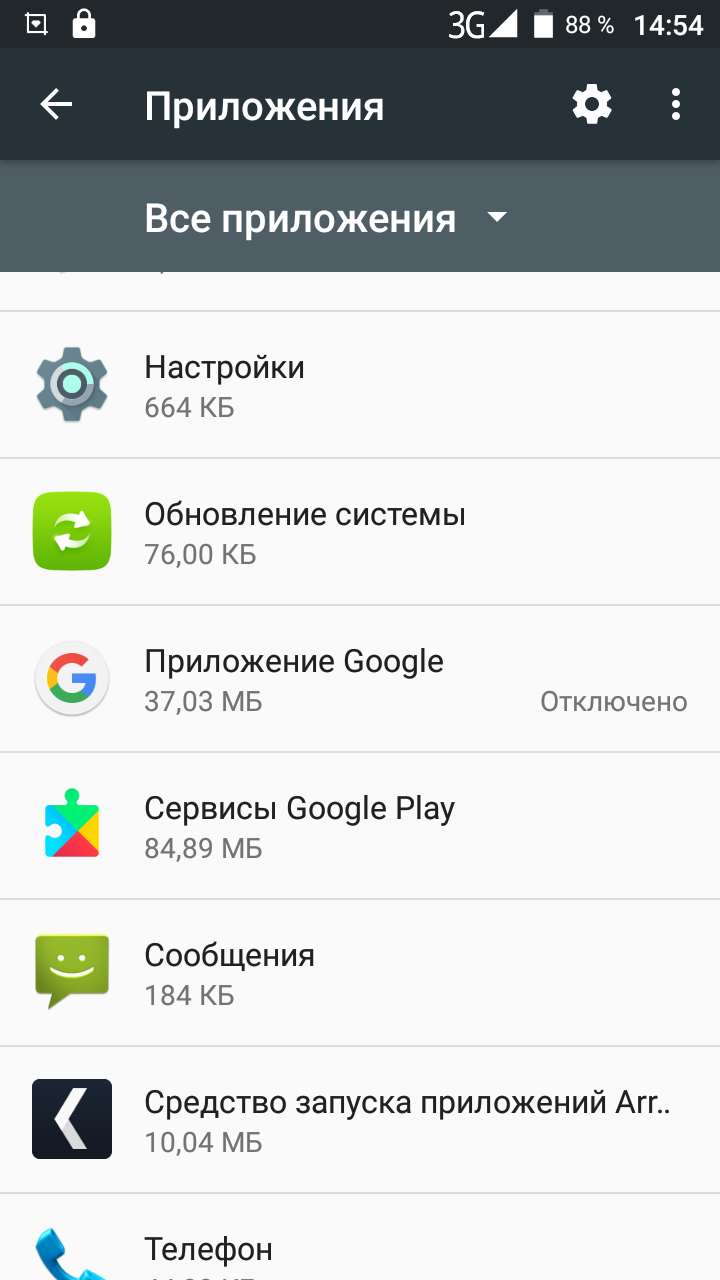
Если «Приложение Google»
нет в этом списке, тогда его нужно установить из
Плей Маркета.
Проверить установлен или нет синтезатор речи тоже можно
через настройки («Настройки — Личные —
Данные — Язык и ввод«) должно быть две опции «Голосовой ввод»
и «Синтез речи«:
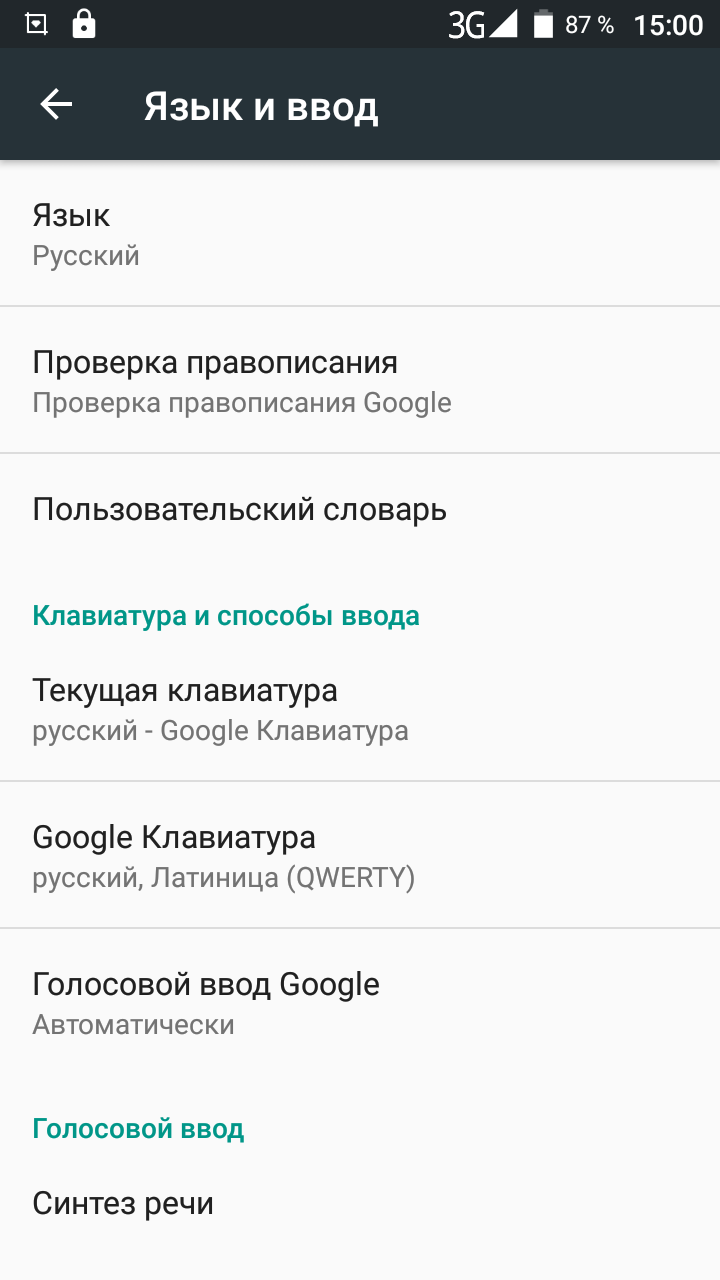
Если и «Приложение Google»
и «Синтезатор речи» установлены, тогда в настройках можно включить голосовое
управление.
Вначале в разделе «Настройки — Устройство —
Приложения» нужно убедиться что «Приложение Google»
не отключено. А если отключено, тогда включить его.
После этого, в разделе «Настройки — Личные
Данные — » открыть экран
настроек «Поиск и Google Now«:
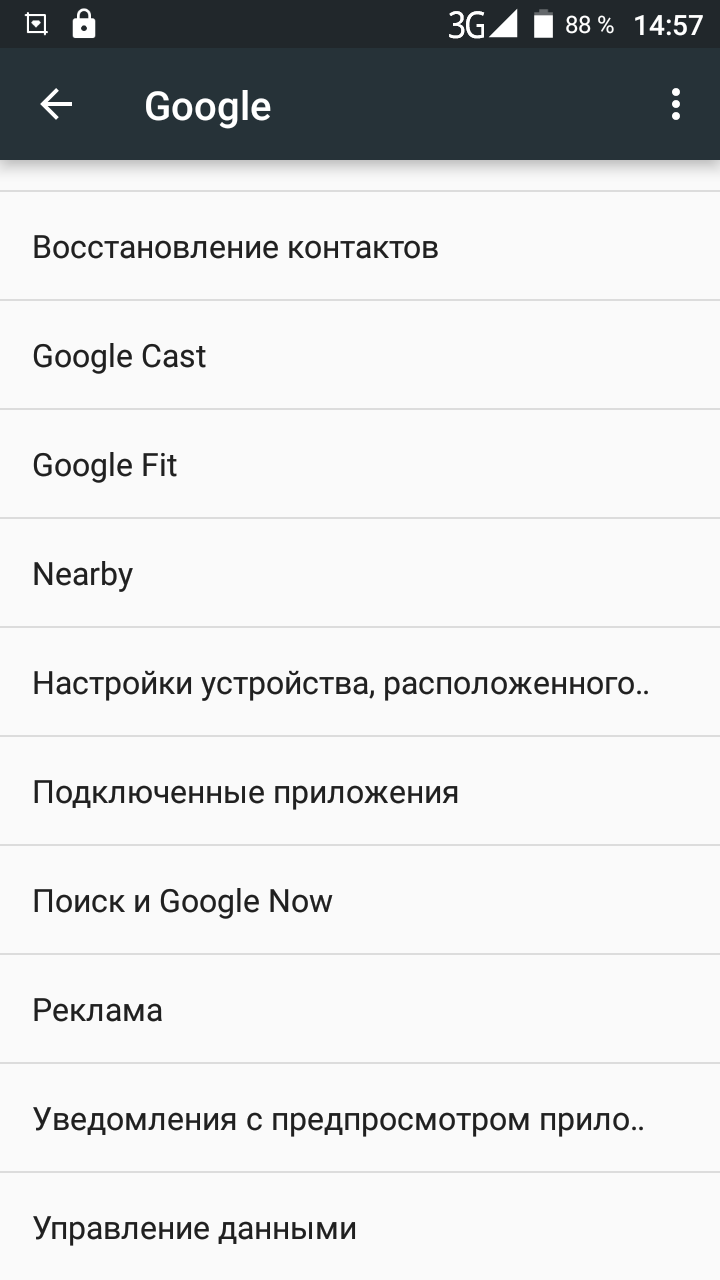
Вот так этот экран выглядит:
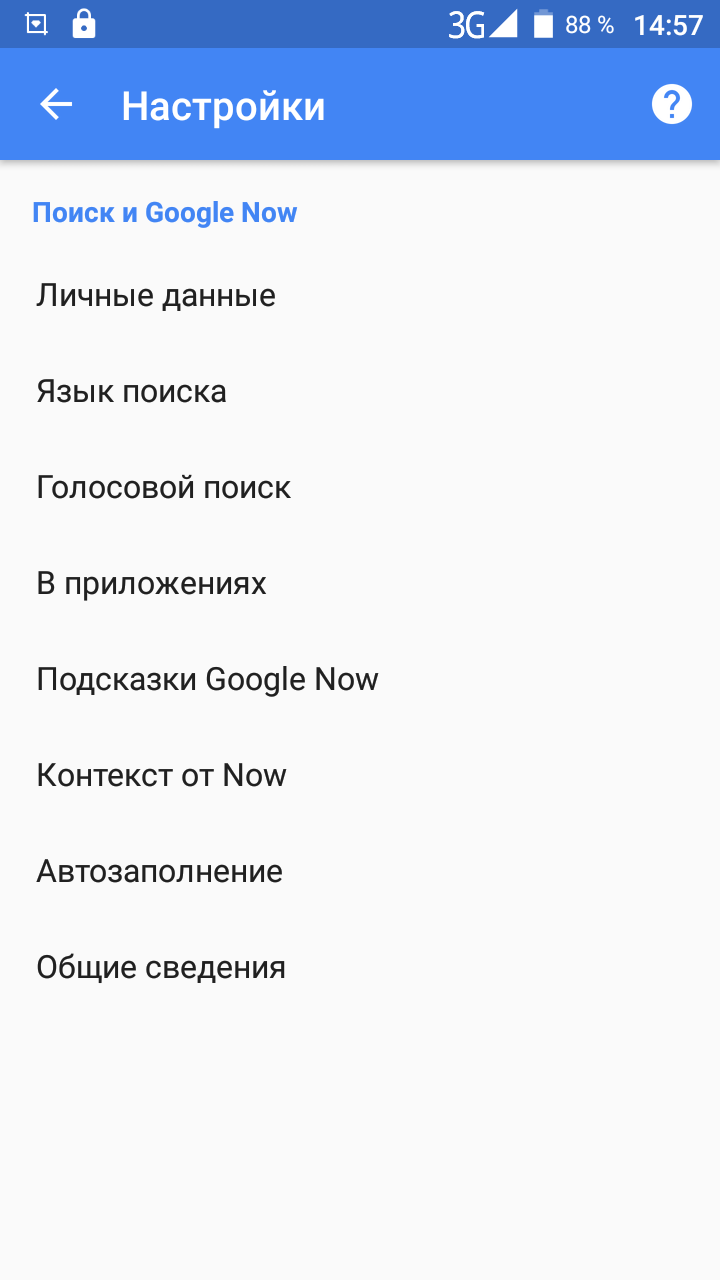
И далее открыть экран «Голосовой
поиск»:
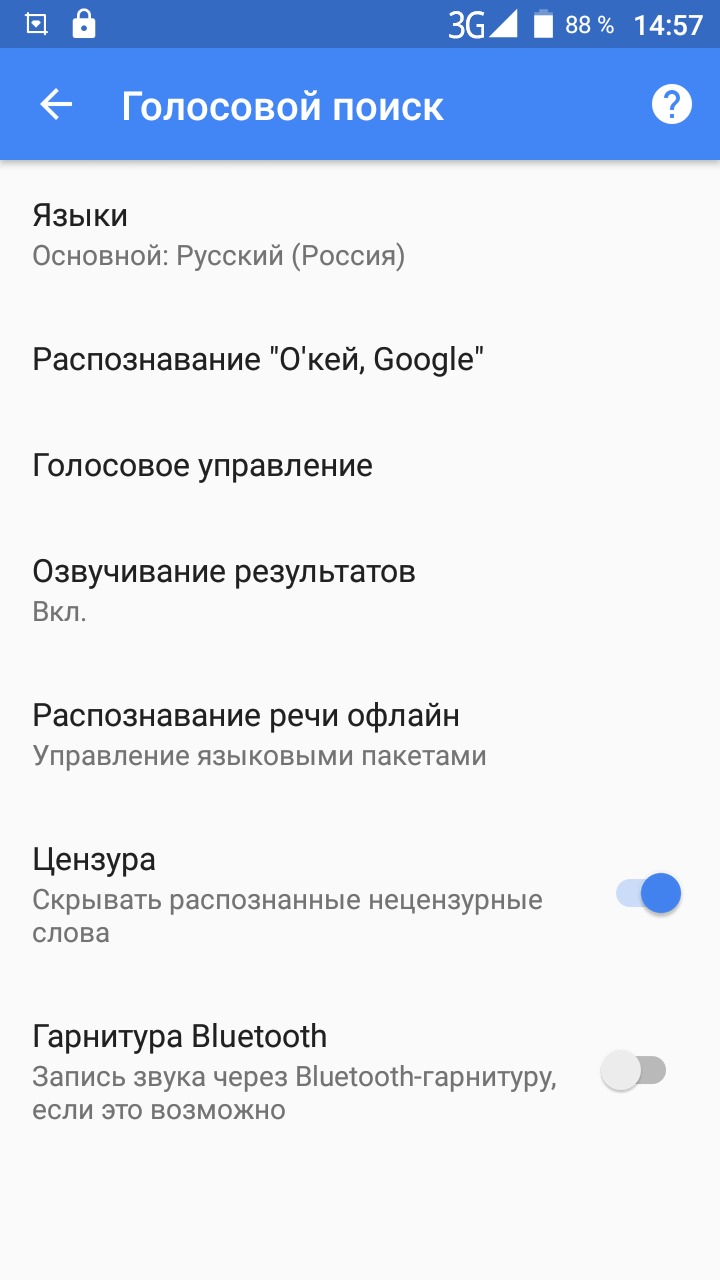
Затем открыть экран «Распознавания Окей Google». Здесь нужно указать настройки для
«Распознавания Окей Google»:
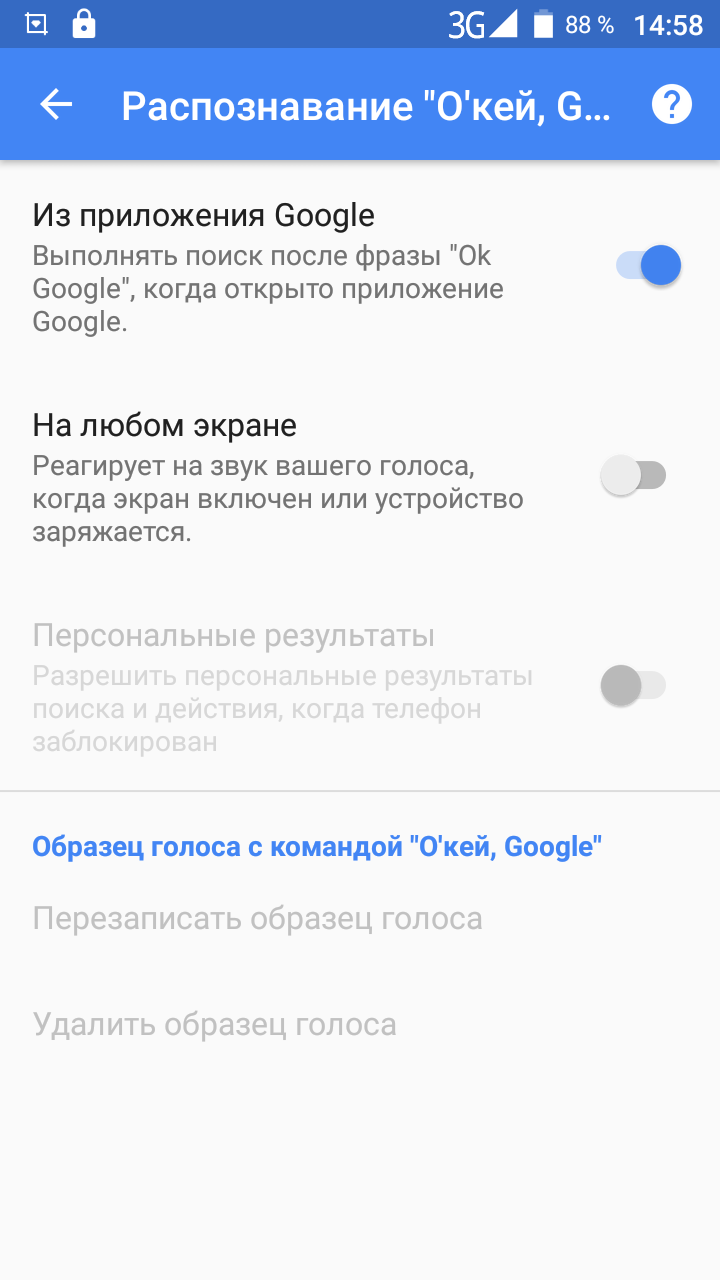
Возможны два варианта вызова голосового
поиска Google:
- Из активного «приложения Google».
Вначале вам нужно будет вручную запустить это приложение, например ярлыком с
Рабочего стола, а затем вы сможете выполнить голосовую команду. - Если включить опцию «На любом
экране«, тогда вы сможете выполнить голосовую команду в любое время,
при включенном экране. Даже на экране блокировки. Вам нужно будет только
произнести фразу «Окей Гугл», чтобы активировать голосовой помощник
Google.
Вот собственно и все. Использование
голосового помощника очень просто. Вначале нужно произнести фразу «Окей
Google», после этого откроется специальный экран и
смартфон перейдет в режим распознавания вашего голоса:
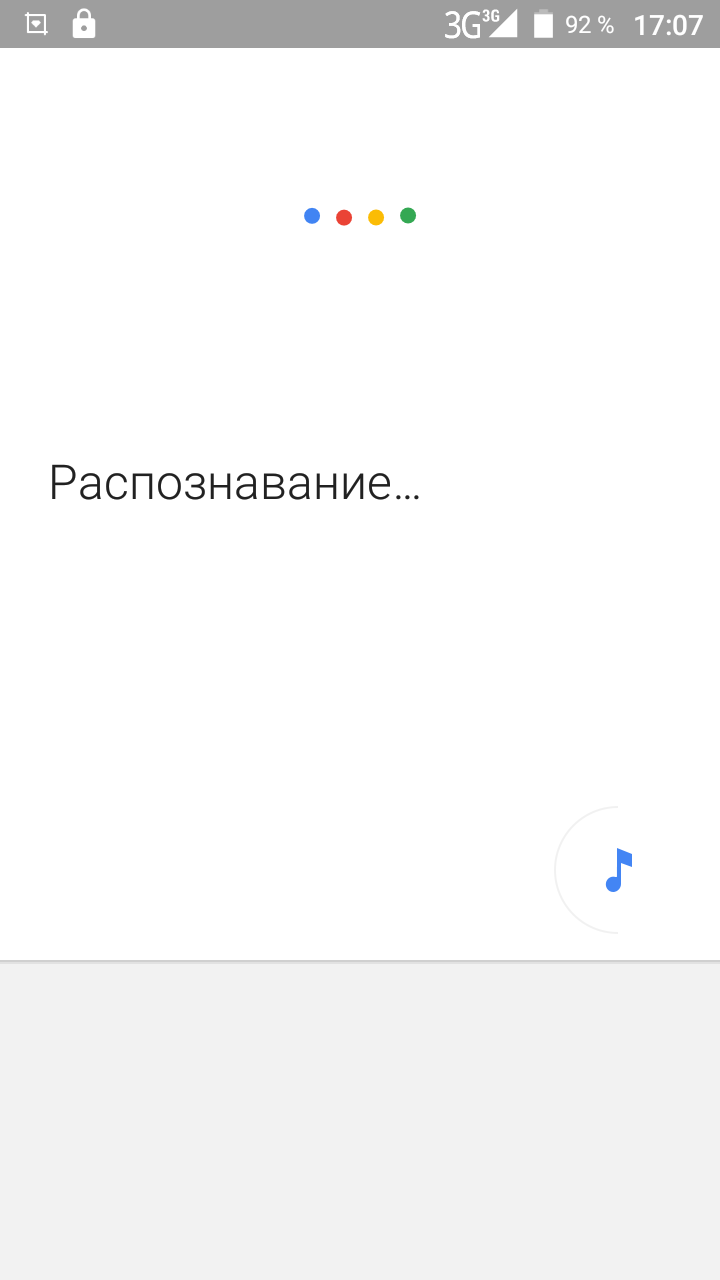
После этого вы произносите голосовую
команду и «приложение Google» ее распознает и
выполняет:
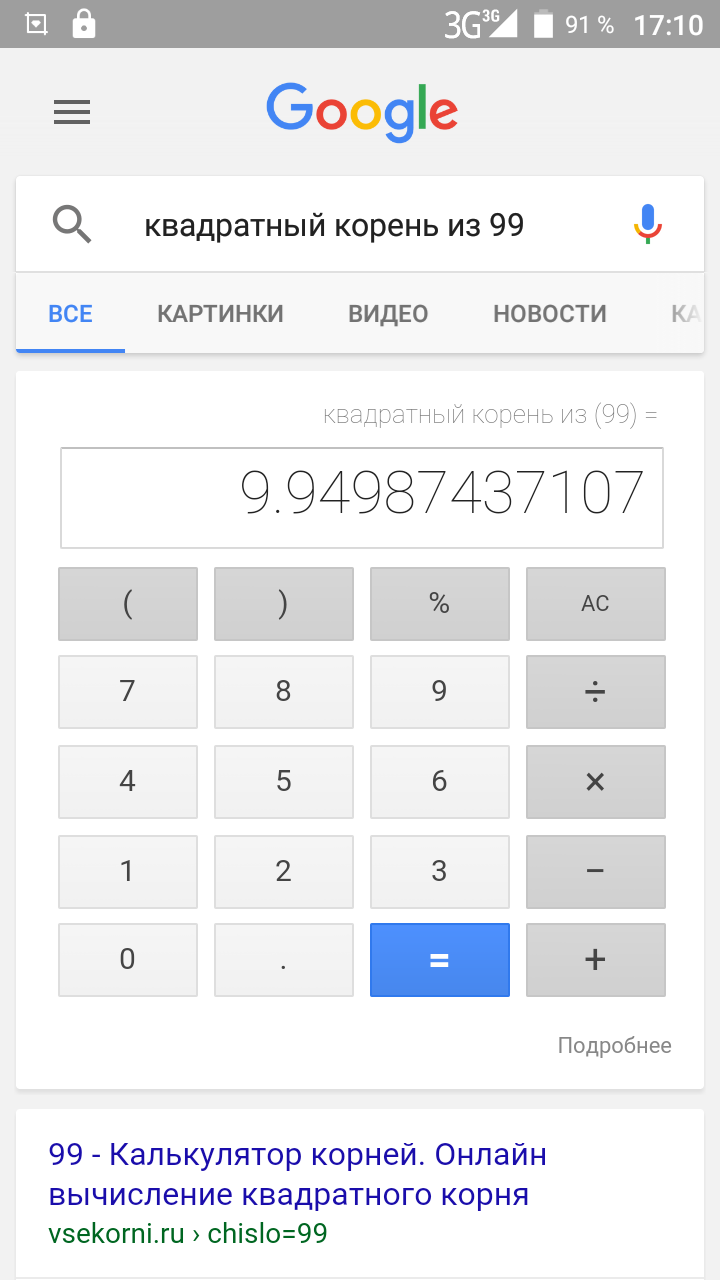
Установка и настройка голосового поиска
Ранее поиск по голосу реализовывался через расширение «Яндекс.Строка». Тогда даже не требовалось устанавливать «Яндекс.Браузер». Теперь вместо плагина у пользователей появился новый голосовой помощник под именем «Алиса».
- Чтобы начать пользоваться «Алисой» на компьютере, нужно установить «Яндекс.Браузер» или обновить до последней версии. Устанавливаем «Яндекс.Браузер» с официального сайтаДля работы голосового помощника Алиса нужна последняя версия браузера Яндекс
- После этого на официальном сайте продукта нужно кликнуть на надпись «Включить Алису». Процесс установки занимает несколько секунд. На официальном сайте Яндекс нажимаем кнопку «Включить Алису»
- После запуска программы на панели задач появится новый раздел, который и является голосовым поиском Яндекса. После установки в панели задач появится значок помощника Алиса
- Чтобы пользоваться голосовым поиском: сначала нужно сказать «Слушай, Алиса», после чего назвать команду. Например, «Слушай, Алиса. Покажи последние новости».
Дополнительные настройки голосового помощника Алиса
Прелесть «Алисы» в том, что у неё нет большого количества дополнительных настроек.
Среди имеющихся можно выделить:
- Отключить голосовую активацию. Для этого на панели задач нужно нажать на строку поиска «Алисы» или значок микрофона, после чего кликнуть на символ шестерёнки. После этого остаётся отключить опцию «Голосовая активация». Теперь поговорить с «Алисой» можно будет только нажав на значок микрофона на панели задач. Нажимаем на строку поиска АлисыНажимаем на значок шестеренкиВ опции «Голосовая активация» передвигаем выключатель в режим «Выкл.»
- Отключить голосовые ответы. Порядок действий аналогичный. Нужно только отключить «Голосовые ответы Алисы». После этого программа перестанет отвечать вслух, однако всё ещё будет воспринимать команды голосом. В опции «Голосовые ответы Алисы» перемещаем переключатель в режим выключено
- Сменить микрофон. Для этого в настройках в разделе «Микрофон» нужно выбрать нужное оборудование. В опции «Микрофон» в списке можем сменить микрофон на другой
- Настроить режим отображения. В настройках в блоке «Внешний вид» можно выбрать предпочитаемый режим отображения на экране. Всего их три: в виде значка микрофона, в виде небольшой поисковой строки, компактный. В опции «Внешний вид» меняем вид приложения на понравившийся
- Включить поисковые подсказки. В настройках нужно активировать соответствующую функцию. Можем включить или выключить опцию «Поисковые подсказки»
- Закрепить любимые сайты. Для этого следует нажать на значок микрофона, после чего кликнуть на значок квадрата. Далее нужно правой кнопкой мыши нажать на нужный виджет и выбрать подходящий сайт. Нажимаем на значок микрофонаНажимаем на квадрат, затем правой кнопкой мыши нажимаем на нужный виджет и выбираем подходящий сайт
-
Работать с найденными файлами. В настройках в разделе «Работа с файлами» выбрать наиболее удобный вариант.
В опции «Работа с файлами» выбираем удобный вариант
-
Настроить горячие клавиши. В настройках в блоке «Горячие клавиши» выбрать нужную их последовательность. «Алису» можно вызвать сочетанием клавиш «Ctrl + ~».
В опции «Горячие клавиши» настраиваем удобные для вызова помощника Алиса
Поиск голосом в Яндекс.Браузере
Не секрет, что наиболее популярными поисковиками, если говорить об отечественном сегменте интернета, являются Google и Яндекс. Оба предоставляют возможность голосового поиска, причем российский IT-гигант позволяет делать это тремя разными вариантами. Но обо всем по порядку.
Примечание: Прежде чем приступить к выполнению описанных ниже действий, убедитесь, что к вашему компьютеру или ноутбуку подключен исправный микрофон и он корректно настроен.
Способ 1: Яндекс Алиса
Алиса – голосовой ассистент от компании Яндекс, который был выпущен совсем недавно. В основе этого помощника лежит искусственный интеллект, постоянно обучаемый и развиваемый не только разработчиками, но и самими пользователями. С Алисой можно общаться и текстом, и голосом. Как раз последняя возможность может использоваться в том числе и для того, что интересует нас в контексте рассматриваемой темы — голосового поиска в Яндекс.Браузере.

Ранее мы уже писали, как установить этого ассистента в Яндекс.Браузер и на компьютер с Windows, а также кратко рассказали о том, как им пользоваться.

Способ 3: Голосовой поиск Яндекс
Если общение с умнеющей на глазах Алисой вас не интересует, а функциональности Строки оказывается недостаточно, или же если все, что что вам нужно, это именно искать информацию в Яндекс.Браузере голосом, разумно будет пойти более простым путем. Отечественный поисковик тоже предоставляет возможность голосового поиска, правда, сначала ее необходимо активировать.
- По этой ссылке перейдите на главную Яндекса и нажмите по значку микрофона, расположенному в конце поисковой строки.

Во всплывающем окне, если оно появится, предоставьте браузеру разрешение на использование микрофона, переведя соответствующий переключатель в активное положение.

Нажмите на тот же значок микрофона, подождите «секундочку» (аналогичное изображение устройства появится и в верхней поисковой строке),

а после появления слова «Говорите» начните озвучивать свой запрос.

Результаты поиска не заставят себя ждать, они будут представлены в том же виде, как если бы вы вводили свой запрос текстом с клавиатуры.

Примечание: Если вы случайно или по ошибке запретили Яндексу доступ к микрофону, просто кликните по иконке с его перечеркнутым изображением в поисковой строке и переведите в активное положение переключатель под пунктом «Использовать микрофон».

Если к компьютеру подключено более одного микрофона, используемое по умолчанию устройство можно выбрать следующим образом:

Вот так просто можно включить голосовой поиск в Яндекс.Браузере, непосредственно в родной для него поисковой системе. Теперь, вместо того, чтобы вводить запрос с клавиатуры, вы можете просто озвучить его в микрофон. Правда, для включения этой функции все равно придется кликнуть левой кнопкой мышки (ЛКМ) по иконке микрофона. А вот ранее упомянутую Алису можно вызывать и специальной командой, не прилагая лишних усилий.
Способ 4: Голосовой поиск Google
Естественно, возможность голосового поиска присутствует и в арсенале лидирующего поисковика. Задействовать ее можно следующим образом:
- Перейдите на главную страницу Google и нажмите по иконке микрофона в конце поисковой строки.

Во всплывающем окне с запросом на доступ к микрофону нажмите «Разрешить».

Кликните ЛКМ еще раз по иконке голосового поиска и, когда на экране появится фраза «Говорите» и активный значок микрофона, озвучьте свой запрос.

Результаты поиска не заставят себя ждать и будут отображены в привычном для данной поисковой системы виде.

Включить голосовой поиск в Google, как вы могли заметить, даже немного проще, чем в Яндексе. Правда, недостаток его использования аналогичный – функцию каждый раз придется активировать вручную, кликая по иконке микрофона.
Что такое Яндекс Алиса
Алиса от разработчика Яндекс является высокоинтеллектуальным голосовым помощником пользователей мобильных устройств и ПК, который встроен в фирменный браузер. Данный виджет способен распознавать естественную речь и понимает русский язык. С его помощью можно не только находить информацию, но и организовывать работу, получать ответы на разные вопросы и выполнять задачи разных сложностей. Данный продукт включает огромный набор навыков, которые доступны пользователю в процессе эксплуатации.
Изначально помощник был создан в качества дополнения для обозревателя Яндекс на компьютерах и ноутбуках. Однако с возникновением спроса также была разработана мобильная версия. Существенным отличием от Версии для ПК выступает то, Алиса встроена непосредственно в мобильное приложение. Поэтому отдельно применять виджет от браузера нет возможности.
Type with your voice
Start voice typing in a document
- Check that your microphone works.
- Open a document in Google Docs with a Chrome browser.
- Click Tools Voice typing. A microphone box appears.
- When you’re ready to speak, click the microphone.
- Speak clearly, at a normal volume and pace (see below for more information on using punctuation).
- When you’re done, click the microphone again.
Start voice typing in Slides speaker notes
- Check that your microphone works.
- Open a presentation in Google Slides with a Chrome browser.
- Click Tools Voice type speaker notes. The speaker notes open, and a microphone box appears.
- When you’re ready to speak, click the microphone.
- Speak clearly, at a normal volume and pace (see below for more information on using punctuation).
- When you’re done, click the microphone again.
Как исправить ошибки при голосовом вводе
- If you make a mistake while you’re typing with your voice, you can move your cursor to the mistake and fix it without turning off the microphone.
- After you correct the mistake, move the cursor back to where you want to continue.
- To see a list of suggestions, right-click words underlined in gray.
Почему не работает голосовой поиск на ios
Первым делом, нужно активировать команду «Окей, Google». Для этого открываем пункт Приложение Google в настройках айфона. Тапаем «Ещё» в нижней части экрана, далее — тапаем по пункту «Настройки» и выбираем раздел «Голосовой ввод». Отмечаем чекбокс «Окей, Google».
Теперь нужно настроить ассистент: открываем Настройки айфона и тапаем по пункту «Google Ассистент» или просто открываем одноименное приложение. Тапаем по круглой иконке профиля, находящейся в правом верхнем углу экрана. Выбираем пункт «Ассистент», открываем раздел «Языки». Здесь, при необходимости, меняем язык голосового ассистента
Не спешите проверять работу голосового ассистента сразу после его настройки — ещё нужно обновить приложения и службы Google. Об этом — далее.
Как обновить Гугл Хром, чтобы получить голосовой поиск
Если у Вас значок микрофона отсутствует, то нужно просто обновить версию своего браузера Гугл Хром.

Рис. 2. Проверка версии браузера Гугл Хром
Для проверки версии Гугл Хрома и автоматического обновления до новой версии:
1 на рис. 2 – кликаем по значку с тремя вертикальными точками «Настройка и управление Google Chrome»; 2 на рис. 2 – открываем опцию «Справка»; 3 на рис. 2 – щелкаем «О браузере Google Chrome», после чего автоматически запускается проверка вашей версии браузера. Если имеются обновления, то они сразу же устанавливаются, без дополнительных действий с вашей стороны.
В итоге получаем сообщение о том, что последняя версия уже установлена:

Рис. 3. На май 2018 года последней версией Гугл Хрома является 66.0.3359.139
