Голосовой набор текста
Содержание:
- Как повысить качество речевого ввода текста на компьютере
- Сервис Dictate
- При помощи Speachpad можно пользоваться голосовым вводом текста для Word
- Голосовые команды для Outlook: вот как следует надиктовывать электронные письма
- Плюсы и минусы набора при помощи голоса
- Настройка функции
- Использование режима диктовки для ввода текста голосом, а не с клавиатуры компьютера
- Голосовой ввод текста в редакторе Ворд – пошаговая инструкция с фото
- Как пользоваться программой MSpeech?
- Голосовой набор текста в Word онлайн через Google Диск
- Приложение “Голосовой блокнот” (Android)
- Как пользоваться голосовым вводом
- Какие настройки доступны при распознавании голоса Андроидом
- Как диктовать текст и добавлять знаки препинания
- э-Диктант (Android)
- Онлайн сервисы для набора текста голосом
- Ввод текста голосом при помощи Google Drive
- При помощи Speachpad можно пользоваться голосовым вводом текста для Word
- Голосовой набор текста
- Рекомендации, которые помогут улучшить качество распознавания текста
- Набор текста на компьютере голосом
- Как заработать на записи текста с голоса
Как повысить качество речевого ввода текста на компьютере
Любой сервис или программа для обработки речи, преобразования её в текстовый вид будет работать лучше, если обеспечить для этого все условия, ведь качество написания напрямую зависит от правильно настроенного микрофона, дикции пользователя, отсутствия дополнительного шумового сопровождения. Не стоит надеяться, что распознаватель голоса будет корректно работать, если имеются явные речевые дефекты. Чтобы снизить количество ошибок и меньше посвящать времени корректировке текста, нужно соблюдать следующие условия:
- Для корректного преобразования речи необходимо чистое произношение и отсутствие посторонних звуков. Если максимально чётко выговаривать слова с расстановкой знаков препинания, править текст не придётся слишком долго;
- Перед выполнением работ необходимо настроить микрофон. Если нет возможности ликвидировать посторонние шумы, лучше снизить его чувствительность и произносить слова громче и внятнее;
- Не нужно произносить слишком длинные фразы, приправленные множеством сложных синтаксических конструкций.
Если следовать этим рекомендациям и приловчиться диктовать правильно, программа будет писать текст с минимальным содержанием ошибок, что благоприятно скажется на вашей производительности труда. При этом рассматривать речевой ввод как стопроцентную альтернативу клавиатурному набору пока не приходится, корректировка потребуется однозначно, но многим пользователям такая возможность облегчает повседневные задачи.
Сервис Dictate
По умолчанию эта функция в программе «Ворд» отсутствует и никакие обновления не помогут. Для этой цели нужно использовать сторонний сервис Dictate.

Данное дополнение позволяет вводить текст при помощи голоса более чем на 20 языках. Более того, оно может переводить слова в режиме онлайн на 60 различных языков. И самое главное – этот сервис полностью бесплатный.
Для того чтобы в вашем офисе появилась возможность надиктовки, нужно выполнить следующие шаги.
- Откройте официальную страницу разработчиков. Нажмите на ссылку «Download for Office 32-bit» или на «For Office 64-bit click here».


- Нажмите на кнопку «Сохранить».

- Запустите скачанный файл.
При помощи Speachpad можно пользоваться голосовым вводом текста для Word
Расширение доступно в магазине Chrome по адресу https://chrome.google.com/webstore/detail/online-speech-recognition/pehlbpmpoabkgenppepoaihkacolpdcf?hl=ru.
Порядок действий:
- Войдите с Google Chrome и нажмите кнопку «Установить»;
- После этого нажмите на панели вверху справа значок и укажите в окне язык ввода и другие настройки;Настройки расширения Speachpad
- Теперь перейдите на сайт, где нужно использовать голосовой ввод, и нажмите на окне для печати правую кнопку мыши. Появится небольшое контекстное окошко, где нужно выбрать расширение. После этого вы сможете озвучивать ваши предложения;Активация Speachpad в браузере Google Chrome
- Можно воспользоваться любым редактором текста онлайн временно, чтобы после чтения скопировать и вставить результат в Word.
Вы сможете настроить горячие клавиши для запуска Speachpad. Расширение работает также в браузере Google Chrome для Linux. Здесь доступны настройки регистра первой буквы. Если вы установите флажок на пункте «Заменять слова пунктуации», то сможете ставить знаки препинания голосом. То есть, если вы произнесете «запятая», расширение поставит её. Даже если явно выключить такую функцию, то Google может заменять самостоятельно такие слова.
Активировав настройку расширения «Выполнять команды», вы сможете диктовать поведение редактора во время ввода (перенос строк и т. д.). Функция «Вывод в буфер» позволяет вам сразу копировать надиктованный результат в буфер. При этом в поле для ввода текст появляться не будет. После каждого предложения или абзаца можно сразу же нажимать CTRL+V в редакторе. После чего снова нажимать на открытую вкладку Chrome и диктовать новое предложение. Эта функция также полезна на сервисах, которые не позволяют вводить текст таким способом.
Голосовые команды для Outlook: вот как следует надиктовывать электронные письма
Команды работают только на английском языке. Но при этом непосредственно текст письма вы можете надиктовывать на русском и еще более чем на нескольких десятках других языков. Откройте окно создания нового электронного письма, нажмите на «Start», и вот вы уже можете с помощью микрофона наполнять письмо текстом, не притронувшись к клавиатуре. Далее мы приводим список полезных голосовых команд, с помощью которых вы сможете форматировать текст в электронном письме:
- «Delete»: удаляет последнее распознанное слово.
- «Full stop» или «Period»: ставит точку.
- «Question mark»: вопросительный знак.
- «Colon»: двоеточие.
- «Coma»: запятая.
- «New line»: новый абзац.
- «Stop dictation»: заканчивает надиктовку текста
Плюсы и минусы набора при помощи голоса
Плюсы:
- Благодаря этим приложениям, фрилансеры могут хорошо подзаработать, занимаясь транскрибацией. Множество заданий такого рода можно найти на бирже Work-zilla, – это излюбленное место новичков в удалённой работе. Вам только остаётся включить программу и чуть позже подкорректировать текст в Word.
- Экономия времени и сил.
- Отличная находка для людей с ограниченными возможностями.
- Для творческих людей выше предложенные сервисы – палочка-выручалочка, все идеи можно быстро записать, просто озвучив голосом, чтобы не забыть.
К сожалению, существуют и минусы при работе с данными сервисами:
- Если в помещении, где вы надиктовываете, есть посторонние звуки, то распознавание слов и словосочетаний в разы ухудшается.
- Многие приложения, работающие онлайн, доступны только в браузере Google Chrome.
- После набора нужно уделить время на редактирование и корректировку текста.
- Необходимо иметь качественный чувствительный микрофон.
- Желательно иметь хорошую дикцию, чтобы уменьшить риск возникновения ошибок.
Настройка функции
Для корректной работы и удобного использования голосового ввода его потребуется правильно настроить. Перейти к настройкам можно, открыв «Язык и ввод», а затем кликнув по кнопке напротив строки «Голосовой ввод Google». Ещё одно решение — кнопка с изображением шестерёнки, появляющаяся после клика по микрофону для надиктовки текста сбоку от него.
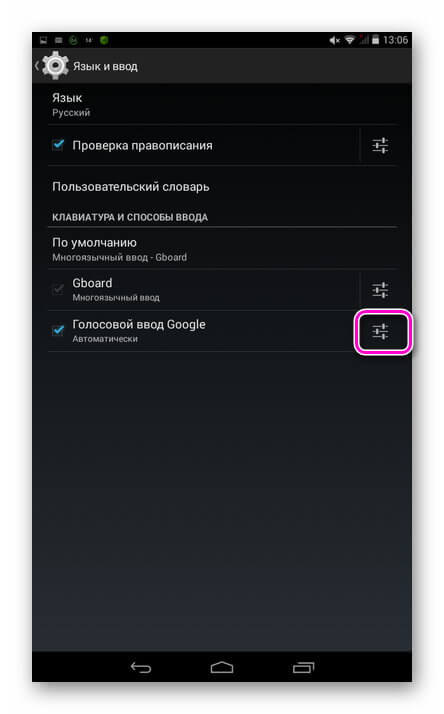
Можно изменить следующие параметры:
язык ввода — по умолчанию русский или английский, в том числе и в режиме оффлайн. Чтобы использовать другие языки, их скачивают на мобильное устройство, нажав «Распознавание речи онлайн», выбрав «Все» и кликнув по нужному или работают с ними онлайн, подключившись к Интернету.
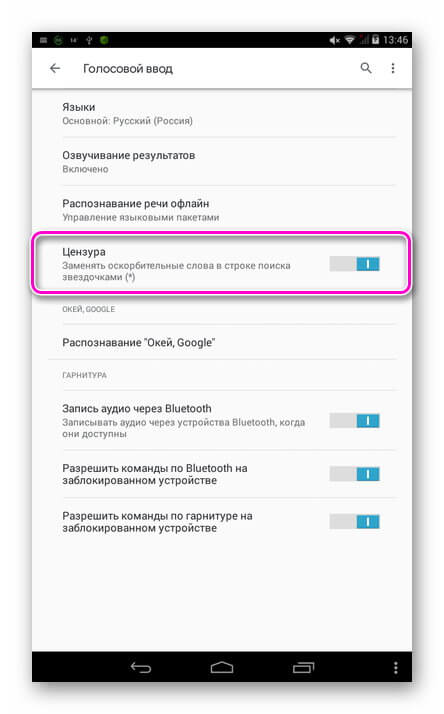
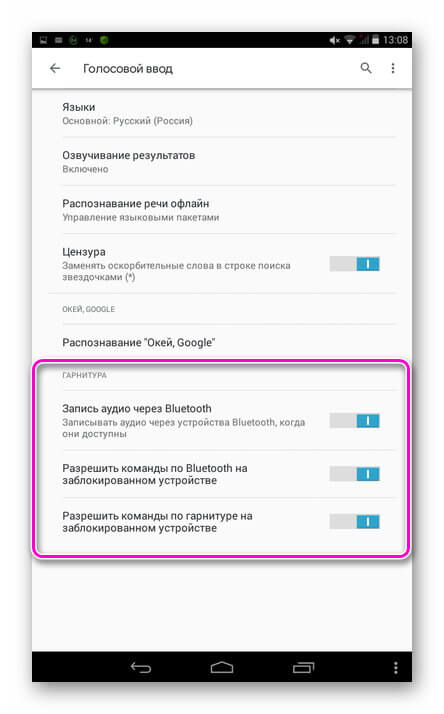
При правильной настройке сервиса гораздо удобнее работать с голосовым поиском, а клавиатуру владелец гаджета будет использовать гораздо реже.
Использование режима диктовки для ввода текста голосом, а не с клавиатуры компьютера
С помощью диктовки вы можете преобразовывать произносимые слова в текст в любое время на компьютере с Windows 10. В диктовке применяется функция распознавания речи, встроенная в Windows 10, поэтому вам не нужно ничего скачивать и устанавливать, чтобы использовать ее.
Чтобы начать диктовку, выберите текстовое поле и нажмите клавишу с логотипом Windows + H для открытия панели инструментов диктовки. Затем произнесите необходимые слова. Чтобы прекратить диктовку в любой момент во время диктовки, скажите «прекратить диктовку».

Если вы используете планшет или сенсорный экран, коснитесь microphone кнопки «микрофон» на сенсорной клавиатуре, чтобы начать диктовку. Нажмите кнопку еще раз, чтобы прекратить диктовку, или скажите «Остановить диктовку».
Дополнительные сведения о распознавании речи см. в разделе Использование распознавания речи в Windows 10. Чтобы узнать, как настроить микрофон, см. раздел Настройка и проверка микрофонов в Windows 10.
Для диктовки необходимо подключение к Интернету.
Голосовой ввод текста в редакторе Ворд – пошаговая инструкция с фото
Функция набора текста голосом появилась недавно, но многие фирмы начали активно внедрять эту технологию в свои продукты. Исключением не стала и компания Microsoft. Возможность надиктовки текста в Word появилась в 2021 году. В этой статье разберемся, как активировать голосовой ввод в ворде.
Использовать функцию речевого набора текста в ворд напрямую невозможно. Необходимо скачивать дополнительное расширение через сервис Dictate. Для этого нужно сделать следующее:
- Вводите в поисковой строке браузера Dictate и открываете сайт dictate.ms

- На страничке видите большую кнопку Download.
Важно! По умолчанию расширение скачивается для 32-разрядной системы. Если у Вас 64-разрядная версия, то нужно нажать отдельную кнопку – here
Параметры ОС можно посмотреть в свойствах компьютера. Также внизу указаны минимальные и рекомендуемые системные требования. Это нужно учитывать при установке дополнения для Microsoft Office.

- Сохраняете установочный файл в удобном месте на жестком диске.

- Устанавливаете расширение, пройдя стандартную процедуру инсталляции: запускаете файл — Next — подтверждаете согласие с лицензионным соглашением — Install — в конце установки появится окно, в котором нажимаете Finish — дополнение успешно установлено.
- Открываете новый документ в текстовом редакторе Word и ищете вкладку Dictation.

- Чтобы активировать голосовой ввод, нужно проверить подключение микрофона. Нажимаете правой кнопкой мыши на значок звука и выбираете строку Записывающие устройства.

- Скажите пару слов в микрофон. Если шкала начала двигаться, значит все хорошо и можно продолжать работу. Если же ничего не происходит, то стоит проверить подключение устройства, а также переустановить драйвера.

- Для начала записи нажимаете кнопку Start в левом углу вкладки и начинаете диктовать текст. Если не нужно ничего переводить, то в стоках From и To ставите русский язык. Расширение Dictate может в реальном времени переводить текст с шестидесяти языков мира, а также поддерживает больше чем 20 языков для надиктовки.

- Чтобы прекратить голосовой ввод нажимаете Stop.

Как видите, установить и настроить речевой набор текста в Word не сложно, однако такое расширение доступно только для последних версий текстового редактора. Также необходимо иметь выносной микрофон, потому что гарнитура со смартфона не распознается большинством ноутбуков и компьютеров. Это создает дополнительные трудности в использовании дополнения.
Жми «Нравится» и получай только лучшие посты в Facebook ↓
Как пользоваться программой MSpeech?
Для распознавания голоса программа MSpeech использует встроенный модуль Google Voice API (т.е. для работы приложения требуется доступ в интернет). В его задачу входит отправка записанного голосового сообщения на сервер Google, где оно обрабатывается (транскрибируется в текст) и отправляется обратно на пользовательский компьютер в виде текстового сообщения. Благодаря Google Voice API программа MSpeech способна распознавать более 50 языков, включая русский.
Для ввода звука (голоса) в приложении предусмотрен собственный звукозаписывающий модуль, которым можно управлять посредством горячих клавиш. Также через программу можно транскрибировать голос из ранее созданных аудиозаписей, но для этого придется внести соответствующие настройки в системные параметры Windows, отвечающие за управление микрофоном (нужно задействовать функцию «Прослушать с данного устройства» в свойствах микрофона).
Однако у Google Voice API есть недостаток — для работы с сервисом пользователю может потребоваться создать специальный ключ API (API key Google Speech), что можно сделать на одном из сайтов известного поисковика. Также у сервиса Google Voice API есть ограничение на бесплатное использование — общая продолжительность отправляемых звукозаписей не должно превышать 60 минут в месяц. За дальнейшее распознавание голоса требуется оформить платную подписку.
Голосовой набор текста в Word онлайн через Google Диск
Теперь давайте перейдем к вопросу, как технически осуществить голосовой набор текста в Word онлайн с помощью Гугл Диска. Дело в том, что существуют и другие возможности, но вариант с Google самый простой. Итак, процесс набора текста голосом онлайн в google показан в представленном ниже видео, но в статье будет описательная часть.
Для начала Вам нужно иметь почту в Google — почта gmail. Если она у Вас есть, отлично. Если ее пока нет ничего страшного, ее нужно завести. Делается это достаточно просто и быстро. Как завести почту gmail показано в моей статье Как создать канал на YouTube. Дело в том, что канал на YouTube нельзя завести без почты от Гугла.
Итак, если у нас есть почта от Гугла, то мы получаем доступ к огромному функционалу всего Google. Чтобы использовать функцию голосового набора текста на компьютере, нам нужно перейди на Google Диск (смотрите скрин).

Для этого нажимаем 9 небольших квадратиков, у нас появляются инструменты Гугла, нам нужно выбрать «Диск».
Далее, в новом окне, нужно выбрать слева «Создать» и выбрать Google Документы. После чего откроется окно похожее на Word. О том, как работать с Google Документами и таблицами онлайн (аналог Excel). Можете прочитать статьях на блоге.
После открытия Google Документов, нажимаем в верхней панели управления «Инструменты» и выбираем «Голосовой ввод». Слева у нас появляется микрофон, на который нужно только нажать, он активируется и становится красным. С этого момента пошла запись, и мы пишем текст голосом. Ура, голосовой набор текста в Word онлайн заработал.
Отдельно стоит сказать о настройках микрофона. Если у Вас установлена на компьютере вебкамера, то она, скорее всего, уже у Вас подключена и настроена. Если камеры нет, то следует подключить отдельно микрофон и настроить его работу. Это отдельная работа, описывать ее не буду, в Интернете полно информации, как настроить микрофон. Если микрофон рабочий, то Вы можете осуществлять набор текста голосом в Word.
Все, что Вы будете говорить записываться в виде текста. Попробуйте интересно! Знаки препинания нужно объявлять отдельно, например, говорить «Точка», «Запятая», «Вопросительный или восклицательный знак». Если хотим написать предложение с новой строки, нужно сказать «Абзац».
Приложение “Голосовой блокнот” (Android)
“Голосовой блокнот” скачивается через Google Play Market по адресу: https://play.google.com/store/apps/details?id=com.voicenotebook.voicenotebook. Программа использует встроенную распознавания речи от Google.
Приложение поддерживает следующие функции:
- Непрерывный режим диктовки;
- Автозамена слов и заглавных букв;
- Вставка знаков препинания;
- Возврат последнего речевого ввода.
Особенности премиум-версии “Голосового блокнота”:
- нет рекламы,
- энергосберегающий режим для длительной диктовки,
- «негаснущий» экран,
- использование Bluetooth.
Важно. Для оффлайн работы “Голосового блокнота” нужно скачать языковые пакеты. Чтобы улучшить распознавание речи, необходимо подключение к Интернету.
Чтобы улучшить распознавание речи, необходимо подключение к Интернету.
Как пользоваться голосовым вводом
После активации функция будет доступна во всех приложениях, использующих текстовой ввод – мессенджеры, программы и пр. Чтобы пользоваться опцией и начать диктовать текст, нужно нажать поле ввода сообщения, и на клавиатуре (не в приложении) нажать 1 раз на микрофон. Появится надпись: «Говорите», после чего можно начинать надиктовку, которая тут же будет преобразована в слова на экране.

Когда набор закончится, останется только нажать клавишу «Отправка». Интересно, что знаки пунктуации также можно расставлять, для этого достаточно озвучить «Запятая», «Воскл. знак», «Двоеточие» и т.д.
Набранный голосом текст может отражаться подчеркнутым, при необходимости его можно отредактировать, а потом уже отправить.
Какие настройки доступны при распознавании голоса Андроидом
Настроить работу стандартного голосового ввода на Android можно в меню «Язык и ввод», в который можно попасть через «Настройки», или же нажав на «шестеренку» настроек прямо в меню, которое высветилось после нажатия микрофона (обычно кнопка настроек находится слева от слова «Говорите»).

Настройка распознания речи. Здесь можно сделать следующее:
- Выбрать язык. Распознавание доступно и в офлайн режиме, но по умолчанию у вас будет установлен только русский язык (или же русский + английский). Для других языков функция будет работать либо только при подключении к Интернету, либо тогда, когда вы скачаете нужные языки. Скачать нужные языковые пакеты можно в меню настроек языка и ввода, нажав на «Распознавание речи офлайн».
- Настроить распознавание «О’кей Google». После настройки этого пункта, вы сможете использовать менеджер поисковой системы при открытой системе Google, только сказав: «О’кей Google». А потом надо произнести, что вам нужно найти в поисковике.
- Включить возможность управления голосом с проводной гарнитуры или Bluetooth-устройств.
- Настроить распознавание нецензурных слов. Программа автоматически включает пункт «Скрывать распознанные нецензурные слова».
- Включить или выключить озвучивание результатов в стандартном режиме или в режиме подключенной гарнитуры.
Правильно настроенный голосовой набор будет приносить больше пользы и радовать вас своей функциональностью.
Как диктовать текст и добавлять знаки препинания
Просто начните говорить после нажатия Windows + H или нажатия кнопки микрофона. Пока отображается «Прослушивание …», Windows будет слушать ваш голос. Для этого вам понадобится микрофон, подключенный к компьютеру, но микрофоны, встроенные в современные ноутбуки, должны работать нормально.
Пока виден текст «Прослушивание …», а значок микрофона синий, то, что вы говорите в микрофон, будет отображаться как текст в приложении, в который помещается текстовый курсор.
Через пять секунд или когда вы произнесете «прекратить диктовать» вслух, значок микрофона снова станет черным, «Прослушивание …» исчезнет, и ваш компьютер перестанет слушать ваш голос. Windows также прекратит прослушивание после того, как вы начнете вводить что-то с клавиатуры. Вы услышите быстрый звуковой сигнал, когда Windows 10 начнет или перестанет слушать ваш голос.
Чтобы снова начать диктовать, нажмите Windows + H или щелкните значок микрофона.

Говорить простые фразы может быть хорошо для записи некоторых быстрых заметок или выполнения веб-поиска, но, вероятно, это будет плохо для написания документа или электронной почты. Это потому, что диктовка автоматически не вводит знаки препинания. Вы должны проговаривать пунктуацию, которую хотите использовать.
Просто скажите вслух такие вещи, как «точка», «запятая», «восклицательный знак», «открыть кавычки» и «закрыть кавычки».
Некоторые, но не все голосовые команды, которые работают с распознаванием речи, также работают с голосовой диктовкой. Например, вы можете сказать «нажмите« назад », чтобы вставить символ обратного пробела,« выберите », чтобы выбрать конкретное слово,« удалить это », чтобы удалить выбранное вами« отчистить выбор», чтобы очистить выделение и «Начать после слова », чтобы поместить курсор сразу после окончания определенного слова или фразы. Windows предложит вам многие из этих голосовых команд с помощью подсказок, отображаемых на панели набора.

э-Диктант (Android)
Помните, как писали в школе текст под диктовку? Теперь “диктант” за вас напишет приложение «э-Диктант». Нужно только скачать программу на свой смартфон через Play Market (https://play.google.com/store/apps/details?id=rs.edukom.diktat).
«э-Диктант» упростит жизнь блогерам, писателям, бегунам, бизнесменам, студентам. В общем, тем, кому нужно быстро перевести речь в текст, и желательно на ходу.
Особенности приложения “э-Диктант”:
- Речевой блокнот позволяет быстро писать тексты любого объема.
- Редактирование проводится прямо во время записи.
- Э-Диктант продолжает мониторинг звуков и речи при длительных перерывах.
- Доля успешно преобразованного текста превышает 90 процентов.
Онлайн сервисы для набора текста голосом
На данный момент есть очень большой выбор сервисов и программных приложений для голосового набора команд и управления.
Голосовой блокнот speechpad.ru
Преимущества:
Для использования онлайн версии следует перейти на сайт https://speechpad.ru/, пролистать страницу вниз, включить запись и получить готовый текст. Для браузера потребуется скачать и установить расширение.
Инструкция по использованию:
- Кликните по кнопке «Включить запись». (если Вы первый раз это делаете, то в правом верхнем углу возникнет всплывающее уведомление о том, что нужно разрешить доступ сервису к микрофону).
- Постарайтесь как можно четче и ближе к микрофону произносить слова. Стоит учитывать, что проговариваемый текст будет появляться там, где находится курсор. А если случайно перед этим был выделен текст, то он затрется.
- Можно активировать опцию «Отключить управление заглавными буквами» и тогда Google не будет обновлять регистр в зависимости от пунктуации. А для изменения необходимо будет воспользоваться кнопкой с текстом А/а, она увеличит или уменьшит размер той буквы рядом с курсором.
- Для удаления действия нужно нажать кнопку «Отменить».
- Для расстановки знаков препинания есть специальные кнопки на панели, активировать кликом левой кнопки мыши. Также Вы можете отметить для использования функцию «Заменять слова пунктуации» и тогда сможете голосом расставлять знаки препинания.
- Для того, чтобы поменять язык, необходимо нажать на данное поле и появится выпадающий список, в котором следует найти и выбрать требуемый. При условии, что нет нужного, необходимо зарегистрироваться и добавить в личном кабинете.
- Чтобы давать команды сервису при помощи голоса, активируйте пункт «Выполнять команды».
- Также вывод текста можно делать не только в поле на сайте сервиса, но и в буфер обмена после выбора использования такой функции на странице и установке расширения для блокнота.
Голосовой ввод текста в Гугл документах
Преимущества и возможности:
- Запись, редактирование и форматирование информации голосом.
- Удобство: нет необходимости устанавливать программу на устройство.
- Мультиязычность.
Пошаговая инструкция применения:
- Перейти в браузере в раздел «Инструменты».
- Откройте из предложенных пунктов «Голосовой ввод».
- Активируйте кликом иконку микрофона (разрешите использование).
- Начинайте громко и четко произносить то, что следует записать.
Расширение для браузера Войснот II
Достоинства:
- Удобство.
- Интуитивно понятный интерфейс: достаточно простое управление.
- Есть возможность создать ярлык для быстрого доступа к сервису.
- Мультиязычность.
- Исправление написания слов при нечетком или неправильном произношении.
- Сохранение информации в браузере, кэше, буфере обмена.
Инструкция использования:
- Установка:
- Перейти в магазин расширений Google: http://goo.gl/oMx8Xx;
- Установить и разрешить использование микрофона.
- Создание ярлыка на рабочем столе:
- Перейти на страницу расширений, которые установлены.
- Нажать на иконку Войснот.
- Выбрать в появившемся меню «Создать ярлык».
- Запуск/остановка:
- Нажать на кнопку с изображением микрофона.
- Или активировать сочетание клавиш Ctrl+Пробел.
- Запись текста предполагает расставление знаков препинания с учетом правил русского языка и пауз в процессе диктовки.
- Чтобы отредактировать, следует воспользоваться панелью инструментов: стереть, сохранить, скопировать, исправить регистр букв, добавить недостающие знаки пунктуации, перейти на новую строку.
Распознавание речи в браузере TalkTyper
Преимущества:
- Бесплатный сервис;
- Мультиязычность.
- Исправление написания слов при нечетком или неправильном произношении.
Инструкция:
Голосовой блокнот August4u
Достоинства:
- Простота использования.
- Является уникальной разработкой.
- Высокий уровень качества и скорости распознавания.
- Использовать можно бесплатно.
Инструкция:
- Перейти на страницу сервиса: https://august4u.net/?speech2text.
- Можно выбрать один из 6 языков.
- Нажать на иконку микрофона и разрешить доступ к устройству.
- Автоматически включена расстановка знаков препинания, но нажав на кнопку с текстом «.,!» можно отключить данную функцию.
- По окончании диктовки можно сохранить, копировать, отправить на электронную почту полученный текст и очистить поле, нажав на иконку с крестиком.
Ввод текста голосом при помощи Google Drive
Наверное, самым подходящим способом печатать текст, продиктовав его в микрофон, является использование Гугл диска. Многие пользователи обзавелись аккаунтами в этой известной платформе. И каждый сможет воспользоваться его основной функцией — Google Docs . Именно этот онлайн-редактор имеет нужную нам функцию.
Для тех, кто не знает, что имеет в своем аккаунте Google дополнительные возможности:
- Авторизуйтесь в системе https://google.com/ или зарегистрируйте новый аккаунт;
- Перейдите на главную поисковика (то есть по уже указанному адресу) и выберите вверху «Приложения Google» (кнопка из 9 квадратов);
Дополнительные приложения Google
- Найдите и выберите в списке Google Drive;
- Затем нажмите на большую кнопку слева «Создать»;
- Выберите в контекстном меню пункт «Google документы»;
Создание Google документа в Google Docs Откроется окно текстового редактора. Вам нужно выбрать вверху кнопку «Инструменты» и пункт «Голосовой ввод»;
Выбор голосового ввода во вкладке «Инструменты» Google Docs
- Для того, чтобы активировать эту возможность, у вас должен быть подключен к компьютеру и настроен микрофон. В противном случае строка будет неактивной;
- Попробуйте говорить, чтобы увидеть отображаемый текст в окне.
Этот текст можно скопировать и вставить в документ Word. Когда предложения будут надиктованы и отредактированы, нажмите вместе на клавиатуре CTRL+A . После этого откройте пустой файл Ворд и нажмите в нём CTRL+V . Сохраните документ.
При помощи Speachpad можно пользоваться голосовым вводом текста для Word


Можно воспользоваться любым редактором текста онлайн временно, чтобы после чтения скопировать и вставить результат в Word.
Вы сможете настроить горячие клавиши для запуска Speachpad. Расширение работает также в браузере Google Chrome для Linux. Здесь доступны настройки регистра первой буквы. Если вы установите флажок на пункте «Заменять слова пунктуации» , то сможете ставить знаки препинания голосом. То есть, если вы произнесете «запятая», расширение поставит её. Даже если явно выключить такую функцию, то Google может заменять самостоятельно такие слова.
Активировав настройку расширения «Выполнять команды» , вы сможете диктовать поведение редактора во время ввода (перенос строк и т. д.). Функция «Вывод в буфер» позволяет вам сразу копировать надиктованный результат в буфер. При этом в поле для ввода текст появляться не будет. После каждого предложения или абзаца можно сразу же нажимать CTRL+V в редакторе. После чего снова нажимать на открытую вкладку Chrome и диктовать новое предложение. Эта функция также полезна на сервисах, которые не позволяют вводить текст таким способом.
Голосовой набор текста
Нажмите кнопку “включить запись”. При первом посещении сайта вверху браузера возникнет панелька с просьбой разрешить доступ к микрофону. Нажмите там кнопку “Разрешить” Говорите в микрофон Кнопка A/a
меняет регистр первой буквы слова, рядом с которым находится курсор КнопкаОтменить удаляет из результирующего поля последний введенный фрагмент Кнопки пунктуации служат для ввода знаков с помощью мыши Текст в результирующее поле добавляется после последней позиции курсора. Если был выделен фрагмент текста в результирующем поле, то введенный текст будет его заменять Установка флажкаОтключить управление заглавными буквами Google отменяет простановку заглавных букв анализатором Google. Если отмечен флажокЗаменять слова пунктуации , то слова в голосовом вводе, совпадающие со знаками препинания, будут заменяться на эти знаки. Соответствующие слова можно увидеть, если навести мышь на кнопку знака. *В настоящее время Google самостоятельно заменяет слова: точка, запятая, вопросительный и восклицательный знаки, поэтому при отключении флажка замена все равно может проводиться. Смена языка для голосового ввода осуществляется выбором соответствующего языка в выпадающем списке. Если языка нет в списке, но он поддерживается для голосового ввода, то его можно добавить в кабинете пользователя (доступен после регистрации) Если отмечен флажокВыполнять команды , то во время ввода текста можно давать команды голосом. Если отмечен флажокВывод в буфер обмена , то текст будет поступать не в результирующее поле, а в буфер обмена. Флажок работает только при установленном расширении блокнота. ПолеУровень распознавания отображает качество распознавания речи или вид ошибки, если она возникла.
Рекомендации, которые помогут улучшить качество распознавания текста
Все сервисы, которые мы привели в подборке, достаточно хорошо распознают русский язык, однако иногда качество распознанного текста может быть посредственным. Чтобы такого не происходило, следуйте нескольким базовым рекомендациям.
- Используйте хороший микрофон. Идеально, если у вас есть качественная гарнитура или внешний микрофон с шумоподавлением. Если же используете встроенный микрофон компьютера/ноутбука, убедитесь, что микрофон исправно работает, ничем не прикрыт, а вы находитесь достаточно близко, чтобы звук хорошо улавливался устройством.
- Произносите слова четко и неторопливо. Хорошая дикция определенно будет плюсом. Чем четче вы произносите слова, тем выше вероятность, что сервис сможет корректно распознать речь (даже если качество микрофона оставляет желать лучшего). Также не стоит произносит фразы слишком быстро, в этом случае часть слов может быть не распознана и текст придется редактировать.
- Позаботьтесь, чтобы вокруг вас не было посторонних звуков и шумов. Для качественного распознавания речи вокруг не должно быть музыки и других громких звуков.
Соблюдайте эти рекомендации и необходимость правок будет минимальной.
Набор текста на компьютере голосом
Не зря же был запущен голосовой поиск Google. Пользователям не нужно нажимать кнопки, они могут просто произнести нужный запрос.
Четко проговорить несколько слов не сложно, поэтому для данной цели это подходит. Что касается написания статей, то придется потренироваться. Также, стоит попробовать несколько программ, чтобы выбрать подходящий вариант.
Софта для голосового набора придумано много, мы выбрали самые популярные утилиты:
1. Голосовой набор текста с Web Speech API. Начнем с самого популярного сервиса, встроенного на страницах Google. Для его использования потребуется высокоскоростной интернет и свежая версия браузера.
Заходите на эту страницу, выбираете язык и жмете на значок с микрофоном:
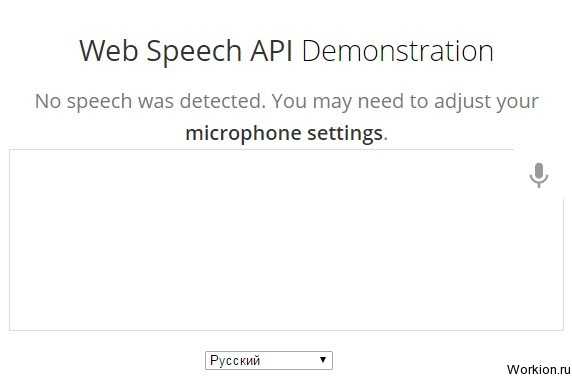
После этого, запрашивается разрешение на использование микрофона. Он может быть отдельным или встроенным в вебкамеру:
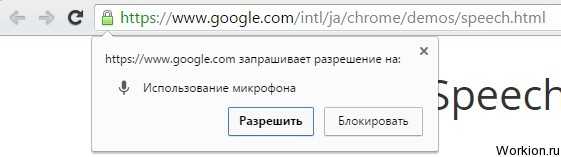
Разрешаете браузеру использовать микрофон и начинаете произносить слова. Они сразу же появляются в основной части страницы, откуда их можно легко скопировать и перенести, например, в Word.
2. Голосовой набор онлайн на Dictation. Этот сервис отличается наличием дополнительных кнопок. С их помощью можно быстро очистить поле ввода текста, а также перенести готовый текст на Google Диск, скачать в формате txt или отправить по электронной почте:
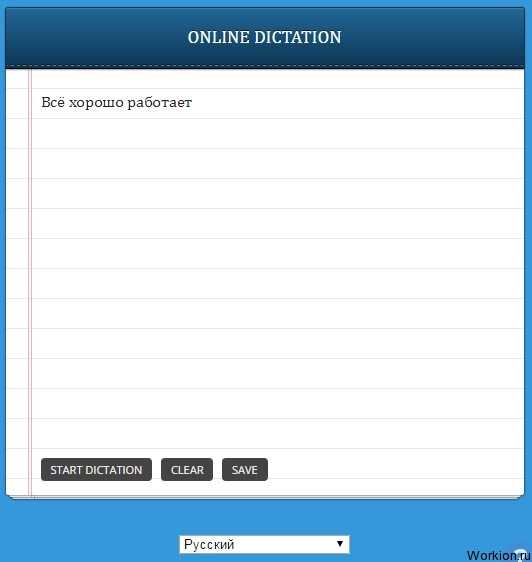
В целом, система ничем не отличается. Заходишь на сайт, выбираешь START DICTATION (после выбора языка) и появляется уведомление, где требуется дать разрешение на использование микрофона:
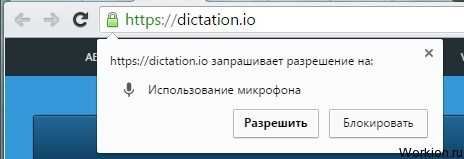
Интерфейс простой, а дизайн приятный. Именно с этим сервисом удается добиться хорошего распознавания, но отзывы двоякие.
3. Набор текста голосом с Talktyper. Русский язык в этом иностранном сервисе распознается без проблем. Функционала в нем намного больше. Полученный текст проверяется на знаки препинания и ошибки. Очень удобно, что слова, которые программа не смогла распознать точно, подсвечиваются.
При нажатии на них, можно выбрать другие предложенные варианты:
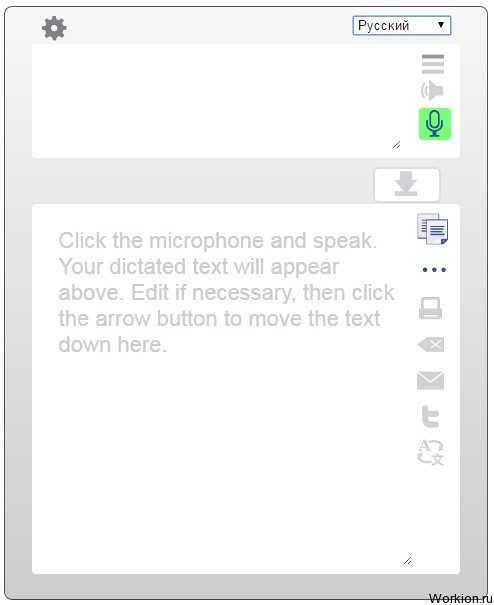
Также здесь есть инструмент для быстрого перевода текса на любой язык или его воспроизведение. Отправлять документ можно разными способами. Единственное неудобство, это после ввода текста голосом, требуется нажимать на стрелку, чтобы перенести его во второе поле.
4. Программа голосового набора Speechpad. Несмотря на скромный дизайн, этот сервис идеально справляется со своей задачей и предлагает самый продвинутый функционал. На сайте есть видео уроки по использованию системы, а также предлагается скачать плагин для браузера.
Помимо голосового ввода, доступна функция перевода и редактирования:
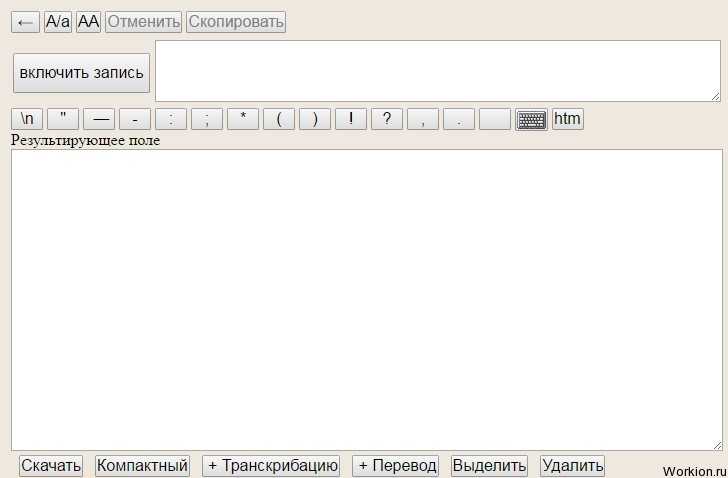
Лучше самому попробовать поработать с этим сервисом и оценить качество транскрибации, переводов и других функций.
Для одних людей, сервисы перевода голоса в текст станут игрушками, для других же, незаменимым инструментом. Минусы у них есть, но стоит хорошо потренироваться, чтобы привыкнуть.
Как заработать на записи текста с голоса
Чтобы заработать на записи текста с голосового набора, вы можете устроиться специалистом по набору текста. Таким образом, читая текст при помощи голосового набора, вы вполне можете заработать несколько тысяч на перепечатывании страниц, материал с которых не может быть скопирован.
Для начала работы вам нужно будет зарегистрироваться на тематической бирже, где работодатели размещают заказы на перевод текста или перемещение нечитаемых фрагментов материала в файл «Ворд». Выбирайте подходящий для вас заказ, связывайтесь с работодателем и предлагайте свои услуги. Например, такие заказы можно поискать на Freelancer, E-txt и других биржах.
Перед началом работы проверьте, что ваш работодатель не числится в списках мошенников в тематических сообществах.
Для выполнения подобных видов работ чаще всего не нужно делать тестовое задание, однако некоторые работодатели могут предъявить такое требование к новому удаленному сотруднику. Договор на оказание услуг чаще всего не заключается.

Заработать на голосовом наборе текста вы можете достаточно просто, поскольку для этого вам потребуется только читать уже существующий или отредактированный вами текст и после править получившийся документ. Это быстрый способ заработать деньги, который подходит практически всем пользователям интернета. Но работодатели могут оказаться мошенниками; чтобы не нарваться на нечестных заказчиков, не выполняйте объемное тестовое задание перед началом работы и всегда проверяйте адреса электронной почты и любые другие данные о человеке, который предлагает вам работу. Часто мошенники используют названия крупных компаний (например, известных издательств) и даже имеют сайты с похожим названием, но даже поверхностная проверка показывает, что это сайты-клоны, и их адрес не совпадает с адресом официального сайта компании. Ни в коем случае не переводите никаких “страховых взносов” или любой оплаты работодателю – под каким бы предлогом вам это ни преподносили.
Голосовой набор текста может помочь при написании небольших текстов на иностранном языке. Большинство из упомянутых выше сервисов позволяют редактировать текст и самостоятельно указывают на ошибки пользователя, предлагая заменить неудачные обороты другими фразами.
