Обновление браузера на android-девайсе
Содержание:
- Стандартные способы
- Способы обновления интернет-обозревателя
- Как обновить браузер на телефоне и планшете
- Как обновить Яндекс браузер до последней версии бесплатно
- iOS
- Перезагрузка с помощью диспетчера задач
- «Приводим в чувство» мёртвый планшет
- Обновление ОС через стационарный компьютер
- Как отключить или включить автообновление
- Преимущества и недостатки Яндекс.Браузера
- Два способа обновления
- Как отключить автоматическое обновление?
- Встроенный браузер
Стандартные способы
Являются наиболее простыми и удобными, справится даже «чайник».
По воздуху
При выпуске производителем нового программного обеспечения или пакетов для существующих файлов. Происходит их автоматическая загрузка и уведомление пользователя в трее. Далее необходим следующий порядок операций:
- Создать резервную копию всех данных и состояния операционной системы.
- Подключить гаджет к зарядному устройству или убедиться, что показатель заряда аккумулятора не ниже 40-60%.
- Обеспечить постоянный доступ интернета, предпочтительнее Wi-Fi, но также подойдет и мобильный интернет 3g и 4g (только для безлимитных тарифов, будет выкачено от 1 ГБ до 3).
- При наличии уведомления нажать на него, затем действовать в порядке подсказок установщика.
- При самостоятельной оценке необходимости апгрейда открываем в настройках пункт «О планшетном ПК» или «About device», после чего запустится проверка доступных файлов на серверах производителя. Если новое программное обеспечение обнаружится, будет предложено его скачать и установить. Затем аппарат перезагрузится.
Автоматическое обновление
Замена прошивки осуществляется в фоновом режиме. Пользователю приходит уведомление о появлении более актуальной версии и разрешение на установку — её нужно подтвердить. После завершения операции, система полностью готова к работе. При необходимости возможно отключение автоматического обновления в настройках девайса.
Через сайт производителя
Если планшетный ПК не находит новое ПО через интернет, решить эту проблему можно, бесплатно скачав его на сайте производителя (Samsung, Huawei, Acer, Asus, Digma, Texet, Explay, DNS, Xiaomi, Мегафон, Prestigio, ZTE, Sony, Supra, Air, Surface, Teclast и т.д.) в разделе программного обеспечения. При этом необходимо точно выбрать модель вашего девайса для поиска оптимального ПО, например: airtab e76, acer a501, acer iconia tab a701,digma ids10 3g, prestigio multipad wize 3508 4g, samsung galaxy tab 2, sony tablet s, irbis tz709, xiaomi mipad.
С помощью SD-карты
Подойдет только для Андроид, Windows и iOs не обновишь подобным образом.
- После скачивания последнего варианта обеспечения сохраняем его в формате *.zip на micro-SD карту (в корневой каталог).
- Далее необходимо выключить аппарат. Управление установкой будет производиться посредством клавиш громкости и блокировки.
- Чтобы зайти в режим «Recovery», нужно одновременно нажать кнопку увеличения громкости и блокировки.
- В меню выбрать установку обновления «Apply update».
- В подменю указать место, из которого нужно загрузить программное обеспечение: SDcard.
- Найти установочный файл и выбрать его с помощью кнопки включения.
- Возвращаемся в меню «Recovery», выбираем «Reboot system now» — происходит перезагрузка.
Способы обновления интернет-обозревателя
Любое приложение нуждается в своевременном обновлении. Если этого не сделать, в процессе работы могут возникать серьезные ошибки. Разработчики периодически выпускают новые версии своих продуктов.
Некоторые пользователи не знают, но обновить Яндекс браузер до последней версии можно несколькими способами. Специалисты рекомендуют воспользоваться одним из трех существующих методов. К ним относится:
- Автоматическое обновление;
- Ручное обновление через настройки браузера;
- Полная переустановка.
Каждый из вышеперечисленных способов позволяет обновить Яндекс браузер совершенно бесплатно. Необходимо внимательно ознакомиться с инструкцией, после чего можно будет приступать к процессу обновления.
Автоматическое обновление
Интернет-обозреватель способен обновляться в автоматическом режиме. Обычно при установке, у приложения по умолчанию установлено автоматическое обновление. Если Yandex Browser не обновляется, пользователю следует проверить настройки.
Сначала нужно открыть меню с настройками. Для этого следует кликнуть «мышью» по значку в виде трех параллельных линий. Иконка размещена в правом верхнем углу браузера. Когда меню откроется, нужно будет выбрать раздел «настройки».
После открытия окна настроек, необходимо опуститься в самый низ страницы, а затем нажать на кнопку «Показать дополнительные настройки». Это необходимо для того, чтобы открылся полный перечень настроек.
Когда все настройки будут доступны, необходимо найти раздел «Система», а затем установить галку напротив строчки «Обновлять браузер, даже если он не запущен».
Теперь обновить Яндекс браузер до последней версии можно будет бесплатно в автоматическом режиме. После выхода новой версии, приложение обновится, даже если пользователь не запускал его.
Ручное обновление
В том случае, если браузер не обновляется, необходимо все сделать вручную. Для этого нужно открыть меню, расположенное в правом верхнем углу, а затем навести курсором на строчку «Дополнительно». Когда откроется еще одно подменю, следует кликнуть «мышью» на строчку «О браузере».
В открывшемся окне будет написана версия браузера, а также нужно ли ему обновляться. Если на компьютер установлена устаревшая версия появится активная кнопка «Обновить».
После того как получится обновить Яндекс браузер на компьютере, приложение нужно будет перезагрузить. Для этого достаточно нажать на кнопку «Перезапустить».
Когда интернет-обозреватель будет перезагружен, пользователь увидит сообщение «Вы используете актуальную версию Яндекс браузера».
Переустановка интернет-обозревателя
Иногда бывает так, что обновление из браузера не работает. В связи с этим у многих пользователей возникает вопрос, как обновить Яндекс браузер. Для установки нового веб-навигатора нужно удалить старый, а затем скачать и инсталлировать обновленное приложение.
Удаление старой версии
Чтобы удалить ранее установленное приложение необходимо запустить панель управления. Для этого следует открыть меню «Пуск». Пользователь должен выбрать пункт «Панель управления».
Когда откроется окно панели управления, необходимо найти раздел «Программы и компоненты», а затем войти в него.
В открывшемся окне нужно будет выбрать браузер Яндекс, а затем удалить его, нажав на кнопку «Удалить».
Для Яндекс браузера – это не последний этап деинсталляции. Необходимо удалить оставшуюся после установки папку, которая расположена в директории «Program Files». Только после этого можно перезагружать компьютер и устанавливать новую версию интернет-обозревателя.
Установка новой версии
Установить новую версию совсем несложно. Для этого необходимо скачать установочный файл с сайта «browser.yandex.ru». После загрузки, приложение нужно запустить, а затем выполнять требования инсталлятора.
Через несколько минут на компьютер будет установлена новая версия интернет-обозревателя. В этом можно убедиться посмотрев сведения о браузере.
Как обновить браузер на телефоне и планшете
Для устройств Android
В гаджетах на базе «Андроид» встроен магазин приложений Play Market — официальный источник всех мобильных программ для этой «операционки». Именно из него и рекомендуется загружать все утилиты, в том числе и браузеры.
Однако магазин позволяет не только загружать и устанавливать приложения, но и регулярно обновлять их, даже в автоматическом режиме. Если у вас не установлен автоматический апдейт, делайте его вручную следующим образом:
- На начальном экране своего смартфона либо планшета или в самом меню отыщите значок Play Market в виде треугольника. Тапните по нему, чтобы запустить магазин.
Выберите первый раздел «Мои приложения и игры»
- В первой вкладке «Обновления» найдите свой обозреватель. Если ему действительно нужен апдейт, он будет в списке программ. Тапните по кнопке «Обновить» и подождите, пока обновления скачаются и установятся.
Тапните по кнопке «Обновить» рядом с программой, которой нужен апдейт
Видео: как сделать апдейт любого приложения Android в Play Market
Для гаджетов от Apple
В «Айонах» и «Айпадах» присутствует также свой магазин с программами — App Store. Он позволяет делать апгрейд мобильных утилит как в автоматическом, так и в ручном режиме:
- Опять же в меню либо на начальном экране устройства ищем иконку магазина. На этот раз ярлык будет в виде буквы A, заключённой в кружок. Открываем магазин.
Подождите, пока закончится установка обновлений и начинайте пользоваться новой версией обозревателя
Яндекс браузер, после выхода в свет, со временем приобрел большую популярность и любовь многих пользователей сети интернет. Если изначально, он был очень схож с Google Chrome, то со временем оброс своими функциями и сервисами. Что сделало его индивидуальным и помогло приобрести некоторую изюминку. Поэтому, широкие возможности браузера привлекают все больше и больше новых пользователей. Так как разработчики внедряют новые функции, то перед пользователем встает вопрос, как обновить Яндекс браузер до последней версии бесплатно. По умолчанию, функция автоматического обновления включена, но бывают случаи, когда браузер не может автоматически обновиться, в следствии разного рода причин.
Совет! Старайтесь всегда держать браузер в актуальном состоянии, так как разработчики, с каждой новой версией делают работу в интернете более стабильной, безопасной и функциональной.
Инструкция, как обновить Яндекс браузер до последней версии бесплатно, вручную.
Давайте разберемся, как вручную обновить Яндекс браузер до последней версии бесплатно в любой версии Windows. В данной инструкции все действия я буду проводить в Windows 10, но для других версий отличий не будет.
Таким образом вы сможете обновить Яндекс браузер до последней версии бесплатно. После того, как браузер скачает и установит обновленные файлы вы, сможете пользоваться новой версией. Тем самым сделаете свою работу в интернете более комфортной.
Бывают случаи, когда обновление браузера не удается установить в ручном режиме. При этом появляется ошибка, как на ниже. В данном случае, мне пришлось удалить и скачать свежую версию браузера с официального сайта. Давайте рассмотрим, как это сделать.
Устанавливаем актуальную версию Яндекс браузера с официального сайта.
Перед тем, как установить самую свежую версию , рекомендую удалить его старую версию, для того, чтобы в дальнейшем не было проблем с обновлением и работой обозревателя.
Выполняем все действия по пунктам:

Включаем «Тихую» установку обновлений Яндекс Браузера.
Для того, чтобы обновить Яндекс браузер до последней версии бесплатно, давайте включим режим обновления, даже когда браузер не включен. Для включения данной функции делаем следующие шаги:

Все, теперь ваш Yandex Браузер будет обновляться автоматически. Рекомендую изредка следить, какая версия у вас установлена и, если нужно, выполнять ручную установку обновлений.
Сегодня мы с вами подробно разобрались, как обновить Яндекс браузер до последней версии бесплатно. Как видите, вся процедура обновления достаточно простая и не занимает много времени. Так же мы с вами разобрались, как поступить, если обновления браузера не устанавливаются ни автоматически, ни вручную. Всегда поддерживайте браузер в актуальном состоянии, тем самым вы сможете опробовать новые функции, которые добавляют разработчики, а также будете уверены, что ваша работа в интернете безопасна, а информация защищена.
Как обновить Яндекс браузер до последней версии бесплатно
Яндекс браузер, после выхода в свет, со временем приобрел большую популярность и любовь многих пользователей сети интернет. Если изначально, он был очень схож с Google Chrome, то со временем оброс своими функциями и сервисами. Что сделало его индивидуальным и помогло приобрести некоторую изюминку.
Поэтому, широкие возможности браузера привлекают все больше и больше новых пользователей. Так как разработчики внедряют новые функции, то перед пользователем встает вопрос, как обновить Яндекс браузер до последней версии бесплатно.
По умолчанию, функция автоматического обновления включена, но бывают случаи, когда браузер не может автоматически обновиться, в следствии разного рода причин.
Инструкция, как обновить Яндекс браузер до последней версии бесплатно, вручную
Давайте разберемся, как вручную обновить Яндекс браузер до последней версии бесплатно в любой версии Windows. В данной инструкции все действия я буду проводить в Windows 10, но для других версий отличий не будет.
- Открываем Яндекс Браузер;
- Жмем кнопку «Меню» и в выпадающем списке выбираем пункт «Дополнительно»;
- Далее откроется еще один список, в котором нас интересует пункт «О браузере»;
- В открывшемся окне, вы увидите текущую версию браузера, а также, если имеются обновления браузер вам напишет, что доступно обновление для установки в ручном режиме. Вам лишь останется нажать кнопку «Обновить».
Таким образом вы сможете обновить Яндекс браузер до последней версии бесплатно. После того, как браузер скачает и установит обновленные файлы вы, сможете пользоваться новой версией. Тем самым сделаете свою работу в интернете более комфортной.
Бывают случаи, когда обновление браузера не удается установить в ручном режиме. При этом появляется ошибка, как на скриншоте ниже. В данном случае, мне пришлось удалить и скачать свежую версию браузера с официального сайта. Давайте рассмотрим, как это сделать.

Устанавливаем актуальную версию Яндекс браузера с официального сайта
Перед тем, как установить самую свежую версию браузера, рекомендую удалить его старую версию, для того, чтобы в дальнейшем не было проблем с обновлением и работой обозревателя.
Выполняем все действия по пунктам:
- Идем по пути «Пуск» — «Панель управления» — «Программы» — «Удаление программ»;
- Ищем имя программы «Yandex», выделяем и жмем кнопку «Удалить»;
- После удаления, у меня открылось окно, где предлагалось обновить Яндекс браузер до последней версии бесплатно. Для Подтверждения жмем кнопку «Обновить Яндекс браузер»;
- Откроется новое окно, в котором нам нужно нажать кнопку «Скачать», для загрузки актуальной версии браузера;
- После того, как программа загрузится на компьютер, установите её.
Включаем «Тихую» установку обновлений Яндекс Браузера
Для того, чтобы обновить Яндекс браузер до последней версии бесплатно, давайте включим режим обновления, даже когда браузер не включен. Для включения данной функции делаем следующие шаги:
- Открываем меню браузера и в выпадающем списке выбираем пункт «Настройки»;
- Откроется окно настроек Яндекс Браузера, спускаемся в самый низ и жмем кнопку «Показать дополнительные настройки»;
- Далее ищем пункт настроек «Система» и ставим галочку «Обновлять браузер, даже если он не запущен».
Все, теперь ваш Yandex Браузер будет обновляться автоматически. Рекомендую изредка следить, какая версия у вас установлена и, если нужно, выполнять ручную установку обновлений.
Подведем итоги
Сегодня мы с вами подробно разобрались, как обновить Яндекс браузер до последней версии бесплатно. Как видите, вся процедура обновления достаточно простая и не занимает много времени.
Так же мы с вами разобрались, как поступить, если обновления браузера не устанавливаются ни автоматически, ни вручную.
Всегда поддерживайте браузер в актуальном состоянии, тем самым вы сможете опробовать новые функции, которые добавляют разработчики, а также будете уверены, что ваша работа в интернете безопасна, а информация защищена.
iOS
Операционная система, на которой работает Apple iPhone, сильно отличается от Android, в том числе и возможностями апдейта.

Подробнее: Обновление ПО iPhone
Способ 2: App Store
Сторонние браузеры для этой операционной системы обновляются через приложение App Store. Как правило, процедура проходит в автоматическом режиме, но если этого по каким-то причинам не произошло, обновления можно установить вручную.
- На рабочем столе найдите ярлык App Store и тапните по нему для открытия.

Когда Апп Стор откроется, найдите внизу окна пункт «Обновления» и зайдите в него.

Найдите в списке приложений ваш браузер и нажмите на кнопку «Обновить», расположенную рядом с ним.

Дождитесь, пока обновления будут загружены и установлены. Обратите внимание, что при этом обновляемым браузером пользоваться не получится.

Мобильная операционная система от Apple для конечного пользователя во многом проще Андроид, но эта простота в некоторых случаях оборачивается ограничениями.
Способ 3: iTunes
Подробнее: Загрузка и установка iTunes 12.6.3
- Откройте айТюнс, после чего подключайте iPhone кабелем к ПК и подождите, пока устройство распознается программой.

Найдите и откройте меню разделов, в котором выберите пункт «Программы».

Перейдите на вкладку «Обновления» и нажмите на кнопку «Обновить все программы».

Подождите, пока iTunes не отобразит сообщение «Все программы обновлены», после чего щёлкните мышкой по кнопке с иконкой телефона.

Кликните по пункту «Программы».

Найдите в списке ваш браузер и нажмите на кнопку «Обновить», расположенную рядом с его наименованием.

Надпись изменится на «Будет обновлено», после чего нажимайте «Применить» внизу рабочего окна программы.

Дождитесь завершения процедуры синхронизации.
По окончании манипуляций отключите устройство от компьютера.
Вышеописанный метод не является самым удобным или безопасным, но для устаревших моделей айФон это единственный способ получить актуальные версии приложений.
Решение возможных проблем
Процедура обновления веб-обозревателя как в Android, так и в iOS не всегда проходит гладко: вследствие множества факторов возможны сбои и неполадки. Решению проблем с Play Маркетом посвящена отдельная статья на нашем сайте, потому рекомендуем с ней ознакомиться.

Подробнее: Не обновляются приложения в Play Market
На iPhone некорректно установленный апдейт порой становится причиной системного сбоя, из-за которого телефон может не включаться. Мы рассматривали и эту проблему в отдельном материале.
Урок: Что делать, если не включается iPhone
Заключение
Своевременное обновление как системы в целом, так и её компонентов очень важно с точки зрения безопасности: апдейты не только приносят новые возможности, но и исправляют многие уязвимости, улучшая защиту от злоумышленников. Опишите, что у вас не получилось
Наши специалисты постараются ответить максимально быстро
Опишите, что у вас не получилось. Наши специалисты постараются ответить максимально быстро.
Перезагрузка с помощью диспетчера задач
Если утилита зависла и никак не желает закрываться при помощи стандартных манипуляций, воспользуйтесь диспетчером задач. Открыть его можно при помощи нажатия ПКМ на панель задач, или через меню Пуск. Также Диспетчер моментально вызывается путем одновременного нажатия кнопок “Alt,”Ctrl” и ”Delete”.
Как перезагрузить Яндекс.Браузер на компьютере, если файлы испорчены
Открыв его мы видим большой список названий активных процессов и запущенных программ на ПК. Ищем строку с именем Yandex browser и кликаем по ней правой кнопкой мышки. Выбираем вариант “Завершить процесс” или “Остановить”, затем “Снять задачу”. После завершения процесса пробуйте запускать приложение вновь.
«Приводим в чувство» мёртвый планшет
Нередки случаи возникновения проблем с девайсами после неудачных попыток самостоятельных прошивок.
Компьютер обнаруживает девайс
Если планшет зависает, в нём исчезают приложения, не открываются файлы и папки, на несколько секунд показывается заставка, но он не загружается — его можно попытаться восстановить самому.
В этом случае нужно заменить его операционную систему на нулевую (заводскую). Если же это произошло с планшетом Apple, — сразу обращайтесь в сервисную службу.
Компьютер НЕ обнаруживает планшет
Другое дело, если устройство при попытке включения загорается белым экраном, который сразу же гаснет, или при подключении к ПК последним не обнаруживается. Такой планшет называют мёртвым.
В этом случае самым лучшим выходом из ситуации и для вас, и для устройства будет обращение в сервисный центр.
Обновление ОС через стационарный компьютер
Установить новое программное обеспечение можно и через компьютер. Такой вариант очень удобен, если на самом планшете сделать это не получается.

Для начала необходимо найти специальную программу. Она должна поставляться вместе с планшетом при его покупке. Если ее нет, то можно попробовать скачать из Интернета
Обратите внимание, что для каждой фирмы-производителя планшетов существует своя определенная программа.
Запускаем ее на ПК, соединяем планшет и компьютер при помощи кабеля, который также должен быть в комплекте с устройством.
Ждем, пока программа проверит наличие новых обновлений. Если они есть, то будет предложено установить
Соглашаемся, нажав на кнопку «ОК» или «Установить».
После этого на устройство будет закачана новая версия ОС Андроид.
Как отключить или включить автообновление
Обновление софта в автоматическом режиме активировано на Андроид по умолчанию. Чтобы отключить опцию, нужно выполнить такие действия:
- Открыть браузер в Плеймаркете.
- Нажать на иконку троеточия (располагается вверху справа).
- На выпавших пунктах меню, снять флаг с опции «Автообновление».
- Снять флажок возле надписи «Автообновление».
Чтобы снова активировать функцию автоматического обновления для браузера, необходимо заново установить флажок.
Safari
Сафари – обозреватель, предустановленный на Макбук. Это удобное решение для серфинга в интернете, обладающее отличной функциональностью и множеством опций. Для корректной работы софта необходимо своевременно ставить свежую версию. Мы подготовили небольшую инструкцию, которая поможет понять, как обновить веб-браузер на ноутбуке:
- Откройте Mac App Store;
- Найдите раздел с улучшениями и выберите нужную программу;
- Если вы увидите наличие новых версий – кликните на кнопку загрузки для запуска процесса.
Для ранних выпусков ПО:
- Откройте меню обозревателя (кнопка в виде яблока на верхней панели слева);
- Нажмите на пункт с соответствующим названием;
- При наличии нужных компонентов, они появятся на экране;
- Кликните кнопку установки и введите пароль администратора, чтобы обновить софт.
А еще вы можете:
Вы получили ответ на вопрос, нужно ли обновлять веб браузер и подробные инструкции, которые помогут справиться с поставленной задачей. Сохраняйте нашу статью, чтобы всегда иметь под рукой нужную информацию и суметь обновить версию браузера на ПК, вне зависимости от того, какой обозреватель вы выбрали.
Opera
Использование свежего софта – необходимое условие качественной работы в интернете
Если вы пользуетесь Оперой, обратите внимание, как скачать обновленный браузер:
- Кликните на кнопку «Меню» в верхнем левом углу;
- Выберите строчку «Обновление и восстановление»;
- Найдите блок «Проверить»;
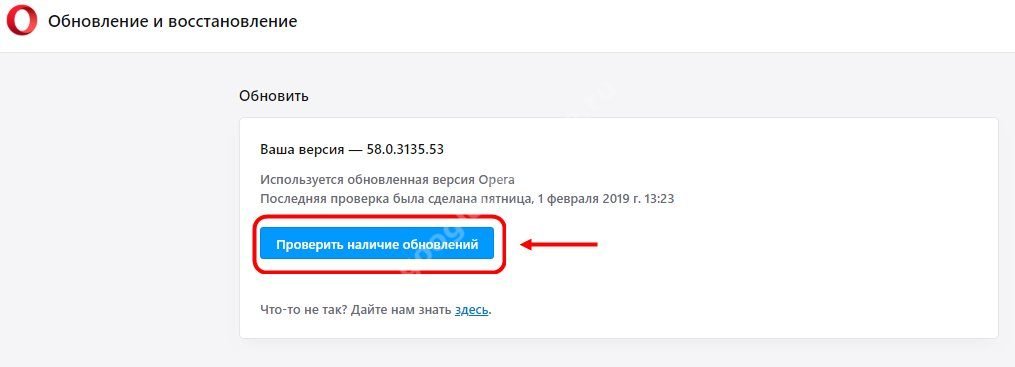
- Если улучшение есть, то система предложит его установить;
- Не забудьте перезапустить браузер по завершению процесса.
В стандартном режиме работы на кнопке «Меню» автоматически появится значок в виде флажка, а в самом меню пункт «Перезапустить». Как видите, обновить Оперу совсем не сложно.
Mozilla Firefox
Разобраться в том, что такое браузер в компьютере и как его обновить может каждый – это совсем несложно. Обычно все программы устанавливают улучшения самостоятельно, но проверить наличие компонентов можно и в ручном режиме. Итак, чтобы проверить обновление Mozilla Firefox:
- Нажмите на иконку в виде трех полос на верхней панели;
- Выберите пункт «Справка», обозначенный знаком вопроса;
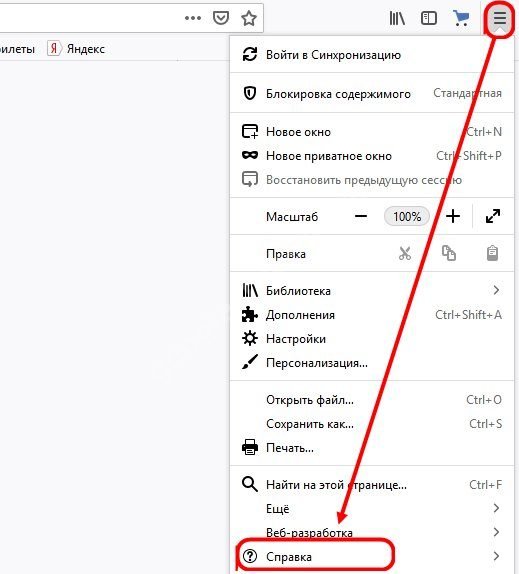
- Нажмите на строчку «О Firefox»;
- Откроется новое окно, система автоматически запустит проверку наличия улучшений.
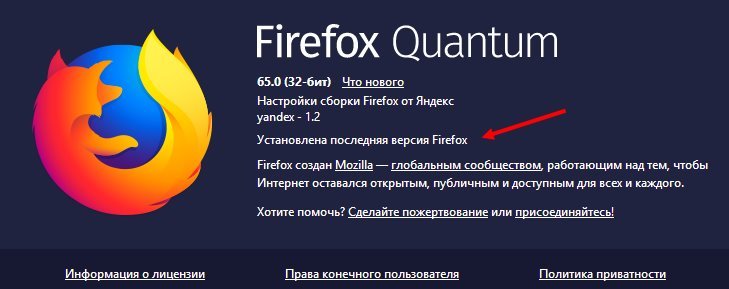
Обязательно перезапустите обозреватель, чтобы внести изменения в его работу!
Google Chrome
Обычно, чтобы обновить интернет-браузер до последней версии бесплатно, ничего делать не нужно – процесс происходит в фоновом режиме при перезапуске без участия пользователя.
Но вы можете самостоятельно проверить наличие новых данных и установить их на ПК:
- Найдите иконку управления настройками, которая имеет вид трех точек – она находится в правом верхнем углу;
- Вы увидите специальный индикатор определенного цвета. Цвет меняется в зависимости от того, как давно вам доступно обновление.
Возможные варианты:
- Зеленый – два дня;
- Оранжевый – четыре дня;
- Красный – неделя.
Хотите поставить новую версию самостоятельно? Вам необходимо кликнуть на пункт «Обновить Хром». Если его нет в меню настроек, следовательно, ничего делать не нужно.
Microsoft Edge
Теперь разберемся, можно ли установить улучшения для программы, предназначенной для десятой версии Виндовс.
Разработчики предупреждают, что программа обновится в автоматическом режиме вместе с обновлением операционной системы – самостоятельно внести изменения в работу ПО не получится. Так что ничего дополнительного предпринимать не нужно!
Internet Explorer
Этот обозреватель идет «в комплекте» с операционной системой Виндовс. Каждому пользователю обязательно нужно знать, что делать, если браузер устарел, как обновить Эксплорер:
- Кликните на пункт «Справка» на верхней панели;
- Выберите строку «О программе»;
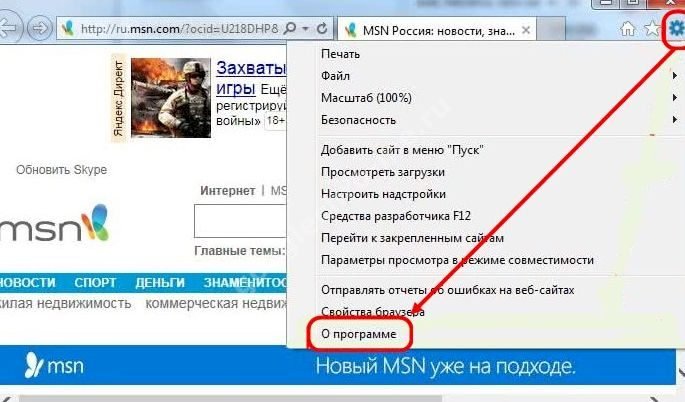
Поставьте галочку напротив строки «Устанавливать в автоматическом режиме».
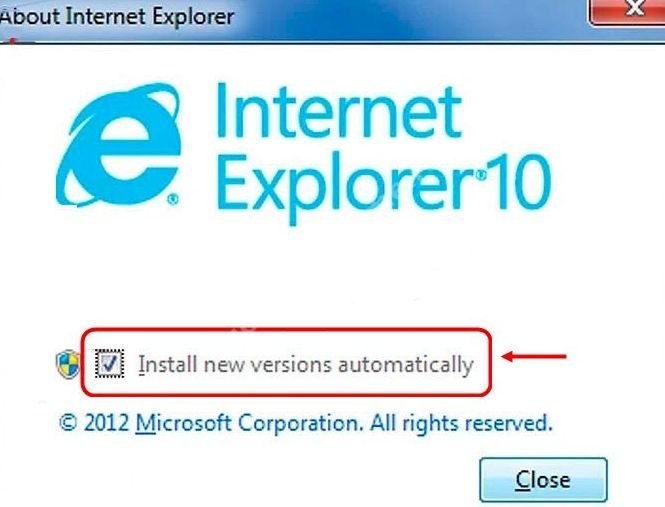
Теперь вы можете забыть о необходимости вносить изменения вручную. Но если все-таки возникло желание обновиться без помощи системы, сделайте следующее:
- Откройте сайт разработчика — microsoft.com;
- Найдите пункт «Поддержка» на верхней панели;
- В списке выберите иконку Эксплорера;
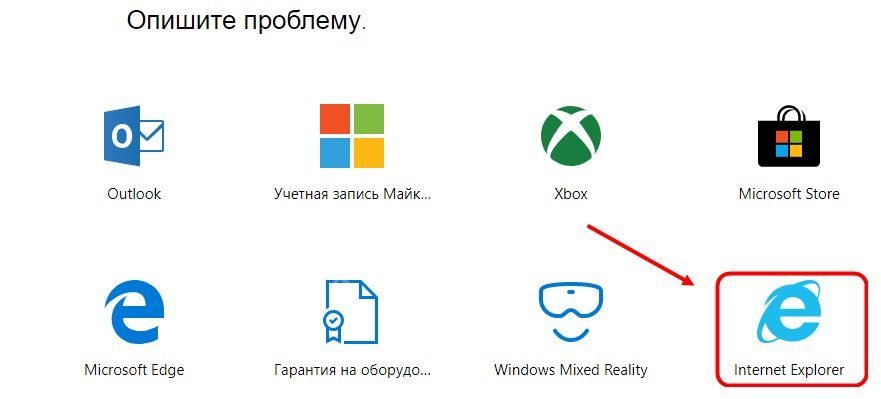
Перейдите к блоку «Файлы Internet Explorer для скачивания» нажав на «Получить»;
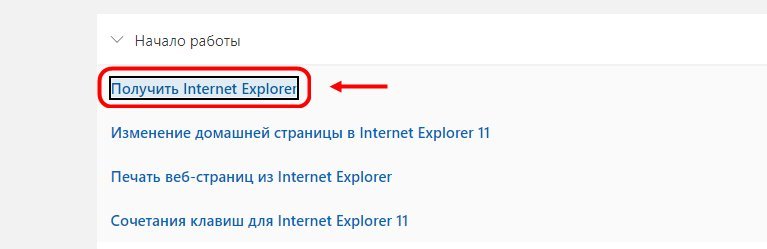
Выберите нужную версию ОС в выпадающем списке и кликните на иконку «Скачать».
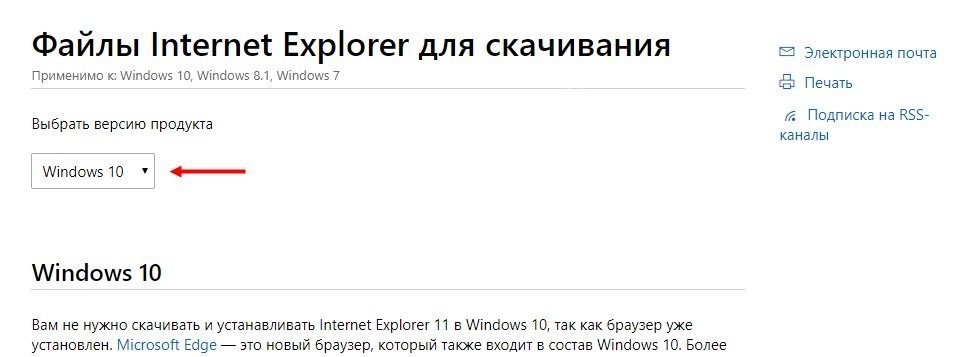
Преимущества и недостатки Яндекс.Браузера
Установить Яндекс.Браузер на телефон с ОС Андроид можно бесплатно. Сервис позволяет просматривать страницы в интернете, помимо стандартных опций в меню встроено табло, лента Дзен и голосовой помощник Алиса.
меню на русском языке;
возможность выбора темы оформления и заставки на главном экране;
синхронизация с компьютером;
возможность установки дополнений;
лента Дзен;
ассистент Алиса;
виджеты с погодой и пробками;
современный и удобный интерфейс;
режим экономии интернет-трафика.
Недостатки проявляются только на старых устройствах. В мобильниках со слабым процессором сервис часто тормозит и перезагружается. В таких телефонах рекомендуется выключить все визуальные эффекты и не устанавливать дополнения.
Два способа обновления
Новый Яндекс браузер
Первый способ основан на том, что пользователь вначале закачивает новую версию Яндекс браузера на компьютер с официального сайта. Затем удаляет предыдущую версию из операционной системы, а потом запускает скачанный файл.
Обновление через браузер
Для этого способа не нужны особые умения и навыки в использовании компьютера. Достаточно лишь следовать нижеприведенной схеме.
Вначале следует запустить Яндекс браузер. Наверху у него, где находятся значки «крестик», «свернуть», «на весь экран», есть еще один значок, выполненный в виде горизонтальных полосочек. На него необходимо нажать. На экране тут же выскочит меню с перечислением различных действий. Почти внизу, между строками «Настройки» и «Посмотреть фоновые страницы», находится надпись «О браузере Yandex». На нее нужно нажать.
После этого откроется вкладка с параметром «Помощь». В это же время браузер автоматически проверит все имеющиеся обновления и, в случае их нахождения, сам все установит на компьютер без дополнительных действий со стороны пользователя.
Когда предыдущие действия завершены, в открытой вкладке появится кнопка «Перезагрузить». Она одновременно сообщит пользователю, что обновления установились, и то, что компьютер следует перезагрузить, чтобы эти обновления работали нормально. Чуть выше этой надписи можно заметить номер нынешней версии браузера.
Нажав на кнопку «Перезагрузить», следует подождать повторного включения операционной системы. Как только это произойдет, можно снова спокойно работать с Яндекс браузером.
Если же снова зайти в меню «Помощь» (кнопка в виде шестеренки – «О браузере Yandex»), то в этой вкладке появится сообщение «У вас установлена последняя версия браузера», над которой будет изменен номер предыдущей версии на новый.
Бывает и так, что пользователь еще с ранних версий не обновлял браузер, и вдруг по какой-то причине ему потребовалось это сделать. Тогда вышеописанные действия придется немного подкорректировать. Вначале все происходит также: нажать на шестеренку вверху браузера, затем найти строку «О браузере Yandex». После этого откроется окошко, сообщающее о том, что данный браузер требует обновления. Теперь необходимо будет нажать на кнопку «Обновить», подождать, пока необходимые файлы установятся на компьютер, а после перезагрузить систему.
Видео пример
К сожалению, обновления в Яндекс браузере пока происходят только одним из представленных способов. Возможно, в скором времени программисты компании Yandex улучшат свое творение, и от описанных выше действий можно будет отказаться: обновления сами будут происходить, как это организованно, к примеру, в Google Chrome.
Любая установленная на вашем устройстве программа нуждается в периодическом обновлении, так как разработчики программ вносят в них изменения, дополнения, в общем, улучшают работу программы для более удобного использования. Эти дополнения относятся и к веб – обозревателям. Существует простой способ обновления Яндекс браузера до последней версии совершенно бесплатно. Следуя инструкциям, вы сможете обновить ваш веб – обозреватель и продолжать работать в улучшенной версии браузера, с новыми дополнениями и исправленными ошибками.
Как отключить автоматическое обновление?
Что нужно помнить? Автоматическое обновление отключить полностью, к сожалению, не получится.
Первый способ: отключение в фоновом режиме
В сущности, этот метод поможет только уменьшить трафик и нагрузку на процессор ПК.
1.Открыть раздел «Настройки» в меню.

Второй способ: удаление файла
Данный метод неудобный в том плане, что можно запутаться в папках, так как удалять файл нужно будет вручную. Зато способ максимально эффективный. Тем более, все удаленные файлы потом можно вернуть при желании.
1.Зайти в папку YandexBrowser, которая находится на системном диске. Как правило, это диск С. Перед вами появятся несколько папок с версиями браузера. В каждой находится только файл service_update.exe. Спокойно избавляемся от этих папок.
2.Запустить папку с названием Application.
3.В списке вы увидите папку. Её название будет соответствовать текущей версии браузера.

4.Войти в неё и найти service_update.exe и yupdate-exec.exe. Их можно удалить: правой кнопкой мыши вызвать контекстное меню и выбрать соответствующий пункт.

Даже после того, как файл принудительно покинул память компьютера, можно обновиться до новой версии.
Если вы не желаете обновляться, то делать ручную проверку обновлений не стоит, так как браузер может потом обновить свою систему.
Обновление браузера так просто не удаляется: придётся немного попотеть, чтобы достичь результата. Стоит ли этим заниматься? Если у вас нет острой необходимости в этом, то лучше не стоит.
Источник
Встроенный браузер
Присутствует не на всех мобильных устройствах. Исключение составляют некоторые китайские смартфоны, которые добавляют Chrome, как часть прошивки. В следствии этого встроенная программа получает новые версии, как отдельная. А вот Samsung и Huawei устанавливают собственное приложение, которое получает апдейт в качестве общего пакета для ОС. Чтобы обновить такой браузер на телефоне или планшете требуется:
- Запустить «Настройки» смартфона.
- Выбрать раздел «О телефоне».
- Нажать «Беспроводное обновление» (название пункта может отличаться).
- Далее следует проверить наличие обновлений и установить их.
- В процессе установки программного обеспечения смартфон перезагрузится, если выполнены остальные требования.
Примечание: некоторые устройства выделяют обозреватель в отдельный пункт настроек.
