Как отменить автоматическое обновление windows 10
Содержание:
- Из-за чего происходит циклическая перезагрузка в Windows 10?
- Изменение периода пользования компьютером
- Как отключается автоматическая перезагрузка в Windows 10
- Автоматическое удаление файла подкачки
- Принудительное завершение загрузки
- Отключение автоматической перезагрузки Windows
- Редактор реестра. Редактор локальной групповой политики
- Изменение периода пользования компьютером
- Отмена перезагрузки ОС после обновления
- Настройка электропитания
- Как отключить быстрый запуск Windows 10
- Настройка Центра обновлений Windows ( #6 )
- Как навсегда запретить загрузку обновлений
- Авто перезагрузка и выключение Windows — как настроить?
- Что вызывает загрузочную петлю Windows 10?
Из-за чего происходит циклическая перезагрузка в Windows 10?
Циклическая перезагрузка в Windows 10 – вещь не самая приятная. Но из-за чего она происходит? Чаще всего этот сбой провоцирует три фактора:
- Обновление Windows
- Обновление или установка нового драйвера
- Установка нового программного обеспечения (приложения или игры)
Что-то в ходе этих трех процессов идет не так, в результате чего компьютер попадает в бесконечный цикл перезагрузки.
Эта проблема преследует Windows в течение многих лет. В конце этой статьи вы найдете несколько советов по исправлению циклической перезагрузки в Windows 7 и Windows 8. Об устранении бесконечного цикла перезагрузки Windows 10 поговорим прямо сейчас.
Читать также: Захват Four-Way-Handshake WPA/WPA2 PSK
Изменение периода пользования компьютером
Самое простое решение в управлении временем перезагрузки компьютера — установка периода активности. Период активности позволяет выставить временной промежуток, в который пользователь использует компьютер.
Установка периода активности
1. Откройте меню «Пуск».
2. Нажмите на иконку с шестерёнкой «Настройки».
3. Выберите «Обновление и безопасность», откроется «Центр обновления Windows».
4. Найдите графу «Изменить период активности», установите период времени, в который обычно находитесь за компьютером.
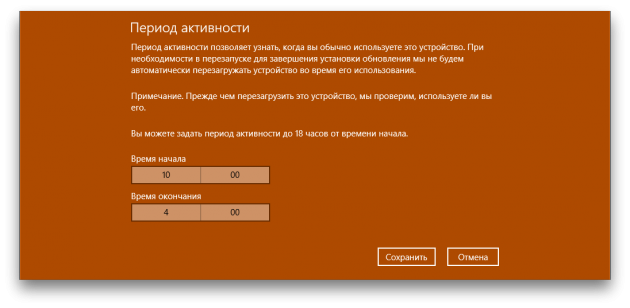
По умолчанию максимальная продолжительность установленного периода времени равна 12 часам, но если операционная система участвует в программе предварительной оценки Windows (Windows Insider), то интервал составляет 18 часов.
После сохранения значений может потребоваться перезагрузка.
Изменение времени перезагрузки
Ещё в «Центре обновления Windows» можно установить параметры перезапуска системы, которые позволяют задать время и день перезагрузки. Но всё не так просто:
- Настроить перезапуск системы можно только тогда, когда компьютер нуждается в перезагрузке, то есть собирается установить обновление.
- Опция глубоко спрятана, а настроить её на постоянное применение невозможно.
И всё-таки эта функция полезна. Например, если вы увидели, что компьютер собирается на перезагрузку, а работа ещё не закончена, зайдите в «Параметры перезапуска» и укажите желаемые время и день обновления системы. Чтобы сделать это, повторите первые три пункта из руководства по установке периода активности и нажмите на «Параметры перезапуска».
В дополнительных параметрах «Центра обновлений Windows» можно установить галочку на пункте «Использовать мои данные для входа, чтобы автоматически завершить настройку устройства после обновления». Этот параметр служит для того, чтобы операционная система самостоятельно обновилась и применила изменения без вмешательства пользователя.
Как отключается автоматическая перезагрузка в Windows 10
После того как я установил на свой новый компьютер «десятку», он около 3 месяцев работал 24/7 в качестве майнинг-фермы. Поначалу процесс шел успешно, но через некоторое время я начал замечать странную вещь. По приходу вечером домой, я обнаруживал, что «ферма» не работает. Вернее, сам компьютер был включен, но программа для майнинга не была запущена. Сначала я подумал, что выключали свет, но по уведомлению в трее догадался, что комп перезагрузился сам.
Самостоятельная перезагрузка Windows 10 для установки обновлений – один из неприятных моментов. При непосредственной работе в системе, процесс перезагрузки компьютера не запустится. Однако, компьютер может перезагрузиться для закачивания обновлений, если система не фиксирует действий пользователя. Например, если вы отлучитесь в обеденный перерыв. В этой статье я опишу несколько приемов и способов, которые помогут настроить или полностью отключить автоматическую перезагрузку Windows 10.
Автоматическое удаление файла подкачки
Еще одной важной причиной, почему при выключении компьютера с Windows 10 он перезагружается, можно считать некорректное удаление страничного файла виртуальной памяти в момент завершения работы. Чтобы изменить эту конфигурацию ОС, необходимо запустить «Редактор локальной групповой политики» через Win+R+gpedit.msc
В дереве реестра двигаемся по такому пути:
- Конфигурация компьютера (Computer Configuration).
- Конфигурация Windows (Windows Settings).
- Параметры безопасности (Security Settings).
Находим ключ «Завершение работы с очисткой виртуальной памяти» (Shutdown_Clear virtual memory). Двойным кликом убираем значение «Включено» на «Отключено» (Disabled). Сохраняем изменения и перезагружаем систему.

Если при выключении компьютера он перезагружает Windows 10, лучше сразу обновить драйвера, чтобы одним глобальным действием сразу убрать максимальное количество возможных проблем. Только после этого перейти к ручному изменению конфигураций «Панели управления» и реестров. Нередко процесс завершения работы блокируется антивирусной программой, которая «видит» в этом злой умысел. Здесь поможет полное сканирование памяти или замена антивируса. От стандартного сценария выключения лучше всего отказаться совсем, используя для этого «Редактор локальной групповой политики» (Win+R+gpedit.msc). Для этого последовательно открываем папки «Конфигурация компьютера» и «Конфигурация Windows». Ищем поле «Сценарии запуска и завершения» (Scripts_Startup/Shutdown) и уделяем все присутствующие записи в диалоговом окне справа.

Знакомая ситуация когда вместо выключения перезагружается компьютер под управлением операционной системы Windows 10? Довольно часто встречается такая проблема с невозможностью нормально выключить компьютер. Пользователю приходится для завершения работы полностью отключать питание или же постоянно использовать спящий режим.
Данная статья расскажет что делать, если при отключении компьютера он перезагружается с Windows 10. Первым же делом рекомендуем отключить быстрый запуск операционной системы, так как зачастую именно он из-за неправильной работы не позволяет нормально отключатся компьютера. А чтобы не возникало подобных ситуаций рекомендуем всегда вовремя создавать резервную копию Windows 10.
Принудительное завершение загрузки
Есть несколько способов, позволяющих запретить компьютеру загружать новые обновления. Например, можно активировать функцию «Лимитное подключение», режим «В самолёте» и т. д. Но есть только один метод, позволяющий запретить, а точнее — приостановить на неопределённый срок, установку уже загруженных обновлений.
Если вы находитесь в безопасном режиме или точно знаете, что новые версии уже загружены, то выполните шаги, описанные в пункте «Использование командной строки». Если хотите запретить загрузку ещё не скачанных файлов, чтобы не получать какие-либо обновления в будущем, воспользуйтесь одной из нижеописанных инструкций.
Использование командной строки
- Запустите командную строку с правами администратора.
- Поочерёдно пропишите и выполните следующие три команды: net stop wuauserv, net stop bits и net stop dosvc. Готово, вышеперечисленные запросы помогут вам приостановить обновление до тех пор, пока вы самостоятельно не разрешите его.
Когда захотите получить обновления, выполните все те же команды, заменяя при этом в каждой из них слово stop на start.
Активация лимитного подключения
Поскольку у многих пользователей тариф с лимитным интернетом, в Windows 10 появилась функция «Лимитное подключение», активация которой приводит к тому, что загрузка обновлений системы и драйверов осуществляется только с согласия пользователя. Включив её, вы сможете самостоятельно выбирать, какие обновления стоит загружать, а какие — нет:
- Разверните параметры компьютера.
- Перейдите к разделу «Сеть и интернет».
- Пролистав информацию до середины, перейдите к дополнительным настройкам.
- Перегоните ползунок в блоке «Лимитное подключение» так, чтобы функция включилась.
Активация режима «В самолёте»
Включение режима «В самолёте» приводит к отключению всех мобильных и Wi-Fi-модулей, то есть с помощью этого режима компьютеру запрещается любой выход в интернет, а если нет доступа к нему, то и обновления загрузить нельзя. Конечно, этот способ подойдёт только тем, кто не собирается пользоваться интернетом с компьютера.
- Чтобы активировать режим, кликните по иконке системных уведомлений, находящейся в правой части панели быстрого доступа. В нижнем блоке развернувшегося окна располагаются кнопки, позволяющие включить и отключить многие режимы. Найдите среди них панель «В самолёте» и нажмите на неё.
- Альтернативный способ — находясь в параметрах компьютера, перейдите к блоку «Сеть и интернет», а после откройте подпункт «В самолёте» и активируйте функцию.
Отключение автоматической перезагрузки Windows
 После установки обновления Windows самостоятельно перезапускает систему, не спрашивая у пользователя разрешения, а лишь уведомляя его. Чтобы покончить с этим самоуправством, необходимо отключить автоматическую перезагрузку.
После установки обновления Windows самостоятельно перезапускает систему, не спрашивая у пользователя разрешения, а лишь уведомляя его. Чтобы покончить с этим самоуправством, необходимо отключить автоматическую перезагрузку.
Настройка перезагрузки на Windows 10
На «десятке» есть несложный способ настроить автоматическую перезагрузку через системные параметры:
Если обновления уже загружены, и система установила время перезагрузки для применения конфигурации, то активной станет ссылка «Параметры перезапуска». Щелкнув по ней, вы получите возможность изменить время перезагрузки.
Отключение перезапуска
Приведенный выше способ не позволяет полностью отключить автоматическую перезагрузку, вы лишь получаете возможность изменить время перезапуска системы. Деактивировать же функцию можно через реестр, групповые политики и планировщик заданий.
Отключение через реестр работает на всех версиях и редакциях Windows:
- Вызовите диалоговое окно «Выполнить», нажав на клавиатуре сочетание Win+R.
- Введите «regedit» и щелкните «ОК».
- Перейдите к ветке HKEY_LOCAL_MACHINE\SOFTWARE\Policies\Microsoft\Windows\WindowsUpdate\AU.
Разделов Windows Update и AU чаще всего нет, так что их приходится создавать самостоятельно. Здесь нет ничего сложного:
- Щелкните правой кнопкой по разделу «Windows». Выберите Создать – Раздел и назовите новую папку «WindowsUpdate».
- Щелкните правой кнопкой по разделу «WindowsUpdate». Выберите Создать – Раздел и назовите новую папку «AU».
Когда необходимая структура реестра будет готова, зайдите в каталог «AU» и создайте новый параметр DWORD. Назовите его «NoAutoRebootWithLoggedOnUsers» и установите значение «1», чтобы запрет на перезагрузку заработал.
Для применения конфигурации реестра требуется перезапустить систему, но можно обойтись и без этой процедуры:
- Запустите командную строку с администраторскими правами.
- Выполните «gpupdate /force».
Изменения в реестре вступят в силу, так что теперь для окончательной установки обновлений вам придется перезагружать компьютер вручную. Такой же запрет на автоматический перезапуск можно установить через планировщика заданий.
- Откройте раздел «Администрирование» в панели управления и запустите инструмент «Планировщик заданий».
- Раскройте подменю «Библиотека планировщика». Перейдите по пути Microsoft – Windows — UpdateOrchestrator.
- Кликните правой кнопкой по задаче «Reboot» и выберите «Отключить».
После отключения задачи для установки обновлений вам придется перезагружать компьютер самостоятельно.
Для использования редактора групповых политик на компьютере должна быть установлена редакция Windows Professional, Ultimate или Enterprise. В редакции Home редактор групповых политик недоступен для пользователей.
- Вызовите окно «Выполнить (Win+R). Введите запрос «gpedit.msc» и нажмите «ОК».
- Откройте папку Конфигурация компьютера \ Административные шаблоны \ Компоненты Windows \ Центр обновления Windows.
- Найдите политику «Не выполнять автоматическую перезагрузку при автоматической установке обновлений».
- Двойным щелчком мыши раскройте свойства политики. Установите значение «Включено» и нажмите «ОК».
Чтобы применить конфигурацию, выполните в командной строке запрос «gpupdate /force» или перезапустите систему.
Ручная установка обновлений
Если вы не хотите создавать новые разделы в реестре, искать задачу в планировщике или редактировать групповые политики, то есть еще один вариант отключить автоматическую перезагрузку.
- Откройте центр обновлений.
- Установите режим «Искать обновления, но решение об установке принимается мной».
При таком режиме модификации Windows будет информировать вас о наличии апдейтов. Вы самостоятельно примете решения, когда установить обновления и перезагрузить компьютер, так что на вашу работу с другими программами апгрейд системы не повлияет.
Редактор реестра. Редактор локальной групповой политики
В пакетах Enterprise и Pro, отключение автоматической перезагрузки Windows 10 проводится с помощью редактора локальной групповой политики gpedit.msc. Если вы используете домашнюю версию «десятки», воспользуйтесь редактором реестра.

Редактор ЛГП (gpedit.msc)
- Активируйте программу редактора. Для этого зажмите клавиши «R+Windows».
- Проследуйте по пути: «Конфигурация компьютера» – «Административные шаблоны» – «Элементы системы» – «Центр обновления».
- Левой клавишей мыши дважды кликните по опции «Отменить автоперезагрузку после установки обновлений, если пользователь работает с системой Windows».
- Выберите в списке второе значение – «Включено». Примените изменения.
После этого закройте редактор. Изменения вступили в силу. Если в систему вошли пользователи, автоматически перезагружаться компьютер не будет.
Изменение периода пользования компьютером
Самое простое решение в управлении временем перезагрузки компьютера — установка периода активности. Период активности позволяет выставить временной промежуток, в который пользователь использует компьютер.
Установка периода активности
1. Откройте меню «Пуск».
2. Нажмите на иконку с шестерёнкой «Настройки».
3. Выберите «Обновление и безопасность», откроется «Центр обновления Windows».
4. Найдите графу «Изменить период активности», установите период времени, в который обычно находитесь за компьютером.
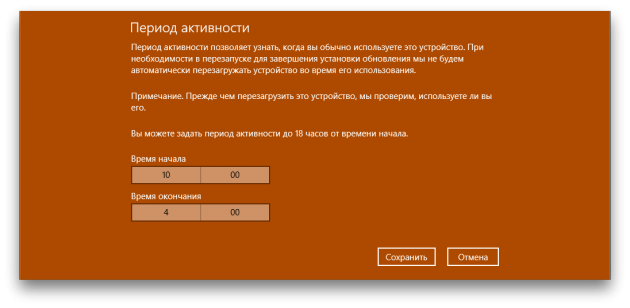
По умолчанию максимальная продолжительность установленного периода времени равна 12 часам, но если операционная система участвует в программе предварительной оценки Windows (Windows Insider), то интервал составляет 18 часов.
После сохранения значений может потребоваться перезагрузка.
Изменение времени перезагрузки
Ещё в «Центре обновления Windows» можно установить параметры перезапуска системы, которые позволяют задать время и день перезагрузки. Но всё не так просто:
- Настроить перезапуск системы можно только тогда, когда компьютер нуждается в перезагрузке, то есть собирается установить обновление.
- Опция глубоко спрятана, а настроить её на постоянное применение невозможно.
И всё-таки эта функция полезна. Например, если вы увидели, что компьютер собирается на перезагрузку, а работа ещё не закончена, зайдите в «Параметры перезапуска» и укажите желаемые время и день обновления системы. Чтобы сделать это, повторите первые три пункта из руководства по установке периода активности и нажмите на «Параметры перезапуска».
В дополнительных параметрах «Центра обновлений Windows» можно установить галочку на пункте «Использовать мои данные для входа, чтобы автоматически завершить настройку устройства после обновления». Этот параметр служит для того, чтобы операционная система самостоятельно обновилась и применила изменения без вмешательства пользователя.
Отмена перезагрузки ОС после обновления
Хотя операционные системы семейства Windows обладают удобным интерфейсом и простыми настройками, есть в этих программах ряд функций, отключить которые не так просто. К ним относится управление обновлениями для оболочки. Дело в том, что скачанные дополнения устанавливаются исключительно во время перезагрузки компьютера. Однако такое «поведение» программы не устраивает многих пользователей. Они ищут способы, которые помогут отключить нежелательную перезагрузку либо отложить её на определённое время.
Редактор локальной групповой политики

Стандартный инструмент администрирования под оболочкой Windows. Он позволяет настраивать ряд параметров, устанавливает ограничения для всех пользователей программы. Также в Редакторе можно включать и отключать многие функции ОС. К таковым относится и перезагрузка после обновления. Порядок отключения функции:
- В системном окне «Выполнить» вводят команду «gpedit.msc». Окошко вызывают комбинацией клавиш Win + R, находясь на рабочем столе или в любой программе.
- В открывшемся Редакторе проходят по пути «Конфигурация компьютера -> Административные шаблоны -> Компоненты Windows». В перечне утилит находят «Центр обновления Windows» и кликают на него. В появившейся вкладке выбирают строку «Не выполнять автоматическую перезагрузку…».
- Кликают по функции дважды мышкой и в открывшемся окне выбирают «Включено».
- Сохраняют внесённые изменения, нажимая кнопку «Ок».
Редактор реестра

Многие пользователи слышали или даже пользовались системным редактором Windows. Однако не все знают, что это такое и для чего он нужен. В общих чертах – это обширная база данных, в которой хранят настройки абсолютно все программы, установленные на компьютере. Редактор реестра позволяет вносить изменения непосредственно в функциональные файлы как сторонних приложений, так и самой ОС. Отключение обновления:
- Горячими клавишами Win + R вызывают системное окошко «Выполнить». В текстовой строке вводят команду «regedit».
- После открытия главного окна системного редактора переходят по ветке «HKEY_LOCAL_MACHINE/SOFTWARE/Policies/Microsoft/Windows/ WindowsUpdate/AU». Последних двух папок может не быть, тогда их следует создать вручную.
- Кликают по файлу «AU» ПКМ и выполняют команду «Создать -> Параметр DWORD».
- В небольшом окошке вводят имя «NoAutoRebootWithLoggedOnUsers», а значению присваивают число «1».
- Подтверждают внесение изменений нажимая кнопку «Ок», и перезагружают компьютер для сохранения новых настроек.
Планировщик заданий
Предустановленная утилита в системах Windows позволяет делать резервные копии всевозможных баз данных, вносить изменения в программы, запускать системные скрипты. Планировщиком заданий пользуются преимущественно системные администраторы либо программисты. Но и рядовым пользователям доступны удобные функции по настройке системы. Последовательность отключения перезагрузки:
- Запускают планировщик заданий, вводя «control schedtasks» в окно «Выполнить».
- В поле программы переходят по пути «Библиотека планировщика заданий -> Microsoft -> Windows -> UpdateOrchestrator».
- По параметру «Reboot» кликают ПКМ и в контекстном меню выбирают графу «Отключить».
- Перезагружают компьютер для внесения изменений.
Вооружившись простыми способами отключения назойливой перезагрузки во время обновления системы, начинающий пользователь сможет настроить Windows под свои нужды
Тогда риск потери важной информации будет сведён к минимуму
Настройка электропитания
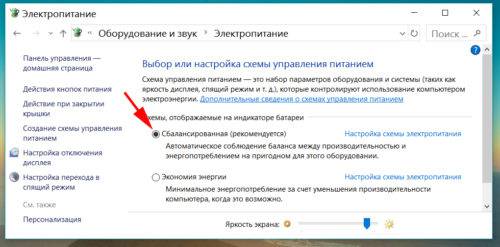
Операционную систему можно принудительно удержать от повторной перезагрузки, если синхронизировать момент внешнего отключения питания и старта тестирующих компонентов BIOS (начало загрузки). Здесь возможно применение двух равнозначных методик.
Через «Панель управления»
Для входа в интерфейс необходимо последовательно нажать «Пуск», «Панель управление», «Электропитание», «Выбор и настройка схемы». Здесь:
- меняем «Действие кнопок питания»;
- убираем запрос пароля для спящего режима;
- снимаем флажок в поле «Быстрого запуска»;
- нажимаем кнопку «Сохранить изменения».
Далее необходимо проверить наличие самопроизвольной перезагрузки Windows 10 и выключается ли компьютер.
Через редактор системного реестра
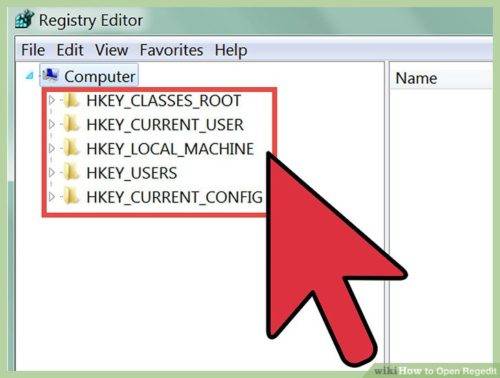
База данных действующих параметров и настроек ОС хранится в специальном дереве реестра, которое можно открыть через командную строку (Win+R), введя в нее запрос regedit.
Первым делом меняем двойным кликом «ноль» на «единицу» в поле ключа CleanShutdown, который расположен по пути KEY_CURENT_USER Software Microsoft Windows CurentVersion Explorer. Аналогичное действие необходимо выполнить для компонента PowerdownAfterShutdown, который находится по маршруту KEY_LOCAL_MACHINE Software Microsoft Windows NT CurentVersionWinLogon. Чтобы действия вступили в силу, везде нажимаем кнопки «Ок» и перезагружаем систему.
Как отключить быстрый запуск Windows 10
Если ранее пользователи интересовались как включить быстрый запуск Windows 10, то теперь чаще всего ищут как отключить функцию быстрого запуска. Возможно потому что теперь она после чистой установки последней версии операционной системы по умолчанию активирована. А также довольно часто нам приходится писать о ней, так как работоспособность функции быстрого запуска системы желает быть лучше.
- Откройте классическое приложение Панель управление в обновленном поиске системы.
- Перейдите по пути: Оборудование и звук > Электропитание > Действие кнопок питания.
- Дальше нажмите кнопку Изменение параметров, которые сейчас недоступны, и снимите отметку Включить быстрый запуск (рекомендуется).
Настройка Центра обновлений Windows ( #6 )
Нижеследующая процедура позволит настроить обновление под наши задачи, способ не подходит если мы хотим полностью отключить updates. Но ограничить автоматическую деятельность операционной системы по установке обновлений, это поможет, к сожалению только на небольшой промежуток времени.
Например, вы уезжаете отдыхать и вам нужна стабильная работа компьютера далеко от дома. Критичные изменения операционной системе, как мы все знаем могут повлиять на устойчивую работу операционки, чтобы не испытывать лишних проблем с компьютером, рекомендуем дополнительно выполнить инструкцию из данного способа.
ПараметрыWin + IОбновление и безопасность Дополнительные параметры
Дополнительные параметры
Информация! Каждый релиз операционной системы Microsoft вносит небольшие изменение в пунктах настройки, поэтому не удивляйтесь если определенных параметров на вашей версии ОС не будет. Я постарался описать вариацию настроек, опираясь на все существующие релизы операционной системы.
Блокируем установку исправлений для сторонних продуктов
Снимаем галочку с пункта «При обновлении Windows предоставить обновления для других продуктов Майкрософт». Чтобы не получать обновления разных продуктов, например, Office, Xbox, Skype и т.д.
Приостановить обновления, настраиваем раздел
Ранее в релизах была возможность поставить галочку «Отложить обновления», сейчас в последнем релизе она переименована в «Приостановить обновления», активация данного пункта позволит приостановить обновления максимум на 35 дней. По истечении срока, нужно будет запустить проверку и установку updates, и только тогда можно будет активировать данный пункт еще раз на 35 дней.
Выбираем когда устанавливать обновление
В последнем релизе ОС, появилась возможность выбрать, когда устанавливать обновления.
Выбираем пункт «Current Branch for Business», изменения для бизнеса приходят позже чем на домашние компьютеры с более тщательной проверкой на ошибки.
Дополнительно переносим установку обновлений компонентов на максимальный срок 365 дней. И исправления усовершенствования системы безопасности на максимальный срок 30 дней.
Настройка через GPO
Последний пункт этого способа, можно сделать через локальный редактор групповых политик.
В окне «Выполнить» пишем команду gpedit.msc, в открывшемся окне «Редактор локальной групповой политики» переходим к разделу «Конфигурация компьютера» — «Административные шаблоны» — «Компоненты Windows» — «Центр обновления Windows» — «Отложить обновления Windows». Выбираем свойство пункта «Выберите, когда следует получать обновления компонентов Windows 10».
Выбираем свойство пункта «Выберите, когда следует получать обновления компонентов Windows 10».
 ВключеноCurrent Branch for Business365 дней
ВключеноCurrent Branch for Business365 дней
Блокируем P2P раздачу апдейтов
В десятке добавлена технология Windows Update Delivery Optimization (WUDO), работает по принципу P2P-протокола BitTorrent — после загрузки файлов обновлений, компьютер позволяет скачивать их другим пользователям сети интернет, что разгружает сервера Microsoft и делает процесс обновления децентрализованным.
Чтобы случайно не потратить лишний интернет трафик, перейдите в пункт «Выберите, как и когда получать обновления» Параметр «Обновление из нескольких мест» должен быть выключен.
Параметр «Обновление из нескольких мест» должен быть выключен.
Запрещаем перезагружать компьютера
Вернемся назад на основную страницу «Центра обновления Windows», перейдем в раздел «Параметры перезапуска». Активируем пункт «Показать больше уведомлений», тем самым запрещаем операционной системе автоматическую перезагрузку компьютера после установки обновлений.
Активируем пункт «Показать больше уведомлений», тем самым запрещаем операционной системе автоматическую перезагрузку компьютера после установки обновлений.
Как навсегда запретить загрузку обновлений
Способ, упомянутый в отмене обновления, также включает в себя запрет на дальнейшее обновление системы. Но существуют и другие, которые будут более удобными и надёжными в плане долгосрочной перспективы.
Через редактор групповой политики
Этот способ не подойдёт для домашней версии Windows и некоторых нелицензированных версий системы, но, используя его, вы сохраните возможность ручного запуска обновлений системы.
- Откройте меню «Пуск», введите gpedit.msc и запустите найденную утилиту. Найдите и откройте gpedit.msc
- В левой части окна пройдите по пути «Конфигурация компьютера» / «Административные шаблоны» / «Компоненты Windows» / «Центр обновления Windows». На «Центр обновления Windows» единожды нажмите левой кнопкой мыши. Найдите «Центр обновления Windows» и нажмите на него левой кнопкой мыши
- В правой части окна найдите параметр «Настройка автоматического обновления» и откройте его. Откройте параметр «Настройка автоматического обновления»
- Установите состояние «Отключено» и нажмите OK. Установите состояние «Отключено» и подтвердите свои действия
Через службы
- Откройте меню «Пуск», введите services.msc и запустите утилиту. Найдите и откройте services.msc
- Найдите здесь службу «Центр обновления Windows» и откройте её. Зайдите в службу «Центр обновления Windows»
- Кликните на «Остановить», если эта кнопка будет активной, выберите тип запуска «Отключена» и нажмите OK. Кликните на «Остановить», выберите тип запуска «Отключена» и нажмите OK
Через редактор реестра
Этот способ можно считать самым правильным, но и наименее безопасным: он вносит правки напрямую в конфигурацию системы, а отменить его можно, только проделав аналогичные действия снова. Если вы намерены использовать этот способ, сохраните где-нибудь путь к изменяемому параметру, чтобы иметь возможность откатить изменения.
- Откройте меню «Пуск», введите regedit и запустите редактор реестра. Найдите и откройте regedit
- Скопируйте путь HKEY_LOCAL_MACHINESOFTWAREPoliciesMicrosoftWindows в адресную строку и нажмите Enter. Скопируйте HKEY_LOCAL_MACHINESOFTWAREPoliciesMicrosoftWindows в адресную строку и нажмите Enter
- Найдите в левой части окна раздел WindowsUpdate, нажмите на него правой кнопкой мыши и создайте раздел AU. Найдите WindowsUpdate и создайте там раздел AU
- В левой части окна выберите созданный раздел, в правой части окна нажмите правой кнопкой мыши на пустом месте и создайте параметр QWORD с именем NoAutoUpdate. Нажмите правой кнопкой мыши на пустом месте и создайте параметр QWORD с именем NoAutoUpdate
- Откройте созданный параметр, присвойте ему значение 1 и нажмите OK. Присвойте созданному параметру значение 1 и нажмите OK
Через «Центр обновления Windows»
Запрет обновлений через «Центр обновления Windows» является официальным, но при этом наименее надёжным. Таким способом вы пометите собственное подключение к интернету как лимитное: через подобные подключения обновления не загружаются с целью экономии трафика.
Если вы подключитесь к другой сети или сбросите настройки роутера, запрет на загрузку обновлений исчезнет.
- Откройте меню «Пуск» и далее «Параметры», нажав на кнопку с шестерёнкой. Откройте меню «Пуск» и «Параметры»
- Перейдите в раздел «Сеть и Интернет». Перейдите в раздел «Сеть и Интернет»
- Выберите вкладку, соответствующую вашему соединению (от кабеля — Ethernet), и нажмите на активное подключение к интернету (в ранних версиях Windows 10 нужно нажать на надпись «Дополнительные параметры» под подключением). Выберите вкладку, соответствующую вашему соединению, и нажмите на активное подключение к интернету
- Отметьте пункт «Задать как лимитное подключение». Отметьте пункт «Задать как лимитное подключение»
Видео: как отключить обновления в Windows 10
Несмотря на тщательно скрытые от пользователя сервисы, активное обновление Windows легко отменить. На всякий случай скопируйте куда-нибудь нужные команды или запретите обновление системы заранее, чтобы оно больше никогда не застало вас врасплох.
Авто перезагрузка и выключение Windows — как настроить?
Так как я считал, что лучшим методом для реализации этого процесса станет использование какого-либо специализированного софта, то сразу начал поиски таких программ. Мне попались несколько вариантов, но они не работали. По разным причинам они конфликтовали с элементами системы, которая не хотела подчиняться прихотям какой-то программки, так что идея с использованием софта провалилась.
Планировщик заданий в Windows 8.1
Но тут я вспомнил, что в системе Windows с незапамятных времен присутствует такая вещь как «Планировщик заданий»! И знаете, я абсолютно уверен, что большая часть из вас его никогда даже не запускала и не задумывалась о том, для чего он может пригодиться. Но время познакомиться с ним пришло, поэтому сейчас я опишу весь процесс настройки системы, чтобы происходила автоматическая перезагрузка Windows, при помощи «Планировщика заданий».
Для начала его нужно запустить. Путь для Windows Vista/Windows 7: «ПУСК-Все программы-Стандартные-Служебные-Планировщик заданий». Путь для Windows 8/8.1: «(правой кнопкой мыши по значку ПУСК)-Панель управления-(Крупные значки)-Администрирование-Планировщик заданий». Для Windows 10: «ПУСК-Все приложения-Средства администрирования Windows-Планировщик заданий».
Далее нажимаем в правой части окна планировщика кнопку «Создать простую задачу…»
После этого откроется первая страница редактора, где на свое усмотрение требуется указать название и описание будущей задачи. После чего жмем «Далее».
На следующем этапе требуется выбрать частоту выполнения задачи. Так как мне требовалось перезагрузка компьютера ежедневно, то выбирал я первый вариант. Вы же можете выбрать любой другой, в зависимости от преследуемых вами целей. После выбора жмем «Далее».
Так как мной выбран вариант «Ежедневно», то теперь требуется уточнить время выполнения задачи. По умолчанию предложен максимально близкий срок, однако отредактировать на свое усмотрение можно как дату, так и время
Важно понимать, что настраивается время самого первого выполнения, так как все последующие будут повторяться с заданной периодичностью, которую можно выбрать в поле «Повторять каждые:». После завершения настроек на данном этапе, кликаем по кнопке «Далее».
Следующим шагом необходимо выбрать действие для задачи
На выбор дается три варианта, но нам необходим первый. Отмечаем его и двигаемся дальше, нажав кнопку «Далее».
Ключевой этап, так как здесь мы выбираем программу, которая должна быть использована при выполнении необходимой нам задачи, а также условия ее выполнения. Для этого нажимаем «Обзор» и во всплывшем окне «Проводника» следует по следующему пути: «Компьютер-Локальный диск C-Windows-System32-shutdown.exe». Выбрав последний пункт пути, выбираем «Открыть». Далее требуется «Добавить аргументы». Вводим в соответствующее поле значение «-r» (без кавычек) и жмем «Далее».
В последнем окне проверяем правильность всех введенных параметров и заканчиваем создание задачи, нажатием кнопки «Готово».
На этом настройка автоматической перезагрузки компьютера с операционной системой Windows завершена.
Чтобы настроить автоматическое выключение компьютера, следует проделать те же самые шаги, но ввести аргумент «-s» (без кавычек) в соответствующее поле. Мне же в свое время понадобилась перезагрузка ПК в автоматическом режиме два раза в сутки — когда безлимитный интернет включался и когда выключался. Для этого я просто сделал две схожие по своему принципу задачи, отличные лишь по времени необходимой перезагрузки. Итого в первом случае ПК перезагружался в 00:59:45, а во втором в 07:59:59.
Удаление, остановка и запуск задания
Если же необходимость в автоматической перезагрузке или выключении отпала, то задание нужно удалить. Для этого заходим в «Планировщик заданий», в левой левой его части нажимаем на «Библиотека планировщика заданий», выбираем из открывшегося списка свое задание и удаляем его, кнопкой в правой части данного окна. Здесь же можно приостановить выполнение задач и вновь его запустить, без удаления, нажав «Завершить/Выполнить».
Что вызывает загрузочную петлю Windows 10?
Цикл перезагрузки Windows 10 может быть разочаровывающим. Но чем это вызвано? Как правило, неисправность может быть связана с одной из трех вещей:
- Центр обновления Windows
- Обновленный или новый драйвер Windows
- Установка нового программного обеспечения (приложение или игра)
Что-то в процессе идет не так, как надо. В результате компьютер попал в бесконечный цикл перезагрузки.
Эта проблема преследует Windows годами. Далее, у нас есть несколько советов по исправлению загрузочных циклов в Windows 7 и Windows 8. Однако, если вы используете Windows 10, исправления, которые вы ищете, находятся в следующем разделе.
Если вам повезет, функции «Восстановление Windows» или «Автоматическое восстановление» могут появиться без каких-либо уведомлений от вас. Как правило, это происходит только после нескольких перезагрузок, поэтому дайте компьютеру время для перехода на этот этап. Может потребоваться некоторое ручное взаимодействие — используйте опцию «Автоматическое восстановление» здесь и следуйте любым шагам.
Однако, если этого не произошло в течение 15 минут, вероятно, этого не произойдет. Время взять дело в свои руки.
