Как установить или изменить браузер по умолчанию на android
Содержание:
- Как обновить браузер на Huawei и Honor
- Обхода аккаунта Google через «Отправить /Поделиться»
- Движение прогресса: от телевизора к браузеру
- На устройстве восстановлены настройки по умолчанию. Чтобы продолжить, войдите в аккаунт Google
- Как сделать Яндекс браузером по умолчанию на Андроиде
- Зайти ВК через браузер
- Как выбрать подходящий браузер?
- Как сделать браузер по умолчанию Андроид в настройках телефона — 1 способ
- Как удалить историю поиска в Яндекс браузере на телефоне и планшете Андроид очистить кэш
- Другие устройства
- Как активировать эмулятор мобильного браузера в Internet Explorer
- Кратко о QR-коде
- Где настройки Яндекс браузера на телефоне андроид 2020
- Роутеры, управляемые с приложения
- Метод 3: Восстановите удалённую историю с помощью сервиса «Google Мои Действия»
Как обновить браузер на Huawei и Honor
Если вы долгое время не переустанавливали программное обеспечение или просто купили телефон, важно обновить содержимое до новых продуктов. Система обычно предлагает вам сделать это автоматически, отправив сообщение
Там вы должны согласиться. Но если такое предупреждение не получено или вы случайно его отклонили, вам придется все делать вручную.
Мы подчеркиваем, что сам процесс обновления на самом деле является переустановкой. Так что нужен стабильный интернет. Лучше использовать Wi-Fi, потому что это занимает много трафика.
Гугл Хром
Если у вас установлен Google Chrome, следующие инструкции помогут вам проверить наличие последних обновлений. Если вы делаете это в первый раз, внимательно следуйте инструкциям.
- Откройте приложение Play Store.
- В верхнем левом углу щелкните значок, который показывает три горизонтальные полосы.
- Выберите Мои приложения и игры.
- Найдите нужную программу.
- Нажмите на зеленую кнопку справа от нее.
- Дождитесь завершения процесса.
Опера
Если в качестве браузера по умолчанию для Huawei и Honor выбрана Opera, инструкции аналогичны.
- Открытый Play Market.
- В верхнем левом углу щелкните значок, который показывает три горизонтальные полосы.
- Выберите Мои приложения и игры.
- Найдите нужную программу, нажмите зеленую кнопку справа от нее.
- Дождитесь завершения процесса.
Вы можете сделать альтернативный метод:
- Откройте раздел «Все приложения» в общих настройках смартфона;
- Искать свой собственный;
- Нажмите здесь;
- Из инструментов выберите, что вы хотите с ним делать.
Стандарт
Классический браузер Huawei / Honor прошивается через раздел «Все приложения» в общих настройках смартфона. Мы подчеркиваем, что вы должны подключиться к точке доступа перед переустановкой. С мобильным интернетом процесс будет успешным, но гораздо дольше.
Обхода аккаунта Google через «Отправить /Поделиться»
- Проходим по меню первоначальной настройки устройства и подключаемся к Wi-Fi сети
- Вводим e-mail и пробуем его выделить, появиться сообщение «Отправить /Поделиться», выбираем данный пункт
- Открываем через приложение SMS
- В поле кому вводим номер 112 и в теле письма пишем вновь какой-то текст и отправляем
- Появиться уведомление, что SMS не было доставлено, выбираем данное сообщение
- В вверху будет кнопка «Вызов«, нажимаем на нее
- В номернобиратели стираем номер 112 и вводим *#*#4636#*#*
- Откроется меню для тестирования устройства, нажимаем на каждый пункт, один них переадресует вас в Настройки Android
- В настройках переходим в раздел «Сброс и Восстановление» и делаем полный сброс
Движение прогресса: от телевизора к браузеру

Получается, что браузер – это своеобразный аналог телевизора! Да что еще могло придумать человечество, которое уже много десятилетий подряд не отрывает своего взгляда от телевизоров?
По признанию некоторых, телевизоры давно уже стали всего лишь продавцами рекламируемых товаров. А реклама – это, по меткому, но спорному, изречению, есть двигатель прогресса.
Теперь браузеры на очереди. Раз публика уходит из телевизоров в виртуал, тогда почему бы и рекламе не оказаться в компьютерах и смартфонах? Но это уже, что называется другая история.
Равно как другая история – это размышления о том, а откуда, собственно говоря, в Интернете появляются те самые сигналы, которые ловят браузеры и другие приложения? Кто и как формирует эти сигналы?
Сигналы для телевизоров рождаются в телевизионных студиях, на съемочных площадках. Радиосигналы идут из радиостудий, из передвижных корпунктов. А интернетовские сигналы откуда берутся? Из серверов, но это техника, «железо».
А в серверы кто информацию помещает? Кто эти люди? Вот это и есть «другая история», явно не для рассматриваемой темы о браузерах, как об умных виртуальных, по сути, телевизорах. Да-да, браузер – это в некотором смысле аналог умного телевизора, виртуально размещенного внутри компьютера или смартфона в виде специальной программы или приложения.
Примите участие в голосовании:
Загрузка …
Другие материалы:
1. Что значит зайти через браузер или через приложение
2. Как в Опере включить VPN
3. Используйте режим чтения в Яндекс Браузере
4. Как скопировать ссылку в адресную строку браузера?
На устройстве восстановлены настройки по умолчанию. Чтобы продолжить, войдите в аккаунт Google
Все, кто имеет мобильное устройство на базе операционной системы Android знают, что для полноценного использования аппарата необходимо иметь аккаунт Google. Без своего аккаунта вы не зайдете в магазин Google Play, а также ряд других приложений, где он необходим. После совершения сброса настроек можно увидеть подобное сообщение «На устройстве восстановлены настройки по умолчанию. Чтобы продолжить, войдите в аккаунт Google». Вам ничего другого не остается, как ввести данные для продолжения работы устройства. Но как быть, если по какой-либо причине вы забыли пароль или логин? Что делать в этой ситуации мы разберемся далее в статье.

Как сделать Яндекс браузером по умолчанию на Андроиде
Некоторые желают сделать пользователи Яндекс Браузер, программой для открытия веб-ссылок по умолчанию Андроид.
Ознакомьтесь с первым способом, чтобы установить по умолчанию Яндекс Браузер на телефоне:
- Зайдите в настройки браузера (три вертикальных точки), расположенные в адресной строке.
- Коснитесь кнопки «Браузер по умолчанию».
- В окне появится сообщение с предложением сделать браузер по умолчанию.
- Нажмите на «Настройки».
- Откроется окно настроек телефона «Приложения по умолчанию», нажмите на пункт «Браузер» (здесь отображается значок текущего интернет-обозревателя).
- В следующем окне укажите Яндекс Браузер в качестве приложения по умолчанию.
Можно использовать другой вариант: вы можете сделать Яндекс браузером по умолчанию из настроек на мобильном устройстве, описанных в первом способе. В результате изменения параметров на телефоне, браузер станет дефолтным приложением по умолчанию Яндекс.
Как удалить историю браузера на телефоне
Зайти ВК через браузер
Рис. 1. Чтобы зайти ВК через браузер, надо набрать в адресной строке браузера vk.com
Открываем браузер на своем устройстве. Сверху находится адресная строка браузера. В этой строке следует ввести адрес: vk.com и нажать «Перейти». В итоге через браузер будет открыта, скорее всего, мобильная версия сайта ВКонтакте.
Вероятно, что придется ввести свои данные (логин и пароль) для того, чтобы попасть на личную страничку ВК. Это можно сделать в том случае, если вы уже были зарегистрированы ВКонтакте. В противном случае придется проходить регистрацию.
Внимательный читатель заметит, что мы вводили в адресную строку браузера без кавычек «vk.com» (рис. 1). После нажатия на кнопку «Перейти» сверху в браузере почему-то появился адрес без кавычек «m.vk.com».
Дело в том, что происходит автоматическое определение устройства. В моем случае это смартфон, поэтому происходит автоматическая переадресация с компьютерной версии «vk.com» на мобильную «m.vk.com». Компьютерная версия является слишком «тяжелой» для загрузки на смартфоне.
Как выбрать подходящий браузер?
Предположим, у вас более-менее хороший ПК, и при выборе браузера не стоит вопрос о том, чтобы он был полегче в плане нагрузки на железо. Возьмём в целом, без оглядки на ограничения железа слабых компьютеров. Критерии для выбора простые: скорость, безглючность, надёжность. Детально узнать об особенностях браузеров можно из полной версии нашего рейтинга. Приведём коротенький топ для общей картины.
Google Chrome

Google Chrome — наиболее популярный и объективно лучший браузер. Да, он требует немалых ресурсов для работы, старые машины его тянут плохо, но на более-менее новых он «летает». В этом браузере впервые совместили поисковую с адресной строкой, сразу повысив эргономику работы на несколько порядков в сравнении с конкурентами. Здесь мало каких-то встроенных смежных функций, но всё явно необходимое есть: настройки безопасности, поддержка всех современных веб-технологий (любые страницы отображаются корректно, ничего не глючит), простейший, ненадоедливый интерфейс, огромный магазин расширений, часто обновляется, синхронизация с облаком и со всеми гуглосервисами. Браузер любят за скорость, простоту и безотказность.
Яндекс.Браузер

Яндекс.Браузер — наиболее популярный браузер в России. Дружит со всеми сервисами Яндекса, имеет множество встроенных возможностей, позволяет использовать расширения из каталогов Хрома и Оперы, потому что построен на том же движке – Blink. Здесь есть блокировщик рекламы, поддержка тем оформления, красивый и удобный интерфейс. С точки зрения производительности и надёжности близок к Chrome, но из коробки содержит солидный обвес из множества настроек. Кому-то это нравится, кому-то – нет. Можно рекомендовать тем, кому нравится Хром и сервисы от Яндекса – данный браузер является их симбиозом. Здесь тоже поддерживается синхронизация данных через облако.
Как сделать браузер по умолчанию Андроид в настройках телефона — 1 способ
Давайте сначала посмотрим, как выбрать браузер по умолчанию Андроид в настройках операционной системы.
Вам необходимо действовать следующим образом:
- Войдите в настройки телефона.
- Нажмите на «Приложения и уведомления».
- На следующем экране откройте опцию «Приложения по умолчанию».
- Нажмите на параметр «Браузер».
- В окне «Браузер по умолчанию» активируйте радиокнопку напротив подходящего браузера из числа установленных на телефоне.
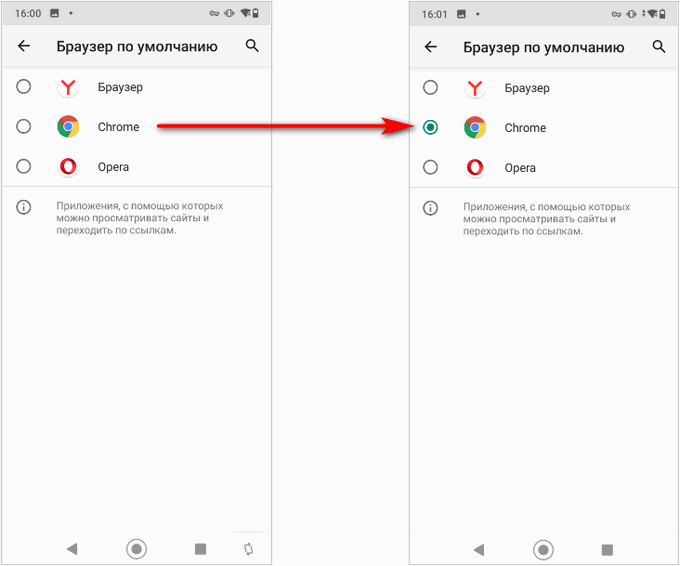
Если браузер по умолчанию пока еще не был установлен на данном телефоне, то кнопка выбора будет неактивной напротив всех имеющихся на устройстве приложений, предназначенных для выхода в Интернет.
Теперь, после перехода по ссылкам из переписок в мессенджерах, в сообщениях или в документах, страницы сайтов станут открываться в браузере, заданному в качестве приложения по умолчанию.
Эту настройку можно использовать, когда возникают вопросы о том, как поменять браузер по умолчанию на Андроид. Снова войдите в настройки смартфона, выберите другой подходящий веб-браузер.
Обратите внимание, что на некоторых телефонах Xiaomi и Redmi с установленной фирменной оболочкой MIUI, вы не найдете пункт настроек для изменения браузера по умолчанию. Надстройка MIUI скрывает этот параметр операционной системы
Для решения этой проблемы используйте приложение Hidden Settings for MIUI из магазина Google Play, которое открывает встроенные функции Android, скрытые производителем устройства от пользователей телефона.
Как удалить историю поиска в Яндекс браузере на телефоне и планшете Андроид очистить кэш
Не все из вас знают, но любой браузер, если вы не убираете соответствующую настройку, запоминает все страницы, которые вы успели посетить. Он как бы следит за вами. Вполне возможно, что это так и есть.
И, если вы пользуетесь Google браузером, то этот браузер передаёт ваши данные в компанию Google, далее в Пентагон. Если вы желаете отключить данную слежку, читайте здесь…
Так вот, у меня подозрения, что Яндекс Браузер тоже шпионит, и передаёт данные в компанию Яндекс. И не только он. Все браузеры. Так как любой браузер создаёт историю посещений.
Насчет кэша, то, когда вы посещаете определённую страницу, чтобы в следующий раз она загрузилась быстрее, браузер её кэширует, запоминает. И она грузится довольно быстро. Данные браузер сохраняет на жесткий диск.
Процесс очистки истории Яндекса в телефоне аналогичен процессу ее удаления с компьютера.
Также в разделе«Конфиденциальность» можно выбрать, сохранять или нет пароли и историю в браузере в будущем. Если убрать галочки, то такого рода информация не будет сохраняться в дальнейшем, а значит не придется чистить историю заново.
Пользователи мобильной версии браузера могут удалить историю поиска в Яндекс браузере на телефоне и планшете Андроид. Чтобы очистить кэш Яндекс браузера на телефоне Андроид:
- Открыть Яндекс браузер и открыть настройки браузера;
- Выбрать в открывшемся списке вкладку «Настройки» со значком шестеренки;
- Пролистать страницу до вкладки «Конфиденциальность» и нажать на кнопку Очистить данные»;
- Затем выбрать данные, которые необходимо удалить — в данном случае оставить только историю и кэш;
- Нажать на кнопку «Очистить данные», после чего история посещений и поиска будет удалена!
Впрочем, зачастую пользователи интересуются не тем, как удалить историю посещений в Яндексе на телефоне, а тем, как отключить подсказки в поиске на телефоне. Речь идет о подсказках, которые появляются внизу, при наборе запроса в поисковой строке Яндекса. Данные подсказки формируются на основе предыдущих запросов пользователя, то есть истории поиска и посещений.
- Авторизоваться в Яндексе на телефоне, то есть войти в свой аккаунт (почту) Яндекс с мобильного телефона;
- Открыть настройки аккаунта, как показано на картинке;
- В открывшемся списке выбрать вкладку «настройка»;
- Открыть вкладку «Поиск»;
- Убрать галочку в пункте «Показывать историю поисков»;
- Вот и все! Теперь при наборе запроса в поисковой строке Яндекса, внизу не будут выводиться подсказки.
Поиск ранее посещаемых страниц (сайтов) осуществляется при помощи функции «История». Таким образом, чтобы удалить историю посещений, вам следует воспользоваться инструкцией ниже:
Первоначально откройте приложение «Яндекс.Браузер». После этого нажмите на три вертикальные полоски. На картинке ниже полоски помечены красным квадратом.
Теперь во всплывающем окне наведите курсор мыши на «История», а затем в левом окне кликните на «История». Вы также можете нажать на сочетание клавиш «Ctrl H».
После этого откроется новая вкладка с историей, здесь вам необходимо будет нажать на «Очистить историю».
В новом всплывающем окне выберите за какой период необходимо очистить историю посещений и загрузок, по необходимости очистите кэш и куки. После этого кликните на кнопку «Очистить историю».
В том случае, если требуется удалить одну или несколько ранее посещаемых страниц, вам необходимо выполнить следующее:
Теперь во всплывающем окне наведите курсор мыши на «История», а затем в левом окне кликните на «История». Вы также можете нажать на сочетание клавиш «Ctrl H».
Затем выделите страницы, которые необходимо удалить. Просто установите галочки и нажмите на кнопку «Удалить выбранные элементы».
В новом всплывающем окне кликните по кнопке «Удалить».
Процедура очистки истории посещений в Яндекс.Браузере на планшете и телефоне не занимает много времени, так как требуется выполнить всего лишь несколько действий. Ниже описана подробная инструкция:
Откройте приложение «Яндекс.Браузер» на телефоне, а затем нажмите на три вертикальные полоски. В контекстном меню нажмите на «Настройки».
После этого пролистайте вниз к вкладке «КОНФИДЕНЦИАЛЬНОСТЬ» и кликните по «Очистить данные».
Выделите при помощи флажков то, что необходимо очистить, а затем нажмите на жёлтую кнопку «Очистить данные».
Во всплывающем окне подтвердите очистку истории, нажав на кнопку «Да».
Другие устройства
Синхронизация браузера с другими устройствами позволяет работать с разных устройств смартфон планшет другой ПК, используя один логин и пароль от Яндекса. Благодаря синхронизации у вас всегда есть доступ к своим настройкам, пользовательским данным, почтовым, и другим сервисам Яндекса. Где бы вы ни были — хоть в поезде, хоть дома, хоть на работе.

Контекстное меню пункта «Настройки Яндекс.браузера» содержит самые важные разделы настроек. Здесь мы можем в один клик включить режим турбо, если сайты начали медленно загружаться. Открыть новую вкладку в режиме инкогнито.
В режиме Инкогнито не сохраняется никакая информация о странице. После закрытия вкладки в этом режиме все данные о сеансе будут удалены. Настройки возвращены в исходное состояние, удалены закладки, кроме загруженных на ПК файлов.
Отсюда мы можем быстро открыть историю или страницу загрузок, раздел паролей и карт. А также перейти в раздел «Дополнения». В разделе «Дополнительно» посмотреть версию браузера и обновить его, если актуальная версия будет доступна. И ещё несколько полезных функций.
Как активировать эмулятор мобильного браузера в Internet Explorer
В Internet Explorer, на мобильную страницу, которую вы хотите просмотреть, как если бы вы использовали мобильное устройство. Нажмите кнопку « Инструменты» в правом верхнем углу или нажмите ALT + X на клавиатуре. Затем выберите F12 Developer Tools . Инструменты разработчика показаны в нижней части Internet Explorer. Того же результата можно достичь, нажав F12 на клавиатуре.

Нажмите или коснитесь вкладки Эмуляция, а затем раскрывающийся список Браузер . Здесь вы должны выбрать Windows Phone в качестве мобильного устройства, и веб-страница будет перезагружена, как если бы вы использовали смартфон с Windows Phone . К сожалению, Internet Explorer не предлагает вам возможность эмулировать Android-смартфоны, iPhone и iPad.

Когда вы закончите, нажмите кнопку X (Закрыть) в правом верхнем углу инструментов разработчика, чтобы вернуться к просмотру на рабочем столе.
Кратко о QR-коде
QR является сокращением от «Quick Response», что можно перевести как «быстрый отклик». Внешне этот код похож на квадрат, состоящий из маленьких черных квадратиков. Сам квадрат по размерам небольшой. Тем не менее, технология QR-кода позволяет вместить довольно большое количество информации о каком-либо конкретном объекте.
Чтобы узнать, какая информация зашифрована в коде, следует воспользоваться мобильным телефоном. Сейчас многие смартфоны автоматически распознают QR-коды. Для этого на мобильнике следует включить камеру и поднести ее к QR-коду. Если камера сумеет распознать код, тогда на экране смартфона довольно быстро появится информация, зашифрованная с помощью технологии QR.
Вообще, узнать, работает ли сканирование кода на смартфоне с помощью камеры, довольно просто – надо просто попробовать это сделать.
Где настройки Яндекс браузера на телефоне андроид 2020
Привет! На связи сайт info-effect.ru . Сегодня вы узнаете, где находятся настройки Яндекс браузера на телефоне андроид. Вы можете легко настроить мобильный браузер на своём смартфоне. Всё очень просто и быстро. Смотри инструкцию далее и пиши комментарии, если есть вопросы. Погнали!
Откройте приложение Яндекс браузер на своём телефоне. На главной странице, в поле поиска справа нажмите на три точки.

Далее, в открывшемся окне, внизу нажмите на вкладку Настройки.
Здесь вам доступны следующие функции:
- Экономия заряда;
- Синхронизация;
- Открыть новую вкладку;
- Открыть новую вкладку Инкогнито;
- Изменить фон;
- Включить тёмную тему;
- Спросить картинкой;
- Менеджер паролей;
- Банковские карты;
- Чаты;
- Браузер по умолчанию;
- Открыть настройки.

Далее, в настройках вы можете:
- Включить или отключить синхронизацию;
- Настроить режим энергосбережения. Режим чтения. Плавная анимация элементов вэб-страниц и браузера;
- Режим Турбо. Сжимать видео;
- Масштаб и перенос текста по словам;
- Каталог дополнений;
- Обратная связь для разработчиков дополнений;
- Выбрать поисковую систему;
- Изменить регион;
- Включить или отключить Голосовой помощник Алиса. Голосовой поиск;
- Отображать панель под строкой поиска;
- Автозаполнение форм;
- Защищать соединение при работе в небезопасных Wi-Fi сетях;
- Сохранять историю;
- Очистить данные;
- Включить или отключить менеджер паролей;
- Посмотреть список паролей;
- Менеджер банковских карт;
- Ваши сохранённые банковские карты;
- Создать мастер-пароль;
- Настроить уведомления;
- Блокировка шокирующей и мешающей рекламы;
- Показывать более выгодные цены;
- Настроить советника Яндекс маркет;
- Показывать ленты рекомендаций дзен;
- Отображать виджеты Яндекса на главном экране браузера;
- Предлагать перевести страницу;
- Включить автоматический перевод страниц;
- Переводить слова и фразы;
- Показывать видео поверх других приложений;
- Сохранять копии открытых страниц;
- Старт браузера с экрана новой вкладки;
- Иконка возврата в браузер поверх других приложений;
- Стрелка возврата в начало страницы;
- Подтверждение загрузки файлов;
- Закрывать вкладки при выходе из браузера;
- Включить клавиатуру на новой вкладке;
- Переключать вкладки свайпом от края экрана;
- Делать браузер лучше. Разрешить отправку анонимной статистики использования приложения;
- Поиск без подключения к интернету;
- Возможности сайтов. Do Not Track. Разрешить сайтам использовать вибрацию;
- Отладка веб-страниц через USB;
- Помощь;
- Написать отзыв;
- О программе. Узнать версию Яндекс браузера. Номер сборки.

Остались вопросы? Напиши комментарий! Удачи!
Роутеры, управляемые с приложения
Через приложение можно контролировать состояние интернет-соединения и подключенные к нему устройства (ограничив скорость, установив расписание и т.д.), настроить уведомления о событиях и многое другое. Однако функционал очень урезан по сравнению с браузерной админ-панелью.
На сегодняшний день собственные приложения имеют Asus, Xiaomi, TP-Link, D-Link, Zyxel/Keenetic, Tenda. Несмотря на то, что они отличаются, у всех понятный интерфейс, а первоначальная настройка происходит с помощью встроенного помощника. Все производители предоставляют возможность удаленного управления.
Как зайти в роутер через мобильное приложение
- На телефоне подключиться к сети Wi-Fi, которую раздает по умолчанию маршрутизатор. Ввести логин и пароль (данные для коннекта указаны на стикере, приклеенном к нижней части устройства). При этом мобильный интернет должен быть отключен.
- Открыть программу. Ознакомиться с возможностями и кликнуть по кнопке «Начать». Принять лицензионное соглашение.
- При необходимости выбрать тип устройства – в данном случае маршрутизатор.
- Начнется процесс сканирования – обнаружение доступного устройства.
- Если интернет подключен, в списке отобразится название модели. Кликнуть по нему. Используя логин и пароль, войти в интерфейс роутера.
- Следовать подсказкам Мастера настройки.
Если система автоматически не обнаружит устройство, нужно кликнуть по кнопке «Не находите ваше устройство?» (может быть подписана по-другому).
Важно! Названия параметров и последовательность действий отличаются в зависимости от бренда роутера
Какие модели управляются с приложения
Asus Router поддерживает следующие модели:
- Всю линейку ZenWiFi, 802.11ax, ROG Rapture, TUF Gaming.
- Некоторое оборудование
- Lyra/Mini/Trio/Voice (должна быть минимум 3.0.0.4.384 версия).
- 4G-AC53U/
- Blue Cave.
- RT-AC1200G/HP/G+/E/GU.
- RT-AC1300UHP/G+.
- RT-AC1200/AC1750/AC1900.
- RT-AC1750 B1.
- RT-AC1900P/U.
- RT-AC2200/2400/2600/2900/3100/3200.
- RT-AC51U/U+.
- RT-AC52U B1.
- RT-AC56U/R/S.
- RT-AC53/5300/55U/55UHP/57U/58U.
- RT-AC65P/65U/66U-B1/66U+.
- RT-AC66U/R/W.
- RT-AC68U/R/P/W/UF.
- RT-AC85P/85U/86U/87U-R/88U.
- RT-ACRH13/17.
- RT-N12+ B1.
- RT-N12E B1/C1.
- RT-N12D1-N12HP B1.
- RT-N12VP B1.
- RT-N14UHP/18U/19.
- RT-N66U/R/W/C1.
TP-Link Tether поддерживает следующие модели:
- AD7200 V1.
- Archer C5400 V1/C3200 V1/C3150 V1/C2600 V1/C2300 V1/A2300 V1/C1900 V1/C1200 V1.
- Archer C9 V1/C8 V1/C7 V2/C60 V1/C59 V1/C58 V1/C55 V1/C50 V1/C2 V1.
- Archer C900 V1/C25 V1/C20 V1/C20i V1.
- TL-WDR4300 V1/3600 V1/3500 V1.
- TL-WR1045ND V2/1043ND V3/1043N V5/949N V5/945N V1/942N V1/941ND V6.
- TL-WR940N V3/849N V4/845N V1/843N V4/842N V3/841ND V9/841N V9/.
- TL-WR840N V2/749N V6/741ND V5/740N V5/941HP V1/841HP V2/.
- Некоторое оборудование DSL и усилители беспроводного сигнала.
Важно!
D-Link Assistant поддерживает следующие модели:
- DIR-300S/300A/615S/615A/620S/822/853/878/879/882.
- DIR-300/A/D.
- DIR-615/Т
- DIR-615/GF.
- DIR-615/A/N1.
- DIR-806A/B1.
- DIR-806A/C1.
- DIR-815/AC.
- DIR-815/R1.
- DIR-815/S.
- DIR-822/R1.
- DIR-825/AC/E1.
- DIR-825/AC/G1.
- DIR-825/R1.
- DIR-841/R1.
- DIR-842/R1.
- DWR-921/953/956/980.
- DWM-321/321D.
- DVG-N5402G/ACF.
- DVG-N5402SP/1S.
- DVG-N5402SP/2S1U.
Mi Wi-Fi поддерживает следующие модели: Mini WiFi, Mi Router 3, Mi WiFi 3c, Mi WiFi Router 3G, Mi WiFi Router HD, Pro R3P, Mi Nano и большинство других современных роутеров.
My.Keenetic поддерживает устройства c KeeneticOS версии 3.1 и выше (все модели с индексом KN-xxxx, а также Zyxel Keenetic Giga 3/Ultra 2/Air/Extra 2).
Метод 3: Восстановите удалённую историю с помощью сервиса «Google Мои Действия»
Это быстрый и несложный способ, с помощью которого можно увидеть историю браузера. Но им можно воспользоваться только в том случае, если вы пользуетесь аккаунтом Google и были залогинены во время пользования Интернетом.
История из Google Мои Действия не удаляется после очистки истории браузера. Здесь хранится вся история пользования сетью, включая посещённые страницы и подключаемые к аккаунту Google устройства. То есть, с помощью Google Мои Действия можно даже восстановить историю вашего Android-фона.
Перейдите в свой аккаунт в Google и выберите пункт Мои Действия.
В данном разделе будет отображена вся история посещения сайтов и другие действия, производимые пользователем за время, когда был осуществлён вход в аккаунт Google. Все действия будут отсортированы по датам осуществления, начиная с последнего. Здесь также присутствует фильтр, с помощью которого можно просмотреть ваши действия в любой период времени.
Любое из действий истории можно удалить как по отдельности, так и по дням (целый день сразу).
Перейдя в пункт меню слева «Выбрать параметр удаления», можно указать период времени, за который необходимо удалить историю/действия.
В случае необходимости отслеживание действий и истории можно полностью отключить. Для этого перейдите в меню слева «Отслеживание действий» и отключите данную функцию, кликнув на флажке справа. При этом старая история, до момента отключения отслеживания – останется. Её можно удалить вручную.
Отслеживание истории приложений и веб-поиска можно возобновить в любой удобный момент.
Владимир Мареев — автор и переводчик технических текстов в компании Hetman Software. Имеет тринадцатилетний опыт в области разработки программного обеспечения для восстановления данных, который помогает ему создавать понятные статьи для блога компании. Спектр публикаций довольно широк и не ограничивается только лишь темой программирования. Статьи включают также разнообразные обзоры новинок рынка компьютерных устройств, популярных операционных систем, руководства по использованию распространенных и специфических программ, примеры решений возникающих системных или аппаратных проблем и многие другие виды публикаций. Подробнее
