Excel online — работать бесплатно в эксель
Содержание:
- Что умеет сервис
- Использование
- Яндекс Диск
- Коллективная работа
- Как работать в Эксель Онлайн?
- Как создать новую гугл таблицу
- Сервисы для создания HTML-таблиц
- Docs Pal
- Открытие файлов Word в Zoho Office Suite
- Широкий спектр сервисов
- Excel Online
- Microsoft Word Online
- OnlyOffice
- 5 сервисов Word online: работаем с документами в онлайн режиме не выходя из браузера
- Word онлайн и его команда: 5 лучших сервисов для работы с текстом через браузер
Что умеет сервис
На момент запуска сервис «Яндекс.документы» работал только с текстовыми документами, таблицами и презентациями. О возможности появления в его составе дополнительных инструментов для совместной работы, например, над диаграммами (как в Google Drawings) информации в настоящее время нет. «В дальнейшем мы будем развивать функциональность сервиса “Документы” и рассказывать об этом дополнительно», – сообщили CNews представители «Яндекса».
Каталог презентаций
«Яндекс.документы» поддерживает наиболее распространенные форматы перечисленных типов документов – docx, xlsx и pptx, внедренные корпорацией Microsoft с релизом Office 2007. Новый сервис «Яндекса» работает только с ними, но в то же время у него есть инструментарий для конвертирования документов, созданных в старых версиях форматов (doc, xls и ppt) в более новые. Работать можно как с полностью новыми документами, так и созданными в офлайн-пакетах офисных программ или конкурирующих сервисов. Для этого реализована функция загрузки файлов из памяти устройства – компьютера или мобильного гаджета.
Веб-версия «Яндекс.документов» на экране смартфона
Для более удобной навигации по файлам в верхней части перечня отображаются те, которые открывались последними. При необходимости все документы можно отсортировать по названию или размеру, словом, в этом плане «Яндекс.документы» повторяет «Проводник» — файловый менеджер в ОС Windows. Дополнительно предусмотрена возможность закрепления любого документа из имеющихся, чтобы работающие над ним пользователи могли быстро открыть его.
Использование
Но для пользования им вам потребуется аккаунт в системе Майкрософт.
Такой аккаунт есть у всех пользователей, так как его необходимо создавать на стадии скачивания и первичной авторизации в операционной системе.
Исключения могут составлять пользователи очень старых операционных систем, например, ХР.
Во время их выпуска обязательного наличия аккаунта в системе для авторизации не требовалось, поэтому у этих пользователей аккаунта нет.
В этом случае его требуется создать дополнительно.
Алгоритм работ
Работать с онлайн-версией Ворда
вы можете следующим образом:
- Прокрутите страницу немного вниз, и в левой ее части вы увидите плитки – кнопки доступа к тем или иным офисным программам в режиме онлайн;
- Нажмите на плитку необходимой вам программы;
- После этого вы будете перенаправлены на страницу входа в систему – введите свой номер телефона, логин или адрес электронной почты в системе Майкрософт;
- Если аккаунта у вас нет, то нажмите на кнопку Создать учетную запись и зарегистрируйтесь;
- После ввода данных нажмите на кнопку Следующий;
- Окно в центре экрана изменить содержание, в нем необходимо будет ввести пароль от учетной записи – введите тот же пароль, который используете для входа в операционную системы на вашем компьютере;
- Нажмите Вход;
- Если система запрашивает – дайте подтверждение того, что введенные учетные данные действительно принадлежат вам;
- Вы попадете на страницу, где представлены различные макеты и шаблоны для тех или иных целей, а также кнопка создания нового документа – выберите то, что вам нужно и нажмите на плитку;
- В меню слева приведены ваши документы, созданные ранее, в том числе, подгруженные из облака OneDrive;
- С помощью кнопки в правом верхнем углу вы можете сразу отправить выбранный документ;
- После нажатия на нужную плитку, открывается традиционный текстовый редактор в абсолютно таком же виде, как в устанавливаемой версии;
После окончания работы с ним и настроек доступа перейдите на вкладку Файл и выберите Сохранить как, после чего завершите сохранение файла традиционным способом.
Как видно из скриншотов, Ворд в формате онлайн имеет ряд преимуществ перед традиционным предустановленным текстовым редактором.
Общий доступ
Одна из основных отличительных черт именно онлайн-версии состоит в возможности совместного редактирования и/или просмотра документа несколькими пользователями, вошедшими в систему и имеющими ссылку на файл.
Именно наличие этой функции заставляет юзеров использовать сервис даже при наличии установленной оффлайн-версии программы.
Как же настроить общий доступ и как с ним работать?
После того, как вы завершили создание документа, в правом верхнем углу экрана найдите кнопку Общий доступ и нажмите на нее;
Откроется поле, в котором вам будет предложено вписать адреса электронной почты всех пользователей, которым будет отправлена ссылка на документ, также здесь вы можете указать небольшую записку или составить сопроводительное письмо к документу;
При нажатии на ссылку Получатели могут вносить изменения внизу окна, откроется два дополнительных поля, в которых можно будет настроить только просмотр или внесение изменений получателями ссылки, а также отметить, нужна ли им для этого учетная запись Майкрософт;
Нажмите кнопку Поделиться.
Вы можете получить ссылку на документ в текстовом виде, перейдя в поле меню слева на пункт Получить ссылку. Здесь выберите, что именно вы разрешаете пользователям делать с документом – просматривать или вносить изменения. Затем нажмите кнопку Создать ссылку и скопируйте текстовый вариант ссылки для редактирования и только просмотра они будут различны).
Работа с шаблонами
Сервис предлагает достаточно много шаблонов, иногда отличных от тех, что имеются в установленной версии программы.
Работать с ними достаточно просто, зачастую, также как с любыми другими документами. Для работы с шаблоном проделайте следующее:
На стартовой странице выберите плитку необходимого шаблона и нажмите на нее;
- Откроется выбранный шаблон, в который вы можете внести все необходимые изменения;
- Обычно, внести изменение можно только в тот текст, который прописан в квадратных скобках.
Шаблоны способны достаточно сильно облегчить и упростить работу с рутинными процессами, такими как составление графиков, формальное поздравление коллег и партнеров и т. п.
Яндекс Диск
Если вы читали мою статью про лучшие облачные сервисы, то наверняка помните, что я предпочитаю сервис от Яндекса. И здесь вы также просто можете создать свою красивую таблицу. Давайте я покажу как сделать это онлайн прямо в Яндексе.
С помощь «Диска» и без установки дополнительных программ можно создавать красивые таблицы как в Word или том же Excel.
Для начала необходимо войти в Яндекс Диск, ввести данные почты и пароль, затем кликнуть на кнопку «Создать» и теперь выбрать программу.
О экселе я уже рассказал, теперь давайте поработаем с вордом. Откроется окно, так в стандартной программе Microsoft Word на компьютере.
Далее в панели задач нужно открыть вкладку «Вставка». Вы увидите много инструментов для работы, чтобы создать таблицу необходимо найти вкладку «Таблицы». Открывается окно, и на выбор можно создать таблицу по определённому количеству ячеек. Не переживайте, далее вы сможете добавить строки и столбцы, если это будет необходимо.
Вы можете также изменить цвета самой таблицы или применить заливку к ячейкам.
Также не проблемой будет выбрать стиль таблицы. Вариантов не так много, но среди них находятся очень даже привлекательные.
Ваша таблица сохранится на сервере и вы можете дать на нее ссылку другому человеку. Как это сделать мы с вами уже обсуждали.
Коллективная работа
Для создания документа в «Яндекс.документах» аккаунт в «Яндексе» потребуется обязательно. Затем все будет зависеть от его автора – он сможет работать над ним в одиночку, или же ему всегда доступна одна из основных особенностей сервиса – возможность открыть к нему доступ коллегам (и не только им).
Для этого владельцу документа нужно сгенерировать ссылку на документ и отправить ее требуемым адресатам по почте, в мессенджер или любым другим способом. Получатели смогут подключиться к работе над таблицей, презентацией или docx-файлом без необходимости регистрации или авторизации в экосистеме «Яндекса».
Окно генерации ссылки на документ
Каждый из подключенных пользователей сможет вносить свои правки в документ, которые сразу станут доступны другим участникам виртуального «коворкинга». В сервисе по умолчанию есть защита от случайного удаления фрагмента документа – она реализована при помощи истории изменений, и для отмены удаления достаточно будет выбрать один из предыдущих вариантов этого документа.
Как работать в Эксель Онлайн?
Чтобы приступить к работе, откройте главную страницу Эксель Онлайн и нажмите ссылку с цветным плюсом и подписью Пустой файл. На экране появится пустая страница, где будут создаваться всевозможные таблицы. Также можно воспользоваться большой галереей шаблонов, где представлены таблицы с ежедневниками, бюджетами, календарями, планировщиками, табелями, финансовыми отчётами и журналами.
Кратко пройдёмся по назначению отдельных вкладок:
- Файл – сохранение, открытие, отправка таблиц по электронной почте.
- Правка – копирование, вставка, вырезание, удаление ячеек, строк и столбцов.
- Вид – закрепление страниц, масштаб, показ формул, таблица на весь экран.
- Вставка – вставка строк, столбцов, формул, рисунков, диаграмм и прочих элементов.
- Формат – форматирование текстов и числовых данных.
- Данные – подборка операций по работе с данными в таблицах.
- Инструменты – защита от изменений, скрипты, макросы, специальные возможности.
- Дополнения – установка и настройка уведомлений, расширяющих функционал.
- Справка – справочник по функциям и возможностям.
В правом верхнем углу видна кнопка Настройка доступа – здесь настраивается коллективная работа над таблицами. Отправьте приглашения на почтовые ящики участников, либо создайте специальную ссылку – она позволяет получить доступ к таблице (просмотр или просмотр/редактирование) без приглашений.
Как создать новую гугл таблицу
Для того чтобы начать работать с таблицами от Google (Sheets или же просто Google Excel) вам понадобится gmail почта. Если она у вас есть – отлично. Если нет – придется регистрироваться. Когда с этим будет покончено, можно переходить к работе с документами.
Итак, авторизовавшись в почте, нажмите на следующую кнопку:

Затем, нажмите кнопку «Еще» и перейдите в документы:

Откройте меню:

И выберите «Таблицы»:
Отлично, теперь вы находитесь в разделе гугл документы: таблицы. Интерфейс у сервиса простой, присутствует множество готовых шаблонов, которыми можно в любой момент воспользоваться. Все, что вам для этого нужно – нажать на любой из них. Ну, или просто создайте «Пустой файл»:

А теперь давайте вместе попробуем создать новую табличку и открыть к ней общий доступ. Для этого нажмите «Пустой файл».
Чтобы открыть доступ к файлу, в открывшимся документе введите название (красная стрелочка) и щелкните «Настройки доступа» (оранжевая стрелочка):

Перед вами должно появиться окошко настроек общего доступа:

А теперь идем по одному из двух вариантов:
- Создаем ссылку-приглашение;
- Отправляем приглашение конкретному человеку по электронной почте.
Ну а чтобы не осталось вопросов, сейчас я разберу оба варианта. Ну а начну, пожалуй, с первого.

Выбрав «Доступные пользователям, у которых есть ссылка» вам останется только назначить права, скопировать приглашение и отправить его вашим работникам:

А теперь я расскажу, что делать, если приглашение нужно отправить одному конкретному человеку
Ну, или двоим, не суть важно

Закончив с этим, нажимаете «Отправить» и эти люди через некоторое время получат сообщение с доступом к документу. Достаточно просто, верно?
На этом, в общем-то всё
Разве что из важного я еще должен упомянуть про настройки приватности. Чтобы их открыть нажмите на шестеренку в верхнем блоке справа вверху
Откроется меню, в котором можно выставить настройки доступа, которые будут нужны:

Вам может быть интересно — «Что такое промокоды для оплаты заказов в интернете и как с их помощью экономить на покупках?».
Сервисы для создания HTML-таблиц
Также в сети представлен ряд сайтов, позволяющих создавать таблицы html онлайн. Для этого достаточно определиться с рядом базовых настроек, сгенерировать таблицу, скопировать полученный html-код на сайт, и получить искомый результат.
Среди таких сервисов можно упомянуть следующие:
- daruse.ru – онлайн генератор таблиц. Настройка будущей таблицы выполняется путём нескольких кликов;
- apsolyamov.ru – ещё один сетевой генератор html-таблиц. Его настройка производится схожим образом для сервисов такого типа – выбираете количество строк и колонок, нажимаете «Генерировать», затем копируете полученный html-код на ваш сайт;
- realadmin.ru/saytostroy/generator-html-table.html – другой альтернативный сервис с тождественным функционалом, в котором настройка выполняется идентичным образом.
Docs Pal
Формат frw чем открыть кроме компаса на виндовс, андроид и онлайн
Следующее полезное изобретение – программа Docs Pal, позволяющая любому желающему открыть документ формата doc, имея под рукой лишь телефон/планшет/ПК и доступ к Интернету
Стоит обратить внимание на то, что данный сервис не позволяет гостям редактировать открытые файлы – их можно только просмотреть. Если вас заинтересовала разработка и вы хотите ею воспользоваться, следуйте инструкции:. Откройте привычный вам браузер на устройстве, с которого нужно просмотреть doc
Перейдите по адресу docspal.com. Отыщите глазами вкладку «Просмотреть», кликните по ней, после чего нажмите «Выбрать файл»
Откройте привычный вам браузер на устройстве, с которого нужно просмотреть doc. Перейдите по адресу docspal.com. Отыщите глазами вкладку «Просмотреть», кликните по ней, после чего нажмите «Выбрать файл».
Загрузите необходимый объект в сервис.
Убедитесь, что документ перенесен полностью, нужная вам кнопка – «Смотреть файл».
Через несколько минут после нажатия пользователь увидит содержание интересующего его файла. Задача выполнена.
Открытие файлов Word в Zoho Office Suite
Zoho Office Suite — офисный пакет онлайн приложений, среди которых есть приложение Writer, поддерживающее формат Word. На Zoho базовый уровень использования функций веб-сервиса предоставляется бесплатно.
Вам также может быть интересно:
- Как открыть DOCX (DOC) на компьютере — 10 программ
- Лучшие онлайн инструменты и сайты для проверки плагиата
На странице сервиса Zoho.com нужно выполнить следующие действия:
- На странице Writer нажмите на кнопку «Передать», в контекстном меню выберите «Загрузить документ».
- В окне «Загрузить документ» выберите вариант: «С локального компьютера». Поддерживаются файлы Word с расширениями «.docx» и «.doc», размером не более 10 МБ.
- Нажмите на кнопку «Открыть…».
- Нажмите слева на кнопку с тремя полосками, чтобы открыть панель инструментов, предназначенную для редактирования документа.
Готовый документ можно сохранить в разных текстовых форматах, в том числе в формате DOCX.
Конвертируем DOCX в DOC — 7 способов
Широкий спектр сервисов
«Яндекс.документы» с момента запуска входит в состав набора веб-сервисов «Яндекс.360». Представители компании объяснили это тем, в настоящее время «в нем есть все, что нужно для работы: не только сервисы для делового общения и хранения файлов, но и для работы с документами».
Что такое интеллектуальное предприятие и почему все хотят его построить
Интеграция
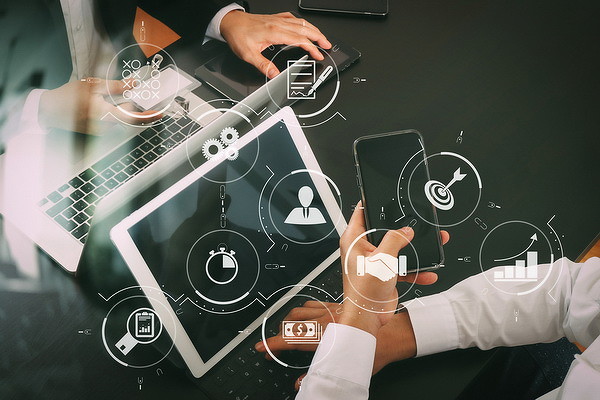
Помимо «Документов», в «Яндексе 360» есть «Почта» (для работы с электронной почтой), «Диск» (облачное хранилище файлов), «Телемост» (сервис проведения видеоконференций», а также «Календарь», «Заметки» и «Мессенджер». Каждым из перечисленных сервисов можно пользоваться бесплатно.
Excel Online
Excel Online — веб-версия настольного приложения из пакета Microsoft Office. Она бесплатно предоставляет пользователям основные функции программы для работы с таблицами и данными.
По сравнению с настольной версией, в Excel Online отсутствует поддержка пользовательских макросов и ограничены возможности сохранения документов. По умолчанию файл скачивается на компьютер в формате XLSX, который стал стандартом после 2007 года. Также вы можете сохранить его в формате ODS (OpenDocument). Однако скачать документ в формате PDF или XLS (стандарт Excel до 2007 года), к сожалению, нельзя.
Впрочем, ограничение на выбор формата легко обойти при наличии настольной версии Excel. Например, вы можете скачать файл из веб-приложения с расширением XLSX, затем открыть его в программе на компьютере и пересохранить в PDF.
Если вы работаете с формулами, то Excel Online вряд ли станет полноценной заменой настольной версии. Чтобы в этом убедиться, достаточно посмотреть на инструменты, доступные на вкладке «Формулы». Здесь их явно меньше, чем в программе на ПК. Но те, что здесь присутствуют, можно использовать так же, как в настольной версии.
Есть у Excel Online и преимущества. Главное из них — возможность совместной работы над документом. Вы можете создать файл и открыть к нему доступ на чтение и редактирование любым пользователям, например, членам вашей команды. Чтобы это сделать, пройдите по пути «Файл» — «Поделиться» и еще раз «Поделиться».
Как и Word Online, Excel Online имеет два режима совместной работы:
- Приглашение других пользователей по индивидуальной ссылке, которая привязана к адресу электронной почты. Просматривать или редактировать документ сможет только тот человек, на чей адрес вы отправили приглашение.
- Создание публичной ссылки, по которой доступ к вашему документу может получить любой желающий.
Право на редактирование файла дается по умолчанию всем, кому он доступен. Если вы хотите, чтобы пользователи могли только читать документ и оставлять комментарии, измените для них уровень прав: нажмите на пункт «Всем пользователям, получившим ссылку, доступно редактирование», снимите галочку с опции «Разрешить редактирование», а затем нажмите «Применить». Это переведет документ в режим чтения для всех, кроме владельца — того, кто его создал.
В настройках общего доступа также есть функции установки срока действия ссылки и шифрования, однако для их использования нужен премиум-аккаунт OneDrive. В России его пока приобрести нельзя.
При совместной работе удобно использовать и встроенную в документ систему комментирования, доступную на вкладке «Рецензирование». Все, кто имеет доступ к файлу, могут оставлять и просматривать примечания других. Комментарии прикрепляются к конкретным местам документа и отображаются единым списком.
Файлы, созданные в Excel Online, по умолчанию сохраняются в облаке OneDrive. Доступ в него есть у каждого пользователя, имеющего аккаунт Майкрософт. В бесплатной версии OneDrive у вас будет 5 ГБ дискового пространства. Этого объёма достаточно для хранения миллионов таблиц.
Ещё один способ поделиться таблицей, созданной в Excel Online, — вставить её на сайт с помощью HTML-кода. Чтобы воспользоваться этой возможностью, пройдите по пути «Файл» — «Поделиться» — «Внедрить». Затем нажмите на кнопку «Создать». В окне предварительного просмотра, которое откроется после этого, можно выбрать, что из таблицы должно отображаться на сайте после вставки кода на страницу.
Все созданные документы размещены на главной странице сервиса Excel Online. Они размещены на трех вкладках:
- «Последние» — недавно открытые документы.
- «Закреплённые» — документы, рядом с названиями которых вы нажали на кнопку «Добавить к закреплённым».
- «Общие» — документы других владельцев, к которым вам открыли доступ.
Для редактирования таблиц на смартфоне также можно использовать мобильное приложение Excel. У него есть версии для Android и iOS. После установки авторизуйтесь в приложении под тем же аккаунтом, которым вы пользовались в веб-версии, и вам будут доступны все файлы, созданные в Excel Online. Покупка Office 365 не требуется.
Microsoft Word Online
Самый известный сервис от Microsoft, который позволяет работать с файлами Word через интернет. Чтобы начать пользоваться этим ресурсом, вам понабиться учетная запись Майкрософт, которую вы можете создать бесплатно на странице регистрации. После создания учетной записи вы получите 5 ГБ облачного хранилища. Все изменения сохраняются автоматически, поэтому вам не придется постоянно нажимать на кнопку сохранять. Итак, давайте приступим к работе:
- Перейдите на сайт https://office.live.com/start/Word.aspx, введите данные от своей учетной записи;
- Нажмите на кнопку «Новый пустой документ», чтобы создать новый документ;
- Если вам нужно открыть имеющий файл, кликните на «Добавить и открыть… «;
- При наборе текста на странице, сверху появится панель инструментов. Вы можете выбрать шрифт, изменить размер текста, вставлять изображения и таблицы, добавлять нумерацию страницы, проверять орфографию и много полезных функцией, как у обычного редактора Word;
- Для того, чтобы сохранить документ на свой компьютер, нажмите на кнопку «Файл», затем «Сохранить как» и в появившемся меню кликните на «Скачать копию»;
- Теперь в специальном окне, нажмите на кнопку «Скачать».
Если у вас операционная система Windows 10, 8.1, 7, то вы можете открыть это облачное хранилище на своем компьютере, найдите приложение OneDrive через поиск в нижней панели экрана.
OnlyOffice
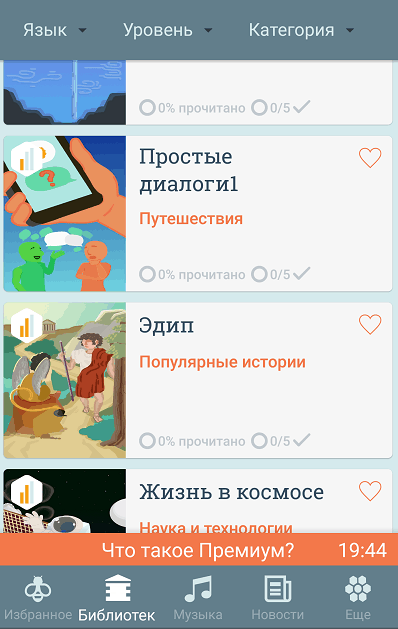
OnlyOffice – это многофункциональный сервис работы с документами для малого и среднего бизнеса, поэтому несложно догадаться, что он платный. Облачная версия OnlyOffice – тот самый аналог Ворда онлайн, доступна бесплатно лишь 30 дней. Если появится желание юзать ее дальше, придется оформить подписку, цена которой начинается от 130 рублей за одного пользователя в месяц. Вместе с доступом к редактору подписчики получают 20 и более Гб дискового пространства в фирменном облаке.
Впрочем, если вы – некоммерческая организация или школа, OnlyOffice будет для вас бесплатным.
Текстовый редактор этого сервиса полностью совместим с форматами Microsoft Word. Кроме того, он интегрирован с другими онлайн-приложениями для офисной работы – деловым календарем, почтой, CRM, средством проектирования бизнес-задач и корпоративной соцсетью.
Работа в пробной версии начинается с регистрации аккаунта с подтверждением по номеру телефона. После нее открывается доступ ко всему набору программ, включая Word, который здесь называется «Документы».
Функции и возможности OnlyOffice:
- Создание новых документов в формате DOCX и сохранение в форматах DOCX, PDF, PDF/A, ODT, TXT, OTT, RTF и HTML.
- Произвольная настройка рабочей области.
- Большой набор шрифтов, многие из которых есть в Windows. Поддержка стилей оформления текста, заголовков, колонтитулов, сносок, цитат.
- Вставка картинок (из файла, из Интернета, из хранилища), таблиц, диаграмм, фигур, гиперссылок, комментариев (примечаний), надписей и текстовых арт-объектов, символов и формул, элементов управления. Поддержка обтекания изображений текстом, чего нет в большинстве бесплатных онлайн-редакторов.
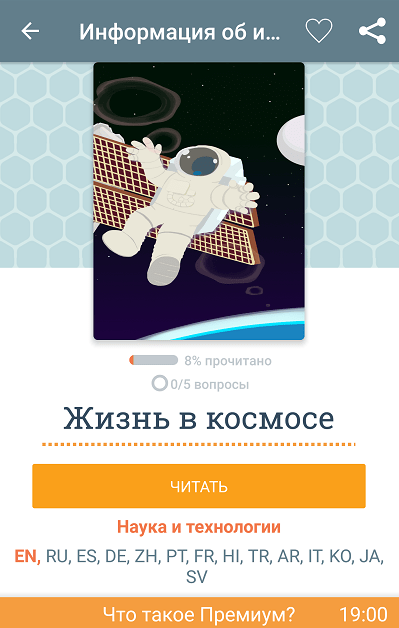
- Настройка всех параметров текста, включая межсимвольные и межстрочные интервалы, абзацные отступы, эффекты шрифтов (зачеркивание, подчеркивание и т. д.), табуляцию и многое другое.
- Поддержка всевозможных вариаций макетирования – от настройки ширины полей и разбиения текста на колонки до управления расположением объектов документа относительно друг друга переноса на передний/задний план, группировки и т. п.
- Создание оглавления и закладок.
- Совместная работа с разграничением прав доступа к файлу. 2 режима совместного редактирования – быстрый и строгий. Мониторинг изменений. Встроенный чат для общения с коллегами.
- Создание пользовательских макросов.
- Поддержка плагинов с функциями экспорта файла в WordPress, загрузки клипартов (базы изображений), распознавания сканированных текстов, озвучивания и перевода написанного на другие языки, вставки видео из YouTube. А также – инструментов для работы с кодом и фоторедактора.
- Печать.
- Защита документов с помощью шифрования.
Онлайн-сервис OnlyOffice ничуть не уступает продвинутым текстовым редакторам, которые устанавливают на компьютер, а некоторые даже превосходит. Кстати, он тоже выпускается в установочных версиях – кроссплатформенной десктопной и мобильной. Все вместе они образуют единое рабочее пространство.
5 сервисов Word online: работаем с документами в онлайн режиме не выходя из браузера
Думаю, что никто не будет спорить, что Microsoft Word — один из лучших текстовых редакторов в Мире (по крайней мере, без него и не туда, и не сюда)! Но, к сожалению, установлен он далеко не на всех компьютерах, т.к. программа платная.
А что делать, если нужно быстренько подредактировать или просмотреть какой-нибудь документ? Правильно — воспользоваться онлайн редакторами Word!
Причем, если лет 10 назад — подобные редакторы были лишь жалким подобием оригинала (и использовать их можно было лишь для одного небольшого абзаца) , то сейчас ситуация кардинально изменилась! Онлайн редактор позволят работать с документами с любого компьютера, подключенного к сети Интернет (даже флешку с собой таскать теперь нет смысла — все в «облаках»).
Ладно, ближе к делу.
Word онлайн и его команда: 5 лучших сервисов для работы с текстом через браузер
В стародавние времена Windows 95-XP и дорогого телефонного интернета текстовый редактор Microsoft Word «обитал» почти на каждом компьютере. А сегодня на многих ПК его и в помине нет. Перестали, видимо, люди работать с текстом, совсем писать разучились. Не то что в эпоху юности Win’95…
А вот и нет! И текстовые файлы по прежнему в ходу, и Word никуда не исчез. Он просто переехал в глобальную сеть. Зачем ему занимать место на жестком диске, если функции редактора доступны через браузер? Причем с любого устройства, которому дан доступ в Интернет. Итак, сегодня познакомимся с лучшими сервисами «Word онлайн» – самим Вордом и его конкурентами.
