Ворд онлайн — работать онлайн без регистрации
Содержание:
- Редактирование документа в Word Online
- Платные онлайн-редакторы
- Яндекс – документы
- Функционал Word онлайн
- Top 5 Online Word Editor
- Microsoft Excel
- АвтотекстAutoText
- Как в Ворд онлайн работать бесплатно
- Word Online
- Работать с текстовыми документами теперь легко!
- Открытие файла в Office Online
- Как сделать нумерацию в Ворд Онлайн
- Google Docs — редактирование Ворд с сервиса Гугл
- Как сохранять готовые документы?
- Плюсы и минусы онлайн-редакторов текста
- Microsoft Word Online — поможет создать и редактировать Word документ
- Word Online
- Что это такое?
- Как открыть или создать новую презентацию?
Редактирование документа в Word Online
Работа с документами Ворд в режиме онлайн проходит в следующем порядке:
- Пользователь открывает браузер, а затем входит непосредственно на сайт Word online, или получает доступ к сервису через электронную почту Outlook.com, или в веб-интерфейсе облачных хранилищ OneDrive, Яндекс.Диск, Облако Mail.Ru.
- Происходит создание и редактирование документа Word.
- Созданный документ автоматически сохраняется в облачном хранилище. Пользователь может скачать файл в формате «DOCX» на компьютер, или скачать на компьютер копию этого файла в форматах «PDF» или «ODT».
Сейчас я покажу, как это происходит, на примере сервиса Word Online:
- Перейдите на страницу Word Online.
- Введите данные от учетной записи Майкрософт. Если у вас нет учетной записи, создайте ее, это не займет много времени.
- В окне «Word Online» нажмите на «Новый документ».
- После этого, откроется страница текстового редактора, на которой можно создать, отредактировать, а затем сохранить документ Ворд.

После завершения работы с документом Word, щелкните по меню «Файл».
В выпадающем меню выберите «Сохранить как».
Вам также может быть интересно:
- Как поставить пароль на документ Word
- Как посчитать количество символов в Word: все способы
В окне «Сохранить как» предложено несколько вариантов для сохранения документа:
- Сохранить как — сохранение копии в OneDrive, связанным с вашим аккаунтом.
- Переименовать — переименование файла.
- Скачать копию — скачивание копии документа на компьютер.
- Скачать в формате PDF — скачивание копии документа на компьютер в формате «PDF».
- Скачать в формате OTD — скачивание копии документа на компьютер в формате «ODT».
Обратите внимание, что здесь нет кнопки «Сохранить», так как документ Word сохраняется автоматически.
Выберите подходящий вариант для сохранения документа.
Платные онлайн-редакторы
ONLYOFFICE Docs
Список поддерживаемых форматов внушительный: DOCX, XLSX, PPTX, ODT, ODS, ODP, DOC, XLS, PPT, PDF, TXT, RTF, HTML, EPUB, CSV. Он также совместим с OOXML.
После заполнения регистрационной формы клиент получает доступ к облачному редактору бесплатно на 180 дней. Этого времени хватит, чтобы протестировать возможности сервиса.
Дальнейшее использование платное. Разработчики предлагают несколько тарифных планов для домашнего и коммерческого использования.
ZOHO Writer
Интерфейс лаконичный, ничего не отвлекает от работы с текстом. В верхней строке минимум кнопок. «Создать», «Файл», «Просмотр» — только основные опции.
Инструменты для работы с файлами скрыты в левом меню, но доступны в один клик. При выделении слова или текста всплывает панель с основными кнопками для форматирования: сворачивается она автоматически.
Продумано и совместное редактирование. Каждый автор устанавливает разрешения: чтение, комментирование, редактирование (по аналогии с Google Документами).
Пользователю необязательно открывать весь документ – можно открыть его часть. Ничего подобного в других облачных редакторах нет. В Zoho Writer доступна синхронизация документов через Dropbox.
Яндекс – документы
Об этом сервисе я узнал, когда стал собирать информацию по теме данной статьи. Воспользоваться им может любой обладатель яндекс-почты в рамках использования яндекс-диска. После открытия яндекс-диска, вы увидите сообщение, смотрите ниже.
Интерфейс создания документов на яндекс-диске
Теперь можно нажать кнопку Создать и выбрать тип документа.
Выбор типа создаваемого документа на яндекс диске
Сервис по работе с документами Ворд предоставлен компанией Microcoft (майкрософт) – тоже востребованный. Им пользуются очень многие, так как он интуитивно прост и легок в освоении. Здесь можно создавать электронные таблицы и презентации онлайн. Но наша цель — текстовый документ, его и выбираем.
Интерфейс Word Online
По сути, это редактор WordPad, но с возможностью добавлять простые таблицы. Единственное, что для работы с ним вам потребуется Яндекс Диск и Интернет. Возможности, конечно же, ограничены, но для создания простых документов этого вполне достаточно. Набираем текст, форматируем его и сохраняем к себе на компьютер. Копия вашего документа автоматически сохраняется на яндекс-диске и будет всегда вам доступна.
Между прочим, работа с Яндекс Диском даст вам больше пространства для маневров, так сказать. Я имею в виду, что вы можете загружать на него не только документы и редактировать их в будущем, но и картинки, аудио- и видеофайлы. Также предусмотрена возможность делиться любым файлом со своими друзьями.
Функционал Word онлайн
Конечно же, разработчики не стали создавать совершенно новый продукт, поскольку программа Word итак имеет весьма хорошие возможности с удобной навигацией, поэтому интерактивный аналог имеет сходный интерфейс с программой, и нисколько не уступает по возможностям.
Если нажать на иконку вверху слева, то можно видеть состав пакета. Тут есть и word и excel.
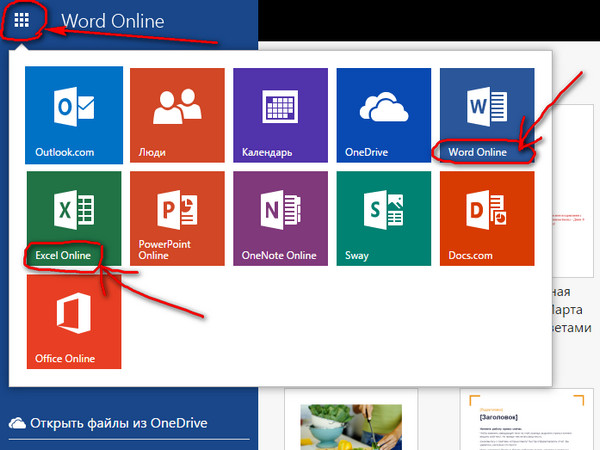
Работать с этим сервисом достаточно комфортно, не нужно изучать новые функции и запоминать расположение инструментов, все находится на тех же местах, как в программе. 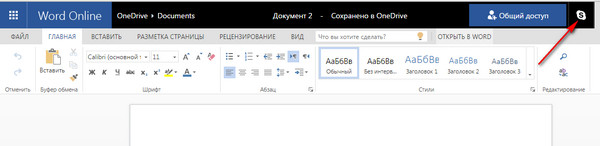
Тут даже Skype интегрировали. Нажав на кнопку можно и документ делать и консультироваться по скайпу!
Таким образом, вы можете с первых минут уже выполнить нужные операции, например, открыть документ, редактировать его и сохранить, или же создать новый и загрузить на свой ПК. Отличается работа только в открытии и сохранении файлов, что осуществляется при помощи файлового проводника, в котором нужно указать путь сохраняемого файла или выбрать расположение загружаемого.
Поддержка форматов
Работать интерактивный офис Word способен с такими же форматами, которые понимает программа Microsoft Word. Таким образом, онлайн аналог Microsoft Word, нисколько не уступает по возможностям и поддержки форматов, с аналогичными программами. Вы можете, как создать документ с расширением Doc или отредактировать уже имеющийся и сохранить его. Все это доступно в любой момент прямо из вашего браузера.
Отличия
Проекты Microsoft никогда не сдают позиции, и онлайн Word тоже заслуженно можно назвать успешным. и очень широкий функционал. На данный момент нет в Интернете подобных проектов, которые бы предложили на бесплатной основе такие возможности. Поэтому выделим к основным отличиям свободное использование и наличие хорошего функционала.
Если вам нужен текстовый редактор, поддерживающий большинство современных форматов – то онлайн Word офис от компании Microsoft – это идеальное решение ваших проблем. Не нужно устанавливать программу, достаточно посетить ресурс и вы получите бесплатный полнофункциональный инструмент для выполнения офисной работы.
Запись имеет метки: Полезное
Top 5 Online Word Editor
Below are the top 5 online Word editor which can be used to get the best output. It is advised to choose one of more depending on your needs and demands.
1. Google Docs
Google Docs is one of the best ways of editing Word document online as it is easy to use and provides sufficient storage to get all your files at a single place.
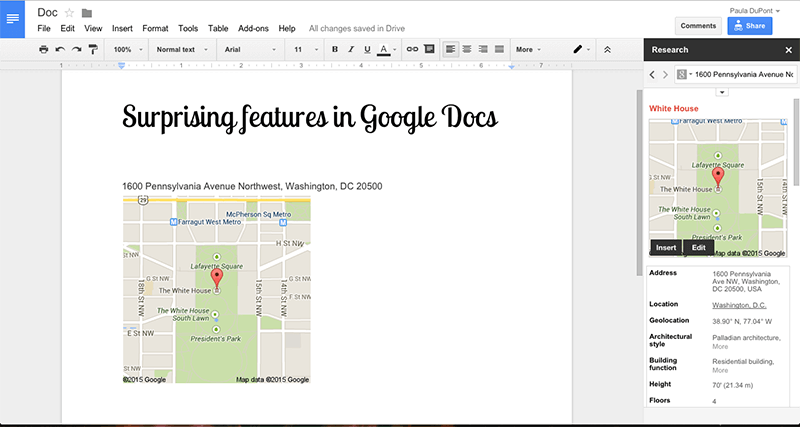
Pros:
- The interface is very user friendly.
- The program allows uploading multiple docs at the same time.
Cons:
- For some users it is highly technical to work on.
- The Google Docs is slow as compared to other processors.
How to use Google Docs:
1. First understand that you can’t edit the Word documents directly from within your Google Docs page. You can do this from Google Drive which is always synced with Google Docs. So access your Google Drive first of all.
2. Right click on the Word file and open it with Google Docs.
3. Make the changes you require and all will be saved to Google Drive Automatically. Download the modified file and the process ends here.
2. Microsoft Word Online
It is another editor which will surely get you the best outcome you have been looking for to edit word document online. Created by Microsoft this online editor is used by millions from all over the world.
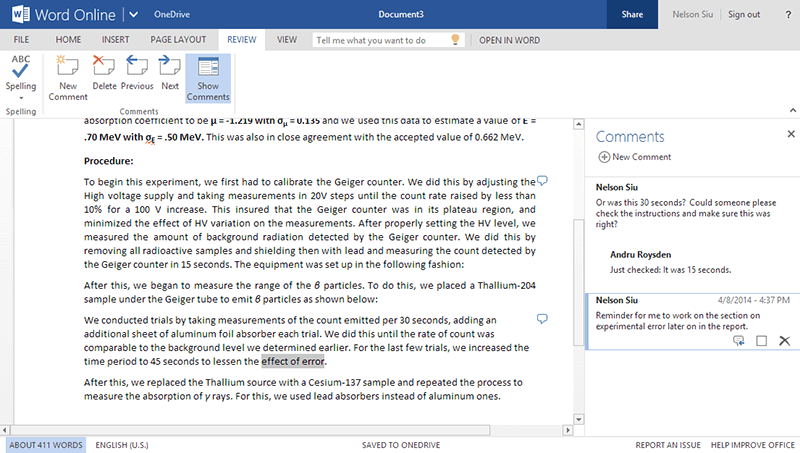
Pros:
- Very easy to use and handy.
- Fast and reliable, embedded with One Drive.
Cons:
- Not as much features as expected.
- Program at times freezes which can get your files corrupted.
How to use Microsoft Word Online:
2. Click on the document which is there on your account and start editing word file online.
3. All the changes will be saved to One Drive.
3. Zoho Writer
It is another program which can be used to edit Word document online with ease and requires no special tech ability to operate. The program is highly reputed and easily handles multiple files.
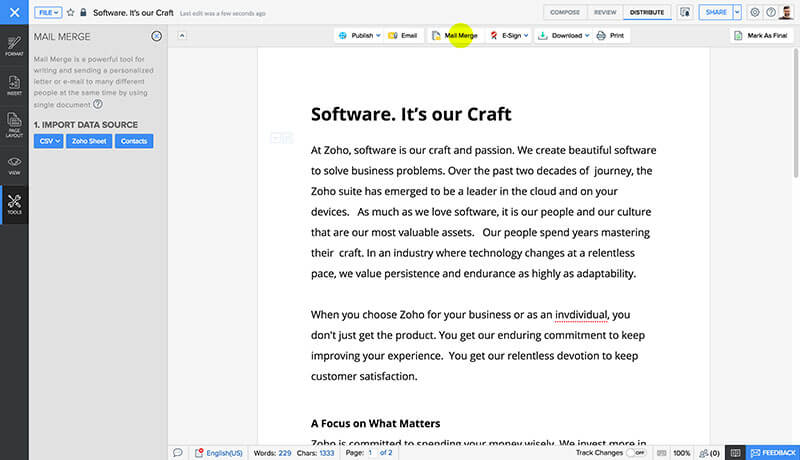
Pros:
- Collaboration has been made simple by this Word document processor.
- The program also has add on for browsers.
Cons:
- It is not as known as other online Word editor programs.
- The program’s website is sometimes inaccessible due to working.
How to use Zoho Writer:
2. When edit word document online, you can press CTRL + S to save any changes which are required and the process finishes here.
4. ONLYOFFICE Personal
The best thing about this app is its easy use which makes it one of the best online Word editor of all times. The use of the program is highly sophisticated and therefore it is very much advised to use this program as one of the main Word processor.
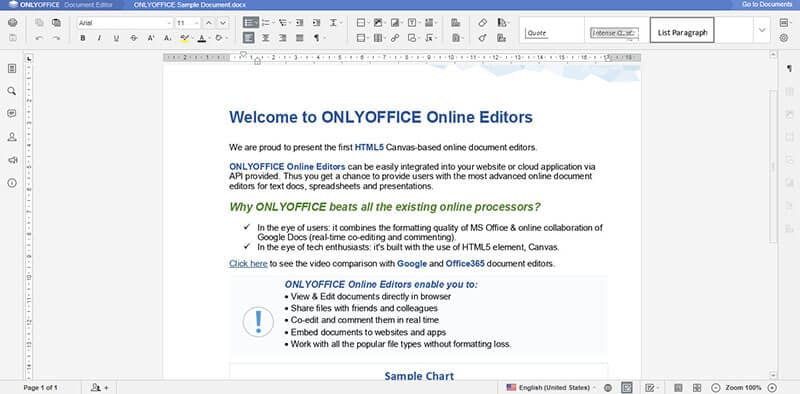
Pros:
- Highly intuitive design which is easily understandable.
- The program is fast and efficient.
Cons:
- The program is not as reliable as others.
- The processing of some parts of the file might take some time.
How to use ONLYOFFICE Personal:
2. Open the file you want to edit, and you can also upload new files if required.
3. You can then download the file by clicking «File» > «Download As» to complete the process in full.
5. Live Writer
Created by Microsoft this program has all the related techniques which you can use to get the work done with ease. The program is highly intuitive and can also be downloaded if required.
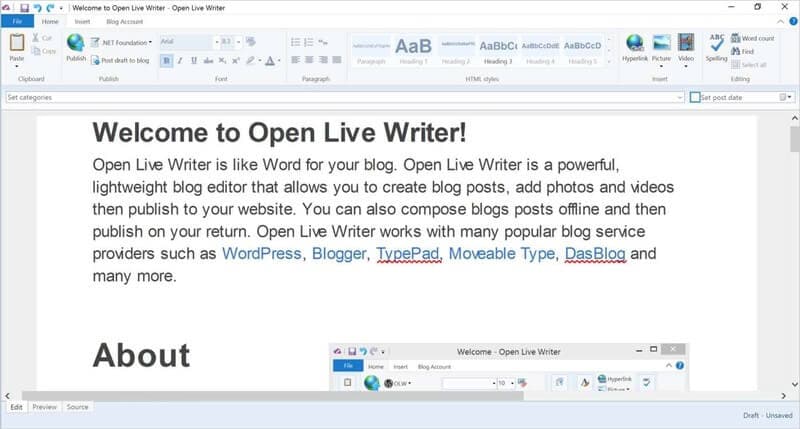
Pros:
- As compared to other editors this program is fast.
- Highly reliable and fosters multitasking.
Cons:
- Not compatible with all developments.
- Takes a bit long to load.
How to use Live Writer:
1. Add a blog account while you are configuring your Live Writer.
2. Start your writing tasks just you do it using your normal word file.
3. Save the file on your machine once the editing has been done.
Microsoft Excel
Вторая программа по популярности, которая также входит в пакет – это Excel. Тут вы можете работать с электронными таблицами. Система предлагает безграничное количество опций. Новичку достаточно базовых действий, в то время как профессионалы способны создавать сложнейшие проекты.
Что касается формирования нового документа, всё аналогично, как и в случае с Word. Вам предложат сразу ввести название, после чего останется запустить программу. В результате, перед вами появится пустой лист, где вы можете начать действовать.
Например, пользователю дали задание – создать таблицу, где будет 4 столбца и 10 строчек. Для этого вам потребуется:
Выделить в предложенном поле зону с заданными параметрами. 1 клетка – это одна строчка и один столбец.
Самое время – поработать с размерами тех самых клеток, куда вы будете вписывать какой-либо текст. Например, будет показано то, как работать с шириной. Нажмите правой кнопкой мыши по квадратику, в которым написана координата в виде буквы. После того появится меню из вариантов, среди которых останется выбрать «Ширина столбца…». Кликните по кнопке и введите в появившемся окошке необходимый размер.
Вверху вы можете наблюдать меню с настройками. Например, может потребоваться разместить содержимое клетки по центру. Для этого выделите ту зону, с которой будете работать, а затем нажмите на соответствующую кнопку.
АвтотекстAutoText
Вы можете вставлять блоки форматированного текста из коллекции автотекста. Это удобно, если вам нужно несколько раз ввести один большой блок текста, содержащий много элементов форматирования. Чтобы создать автотекст, добавьте выделенный текст в коллекцию автотекста. Дополнительные сведения см. в статье Автоматическая вставка текста.You can insert blocks of preformatted text using AutoText from your AutoText gallery. This is useful, for example, when you need to repeatedly enter the same large block of text and the text contains a lot of formatting. You create AutoText entries by adding selected text to the AutoText gallery. To learn more, see Automatically insert text.
Как в Ворд онлайн работать бесплатно
Программа Ворд онлайн работает на серверах Microsoft. Для доступа к функциям онлайн сервиса необходимо иметь интернет-соединение на своем компьютере.
Для создания документа Word, пользователь заходит на веб-страницу сервиса Word Online, или получает бесплатный доступ к Word онлайн из веб-интерфейса других сервисов корпорации Microsoft: облачного хранилища OneDrive или электронной почты Outlook.com. Редактор Ворд онлайн интегрирован в российские облачные хранилища Яндекс Диск и Облако Mail.Ru, поэтому пользователи могут создать документ Ворд онлайн непосредственно из веб-интерфейса облачного хранилища.
Использовать Ворд онлайн без регистрации не получится, потому что потребуется вход по учетной записи Майкрософт или по логину Skype. В случае использования сервиса из облачного хранилища, все равно понадобится войти в облачное хранилище, введя учетные данные.
Создайте учетную запись Майкрософт, это совсем нетрудно. Другой вариант: войдите в облачное хранилище для того, чтобы выполнить редактирование Ворд онлайн бесплатно, без ввода данных учетной записи Microsoft. Поступайте так, как вам более удобно.
Сторонние компании имеют бесплатные онлайн сервисы, поддерживающие работу с документами в вордовских форматах «.docx» и «.doc». Их использование мы не рассматриваем в этой статье, потому что сейчас нас интересует оригинальный сервис, а не его аналоги.
Word Online
На главной странице Word Online отображается панель управления. Здесь представлены шаблоны, а также ранее созданные документы. Интерфейс сервиса хоть и не переведен на русский язык, но несложен для понимания.
Созданные здесь документы автоматически сохраняются в вашем аккаунте OneDrive. Это облачное хранилище Microsoft, на котором у каждого пользователя есть бесплатные 5 ГБ.
В панели управления Word Online все документы разделены на три группы:
- «Recent» — недавно созданные, отсортированные по дате и времени последнего открытия.
- «Pinned» — закреплённые. Это удобная штука для сохранения отдельных объектов в списке избранных. Чтобы закрепить документ, нажмите на значок «Add to pinned» возле его имени.
- «Shared with me» — документы других пользователей, к которым вам предоставили доступ.
Чтобы создать новый файл в Ворд Онлайн, нажмите на кнопку «New Blank document». Откроется чистый лист. Кроме того, документы можно создавать на основе шаблонов.
Редактор сервиса имеет ограниченную функциональность по сравнению с настольной версией Word. Однако основные возможности для работы над текстом он поддерживает.
Здесь вы можете:
- Создавать текстовые документы любого объёма.
- Выбирать шрифт, размер букв, начертание (жирный, курсив, подчеркнутый), изменять цвет текста, добавлять обводку.
- Вставлять списки, в том числе многоуровневые.
- Добавлять таблицы и рисунки.
- Нумеровать страницы.
- Настраивать отступы, поля и ориентацию листа.
- Добавлять оглавления, сноски.
- Писать комментарии к тексту в режиме рецензирования.
- Проверять текст на ошибки.
- Переименовывать файлы, сохранять их на компьютер в формате Word, ODT или PDF.
- Распечатывать страницы.
Одна из ключевых возможностей Word Online — предоставление общего доступа к файлам. Это можно сделать двумя способами:
- Создать ссылку или пригласить пользователя по электронной почте.
- Разместить документ на сайте через HTML-код.
Чаще всего пользователи применяют первый вариант. У него есть два сценария. Например, вы хотите пригласить к редактированию документа одного человека, а от других пользователей файл должен быть скрыт. Для этого:
- Раскройте меню «Файл», нажмите на пункт «Общий доступ» и выберите «Предоставить доступ другим людям».
- Введите адрес электронной почты человека, которому хотите предоставить доступ.
- Нажмите кнопку «Send».
Если вы желаете, чтобы другой человек мог читать текст, но не мог его редактировать, то перед отправкой приглашения измените режим доступа. Нажмите на кнопку «Anyone with the link can edit» («Любой пользователь со ссылкой может редактировать») и уберите отметку с опции «Allow editing» («Разрешить редактирование»).
Убедитесь, что после отключения разрешения документ имеет статус «Anyone with the link can view» («Любой пользователь со ссылкой может просматривать»). После этого нажмите на кнопку «Send».
Кстати, в редакторе есть функция установки срока действия приглашения и пароля, однако эти возможности доступны только пользователям премиум-тарифов OneDrive, которые не работают в России.
Кнопка «Copy link» в этом же окне создаёт ссылку для общего доступа без ограничений. То есть просмотреть или отредактировать документ (в зависимости от того, какой статус вы установили) может каждый, кто имеет эту ссылку, а не только конкретный человек, которому вы отправили приглашение. Это может быть небезопасно.
Word Online также позволяет скачивать документы. Файл с набранным текстом можно сохранить в памяти компьютера в формате DOCX (стандарт для Word после 2007 года), PDF и ODT (OpenDocument, формат бесплатных альтернатив Word).
Word Online на Яндекс.Диске
Если у вас есть аккаунт на Яндексе, то можно не регистрировать учётную запись Microsoft, а использовать онлайн-версию Word, встроенную в Яндекс.Диск.
Как это сделать:
- Откройте Яндекс.Диск. Ссылка на него есть на главной странице Яндекса.
- Нажмите на кнопку «Создать» в меню слева и выберите «Текстовый документ».
Созданные документы сохраняются на Яндекс.Диске. Вы можете скачать их на жёсткий диск компьютера или предоставить к ним доступ с помощью публичной ссылки.
Word Online подходит для создания стандартных документов. Вы без труда сможете написать и распечатать доклад или реферат с номерами страниц, иллюстрациями, таблицами. Но некоторые ограничения всё же могут помешать — например, в онлайн-версии нельзя начать нумерацию не с первого листа, изменить формат номера или вставить диаграмму.
Работать с текстовыми документами теперь легко!
Бесплатная программа RusWord сделана таким образом, чтобы максимально эффективно наладить работу с текстовыми документами! Текстовый редактор нового поколения! Если вы находитесь в поиске идеальной программы для работы с текстами. Она распространяется бесплатно, что является несомненным плюсом этой программы. Быстрота, функциональность, свобода распространения – и это всё одна программа. Этот офисный софт можно назвать настоящим текстовым редактором нового поколения! Для качественной обработки текстов, так же, как и для качественной обработки фотографий, аудио, видео и других файлов, необходимо хорошее программное обеспечение.. С её помощью вы сможете быстро обрабатывать тексты любой сложности. Все плюсы программы были перечислены в этой же статье выше, и наверняка уже были вами почитаны. Так что не стоит сомневаться в выборе того текстового редактора, который станет вашим верным помощником в деле создания и редактирования текстов. Скачать её легко, нужно сделать всего в пару кликов мышкой! Поверьте, эта программа не вызовет никаких нареканий при работе! Загрузите этот редактор и убедитесь во всём сами! Программа подходит для любой версии операционной системы Windows.
Открытие файла в Office Online
Чтобы открыть уже созданный файл, щелкните команду «Открыть» и выберите один из последних документов.
Онлайн-версии Excel, PowerPoint и OneNote работают аналогично Word, так как они предлагают все основные команды и функции. Вы можете получить доступ к дргумоу онлайн-приложению Office, не закрывая текущее.
Для этого нажмите кнопку «Список служб Microsoft» в верхнем левом углу (она содержит девять маленьких квадратов) и выберите приложение, которое вы хотите открыть.

Поскольку программы и ваши файлы находятся в сети, вы можете получить к ним доступ с любого подключенного компьютера или устройства.
На этом все. Теперь вы знаете как работать в Microsoft Office Онлайн бесплатно.
Как сделать нумерацию в Ворд Онлайн
Эту достаточно простую операцию умеют выполнять многие пользователи Word. По сути процесс происходит в автоматическом режиме. А вот изменить номера, подстроившись под имеющиеся задачи, могут не все. Есть несложные варианты подчинить цифры вам, так чтобы они встали на нужных страницах.
Одно из таких действий – удаление номера с первой страницы. Для этого в Word Online выполните следующие действия:
- С меню выберите закладку «Вставка».
- В выпавшем перечне нажмите на «Колонтитулы», откроется их область.
- Нажмите на «Параметры», и кликните на строку «Особый колонтитул для титульной страницы».
- Перейдите в «Параметры», где выберите строку «Удаление номеров страниц».
- Для проверки конечного результата в разделе «Вид» и проверьте через «Режим чтения».
Сделать нумерацию в Ворд Онлайн можно сразу же не с начала документа. Для этого файл разбивается на разделы, между ними деактивируется связь, после чего вставляются страницы.
Воспользуйтесь для этого готовым алгоритмом:
- Откройте документ, и перейдите на ту страницу, с которой необходимо начать нумерацию.
- Кликните на вкладку меню «Разметка страницы».
- В списке нажмите на пункте «Разрывы», а затем «Следующая страница».
- Два раза щелкните по колонтитулу, где будут отображаться номера, чтобы вызвать меню «Работа с колонтитулами».
- Отключите связку с предыдущим разделом.
- Нажмите «Номер страницы», после этого выберите стиль и расположение номеров.
- Откройте диалоговое окно через команды – «Формат номеров страницы».
- В пункте «Начать с» поставьте тот номер, с которого следует начать нумеровать листы документа.
- Подтвердите свой выбор кнопкой «ОК».
Google Docs — редактирование Ворд с сервиса Гугл
Google Docs – в данный момент наилучший сервис для создания и редактирования документов Word, работающий с форматами .doc и .docx. Google Docs отличается от аналогичных онлайн-редакторов, прежде всего, простотой интерфейса, благодаря чему работа с сервисом становится удобной. При этом функционал его достаточно широк, редактор содержит набор инструментов, позволяющих форматировать текст, исправлять в реальном режиме опечатки, вставлять картинки, а также конвертировать и экспортировать документ в другие форматы.
Для начала работы с сервисом Гугл необходимо:
- Перейти на сайт онлайн-редактора — https://www.google.com/intl/ru/docs/about/;
- Из списка доступных форматов документа, расположенных в верхней панели сервиса, выбрать нужный и нажатием левой кнопки мыши активировать вкладку «Открыть Google Документы/Таблицы/Презентации/Формы» (в зависимости от вашего выбора);
- Открывается окно со списком доступных для просмотра и (или) редактирования документов, можем открыть любой нажатием на него левой кнопкой мыши;
- Чтобы создать новый документ Ворд, необходимо кликнуть на значок в виде «плюса», расположенный в правом нижнем углу страницы;
- Открывается панель редактирования, аналогичная той, что включена в локальные версии офисного пакета от Microsoft;
- Сохранение документа происходит автоматически, а чтобы скачать его, нужно кликнуть на вкладку «Файл/Скачать как» и выбрать из всплывающего списка нужный для сохранения формат.
Помимо стандартных возможностей, сервис Гугл Документы также располагает своими интересными функциями, такими как «Совместный доступ», позволяющий редактировать файл Word в режиме онлайн совместно с другими пользователями, получить на него ссылку или настроить доступ.
- «Совместный доступ» реализуется последовательным открытием вкладок «Файл/Совместный доступ», далее нужно ввести название своего проекта и в следующем окошке указать почтовые адреса пользователей, с которыми вы планируете редактировать документ;
- Чтобы получить ссылку для публикации файла, нужно пошагово активировать разделы «Файл/Опубликовать» и в открывшемся окошке выбрать вкладку «Опубликовать», автоматически генерируется ссылка, которую вы сможете скопировать и использовать при публикации документа на сторонних ресурсах;
- Для того, чтобы настроить доступ, необходимо открыть блок «Настройки доступа», расположенный в правом верхнем углу, в появившемся окне кликнуть на вкладку «Расширенные» и в блоке «Уровни доступа» нажать «Изменить», а затем выбрать нужную степень защиты.
Как сохранять готовые документы?
Онлайн-редактор тесно связан с облачным хранилищем Google Диск. Именно в нём сохраняются все создаваемые пользователем файлы. Их первичное сохранение осуществляется сразу же после создания очередного документа. Каждому новому документу следует дать какое-то осмысленное название – оно редактируется в верхнем левом углу нажатием на строку Новый документ. Введите новое имя, и файл получит новое название – в дальнейшем название будет видно в облачном хранилище.
Каждый раз, когда пользователь делает паузу в написании или начинает редактировать документа, онлайн-редактор автоматически сохраняет все внесённые изменения. Благодаря этому можно не потерять важные данные в связи с отключением электроэнергии или поломкой интернет-канала. Процесс сохранения начинается с момента написания очередной буквы – чтобы сохранить результаты, необходимо не трогать клавиатуру в течение 1-2 секунд.
При необходимости, можно пересохранить один и тот же файл под новым именем:
- Перейдите в меню Файл – Создать копию.
- Впишите имя нового файла. При необходимости, выберите файлы и поставьте галочки копирования настроек доступа, комментариев и советов.
- Нажмите Ок для сохранения копии редактируемого файла.
После этого в Google Disc будут сохранены сразу два файла – исходный и копия с другим именем.
Также в онлайн-редакторе предусмотрена возможность сохранения редактируемых файлов на компьютер. Доступные форматы – PDF, DOCX, RTF, TXT, HTML и ZIP, EPUB, ODT. Для сохранения документа в одном из данных форматов пройдите в меню Файл – Скачать и выберите требуемый формат.
Плюсы и минусы онлайн-редакторов текста
Главное достоинство онлайн-редакторов текста — возможность совместной работы над одним документом. Вот простой пример, который поможет оценить удобство таких сервисов. Допустим, вы собираетесь с друзьями в поход и составляете список вещей, которые нужно взять с собой, в документе Word. Если передавать друг другу обычный файл, созданный на компьютере, то процесс согласования будет запутанным и долгим. Сначала вы напишете свой список и отправите его другим участникам похода. Затем получите списки друзей. После этого вам придется анализировать, кто и что написал, и собрать информацию в единое целое. При таком подходе обязательно что-то потеряется.

Второй важный момент — автоматическое сохранение изменений. Вспомните, какие чувства вы испытывали, когда вам приходилось восстанавливать текст после неожиданного отключения электричества или случайного закрытия редактора. В «облаке» же всё сохраняется автоматически. А если вы удалили текст, его можно в любой момент восстановить с помощью системы контроля версий. Правда, эта возможность есть не во всех редакторах, но об этом ниже.
Третье преимущество онлайн-сервисов тоже очевидно — доступ к документам с любого устройства, которое подключено к интернету. Хотя иногда это недостаток — у вас не получится схитрить, сказав, что текст остался на другом компьютере, если собеседник знает, что вы написали его в онлайн-сервисе.
И всё же большинство пользователей сходится во мнении, что обязательное подключение к интернету — это скорее минус, чем плюс онлайн-редакторов. Конечно, вы сможете использовать офлайн-доступ к своим данным, но под ним все изменения сохраняются только локально. Чтобы перенести их в сетевую версию файла, придется изыскивать возможность подключиться к интернету. Если связи нет или она плохая, совместно поработать с документом не получится.
- https://public-pc.com/sozdanie-word-dokumenta-onlajn/
- https://sdelaicomp.ru/wi-fi/word-onlajn-rabotat-onlajn-bez-registracii.html
- https://compconfig.ru/tips/word-online-obzor-servisov.html
Microsoft Word Online — поможет создать и редактировать Word документ
Microsoft Word Online – облачный пакет офисных приложений Word, обладающий теми же возможностями и функционалом, что и аналогичная локальная версия. Кроме того, онлайн сервисом реализована возможность совместного редактирования документов.

Окно создания документа
После создания аккаунта можно начать пользоваться сервисом – для этого необходимо:
- Перейти на сайт Microsoft Word Online — https://products.office.com/en-us/office-online;
- Выбрать любую из плиток, расположенных под меню сайта;
- Если вас интересуют другие редакторы, то нажмите на вкладку «Seemore», расположенные под плитками;
- После подтверждения выбора открывается соответствующий редактор, в котором реализован весь функционал стандартного пакета Office;
- Для сохранения документа последовательно жмем «Файл/Сохранить как», тут доступен вариант загрузки файла в облачный сервис в OneDrive, непосредственно на свой ПК в формате doc/PDF/ODT, подтверждаем сохранение кликом на нужный вариант.
Чтобы начать совместное онлайн редактирование, выбираем вкладку «Общий доступ», расположенную справа над панелью инструментов Word и в открывшейся форме вводим электронный адрес пользователя, с которым вы собираетесь организовать совместный доступ к документу.
Word Online
Пожалуй, самая популярная программа из интересующего нас сегмента — Word Online. Продукт создан корпорацией Microsoft и подразумевает проведение манипуляций онлайн — независимо от того, с какого электронного устройства осуществлен выход в Сеть.
У разработки два неоспоримых плюса – получить доступ к сервису можно из любой точки мира, также все операции на ресурсе не нужно оплачивать. Официальное название продукта – Office Online, программа включает в себя не только стандартные возможности Ворда, но и базовый Excel с PowerPoint (открыть RAR онлайн в этом случае не получится, как и открыть DWG). Конечно же, инструменты разработки довольно скудны в сравнении с полноценным программным обеспечением, однако сервис позволяет совершать самые необходимые действия, чего чаще всего достаточно в срочных ситуациях.
Итак, представляем вашему вниманию пошаговую инструкцию для пользования онлайн-сервисом:
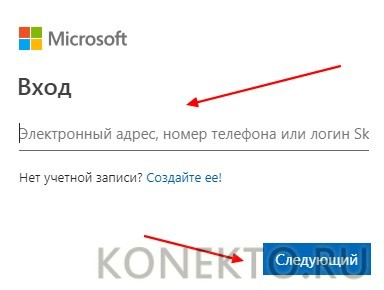
Затем пароль.

После авторизации вы увидите перед собой доступные инструменты. Нажмите «Отправить документ».
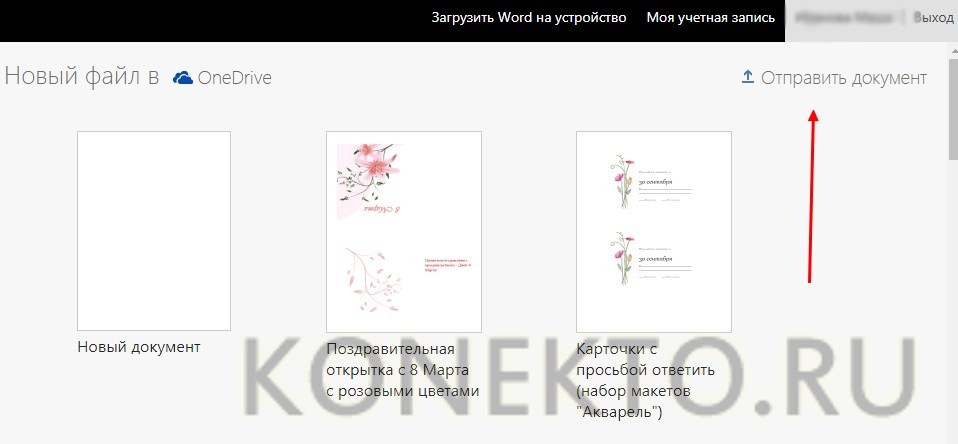
Выберите интересующий вас файл на компьютере и загрузите его в программу.
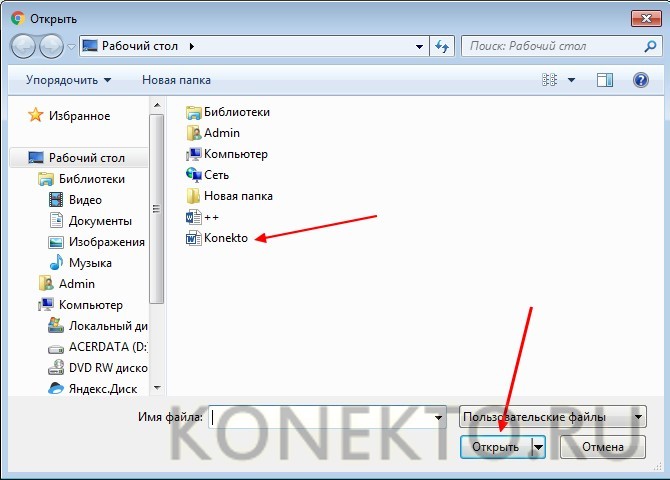
В итоге вы откроете doc онлайн. Его можно редактировать, а затем сохранить, нажав на «Файл».
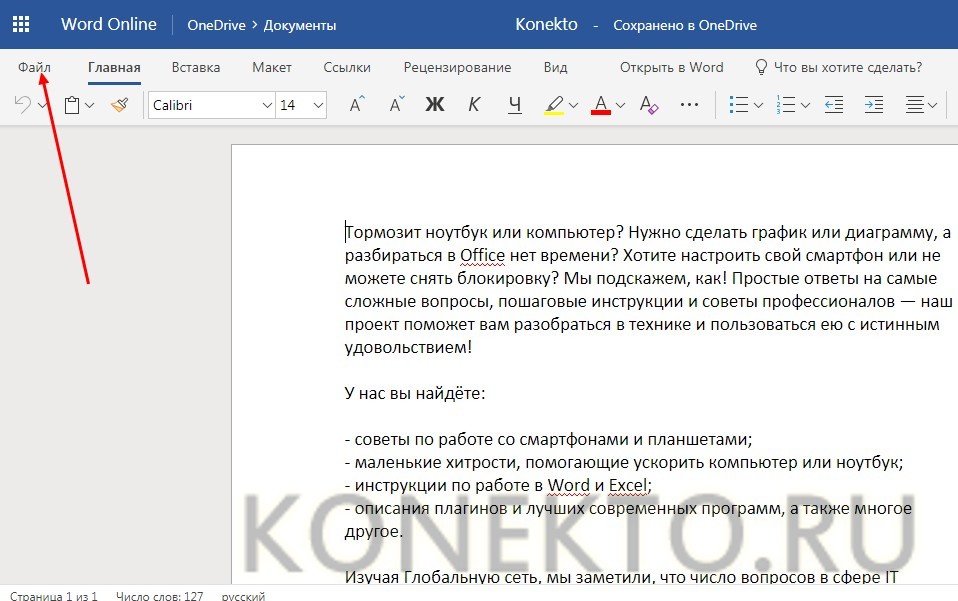
После чего кликнув «Сохранить как…» и выбрав интересующий формат.
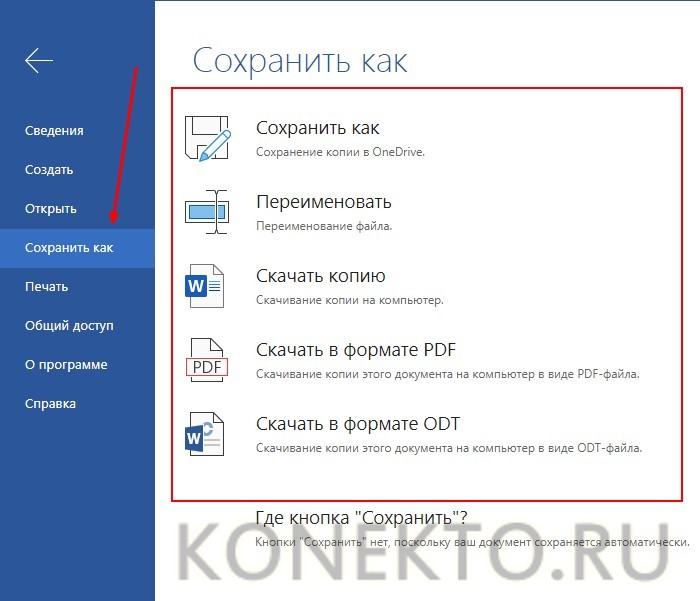
Готово. В дальнейшем вы сможете заходить в учетную запись с разных устройств – доступ к сохраненным файлам открывается, как только человек подтверждает свои идентификационные данные.
Что это такое?
Ворд представляет собой текстовый файл, который создан в утилите Word Майкрософт. В настоящее время данный продукт считается самым популярным, многие юзеры платят за установку официальной версии от производителя. Созданный в этой программе файл, является полной имитацией обычного документа, напечатанного на бумажном листке, так что работать с ним просто. Здесь можно писать тексты, редактировать, делать таблички и вставлять графические изображения.
Интернет сегодня есть почти в любой точке мира, поэтому острая необходимость в установке офисных приложений на компьютер отпала. К тому же с онлайн сервисами не придется думать об обновлении ПО, об отсутствии подходящего шрифта, создании бэкап версии в случае зависания устройства. Удаленные приложения легко справляются со своими задачами.
Как открыть или создать новую презентацию?
Все создаваемые презентации автоматически сохраняются на Google Диске. Чтобы открыть документ, откройте Повер Поинт Онлайн, кликните по нужному файлу – спустя несколько секунд от загрузится и откроется. Внесённые изменения сохраняются по мере их ввода – стоит только прекратить ввод или кликнуть мышью в произвольную точку презентации.
Также поддерживается открытие файлов с жёсткого диска компьютера:
- Запустите Повер Поинт Онлайн .
- В правой части главного окна видна иконка с изображением папки – кликните на неё.
- Появится окно открытия файлов – перейдите на вкладку Загрузка.
- Перетащите файл в появившийся прямоугольник, либо нажмите кнопку Выбрать файл на устройстве и выберите нужный файл через Проводник.
На экране появится содержимое презентации, она будет автоматически сохранена на Google Диске. Туда же отправятся все внесённые изменения.
Новая презентация создаётся на главной странице сервиса Повер Поинт Онлайн – кликните в блоке Создать презентацию на прямоугольник Пустой файл. Также доступно создание презентаций через галерею шаблонов. Галерея располагается на главной странице редактора. Выберите понравившийся шаблон и создайте на его основе красочную презентацию.
