Как установить полную версию яндекс на планшет
Содержание:
- Как на iPad вернуть загрузку мобильной версии сайта по умолчанию
- Установка
- Аналогичные сервисы
- Особенности
- Возможности Яндекс.Браузера для планшета
- Как пользоваться
- Где находится папка загрузки Яндекс Браузера и какие ее функции?
- Регистрация и установка Яндекс Диска
- Как обновить браузер на телефоне и планшете
- Что такое Яндекс Браузер
Как на iPad вернуть загрузку мобильной версии сайта по умолчанию
Бывают и обратные ситуации, когда мобильное приложение для конкретного сайта написано исключительно для iPhone. Соответственно, при установке его на iPad оно отображается в небольшом окошке причём только в портретной ориентации. Смотрится это ужасно неэстетично и работать с этим некомфортно. Пользователи Instagram на iPad понимают, о чем я. В тоже время полная версия сайта может быть слишком перегружена различными элементами и, как результат, быть плохоюзабельной даже на немаленьком экране iPad Pro.
В таком случае отличным решением является как раз выбор мобильного представления сайта. Для меня таким сайтом является фирменный сервис «Укрзалізниці» для покупки билетов на железнодорожный транспорт. Соответствующее мобильное приложение существует исключительно для iPhone, а с полной версией сайта удобно работать только на компьютере с хорошей диагональю экрана. Поэтому для таких случаев я тапаю по кнопке АА в адресной строке Safari, выбираю «Настройки веб-сайта» и перевожу переключатель «Запрос настольного веб-сайта» в положение «Выключено». При этом соответственно всегда есть возможность управлять такими исключениями также как и на iPhone в настройках Safari в разделе «Настройки для веб-сайтов» пункт «Запрос настольного веб-сайта».
Отключаем полную версию сайта на iPad
Управление списком сайтов на iPad, которые всегда открываются в мобильной версии
Установка
Скачать Яндекс браузер для планшета можно с официального сайта разработчика по адресу https://getyabrowser.com/ совершенно бесплатно. По этой ссылке браузер направит пользователя на соответствующий вашему планшету магазин приложений. Также можно самостоятельно найти приложение в магазинах AppStore и Google Play.

К устройству с ОС Android, на который нужно установить Яндекс браузер, предъявляются требования:
Порядок установки на устройства с системой Android таков: 1.Найти программу в Play Маркет или зайти по прямой ссылке.
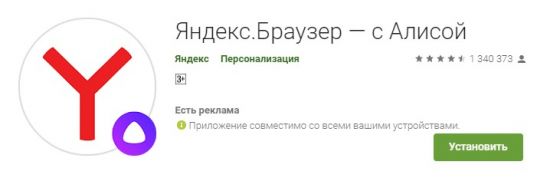
2.Нажать кнопку «Установить».
3.Дождаться окончания установки.
После этого на рабочем столе планшета появится ярлык приложения, и вам будет доступна последняя версия.
Владельцы iPad могут скачать Яндекс браузер в магазине App Store компании Apple. Для входа в него потребуется войти под своей учетной записью. Дальнейший алгоритм действий схож с установкой программы на Android устройства:
1.Найти программу через строку поиска.

2.Нажать кнопку «Установить».
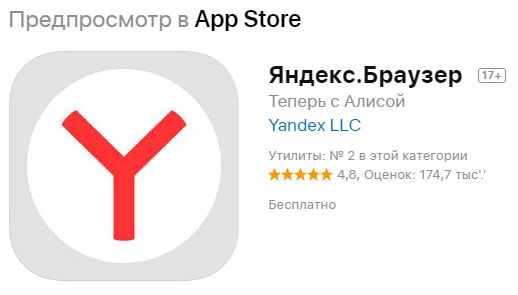
3.В появившемся окне нажать кнопку «Принять».
4.Дождаться окончания установки.
После завершения процесса на экране планшета появится ярлык для запуска браузера.
Еще одним способом установки приложения является скачивание со сторонних сайтов. Загрузка может быть выполнена как на сам планшет, так и на компьютер, с последующей передачей его на планшет через USB-кабель. Тем не менее такой способ не рекомендуется по той причине, что некоторые сайты могут содержать некачественный и вредоносный контент. Скачивание приложений с непроверенных сайтов может привести к взлому аккаунта, вирусам и другим проблемам. Поэтому в целях безопасности стоит потратить время на регистрацию в официальных магазинах и выполнить скачивание там.
Аналогичные сервисы
Да, облачных хранилищ множество. У каждого из них свои преимущества.
Фаворитом в списке лучших облачных хранилищ считается Google Диск. По отзывам пользователей у него практически отсутствуют недостатки. Испытайте и другие облачные хранилища, создайте о них собственное мнение.
Вашего внимания ждут: OneDrive, Dropbox, Облако Mail.Ru, Box, Mega, pCloud и др. Между прочим, в отличие от своих конкурентов, выдающих лишь 10 ГБ (и меньше) бесплатного свободного места, Mega расщедрился на 50 ГБ! Во всех хранилищах регулярно проводятся акции.
Выбор в списке облачных хранилищ велик. Те, кто заинтересован в сохранении информации, просто обязан внимательно ознакомиться с тонкостями работы каждого ресурса.
Особенности
В первую очередь, стоит упомянуть, что в настоящее время в качестве движка Яндекс.Браузера выступает открытая платформа Chromium, на которой работает Google Chrome. По этой причине оба интернет-обозревателя очень похожие. Но сейчас сходства по большей части ограничиваются только внешним видом.
Разработчики компании Yandex выделяют следующие достоинства собственного проекта:
- Отличная скорость работы и загрузки страниц. Предусмотрен режим Турбо для оптимизации сетевого трафика.
- Низкая нагрузка на ПК (подробнее про это вы сможете узнать в подразделе статьи «Системные требования»).
- Использование технологии Protect позволяет защитить пользователя от различных угроз в Сети. Она предусматривает встроенный антивирус и безопасное хранилище личных данных (пароли, адреса, номера пластиковых карт и т. д.).
- Умный ассистент Алиса, который предлагает новый способ управления не только браузером, но и компьютером. С ней даже просто поговорить можно!
- Предусмотренный блокировщик оградит пользователей от навязчивой рекламы, всплывающих окон и другого нежелательного контента.
- Функция синхронизации, которая предназначена для удобного использования браузера как на ПК, так и на мобильных девайсах.
- Хранилище паролей, которое позволяет не терять данные от учетных записей и переносить их между синхронизированными устройствами.
- Новостная лента Дзен, которая формируется на основании ваших предпочтений.
- Выбор обоев для начального экрана.
- Наличие темного режима, который удобен для использования при слабом освещении и меньше нагружает глаза.
- Специально предусмотренный для ноутбуков режим энергосбережения.
- Совмещенная адресная и поисковая строка, которая имеет ряд дополнительных возможностей, например, быстрый просмотр погоды в определенном регионе.
- Функция просмотра видео в отдельном всплывающем окне, которая позволяет не прерывать интернет-серфинг.
С ключевыми возможностями и описанием Яндекс.Браузера мы разобрались, теперь перейдем к системным требованиям.
Системные требования
На официальном сайте выдвинуты следующие требования для ПК:
- Операционная система – Windows 7 и старше, macOS 10.12 и выше, актуальные версии популярных сборок Linux.
- Процессор – ЦП не слабее Intel Pentium 4.
- ОЗУ – не меньше 512 МБ (желательно – от 1 ГБ).
- Накопитель – свободное пространство от 600 МБ.
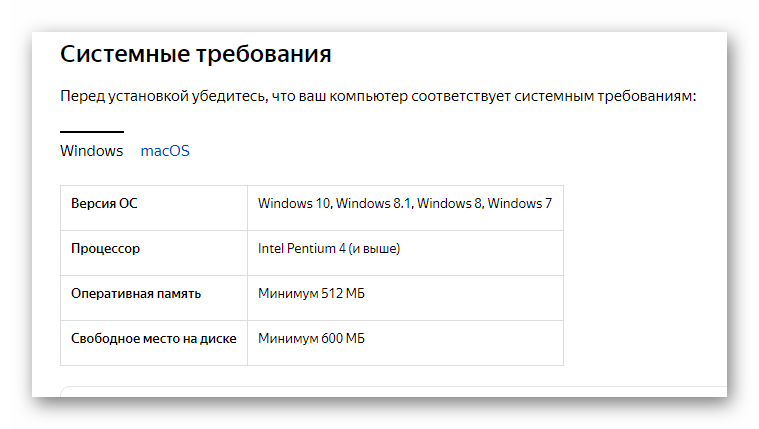 Указанная информация свидетельствует о том, что программа будет работать даже на очень старых компьютерах и ноутбуках. Но при этом поддержка все еще популярных операционных систем Windows XP и Vista не осуществляется. На них выйдет использовать только старую версию обозревателя.
Указанная информация свидетельствует о том, что программа будет работать даже на очень старых компьютерах и ноутбуках. Но при этом поддержка все еще популярных операционных систем Windows XP и Vista не осуществляется. На них выйдет использовать только старую версию обозревателя.
Возможности Яндекс.Браузера для планшета
Причиной большой популярности Яндекс браузера является не только быстрый поиск нужной информации, но и ряд особенностей, которые отличают его на фоне других приложений. Все технологии, доступные пользователям браузера на компьютере, можно использовать и на планшете. К ним относятся:
Яндекс браузер станет отличным приложением для планшета для поиска информации в интернете. Программа регулярно дополняется новыми функциями, и выходят обновления. Стоит отметить, что это бесплатный продукт, поэтому скачивайте его только на официальном сайте или в магазинах от компании Apple и Google.
Источник
Как пользоваться
Если вы хотите понять, как пользоваться Яндекс Диском, нужно изучить инструкции – в этом обзоре мы собрали основные возможности хранилища, доступные каждому пользователю.
Загрузка документа
Для начала поговорим о том, как пользоваться Яндекс Диском на компьютере для загрузки файлов:
- Откройте хранилище;
- Перетащите документы с рабочего стола (или из открытой папки);
- После того, как загрузка завершится, кликните «Закрыть».
Можно перекинуть файлы в веб-сервисе:
- Войдите в систему;
- Нажмите на большую кнопку «Загрузить» с правой стороны экрана;
- Выберите нужные файлы и кликните «Открыть»;
- После завершения переноса документов, нажмите «Скрыть».
Наконец, разберемся, как пользоваться программой Яндекс Диск с телефона для загрузки документов:
- Войдите в приложение;
- Кликните на иконку «+» на верхней панели;
- Выберите нужную кнопку из меню – можно закинуть файлы из памяти устройства, можно сделать новое фото.
Теперь научим вас делиться публичной ссылкой на просмотр контента.
Отправка ссылки
Вы можете отправлять любым пользователям короткую ссылку – она позволяет получить доступ к файлам, просмотреть их или сохранить на устройство. Изучайте инструкцию для компьютера:
- Кликните на нужный документ;
- Наверху появится иконка «Поделиться»;
- Нажмите на нее – ссылка будет сгенерирована автоматически;
- Кликните на пункт «Копировать»;
Ссылка будет скопирована в буфер обмена.
Теперь изучаем, как пользоваться Яндекс Диском на iPhone, чтобы поделиться ссылкой:
- Найдите нужный файл в приложении;
- Откройте его и кликните на иконку со стрелкой – она находится в правом верхнем углу;
- Выберите кнопку «Поделиться» – она выведена в виде отдельной строки внизу экрана.
Пользоваться Яндекс Диском на телефоне Андроид и делиться ссылкой совсем несложно:
- Выберите нужный документ;
- Нажмите на него и кликните на значок Share в верхнем правом уголке;
- Нажмите «Поделиться ссылкой».
Готово! Теперь обсудим, как активировать безлимитную загрузку на мобильных устройствах:
- Откройте настройки;
- Перейдите к блоку «Автозагрузка фото»;
- Переведите тумблер в положение «Включено»;
- Выберите подходящий способ – с помощью мобильного интернета или беспроводной сети.
Если вы еще не активировали эту опцию, она будет выведена на самый верх списка настроек.
Загрузка фото из соцсетей
Вы можете перенести снимки из социальных сетей – доступны следующие программы:
- Instagram;
- Мой Мир.
Необходимо сделать следующее:
- Откройте хранилище в разделе «Фото»;
- В верхней части экрана нажмите на изображение папок;
- Выберите нужную социальную сеть и нажмите на нее;
Мы подробно обсудили, что такое Яндекс Диск и как им пользоваться – сохраняйте наши инструкции и применяйте их на практике!
Напоследок отметим, сколько места доступно пользователям бесплатно – это 10 ГБ памяти. При желании, этот объем можно увеличить:
- Откройте хранилище;
- В нижней части экрана справа есть строка, отображающая заполненность;
- Ниже расположена иконка покупки.
Вы можете выбрать один из следующих вариантов:
Если вы заполнили всё облако, то вы можете с легкостью очистить Яндекс Диск и продолжать пользоваться сервисом бесплатно.
Больше не осталось вопросов и тайн, для чего нужен Яндекс Диск и как с ним работать. Теперь вы знаете особенности работы сервиса и доступные возможности – скорее, загружайте клиент и начинайте пользоваться для бесплатного надежного хранения файлов.
Где находится папка загрузки Яндекс Браузера и какие ее функции?
Выше мы уже написали, что папка Download браузера Yandex по умолчанию расположена на диске С и есть официальный способ, как поменять её расположение. Однако изначально нужно понять, для чего нужна папка Загрузок браузеру?
Для начала отметим то, что для автоматического сохранения файлов программе нужно определенное хранилище. Папка Загрузок позволяет вместить в себя столько файлов, сколько тому позволяют физические возможности самого системного диска, на котором она расположена.
Во-вторых, такая папка служит сборищем различных файлов. Все остальные папки пользователь занимает конкретными файлами. С Загрузок файлы можно перемещать, сортируя по назначению. Это своеобразный порядок в хаосе. Скопировав нужные файлы, пользователь может просто удалить все остальное содержимое директории.
Также папка Загрузок нужна для того, чтобы важные папки системного диска не заполнялись файлами, которые могут навредить системе (вирусы). Поэтому основное назначение папки Загрузки – это буферное место. Здесь до определенного времени хранятся файлы, загруженные пользователем из сети.
Как изменить расположение папки Загрузки в Яндекс Браузере?
Есть официальный способ, как изменить папку Загрузок в Яндекс Браузере через Настройки самого обозревателя. Для этого выполняем следующие действия.
- Открываем браузер. Выбираем раздел «Настройка» из меню программы. Далее переходим в «Инструменты» и находим раздел «Загруженные файлы».
- Если вы хотите, чтобы браузер мог загружать фильмы, музыку, фото и прочите файлы автоматически в одну папку, то ставим отметку «Сохранять в…» и оставляем по умолчанию папку или выбираем новую (стандартные действия в Проводнике по выбору папки).
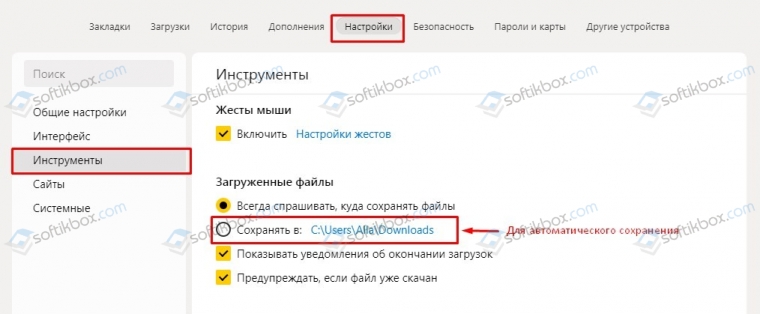
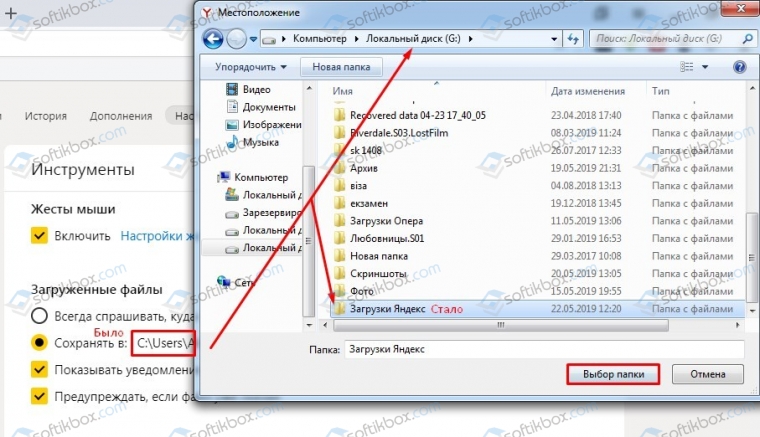
Для того, чтобы контролировать процесс загрузки файла, стоит поставить отметки возле пунктов «Показывать уведомления об окончании загрузок», а также «Предупреждать, если файл уже скачан».
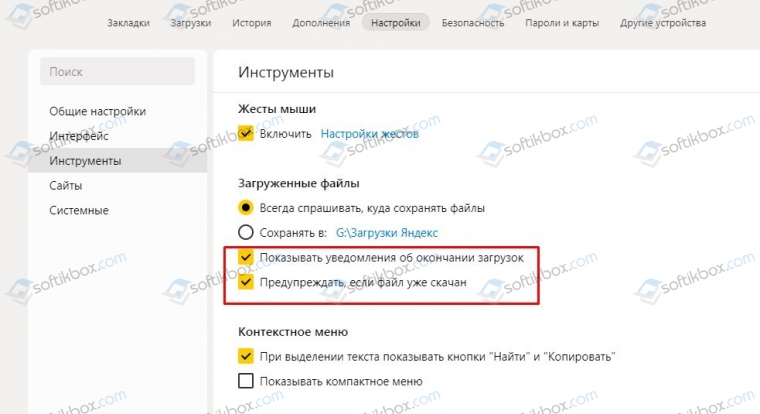
Больше ничего настраивать в браузере не нужно. Если вы выбрали первый вариант загрузки, то запуск скачивания начнется после выбора вами папки. Если же вы в настройках задали второй вариант, то файлы браузер сможет загрузить автоматически в выбранную папку.
Как изменить папку загрузок в Яндекс Браузере на Android?
Есть еще один способ, как меняют папку загрузок в Яндекс Браузере, только на гаджете, который работает под управлением операционной системы Android.
Для того, чтобы настроить или поменять папку для сохранения файлов в мобильной версии Яндекс Браузера, стоит выполнить следующие действия:
Открываем «Настройки» и находим раздел «Дополнительно». В нем нужно перетянуть ползунок в положение «Включено» в пункте «Подтверждение загрузки файлов».
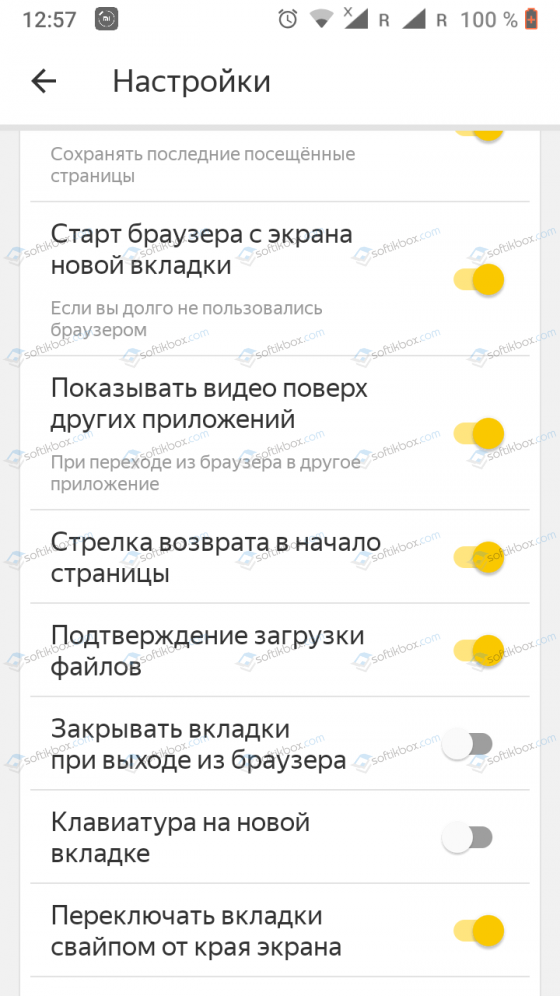
Теперь, когда вы будете загружать файл, программа выдаст запрос на подтверждение действия, после которого вы самостоятельно укажите место для сохранения файла на Android.
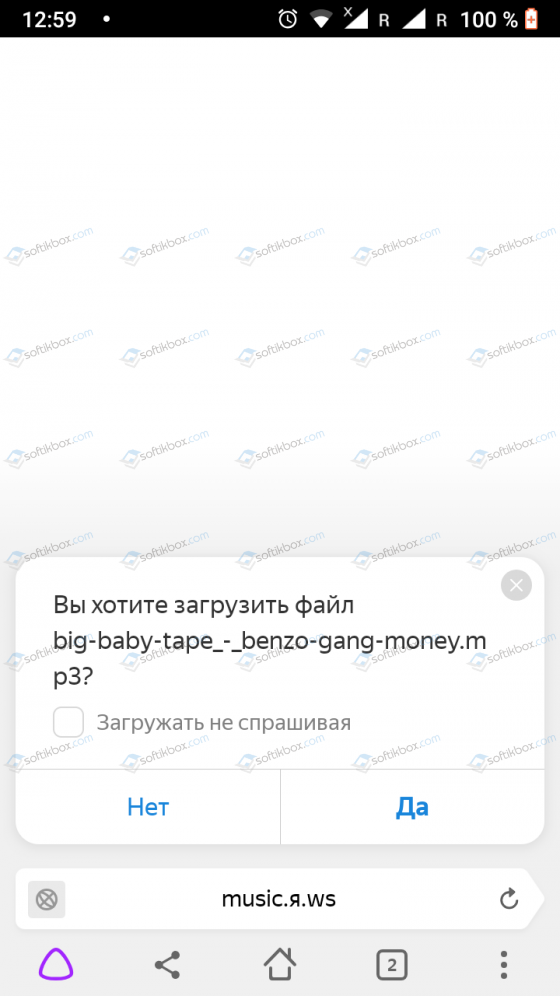
Запуститься загрузка файла.
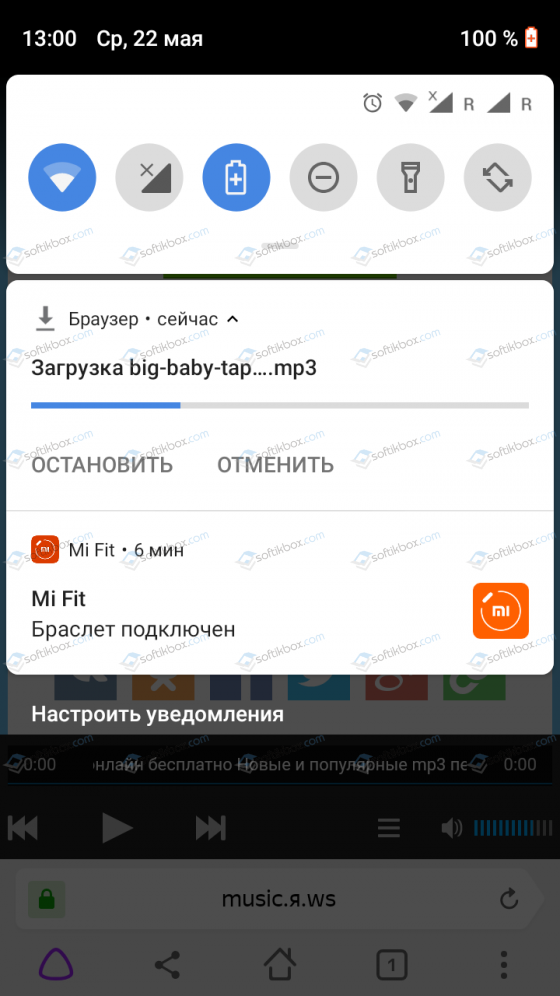
Сменить папку для загрузки в браузере невозможно, так как она задана одна для всех браузеров. Для её изменения нужно внести коррективы в настройки самого гаджета, а не обозревателя. А поскольку для каждого телефона настройки свои, то внимательно читайте инструкцию к смартфону.
Регистрация и установка Яндекс Диска
Ничего сложного нет. Нужно лишь следить за занимаемым местом. Добавляйте новые файлы на диск, освобождайте свои гаджеты. Пользуйтесь безлимитом загрузок, доступным с телефона.
Стать владельцем Диска на Яндексе может каждый. В том случае, если у вас нет почты на Yandex, ее необходимо создать. Все предельно просто – заходите в одноименный поисковик и в правом верхнем углу находите надпись “Завести почту”.
Регистрация стандартная. Необходимо указать свою фамилию, придумать пароль и ввести номер мобильного телефона. После подтверждения номера телефона нажмите на желтую кнопку “Зарегистрироваться”. Теперь у вас есть почта на Yandex.
Веб-интерфейс
Веб-интерфейс сервиса вас ничем не затруднит. Тут все элементарно. Интерфейс похож на проводник Windows. Зная тонкости работы на компьютере, пользоваться этим облачным хранилищем очень легко.
Работу начинаем с Яндекс Почты. В той самой строке меню, которая находится вверху, открываете свой Диск. Чтобы скопировать нужный файл, зайдите в пункт меню, который называется “Файлы”.
Вы сможете создать текстовый документ, таблицу, презентацию или альбом. Нужно лишь кликнуть правой кнопкой мыши по любой точке папки, которую открыли. В появившемся окне выберите функцию в зависимости от того, что хотите сделать.
В случае, если выбран вариант “Новая папка”, обязательно придумайте название, чтобы ничего не перепутать.
То, что вы хотите сохранить в созданную папку, прекрасно копируется с компьютера при помощи простого перетаскивания. При перетаскивании поместите файл в окно, которое приглашает загрузить файлы на Яндекс Диск.
Обратите внимание – перетаскиванием можно воспользоваться лишь в случае, когда размер файла не превышает 2 ГБ. Если хотите скопировать какой-то огромный файл (например, фильм), воспользуйтесь загрузчиком Windows
Компьютер
Находясь на своей странице в почте, обратите внимание на меню сверху и найдите в этом меню надпись “Диск”. Она-то нам и нужна!. На открывшейся странице предлагается скачать Диск
Есть версии для Windows, macOS, Linux. Смело нажимайте на желтую кнопку
На открывшейся странице предлагается скачать Диск. Есть версии для Windows, macOS, Linux. Смело нажимайте на желтую кнопку.
После того как приложение скачается на ваш компьютер, запустите только что скачанный установщик и следуйте инструкциям.
После запуска установщика на вашем экране появляется меню. Нужно немного подождать, до тех пор пока зеленый индикатор установки не покажет 100 %.
Следующее меню сообщит, что установка завершена. Предстоит синхронизировать Диск с компьютером. В трее появится значок летающей тарелки. Вход на Яндекс станет не обязателен – с помощью этого значка вы сможете управлять всеми функциями.
При настройке Диска вписывайте свой логин на Яндекс Почте. Вводится название электронной почты, которую вы только что создали. Замечу: вводите текст названия, до литеры “@”. Пароль во второй строке меню требуется тот, который также принадлежит вашей Яндекс Почте.
Нажимайте на кнопку “Войти”, теперь при наведении на значок летающей тарелки в панели инструментов увидите надпись “Синхронизирован”. Это означает, что ваш Диск теперь подключен к компьютеру.
Диск автоматически создаст на компьютере папку, в которую загрузит файлы, содержащиеся в облаке. В том случае, когда необходимо избежать подобного, настройте процесс синхронизации в системном трее. Отключите синхронизацию в настройках.
Файл, синхронизированный с компьютером, помечается зеленым значком с галочкой. Это означает, что любые изменения, которые производят с ним на компьютере, произойдут также и на сервере Яндекс.
Теперь вы стали полноправным владельцем. Каждому пользователю приложения бесплатно дается 10 ГБ свободного места на диске.
Вместимость диска увеличивается с течением лет. Чем дольше пользуетесь почтовым ящиком, тем больше информации он вмещает. Например, мой почтовый ящик на Yandex уже довольно стар. Он вмещает 48 ГБ.
Мобильные устройства и Smart TV
Уже упоминалось, что облачное хранилище Яндекс Диск работает и на планшете, и на смартфоне, и даже на телевизоре. Как установить приложение? Процесс установки очень прост.
Найдите Яндекс Диск в магазине приложений Google Play или App Store мобильного устройства. Установка стандартная – вам понадобятся лишь адрес и пароль электронной почты.
Чтобы воспользоваться облачным хранилищем на своем телевизоре LG с функцией Smart TV, необходимо отыскать Яндекс Диск в его магазине приложений. Все остальные действия вам теперь уже известны.
Как обновить браузер на телефоне и планшете
Для устройств Android
В гаджетах на базе «Андроид» встроен магазин приложений Play Market — официальный источник всех мобильных программ для этой «операционки». Именно из него и рекомендуется загружать все утилиты, в том числе и браузеры.
Однако магазин позволяет не только загружать и устанавливать приложения, но и регулярно обновлять их, даже в автоматическом режиме. Если у вас не установлен автоматический апдейт, делайте его вручную следующим образом:
- На начальном экране своего смартфона либо планшета или в самом меню отыщите значок Play Market в виде треугольника. Тапните по нему, чтобы запустить магазин.
Выберите первый раздел «Мои приложения и игры»
- В первой вкладке «Обновления» найдите свой обозреватель. Если ему действительно нужен апдейт, он будет в списке программ. Тапните по кнопке «Обновить» и подождите, пока обновления скачаются и установятся.
Тапните по кнопке «Обновить» рядом с программой, которой нужен апдейт
Видео: как сделать апдейт любого приложения Android в Play Market
Для гаджетов от Apple
В «Айонах» и «Айпадах» присутствует также свой магазин с программами — App Store. Он позволяет делать апгрейд мобильных утилит как в автоматическом, так и в ручном режиме:
- Опять же в меню либо на начальном экране устройства ищем иконку магазина. На этот раз ярлык будет в виде буквы A, заключённой в кружок. Открываем магазин.
Подождите, пока закончится установка обновлений и начинайте пользоваться новой версией обозревателя
Яндекс браузер, после выхода в свет, со временем приобрел большую популярность и любовь многих пользователей сети интернет. Если изначально, он был очень схож с Google Chrome, то со временем оброс своими функциями и сервисами. Что сделало его индивидуальным и помогло приобрести некоторую изюминку. Поэтому, широкие возможности браузера привлекают все больше и больше новых пользователей. Так как разработчики внедряют новые функции, то перед пользователем встает вопрос, как обновить Яндекс браузер до последней версии бесплатно. По умолчанию, функция автоматического обновления включена, но бывают случаи, когда браузер не может автоматически обновиться, в следствии разного рода причин.
Совет! Старайтесь всегда держать браузер в актуальном состоянии, так как разработчики, с каждой новой версией делают работу в интернете более стабильной, безопасной и функциональной.
Инструкция, как обновить Яндекс браузер до последней версии бесплатно, вручную.
Давайте разберемся, как вручную обновить Яндекс браузер до последней версии бесплатно в любой версии Windows. В данной инструкции все действия я буду проводить в Windows 10, но для других версий отличий не будет.
Таким образом вы сможете обновить Яндекс браузер до последней версии бесплатно. После того, как браузер скачает и установит обновленные файлы вы, сможете пользоваться новой версией. Тем самым сделаете свою работу в интернете более комфортной.
Бывают случаи, когда обновление браузера не удается установить в ручном режиме. При этом появляется ошибка, как на ниже. В данном случае, мне пришлось удалить и скачать свежую версию браузера с официального сайта. Давайте рассмотрим, как это сделать.
Устанавливаем актуальную версию Яндекс браузера с официального сайта.
Перед тем, как установить самую свежую версию , рекомендую удалить его старую версию, для того, чтобы в дальнейшем не было проблем с обновлением и работой обозревателя.
Выполняем все действия по пунктам:

Включаем «Тихую» установку обновлений Яндекс Браузера.
Для того, чтобы обновить Яндекс браузер до последней версии бесплатно, давайте включим режим обновления, даже когда браузер не включен. Для включения данной функции делаем следующие шаги:

Все, теперь ваш Yandex Браузер будет обновляться автоматически. Рекомендую изредка следить, какая версия у вас установлена и, если нужно, выполнять ручную установку обновлений.
Сегодня мы с вами подробно разобрались, как обновить Яндекс браузер до последней версии бесплатно. Как видите, вся процедура обновления достаточно простая и не занимает много времени. Так же мы с вами разобрались, как поступить, если обновления браузера не устанавливаются ни автоматически, ни вручную. Всегда поддерживайте браузер в актуальном состоянии, тем самым вы сможете опробовать новые функции, которые добавляют разработчики, а также будете уверены, что ваша работа в интернете безопасна, а информация защищена.
Что такое Яндекс Браузер
Яндекс Браузер – это программа, позволяющая пользователю выходить в интернет и пользоваться всеми сервисами компании Яндекс, которые уже встроены по умолчанию в приложение. Он разработан одноименной компанией и является одним из наиболее популярных интернет-обозревателей в России. Причина проста: сервисы компании, вроде карт, навигатора, Яндекс Маркета, Алисы очень популярны среди пользователей. Потому пользоваться ими в интеграции с браузером – это очень удобно для многих. К тому же скачать Яндекс Браузер на компьютер можно бесплатно, и работает он на самых популярных ОС: Windows 7, 8, 8.1 и 10.
У этой программы есть версии для всех возможных устройств, в том числе и мобильных. Но наибольшую популярность имеет, конечно, версия Яндекс Браузера для ПК. На данный момент именно эта платформа является наиболее мощной, потому разработчики могут реализовывать на ней все требуемые функции. Таким образом, именно эта версия обозревателя интересует нас в большей степени. В рунете она является второй по популярности программой в своей сфере среди всех, используемых на десктопах. И это неудивительно – авторы действительно хорошо постарались, и их браузер получился очень удобным.
История
Изначально проект назывался Яндекс Хром. Подобное название обусловлено использующимся в браузере и сейчас открытым движком от компании Google. Он был запущен еще в 2010м году, и под таким названием программа существовала два года.
В 2012м году Google потребовала изменить имя приложения, после чего обозреватель переименовали в Яндекс Интернет. Помимо названия в нем мало что изменилось, ведь движок Blink имеет одинаковые возможности на всех браузерах. Основным различием было лишь отсутствие интеграции с сервисами Google и замена их на аналогичные и прочие услуги Яндекса. Для российских пользователей интернета это во многом было удобнее, потому проект выглядел очень перспективно.
Первая общедоступная версия Яндекс Браузера – именно так в итоге стала называться программа – стала доступна осенью 2012го года. Компания презентовала ее на Yet Another Conference. В тот же день страница установки браузера начала работать, чем и воспользовались ее посетители. И за первые 12 дней Яндекс Браузер на компьютер скачали более миллиона раз.
Впоследствии были представлены версии приложения и для мобильных устройств, а также – для открытой ОС Linux. Также разработчики изменили систему нумерации версий. Она стала более удобной и понятной: вместо порядковых номеров там стали использоваться месяц и год выпуска версии. Таким образом, версия браузера 16.4 выпущена в апреле 2014го года. Подобная схема используется в программе и по сей день. Скачать последнюю версию Яндекс Браузера всегда можно с официального сайта проекта.
На данный момент Яндекс Браузер продолжает активно развиваться. В него интегрирована масса возможностей и сервисов компании, начиная с самого поиска и переводчика, и заканчивая Советником, Алисой и Музыкой. Также авторы отошли дальше от стандартного внешнего вида браузеров на этом типе движка, добавив Табло и больше возможностей кастомизации. Все это привело к тому, что популярность программы постоянно растет.
