Как убрать предложение установить яндекс.браузер
Содержание:
- Введение
- Встроенные дополнения (расширения)
- Проверка расширения браузера для удаления рекламы
- Как убрать всплывающую рекламу в Яндекс Браузере
- Применение сервиса Adblock
- Зачем нужны блокировщики рекламы
- Как удалить рекламу из социальных сетей
- Удаление угроз в ручном режиме
- Mozilla Firefox
- Почему появляется эта реклама в углу экрана?
- Блокировка штатными средствами
- Не помогло?
- Списки хостов для блокировки
- Как убрать рекламу в браузере — подробная эффективная инструкция
- Как убрать рекламу в браузере: удалить баннеры и всплывающие окна
- Блокировка рекламы в браузере встроенными средствами
- Способ не для самых начинающих
- Удаляем вручную
- Удаление вируса
Введение
Ни для кого не секрет, но в последнее время Яндекс настолько агрессивно стал вставлять свою рекламу в чего только можно и нельзя, что нам обычным пользователям которые не хотят идти на поводу монополиста который может вытворят что хочет и ему никто не указ поможет только смекалка и полезные советы от nibbl ) (кстати рекомендую Вам посмотреть новую статью в которой я тоже показываю как отключить рекламу в почте майл.ру )
Сегодня я расскажу как отключить рекламу в Яндекс почте, но для начала давайте рассмотрим же это такое
Официальное отключение рекламы в яндекс почте
не так давно в яндексе появилась кнопка Отключить рекламу под папками писем
при клике на которую переходим на страницу где нам предлагается на выбор два тарифа на выбор
- просто отключается вся реклама в почте за 83 рубля (при условии покупки на год)
- отключается вся реклама, плюс в довесок вам еще дается дополнительные услуги в виде 100гигабайт на яндекс диске и отключение рекламы на диске стоимостью 141 рубль в месяц
при пересчете на год эта сумма достаточно большая для меня потому как я не считаю что ради одной рекламы сверху писем хоть она и выглядит очень вызывающе и я уверен на нее многие кликают стоит тратить в год порядка тысячи рублей! На эти деньги я лучше прикуплю себе акций которые хотя бы принесут мне какую то прибыль!
Как отключить яндекс рекламу в почте бесплатно?
Ну вот мы и подошли к самому сокровенному! Сейчас вы познаете дзен и научитесь не только отключать рекламу на яндекс почте, но и вообще на любом сайте)
в данном примере мы будем рассматривать как отключить рекламы в популярных браузерах:
- Яндекс браузер
- Гугл хром
- Мозила
- Опера
Отключить рекламу в Яндекс браузере
Как это не парадоксально, но при установки Яндекс браузера он уже по умолчанию содержит в себе инструмент с помощью которого мы и будем блокировать рекламу в этом же яндекс браузере)))
- Для начала зайдем в Настройки Яндекс браузера и перейдем в меню Дополнения
- в Дополнениях находим Adguard и переключаем ползунок из состояние ВЫКЛ в состояние ВКЛ
- теперь когда вы включили Adguard рядом с поисковой строкой у нас появится зеленый щит (как на рис. ниже)
- Нажимаем на зеленом щите правой кнопкой мыши и из выпадающего меню выбираем пункт Настройки
- В Adguard заходим в меню Пользовательские правила и в белом поле вставляем правило
mail.yandex.ru##.ns-view-infoline-box+div
- теперь переходим в яндекс почту и радуемся что теперь у нас нет никакой рекламы!
Отключить рекламу в Гугл хроме
Чтобы отключить рекламу я Гугл Хром и Мозиле помимо того, что мы делали по шагам выше, нам необходимо установить в гугл хроме приложение Adguard, и после все тоже самое что и было выше
Встроенные дополнения (расширения)
В поисковике уже есть встроенные расширения, которые помогают избавиться от рекламы в браузере Яндекс. Всего их (на 2018 г.) — 4 шт.:
- “Антишок”. Это блокировка т. н. шокирующей (содержащей сцены насилия физического или морального, жестокого обращения с животными, какие-то физиологические подробности и т. д.) рекламы.
- “Блокировка мешающей рекламы”. Дополнение убирает баннеры, загораживающие контент на страницах сайтов по жалобам пользователя. То есть нажали на крестик в углу окошка, выбрали кнопку “Мешает просмотру… “ и оно исчезло.
- “Блокировка флеш-данных” . Дополнение запрещает воспроизведение роликов и флеш-баннеров, которые могут повлиять на скорость работы компьютера. Правда, за отсутствием совершенной системы разделения флеш-данных на полезные и рекламные, попутно может быть заблокирован плеер или игра на страничке пользователя в соцсети.
- “Adguard” . Более совершенное (относительно перечисленных выше) дополнение, позволяющее убрать всплывающую рекламу в браузере Яндекс — текстовую и видео. Обладает расширенными настройками. Доступен для скачивания в качестве самостоятельной программы“Adguard”, обеспечивающей полную защиту компьютера.

“Антишок” и “Блокировка мешающей рекламы”, согласно базовым настройкам, включены по умолчанию. Они работают в фоновом режиме и никак не отображаются на панели веб-обозревателя. Более подробно про разные блокировщики рекламы для Яндекс браузера мы писали в другой нашей статье.
Как включить
Эти расширения, как сказано выше — встроенные. То есть они уже есть в системе поисковика. Только часть из них уже включены (см. выше), а часть придется активировать вручную.
Как найти расширения, которые помогут блокировать рекламу в Яндекс браузере бесплатно:
- Кликаем по кнопке “Настройки” в верхней части окна поисковика.
- В списке разделов выбираем “Дополнения”.
- Немного прокручиваем экран вверх — нам нужен подраздел “Безопасность в сети”. Здесь находятся упомянутые расширения.

Напротив включенных сервисов ползунки подсвечены желтым и имеют надпись “Вкл”. Напротив выключенных — ползунки серые и подписаны, соответственно, “Выкл”.
Как заблокировать рекламу в браузере Яндекс с помощью оставшихся расширений:
- Пользуясь инструкцией выше, открываем подраздел “Безопасность в сети”.
- Сдвигаем ползунки напротив нужных дополнений в положение “Вкл”.

После активации “Adguard” на панели поисковика появится соответствующая иконка. Нажав на нее, вы сможете выполнить настройку сервиса.
Важно! Если вы активируете сервис “Блокировка флеш-данных” для отключения рекламы в браузере Yandex, обязательно нажмите на кнопку “Настройки” под этим пунктом

Затем выставьте разрешения для сайтов, на которых вы слушаете музыку, смотрите фильмы или запускаете флеш-игры. В противном случае что-то из этого может подпасть под блокировку.
Проверка расширения браузера для удаления рекламы
Для того чтобы защитить компьютер от назойливой рекламной информации, может использоваться еще один способ: удаление расширения. Это поможет без раздражения посещать страницы сайтов, знакомиться с разной информацией и сохранить свои нервные клетки. Расширения могут устанавливаться самостоятельно или из-за случайного клика на баннеры, перехода по ссылкам подозрительного характера или посещения вредоносных сайтов. В зависимости от используемой программы для входа в интернет, настройки дополнений могут различаться. Далее рассмотрено, как в разных браузерах убрать рекламу.
Google Chrome (Гугл Хром)
Для того чтобы проверить наличие расширений в Гугл Хром, которые могут провоцировать появление рекламы на сайтах, необходимо выполнить следующие действия:
- Открыть Google Chrome.
- На панели инструментов нажать на меню, которое имеет обозначение три горизонтальные полоски.
- В выпавшем списке выбрать пункт «Настройки».
- Найти вкладку «Расширения».
- Проверить, какие установлены дополнения. Если есть подозрительные или ненужные, их нужно удалить, нажав на значок корзины.
Mozilla Firefox (Мозила)
Далее вы узнаете, как в браузере Мозила убрать рекламу при помощи расширений:
- В открытом окне Mozilla Firefox выбрать меню и открыть «Дополнения».
- Во вкладке найти пункт «Управление расширениями» и проверить установленные утилиты.
- Проверить, какие из дополнений могут провоцировать появление всплывающих окон или распространение спама, отключить их, нажав соответствующую кнопку.
- В некоторых случаях нужно закрыть и заново открыть браузер, такие простые манипуляции помогут свободно серфить по интернету.
Opera (Опера)
Как в браузере Опера убрать рекламу, отключив вредоносные дополнения:
- Открыть Opera на любой странице.
- Сверху в левом верхнем углу нажать кнопку меню.
- Открыть вкладку «Расширения», где выбрать «Менеджер расширений». Далее произвести необходимые манипуляции (удаление или обновление).
- В некоторых случаях после отключения навязчивого расширения реклама или всплывающие сообщения не пропадают. Это свидетельствует о том, что было деактивирована не та опция и следует повторить процедуру сначала.
- При необходимости перезагрузить страницу и продолжить работу.
Internet Explorer (Интернет Експлорер)
Многих пользователей Интернет Експлорер интересует вопрос, как в браузере с помощью расширений убрать рекламу. Далее руководство к действию:
- На открытой странице Internet Explorer нажать на значок настроек. Он находится справа в верхнем углу и выглядит как шестеренка.
- В выпадающем меню выбрать пункт «Настройки надстроек».
- Выключить выбранные дополнения, обновить страницу и можно продолжать работу без надоедливой рекламы.
Yandex (Яндекс)
Некоторые новые установленные дополнения могут провоцировать появление всплывающих окон, спама, баннеров. Для того чтобы отключить вредоносное расширение в Яндексе, необходимо:
- В открытом браузере выбрать пункт меню с настройками.
- Открыть вкладку «Дополнительные настройки» и перейти по следующим ссылкам: «Защита личных данных» – «Настройки содержимого» – «Всплывающие окна».
- В последней вкладке выбрать пункт «Блокировать всплывающие окна на всех сайтах».
- Перегрузить страницу, а при необходимости установить дополнительную программу, чтобы скрыть рекламу на сайтах.
Как убрать всплывающую рекламу в Яндекс Браузере
В некоторых случаях убрать рекламу в Яндекс Браузере с помощью вышеописанных способов не получается, поскольку она появляется даже после установки дополнений Adguard и Adblock Plus. Обычно такая реклама представляет собой всплывающие окна. Такая всплывающая реклама может появляться сразу после запуска Яндекс браузера или при открытии некоторых веб-страниц В особо запущенных случаях всплывающая реклама появляется постоянно, при открытии любой страницы на экране появляется всплывающее сообщение с рекламой.
Если вы столкнулись с подобной проблемой, то можете быть уверены — ваш компьютер заражен рекламным вирусом и убрать такую рекламу с помощью расширений для Яндекс браузера не получится. В этой ситуации могут помочь только специализированные утилиты, специально разработанные для поиска и удаления подобных вирусов. При этом классические антивирусы, такие как Др. Веб или Касперский, скорее всего, ничем не помогут.
Запустите данную утилиту на своем компьютере и нажмите на кнопку «Запустить проверку».
Дальше дождитесь пока утилита проверит ваш компьютер и в конце удалите все найденные вредоносные объекты. После этого перезагрузите компьютер и проверьте Яндекс браузер. Всплывающая реклама, должна исчезнуть.
Применение сервиса Adblock
Adblock – это программа, которая создана для того, чтобы препятствовать появлению всплывающей рекламы. Adblock не единственная программа такой направленности, но самая популярная. Этому есть простое объяснение: она бесплатная, ее легко установить даже неопытным пользователям, имеет доказанную эффективность.
Перед тем как подробно рассмотреть алгоритм активации программы Adblock можно ознакомиться с подобными сервисами, которые менее популярны и востребованы.
Hilman Pro – это платная программа, которая сканирует все вредоносные программы и впоследствии удаляет их. Является довольно эффективной.
Malwarebytes Antimalware — программа без оплаты за пользование. Она совершает сканирование и после перезагрузки компьютера удаляет вредоносные файлы и программы.
SpywareBlaster – относится к бесплатным программам. Она блокирует вредоносные программы и программы – шпионы. Эта программа предотвращает установку сомнительных программ, сканировать систему на их наличие, она не может.
Ad Muncher еще одна из списка бесплатных программ. Она препятствует появлению рекламы не только в самом браузере, но и в разнообразных приложениях, которые установлены на компьютер.
Чтобы успешно заблокировать назойливую рекламу с помощью приложения Adblock необходимо совершить следующий алгоритм действий. Для начала необходимо установить программу на компьютер. Перед установкой нужно сначала скачать саму программу. Это можно сделать двумя путями: загрузка с официального сайта или установка путем скачивания с интернет — магазина для Google Chrome. При загрузке с интернет – магазина Chrome нужно в поисковой строке ввести название приложения Adblock, среди выпавших вариантов нажать пункт «бесплатно» и программа будет установлена на ваш компьютер без оплаты.
После завершения установки на панель инструментов добавится иконка. Через нее можно будет в дальнейшем управлять программой: настраивать ее, активировать или деактивировать. Также есть возможность установки дополнительного расширения Adblock Plus, которое предоставляет дополнительные функции в блокировании сайтов, такие как:
- Автоматическое блокирование доменов, ранее отмеченных во вредоносных действиях, таких как рассылка вирусной рекламы или потенциально опасных для компьютера программ.
- Возможность отключения слежения за деятельностью пользователей в сети интернет. Не все это знает, но сайты имеют возможность отслеживать поисковые запросы и в дальнейшем пользователь получает рекламу, которая соответствует этим запросам.
- Устранение кнопок популярных социальных сетей. Это предотвращает возможную слежку за пользователями.
Adblock Plus решает вопрос, как убрать вирус рекламу в браузере Яндекс. В его меню можно осуществить изменения настроек для конкретного пользователя, коррекции подлежат следующие параметры:
- Добавление избранных доменов в список разрешенных. При необходимости, этот домен можно убрать из этого списка.
- Выбор и установка персональных фильтров.
- Разблокировка рекламы от избранных сайтов. Таким образом, можно видеть рекламные предложения от проверенных сайтов.
Зачем нужны блокировщики рекламы
Блокировщики рекламы нужны, чтобы оградить себя и детей, которые пользуются компьютером, от назойливой рекламы. Кроме того они способны повысить производительность, ведь каждый баннер, всплывающее окно, видеоролик — это скрипт, который выполняется в среде браузера и расходует ресурсы ПК и трафик.
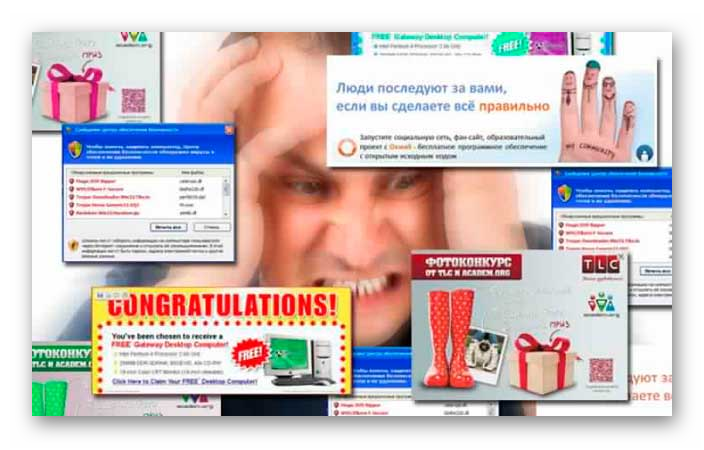
Польза от установленного блокировщика:
- быстрее загружаются интернет-страницы;
- блокирует отслеживания и вредоносные программы;
- блокирует всплывающие окна на странице;
- предотвращает заработок на майнинге криптовалюты через ваш браузер;
- не требует дополнительных настроек.
Не вся реклама плохая. Стоит различать, если на сайте с интересной статьей вы видите несколько ненавязчивых рекламных блоков перед, в теле статьи, после и в сайдбаре — это нормально. Как правило, грамотные веб-мастера настраивают показ рекламы таким образом, чтобы она органично смотрелась в контексте сайта и статьи.
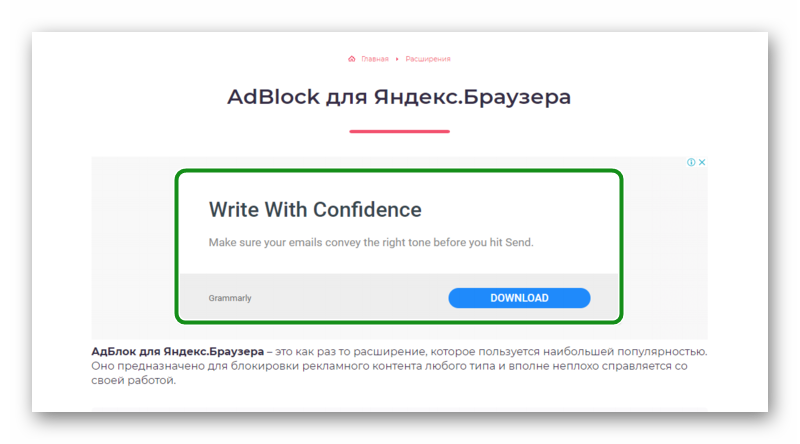
А также чтобы не «нападала» на пользователя, как на некоторых ресурсах, где рекламные блоки буквально закрывают собой все полезное пространство мигающими, всплывающими окнами, при попытке закрыть которые пользователь попадает на другой ресурс. Такие способы продвижения считаются неприемлемыми и чтобы защититься от подобного вторжения были разработаны различные плагины и расширения.
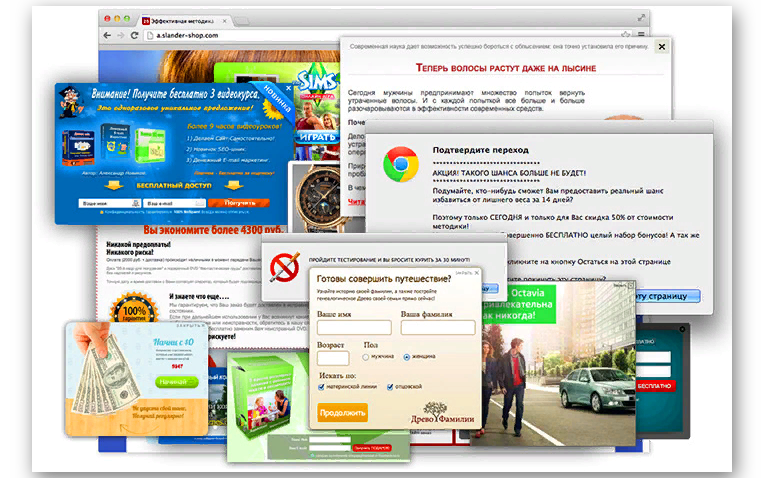
Примечание: большинство сайтов живут как раз благодаря рекламе. Блокировщики лишают веб-мастеров заработка. Рекомендуется настроить показ рекламы на доверенных ресурсах, где используется ненавязчивая приемлемая реклама, которая не мешает просматривать основной контент.
Как удалить рекламу из социальных сетей
В большинстве случаев в web-навигатор Яндекс с какой-нибудь программкой устанавливается расширение, которое и «подсовывает» рекламу на страницу соц. сети. В этом случае поможет только отключение назойливого расширения. Конечно, сразу сложно понять, какое дополнение добавляет на страницы рекламы. Рекомендуется поочередно отключать все дополнения.
После каждого отключения, необходимо открывать страницу социальной сети, предварительно обновив ее. Это делается сочетанием клавиш Ctrl+F5. Когда нужное дополнение будет найдено, его нужно просто удалить. При этом в момент удаления нужно поставить галочку напротив надписи: «Сообщить о нарушении».
Удаление угроз в ручном режиме
Как правило, после проверки системы вышеуказанными программами проблема исчезает. Бывают, конечно, и исключения – окна открываются все равно. Почему так происходит? Скорее всего, вирус, который находится на вашем компьютере, редкого типа и распознается поэтому как безопасный код. В таких случаях нужно взяться за ручную чистку. Что конкретно делаем?
Для начала обратимся к Диспетчеру задач. Каким образом он открывается?1.Зажимаем комбинацию Ctrl+Alt+Del. Выбираем раздел «Диспетчер задач».
2.Переключаемся на блок «Процессы».

3.Ищем подозрительные процессы. Если сомневаетесь, подозрительный или нет, вбейте в любую поисковую систему название этого процесса и сразу получите информацию о нем.
4.Теперь нажимаем правой клавишей по процессу, чтобы открыть папку с включенным файлом. Скопируйте ее адрес или запишите где-то в отдельном месте.

Что нужно сделать после этого?1.В Пуске вбиваем msconfig.
2.Переходим на вкладку «Автозагрузка». Отключаем ненужные элементы.

3.В разделе «Загрузка» ставим отметку рядом с «Безопасный режим». Перезапускаем компьютер.

4.Открываем меню «Свойства папок» и ставим отметку рядом с «Отображать скрытые и системные папки». Затем заходим обратно в папку, расположение которой записали, и удаляем все, что там есть.

5.Открываем Редактор реестра. В строке «Найти» вводим название файла. Все найденные записи нужно удалить.

6.Открываем меню «Службы». Найти его можно через Пуск опять же. Останавливаем подозрительные службы.

7.Перезапускаем ПК.
Mozilla Firefox

- Во-вторых, после этого проваливаемся в настройки и находим там строку «Содержимое».
- В-третьих, следующим действием будет установка дополнений.
- Для этого в поисковой строке пишем название необходимой утилиты и устанавливаем ее.

Это нужно сделать как можно быстрее, если в рекламных баннерах стала появляться сомнительная информация. К примеру, отсылка к азартным играм или сомнительным методам заработка денег.
Обратите внимание, что есть вирусы, которые прячутся в системе компьютера. На компьютерном сленге их называют руткиты
Их разрабатывают для помощи более мощным вирусам. Неожиданное появление рекламных объявление, это их работа.
Почему появляется эта реклама в углу экрана?
Здесь все очень просто. Во всех браузерах есть функция, которая позволяет оформить подписку на сайт прямо в браузере. Работает это следующим образом: при посещении сайта (который использует этот функционал) появляется запрос «Сайт запрашивает разрешение на показ уведомлений«. И там два варианта: «Разрешить» или «Блокировать».
Если нажать «Разрешить» – вы подписываетесь на этот сайт и он сможет присылать вам всплывающие уведомления прямо в браузер (а если браузер запущен но свернут, то уведомление появляется на рабочем столе в правом нижнем углу). Если браузер был закрыт, все уведомления появляться после его запуска.
И это вполне нормально. Этот функционал создан для быстрой и удобной подписки на новости тех сайтов, которые вам интересны. Но как вы уже наверное догадались, владельцы сайтов для заработка с помощью этих пуш-уведомлений рассылают не только информацию о новых публикациях, обновлениях и т. д., но и рекламу. Замечал, что некоторые сайты пишут что-то типа «нажмите «Разрешить», чтобы скачать файл». Тем самым собирают подписки не всем честным путем. Самое интересно, что загрузка файла начнется даже если нажать на кнопку «Блокировать», так как менять функционал браузера они не могут.
Блокировка штатными средствами
Реклама в Яндекс.Браузере достаточно хорошо блокируется встроенными программными механизмами. Поэтому первое, что нужно сделать, чтобы убрать всплывающую рекламу, — это настроить должным образом опции веб-обозревателя.
Как заблокировать всплывающие окна?
По умолчанию, когда всплывает реклама в Яндекс.Браузере, он автоматически активирует встроенный блокировщик. Но если дополнительные окна начали появляться, проверьте статус этой опции (включена она или нет):
1. Щёлкните кнопку меню
2. В открывшемся списке выберите пункт «Настройки».
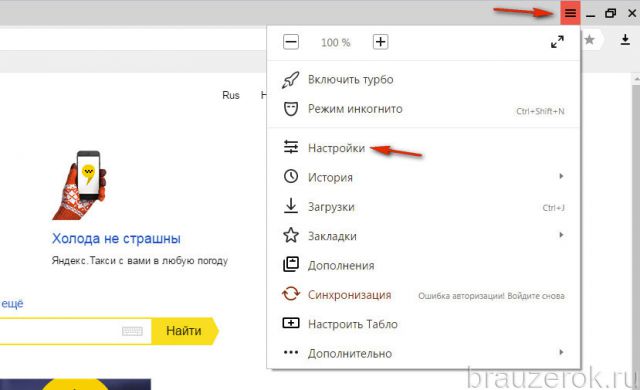
3. Прокрутите колёсиком мыши содержимое вкладки в самый низ. Клацните опцию «Показать дополнительные настройки».
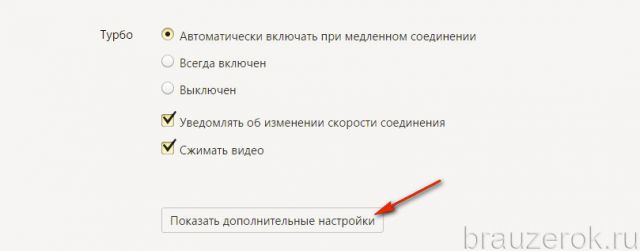
4. В блоке «Личные данные» проверьте настройки (они должны быть включены):
- «Включить защиту от вредоносных сайтов….»;
- «Предупреждать при вводе номеров банковских карт…»;
- «Блокировать всплывающую рекламу в браузере».
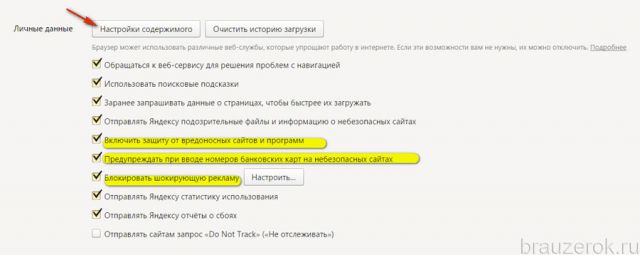
5. В этом же блоке клацните «Настройки содержимого». В разделе «Всплывающие…» должная быть включена надстройка «Блокировать всплывающие окна».
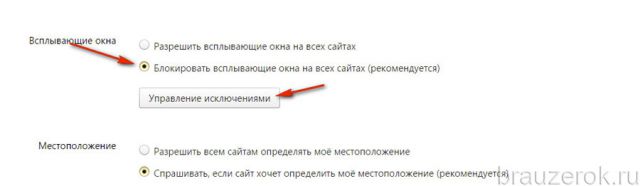
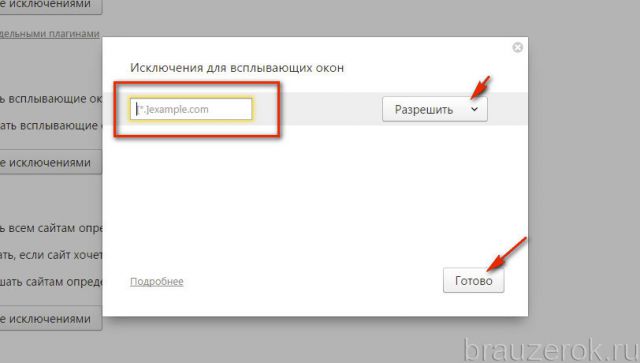
Также отключить всплывающие окна и рекламу в браузере Яндекс можно посредством его встроенных расширений:
1. Снова откройте меню (кнопка
2. Перейдите в раздел «Дополнения».
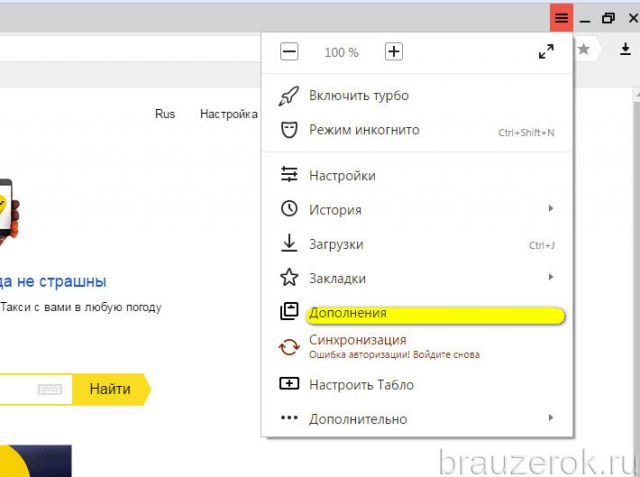
3. В блоке «Безопасность» кликом мыши в графе каждого плагина переместите ползунок в состояние «Вкл.». В совокупности эти фильтры позволяют запретить и удалить большую часть ненужных и потенциально опасных элементов на сайте:
- Антишок — выполняет отключение баннеров и объявлений с так называемым шокирующим контентом (порно, эротика, товары из секс-шопов, наркотики, насилие и пр.);
- Блокировка флеш-данных — выполняет удаление анимированных роликов, фреймов и баннеров, созданных на платформе Flash.
- Adguard — мощный фильтр, обеспечивающий «чистый» интернет (без рекламы). Включенный Adguard гарантирует, что 90–100% рекламы на сайтах будет скрыто от вашего взгляда. Это расширение может заблокировать любой тип баннеров, видеорекламу, текстовые объявления и др.
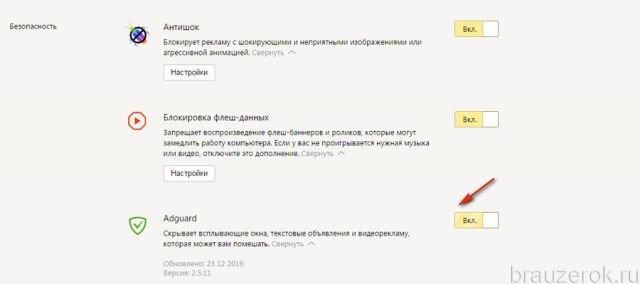
Убирать всплывающие окна можно и при помощи дополнительных расширений. Рассмотрим наиболее эффективные.
Adblock Plus
Кросс-браузерный аддон, в том числе поддерживается и Яндексом. Обеспечивает комплексную защиту от рекламы и слежки в Сети. Предупреждает загрузку модулей Adware (рекламного ПО), загрузку вирусных и фишинговых сайтов. В дополнительной панели отображает данные фильтрации (количество заблокированных элементов).
1. Перейдите на офсайт антибаннера — adblockplus.org/ru/.

2. Нажмите кнопку «Установить…. ».
3. По завершении закачки и инсталляции аддоном можно пользоваться. По умолчанию в нём выставлены оптимальные настройки фильтрации, но их в любой момент можно изменить в настроечной панели (например, если нужно разрешить показ рекламы на определённом сайте, то есть добавить его в белый список).
Аналог предыдущего аддона. Также обеспечивает комфортный сёрфинг без навязчивых баннеров и всплывающих окон. Его можно скачать и установить на официальном сайте разработчика:

- Откройте — https://getadblock.com/.
- Нажмите кнопку «Получить… » на главной страничке ресурса.
Наряду с глобальной фильтрацией вы можете воспользоваться узкоспециализированными решениями:
- Откройте в браузере: Меню → Дополнения.
- Внизу открывшейся страницы нажмите «Каталог расширений… ».
- В поисковой строке каталога сделайте соответствующий запрос. Например, если вам нужно избавиться исключительно от рекламы, которая всплывает на Youtube, установите «Adblock for Youtube» и т.д.
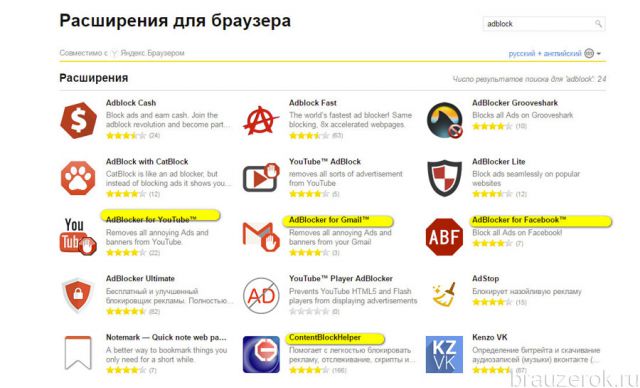
Дополнительно, чтобы обезопасить свой ПК от вирусных атак через дополнительные окна, установите NoScript Suite Lite. Этот аддон частично блокирует действие интерактивных элементов и скриптов на страницах. И таким образом предотвращает загрузку вредоносного ПО и позволяет убрать всплывающее окно.

Оснастите свой Яндекс.Браузер средствами фильтрации, чтобы организовать комфортное и безопасное посещение веб-сайтов!
Не помогло?
Если данные действия вам не помогли, то стоит насторожиться. Особенно если реклама сомнительного характера (казино, желтая пресса и т.д.). Проверьте компьютер антивирусом. Если он у вас отсутствует, то можно воспользоваться бесплатной и эффективной утилитой «Dr.Web. CureIt!».
Обычно этих действий хватает, чтобы избавиться от рекламы в Яндекс.Браузере и других браузерах. Следите за устанавливаемыми расширениями и программами.
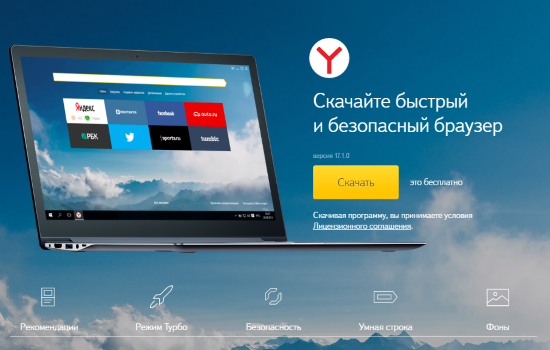
Отключить рекламу в Яндекс Браузере
Многие пользователи интернета часто сталкиваются с проблемой навязчивых рекламных объявлений на различных сайтах. Такие рекламы могут отвлекать человека от поиска и просмотра необходимой информации. Именно поэтому многие пользователи интернета задаются вопросом, как убрать рекламу в Яндекс Браузере навсегда, чтобы не отвлекаться и не тратить личное время на ненужную информацию.
Списки хостов для блокировки
Ряд вебсайтов предоставляют списки доменов, принадлежащих известным рекламным и вредоносным интернет-площадкам.
Один из лучших сайтов этого типа, StevenBlack, находится по адресу: https://github.com/StevenBlack/hosts.
 Интерфейс сайта StevenBlack
Интерфейс сайта StevenBlack
Сайт предоставляет объединенный файл hosts, составленный из нескольких активно курируемых авторитетных файлов hosts с удаленными в них дубликатами.
В настоящее время максимальный файл защиты сайта содержит 27 148 уникальных записей.
Как использовать файлы hosts с сайта StevenBlack
 Копируем список сайтов, используя сочетание клавиш «Ctrl+A» и «Ctrl+C»
Копируем список сайтов, используя сочетание клавиш «Ctrl+A» и «Ctrl+C»
 Вставляем скопированный список сайтов в файл hosts, сохранив изменения в файле
Вставляем скопированный список сайтов в файл hosts, сохранив изменения в файле
После указанных действий все внесенные в файл hosts.txt домены будут заблокированы.
Как убрать рекламу в браузере — подробная эффективная инструкция
Внимание! Если вы не очень уверенно разбираетесь в настройках компьютера или не понимаете инструкций, пожалуйста, выполните пункты 7-9. Во большиснтве случаев их бывает достаточно для избавления от вредоносных и нежелательных программ, которые являются причиной появления навязчивых рекламных объявлений в браузере
1 Зайдите в Панель управления и выберите пункт Программы и компоненты. Внимательно просмотрите список установленных программ. Удалите следующие нежелательные программы, если они присутствуют в списке:

Эти программы вызывают появление сторонней рекламы и другой вредоносной активности на компьютере. Однако, их можно удалить стандартным путём.
2 Просмотрите список установленных расширений (приложений) в каждом браузере: Chrome, Opera, YandexBrowser и т.д.. Удалите приложения, которые появились в списке без вашего ведома. (Инструкция: Как удалить расширение из браузера)

Также, вам может помочь утилита для очистки браузеров от Avast: https://compfixer.info/avast-browser-cleanup/
3 Проверьте настройки стартовых страниц. Уберите стартовые страницу, которые прописал вирус. (Инструкция для Google Chrome: https://compfixer.info/chrome-reset-start-page/) 
Внимание! Вместо пунктов 2 и 3 вы можете сделать сброс настроек браузеров. Но учтите, что в этом случае вы удалите абсолютно все приложения, расширения, настройки поисковых систем и стартовых страниц
После сброса придётся настраивать браузеры с нуля.
4 Проверьте, в порядке ли файл hosts. Часто вредоносные программы добавляют туда свои строки. При необходимости восстановите файл Hosts с помощью программы AVZ. (Читайте статью Как очистить файл Hosts)
5 Проверьте настройки DNS. Если в качестве DNS серверов установлены неизвестные вам IP-адреса, измените их на правильные. (Читайте нашу статью Как убрать баннер из браузера. Вирусов нет)
6 Проверьте, нет ли изменений в ярлыках браузеров. Чаще всего вредоносные программы прописывают туда стартовую страницу. Если в поле Объект дописана стартовая страница вида http://имя-сайта.ру, то для того, чтобы убрать рекламу в браузере, сотрите адрес сайта и сохраните ярлык кнопкой ОК:
Если вам не удаётся сохранить ярлык, проверьте, чтобы на вкладке Общие не было галки Только чтение. Если она есть — снимите её и нажмите Применить. После этого переходите на вкладку Ярлык, удаляйте приписку и сохраняйте изменение в ярлыке кнопкой ОК.
Часто появляются приписки для перехода на следующие (часто вредоносные) сайты: ( не вздумайте вставлять эти строки в браузер! )
mygooglee.ru www.pribyldoma.com rugooglee.ru sweet-page.com dengi-v-internete.net delta-homes.com v-inet.net otvetims.net biznes-ideia.net newsray.ru default-search.net
7 Установите программу CCleaner. Выполните очистку:
- кэшей во всех браузерах;
- файлов cookies;
- очистку временных файлов системы;
8 Установите программу MalwareBytes AntiMalware. (Прочтите нашу статью о том, как удалять рекламу, вредоносные программы и вирусы с ее помощью: MalwareBytes Anti-malware. Инструкция) Обновите базы. Выполните полное сканирование системы и удалите все найденные вирусы, которые часто являются причиной появления сторонней рекламы в Chrome, Firefox, Opera и других браузерах на компьютере с любой версией Windows:

Удаление вредоносного ПО, из-за которого в браузере появляется реклама
9 Важный пункт! Скачайте программу AdwCleaner. (Инструкция по работе с AdwCleaner) Выполните сканирование системы и удалите все найденное вредоносное ПО с последующей перезагрузкой. Во многих случаях лишь одна эта программа позволяет полностью искоренить рекламу, которая появляется в браузере из-за нежелательных расширений:

Убираем рекламу в браузере с помощью программы AdwCleaner
Эта маленькая программка очень часто помогает убрать рекламу в браузере буквально за пару кликов!
10 Выполните проверку системы с помощью пробной версией программы HitmanPro. (Читайте подробную инструкцию о регистрации и использовании программы: https://compfixer.info/hitman-pro/). Эта мощная утилита нередко помогает избавиться от рекламы, назойливых баннеров и всплывающих окон, с которыми другие антивирусы не справляются.

Если вышеописанные действия не помогают, скорее всего, вредоносные программы модифицировали настройки браузеров в реестре или серьезно повредили систему. Переходите к следующему пункту.
Как убрать рекламу в браузере: удалить баннеры и всплывающие окна
Описание проблемы: при открытии любого сайта в браузере выскакивает реклама. Всплывающие вирусные баннеры закрывают собой контент, а веб-страницы загружаются медленно. При клике на ссылки в браузере открываются окна и вкладки с рекламой. В этой статье описано, как убрать рекламу в браузере Гугл Хром, Яндекс, Опера, Мозилла, Internet Explorer.
Внимание! Дорогие читатели, это не тот случай, когда нужно устанавливать adBlock. Это расширение предназначено для блокировки легальных рекламных объявлений и баннеров
А когда для того, чтобы убрать вирусную рекламу, которая всплывает поверх сайтов (или прямо на рабочем столе), нужно не блокировать ее показы, а искать на компьютере вредоносное ПО типа AdWare, вызывающее ее появление. Кстати, существуют вредоносные расширения со словом AdBlock в названии, которые не блокируют рекламу, а как раз наоборот — встраивают левые баннеры в браузер.
Пример окна со сторонними баннерами:
Реклама в браузере. Баннеры выскакивают на всех сайтах, закрывая полезное содержимое страниц
Блокировка рекламы в браузере встроенными средствами

Сам поисковой клиент обладает встроенными функциями, которые способны убирать большую часть нежелательной рекламной информации. Этот способ абсолютно бесплатный и самый простой, но весьма грубый, вместе со всплывающими и выскакивающими окнами он может заблокировать видео материалы, часть изображений. Использовать такой метод настройки следует при крайних случаях. Как происходит блокировка рекламы в Яндекс браузере:
- Справа в верхнем углу кликните по кнопке с тремя полосочками.
- Выберите пункт «Дополнения».
- На вкладке с дополнениями необходимо найти пункт «Без рекламы».
- Кликните на кнопку «Выкл.», чтобы она переключилась на режим «Вкл.».
После этого проводник станет блокировать всплывающие баннеры, окна и другие навязчивые объявления, а директ продолжит свою работу. Есть еще один путь, как отключить рекламу в Яндекс браузере встроенными средствами. Эта настройка более тонкая, присутствует в новых версиях клиента. Для отключения навязчивой информации:
- Нажмите сочетание клавиш «Alt+х».
- В открывшемся окне откройте раздел «Свойства браузера».
- Перейдите к вкладке «Дополнительно».
- Зайдите в «Мультимедия» и уберите галочки с тех пунктов, которые для вас важны: воспроизводить звуки на веб-страницах (если нужно), воспроизводить анимацию на веб-страницах, показывать изображения или что-то еще.
Способ не для самых начинающих
Я рекомендую воспользоваться следующим порядком действий, для того, чтобы убрать баннер в браузере:
Экспортируйте и сохраните Ваши закладки из браузера (если он не поддерживает их хранение онлайн, как, например, Google Chrome).
Удалите используемый Вами браузер — Google Chrome, Mozilla Firefox, Opera, Яндекс Браузер и т.д. Именно тот, который используете. Для Internet Explorer не делайте ничего.
Перезагрузите компьютер в безопасном режиме (Как это сделать)
Зайдите в «Панель управления» — «Свойства обозревателя (браузера). Откройте вкладку «Подключения» и нажмите кнопку «Настройка сети» внизу. Убедитесь, что стоят галочки «Автоматическое определение параметров» (а не «Использовать сценарий автоматической настройки)
Также обратите внимание, чтобы не было установлено «Использовать прокси-сервер».
В свойствах браузера, на вкладке «Дополнительно» нажмите «Сброс» и удалите все настройки.
Проверьте, нет ли чего-то незнакомого и странного в разделах автозагрузки реестра — нажмите клавиши «Win» + R, введите msconfig и нажмите Enter. В появившемся окне выберите «Автозагрузка»
Удалите все ненужное и явно лишнее. Можно также посмотреть разделы реестра вручную с помощью regedit (о том, какие именно разделы следует проверить, можно прочесть в статье про удаление баннера-вымогателя в Windows).
Скачайте антивирусную утилиту AVZ здесь http://www.z-oleg.com/secur/avz/download.php
В меню программы выберите «Файл» — «Восстановление системы». И отметьте галочками пункты, которые отмечены на картинке ниже.
После завершения восстановления перезагрузите компьютер и заново установите Ваш любимый Интернет-браузер. Проверьте, продолжает ли проявлять себя баннер.
Удаляем вручную
Многие браузеры «по умолчанию» уже убирают всплывающие окна, проверить это можно, в их настройках. Если же автоматическая блокировка не активирована, то необходимо сделать это вручную следующим образом:
-
зайти в Яндекс.Браузер «Настройки»;
- в открывшемся контекстном меню найти раздел «показать дополнительные настройки»;
- через дополнительные настройки перейти в «Защита личных данных»;
- далее найти виртуальную кнопку «Настройки содержимого»;
- найти секцию «Всплывающие окна»;
- проверить положение переключателя, в случае необходимости активировать позицию «Блокировать всплывающие окна на всех сайтах».
Удаление вируса
Первым делом следует сохранить все настройки, а также произвести экспорт закладок из используемого браузера. Затем, нужно провести стандартное удаление через панель управления или же найти деинсталлятор в папке обозревателя и самостоятельного его запустить.
Затем следует перезагрузить компьютер, а во время загрузки системы нажать f8 и выбрать безопасный режим. Теперь нужно вновь перейти в «Панель управления» и найти и выбрать в ней «Свойства обозревателя», здесь следует поставить определение параметров в автоматический режим и отказаться от использования прокси сервера. Следует произвести сброс обозревателя, сделать это можно здесь же, в дополнительных настройках.
Дальше следует зайти в автозагрузку и убрать из нее все незнакомые программы, а также утилиты со странными названиями, неплохо просмотреть так же и службы, но с их отключением надо быть осторожнее.
Дальше нужно скачать приложения AVZ, выбрать его и запустить. После чего нужно выбрать «Восстановление системы» и отметить те же пункты, что и на изображении.
После всех проделанных действий нужно снова перезапустить компьютер, после чего скачать браузер с официальной страницы и установить его.
Еще хорошей идеей будет воспользоваться разнообразными приложениями для борьбы с рекламщиками, такими как Malwarebytes Anti-Malware Free, AdwCleaner. Они могут обнаружить и удалить источник угрозы, но полная чистка в безопасном режиме может принести лучший результат.
