Обзор программы anvide seal folder и попытка обхода её защиты
Содержание:
- Другие альтернативы Anvide Seal Folder
- Anvide Seal Folder, подходит для всех типов пользователей
- Еще один способ без программ
- Anvide Seal Folder, prevents them from accessing your folders
- Работа с программой
- Anvide Seal Folder, is suitable for all types of users
- Как пользоваться
- Альтернативный способ защиты папок
- JetAudio Mega Pack Skins [2007 — 2010, Шкурки]
- Anvide Seal Folder. Скрываем папки
- Блокировка папок
- Как установить пароль на сетевую папку
- Скачать Anvide Lock Folder бесплатно для Windows
Другие альтернативы Anvide Seal Folder
Приложения для защиты нашей конфиденциальности с использованием паролей в папках достаточно, если вы не уверены в Anvide Seal Folder, мы предлагаем несколько альтернатив для рассмотрения:
Папка Защита
Это профессиональная программа для защиты папок с паролями. Кроме того, он имеет 256-битное шифрование AES для большей конфиденциальности и защиты наших файлов и папок. Folder Protect имеет бесплатную версию, которую мы можем скачать со своего сайта и платная версия, которая стоит 52.85 евро.
VeraCrypt
Это приложение, которое помогает нам шифровать наши документы, разделы и файлы. Он имеет мощные алгоритмы, такие как AES, Serpent и Twofish, среди прочего, которые можно комбинировать друг с другом. VeraCrypt имеет бесплатную лицензию, поэтому мы можем скачать ее бесплатно с сайт разработчика .
Anvide Seal Folder, подходит для всех типов пользователей
Как только мы запустим приложение, первое, что появляется, — это окно для выбора языка, имеющего шесть доступных языков, где испанский среди них нет. Мы можем выбирать между английским, немецким, французским, русским, украинским и белорусским языками. Позже появится окно, где мы должны принять лицензию, чтобы начать использовать программу. Любопытно, что если мы нажмем на значок гаечного ключа, откроется меню параметров, откуда мы можем изменить язык на испанский.
Когда мы видим окно с его Главное меню мы понимаем, что он имеет простой а также интуитивно понятный дизайн, с хорошо организованным и полным графическим интерфейсом. Вверху на панели инструментов есть несколько кнопок, из которых мы можем выполнять все функции.
Добавить пароль в папку
Чтобы добавить папку в список шифрования, просто нажмите специальную кнопку быстрого доступа с символ плюс (Добавить папку). При нажатии открывается выпадающее меню в виде дерева, откуда мы можем перемещаться, чтобы найти папку, которую мы хотим защитить, а также использовать символ минус (Удалить папку). Папка уплотнения Anvide предоставляет нам контекстное меню для каждого элемента в списке. Таким образом, мы можем зашифровать разные папки индивидуально и с разными паролями.
Прямо рядом с ним мы находим значки в виде замка, с помощью которого мы можем Блокировка (Защитить) и отпереть (Снять защиту) с тех папок, которые мы выбрали.
Чтобы заблокировать, достаточно просто щелкнуть нужную папку, а затем нажать кнопка блокировки , Появится окно, где мы должны написать пароль и затем подтвердите действие. Таким образом, папка уже будет защищена и будет видна только из окна программы.
Если мы хотим снять защиту, чтобы восстановить доступ к папке и всем файлам, мы нажимаем кнопка разблокировки , Появится новое окно, где мы должны ввести пароль. Таким образом, папка будет доступна для доступа, и файлы снова будут видны.
Чтобы никто не имел доступа к этому приложению без нашего согласия, мы можем установить пароль безопасности , Таким образом, если кто-то пытается получить доступ к этой программе для просмотра наших скрытых папок, он должен ввести пароль, который известен только нам. Нам нужно только нажать первый значок на панели инструментов, чтобы установить его.
Если мы снова нажмем значок гаечного ключа, он перенесет нас в раздел параметров, где мы найдем Основные параметры Вкладка. Отсюда мы можем выбрать программу, которая будет интегрирована в контекстное меню Windows, изменить пароль для папки или действия, которые необходимо предпринять после извлечения папки. Он также имеет вкладку «Внешний вид», где мы можем изменить скин и добавить Aero Effect и Animation Effect.
Еще один способ без программ
Этот способ не слишком серьезный и мало что защищает на самом деле, но для общего развития привожу его здесь. Для начала, создайте любую папку, которую мы будем защищать паролем. Далее — создайте текстовый документ в этой папке со следующим содержанием:
cls @ECHO OFF title Папка под паролем if EXIST «Locker» goto UNLOCK if NOT EXIST Private goto MDLOCKER :CONFIRM echo Вы собираетесь заблокировать папку?(Y/N) set/p «cho=>» if %cho%==Y goto LOCK if %cho%==y goto LOCK if %cho%==n goto END if %cho%==N goto END echo Неправильный выбор. goto CONFIRM :LOCK ren Private «Locker» attrib +h +s «Locker» echo Папка заблокирована goto End :UNLOCK echo Введите пароль, чтобы разблокировать папку set/p «pass=>» if NOT %pass%== ВАШ_ПАРОЛЬ goto FAIL attrib -h -s «Locker» ren «Locker» Private echo Папка успешно разблокирована goto End :FAIL echo Неправильный пароль goto end :MDLOCKER md Private echo Секретная папка создана goto End :End
Сохраните этот файл с расширением .bat и запустите его. После того, как Вы запустите этот файл, автоматически будет создана папка Private, куда Вам стоит сохранить все Ваши супер-секретные файлы. После того, как все файлы были сохранены, снова запустите наш .bat файл. Когда будет задан вопрос о том, хотите ли Вы заблокировать папку, нажмите Y — в результате папка просто исчезнет. Если потребуется снова открыть папку — запускаем файл .bat, вводим пароль, и папка появляется.
Способ, мягко говоря, ненадежный — в данном случае просто скрывается папка, а при вводе пароля снова показывается. Кроме этого, кто-то более или менее подкованный в компьютерах, может заглянуть в содержимое bat файла и узнать пароль. Но, теме не менее, думаю, что этот способ будет интересен некоторым начинающим пользователям. Когда-то я тоже учился на таких простых примерах.
Anvide Seal Folder, prevents them from accessing your folders
Anvide Seal Folder is a small tool that will help us to immediately protect our folders with a password in Windows, so that we can keep our confidential files hidden from prying eyes. The application is very simple and allows us to establish a different password for each folder, without having to install any additional driver or drivers. In addition, it has command line support for more advanced users.
Main features
- Simple and easy to use user interface.
- Compatible with quick access command.
- No installation required.
- It can be used from removable storage devices.
- It has support for skins and custom themes.
- Lets you drag and drop a folder to protect it.
- It hardly takes up space and resources.
Работа с программой
При первом запуске нам предлагается выбрать свой язык, разумеется, выбираем русский и нажимаем кнопку с галочкой.

Принимаем условия лицензионного соглашения:

Главное окно программы выглядит как-то так:
- Поставить пароль для запуска программы;
- Добавить (+) или удалить (-) файловый объект для защиты;
- Закрыть\Открыть доступ к объекту;

Добавление объекта для защиты
Нажимаем кнопку “+” и в появившемся дереве каталогов выбираем защищаемый каталог, у нас это “The Black Buhgaltery“.

Объект добавлен, но пока никаких изменений не произошло. Выбираем в списке нашу папку и закрываем доступ к объекту:

Для каждого каталога можно задать собственный пароль. Задам что-то простое, например последовательность натуральных чисел от 1 до 5.

Шифрование?
Кстати, в настройках программы есть такая страница как “Уровень защиты”, где можно ползунком выбрать требуемый уровень. Как это работает, чем сильнее сдвигаем ползунок вправо, тем больше увеличивается защита, но сильнее снижается скорость. И наоборот! Пока непонятно, на что это вообще влияет, но попробуем разобраться позднее.
Anvide Seal Folder, is suitable for all types of users
Once we run the application, the first thing that appears is a window to select the language, having six available, where Spanish is not among them. We can choose between English, German, French, Russian, Ukrainian and Belarusian. Later a window will appear where we must accept the license to start using the program. It is curious that if we click on the icon of a wrench, the options menu will open from where we can change the language to Spanish.
When we see the window with its main menu , we realize that it has a simple as well as intuitive design, with a well organized and complete GUI. At the top it has a few buttons on its toolbar from where we can perform all the functions.
Add password to a folder
To add a folder to the encryption list, simply press the dedicated shortcut button with the plus symbol (Add folder). When pressing, a drop-down menu will appear in the form of a tree, from where we can navigate to find the folder that we want to protect, as well as use the minus symbol (Delete folder). Anvide Seal Folder provides us with a context menu for each of the items on the list. In this way we can encrypt the different folders individually and with different passwords.
Right next to it we find the icons in the form of a padlock with which we can lock (Protect) and unlock (Unprotect) those folders that we have selected.
To block is as simple as clicking on the desired folder and then pressing the block button . A window will appear where we must write a password and then confirm the action. In this way the folder will already be protected and will only be visible from the program window.
If we want to unprotect it to regain access to the folder and all the files, we press the unlock button . A new window will appear where we must enter the password. In this way, the folder will be available for access and the files will be visible again.
So that no one has access to this application without our consent, we can set a security password . In this way, if anyone tries to access this program to view our hidden folders, they must enter a password that only we know. We only have to press the first icon on the toolbar to establish it.
If we press the wrench icon again, it takes us to the options section where we find the Basic Settings tab. From here we can select the program to be integrated into the Windows context menu, make password adjustments for a folder, or actions to be taken after checking out a folder. It also has an Appearance tab where we can change the skin and add Aero Effect and Animation Effect.
Как пользоваться
Итак, для того чтобы скачать и установить программу для скрытия файлов и папок, о которой мы говорим, необходимо обратиться к первому этапу нашей инструкции. Во второй части рассказано, как пользоваться приложением и с его помощью запаролить папку в вашей операционной системе, включая рабочий стол.
Загрузка и установка
Первое, что нужно сделать, это бесплатно скачать софт с его официального сайта и установить последнюю русскую версию Anvide Seal Folder. Реализуется это следующим образом:
- Изначально прокручиваем страничку немного ниже и жмем кнопку, которую вы там найдете. В результате загрузится архив, который необходимо распаковать, применив пароль (находится в комплекте).
- После этого мы можем либо установить наше приложение, либо запустить его портативную версию, просто сделав клик на исполняемом файле. При этом нужно обязательно открывать программу от имени администратора, для чего нажмите на ее имя правой кнопкой мыши и из контекстного меню выберите обозначенный на скриншоте пункт.
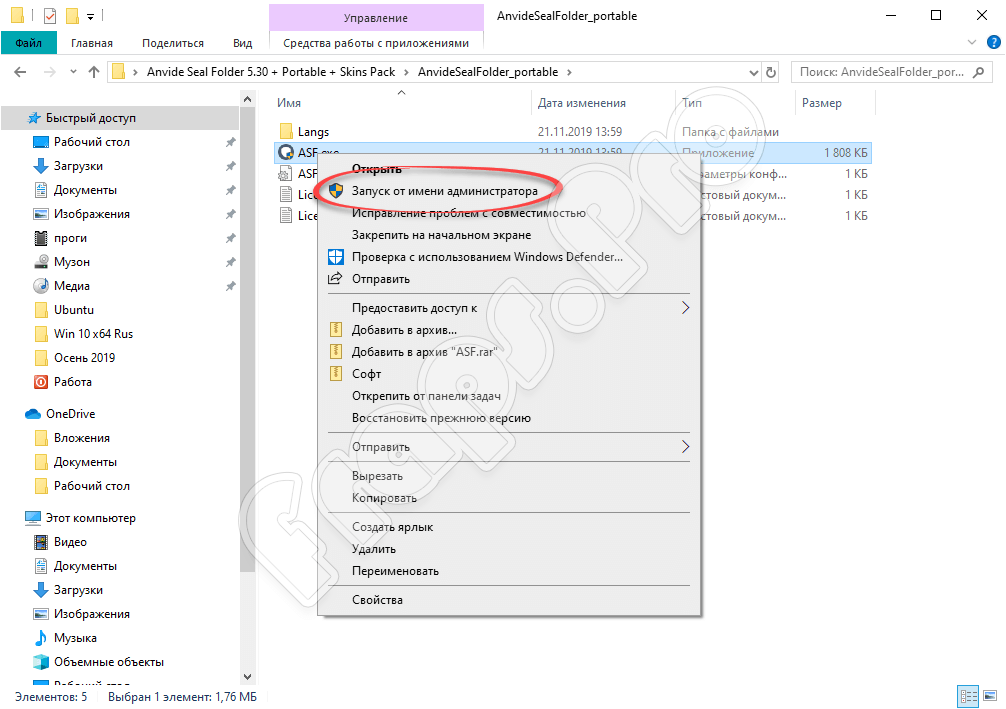
Инструкция по работе
Теперь давайте переходить непосредственно к инструкции по использованию данного приложения. Выглядит она следующим образом:
- Программа запустится и нам нужно будет немножко настроить ее. Для этого нажмите на кнопку, которую мы отметили на картинке ниже.
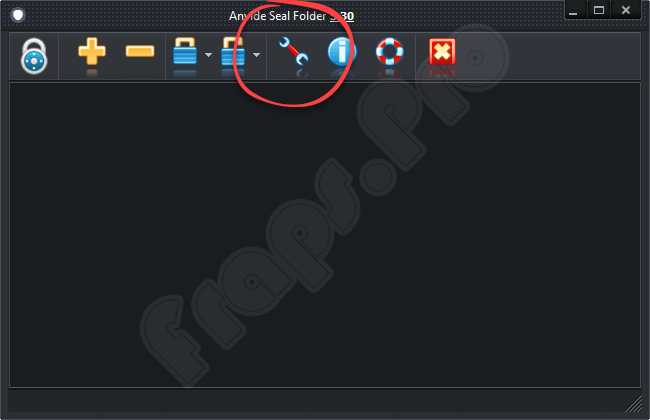
- Во вкладке уровня защиты указываем степень шифрования, который вам нужен. Настоятельно рекомендуем установить все галочки на свои места. В разделе основных настроек мы можем поменять такие моменты:
- Интеграция программы в контекстное меню. Если этот флажок будет установлен, в контекстном меню, вызываемом после клика на каталог, появится пункт его шифрования.
- Также можно включить автоматическое открытие доступа ко всем папкам, сразу после запуска программы. В результате вам не придется в ручном режиме каждый раз вводить пароль для открытия той или иной папки.
- Последний пункт – это автоматическое закрытие доступа ко всем папкам, если пользователь бездействует более указанного отрезка времени.
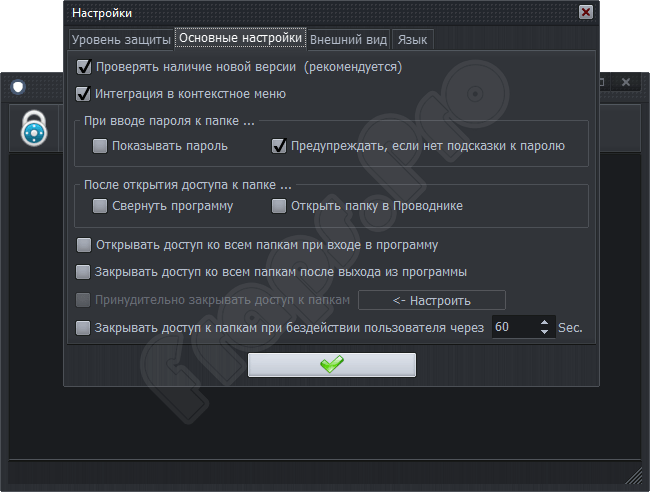
- Ну и еще один интересный пункт – это внешний вид. Тут мы можем изменить стиль оформления нашего приложения, включить или отключить эффект Aero, активировать анимацию окон, настроить цвет, а также контрастность.
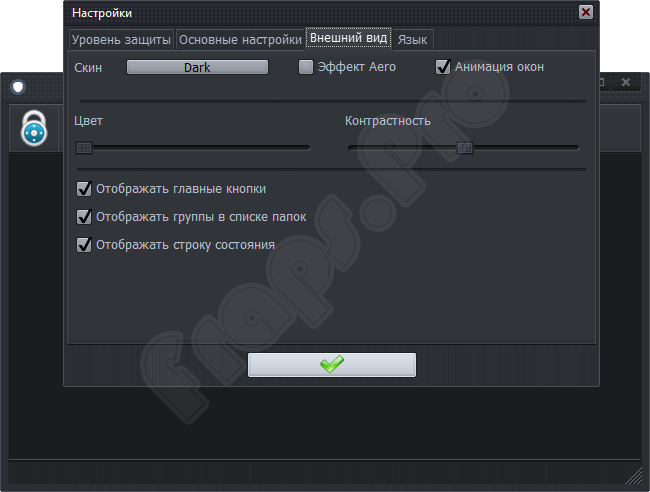
- Ну и, соответственно, в разделе выбора языка нужно указать удобный для вас параметр.
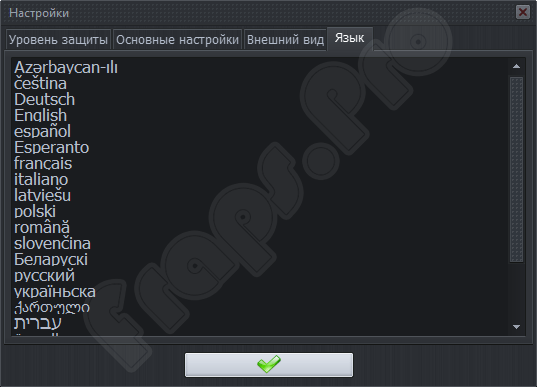
Теперь, когда с настройками покончено, давайте рассмотрим конкретный пример, как установить пароль на любую папку в операционной системе Windows 10 и других ОС от Microsoft при помощи приложения Anvide Seal Folder:
- В главное меню программы жмем кнопку добавление и выбираем папку, которую хотим запаролить.
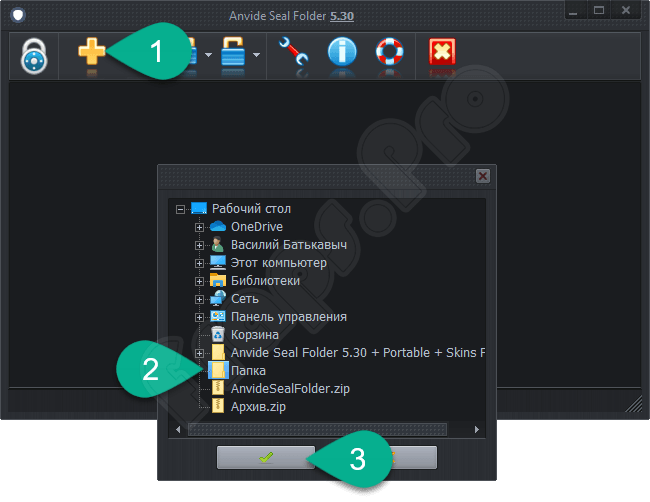
- После этого выделяем наш каталог, появившийся в интерфейсе программы, жмем иконку, обозначенную цифрой «1», и введя пароль, подтверждаем свое намерение.
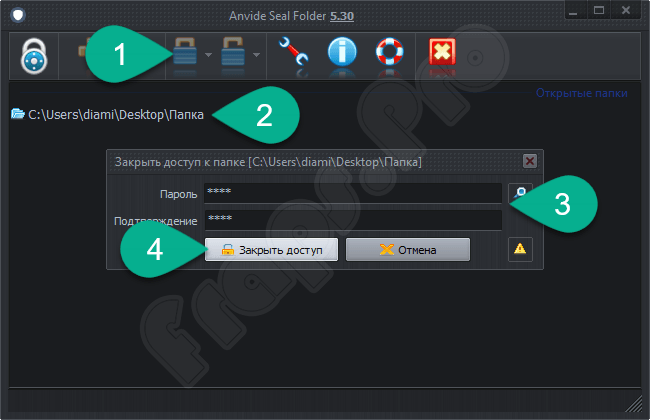
После этого каталог окажется зашифрованным. Для того чтобы снова сделать папку доступной, нажмите иконку в интерфейсе программы с изображением открытого замка. Предварительно в окошке приложения нужно выделить нашу папку. Когда вы нажмете кнопку подтверждения ввода пароля появится подсказка, которую нужно указать на тот случай, если вы забудете секретный код.
Альтернативный способ защиты папок
Большой процент пользователей вместо встроенного в Windows 10 проводника использует для работы программу Total Commander или аналогичные по функционалу файловые менеджеры: Free, Double, Troll, Midnight Commander или другие продукты. С их помощью очень легко поставить пароль на объект. Сделать это можно после стандартной установки любого файлового менеджера. Процедура следующая:
- Открыть Commander и указать путь к объекту;
Выделить его нажатием правой кнопки мыши;
Перейти в меню «Файл
»;
В новом окошке поставить галочки напротив «ZIP
» и «Шифровать »;
Ввести в новом окне пароль на открытие;
Подтвердить ввод пароля (должен соответствовать слову из предыдущего пункта);

Важно!
После процедуры открытие файлов будет доступно лишь после ввода секретного кода. Если у пользователя возникнет необходимость скрыть объект и зашифровать, сделать это можно и в Commander. Нужно пройти процедуру скрытия папки через меню «Свойства» (описана выше), а затем:
- Зайти в файловом менеджере в меню «
Конфигурация »;
Перейти в вертикальном списке разделов в пункт «Содержимое панели
»;
Убрать галочку напротив «Показывать скрытые …
»;

Теперь объект защищен и невидим. Можно использовать отдельные программы архиваторы WinRar и 7-Zip, но при наличии файлового менеджера на ПК или ноутбуке их установка нецелесообразна.
JetAudio Mega Pack Skins [2007 — 2010, Шкурки]
Год выпуска: 2007 — 2010Разработчик: CowonСайт разработчика: http://www.cowonrussia.ru/Язык интерфейса: Английский + русскийПлатформа: Windows 2000, XP, Vista, 7Описание: Набор шкур и визуализаций для моего любимого плеера JetAudio.Доп. информация: В папке JetAudio Mega Pack Skins вы найдёте папку с большим количеством шкур и папку с несколькими визуализациями. Скопируйте папки Skin и Vis в папку с игрой. Папка по умолчанию C:Program FilesJetAudio или C:Program Files(х86)JetAudio ( Win. 64 bit ) Не закрывайте раздачу после закачки. Сам плеер JetAudio можете скачать ТУТ!!! …
Программы / Графическое оформление и рабочий стол / Программы для измененению интерфейса ОС, темы, скины
Подробнее
Anvide Seal Folder. Скрываем папки
При помощи бесплатной программы Anvide Seal Folder (прежнее название — Anvide Lock Folder) вы сможете скрыть одну, или сразу несколько папкок на своем компьютере. С помощью данной программы вы без труда сможете сделать скрытую папку, для того, чтобы защитить свои конфиденциальные данные от посторонних глаз.
Скрытая папка будет невидима для пользователя компьютера, и он даже не будет знать, что на компьютере есть такие папки. Получить доступ к скрытым папкам может только тот пользователь компьютера, который сам создал такие защищенные папки.
Документы и файлы помещаются в папку, для того, чтобы затем скрыть эту папку или защитить папку паролем
Более легкий способ защиты важной информации — это поставить пароль на папку, для защиты содержимого папки от внешнего проникновения
Можно поставить пароль на папку с помощью программы WinRAR, или поставить пароль на документ Word.
В этом случае, сам архив или документ будет виден на компьютере. Его только невозможно будет открыть без знания пароля.
Поэтому, во многих случаях, будет лучше вообще скрыть такую папку, чтобы она не отображалась в операционной системе. На вопрос о том, как скрыть папку на компьютере, можно ответить таким образом: для этого необходимо использовать специальную программу, которая делает скрытые папки невидимыми.
В этой статье я расскажу, как скрыть папку на компьютере с помощью бесплатной программы Anvide Seal Folder (Anvide Lock Folder). Эта небольшая бесплатная программа предназначена для защиты скрытых папок паролем.
Папка скрытая в Anvide Seal Folder, будет не только невидимой, дополнительно скрытая папка будет защищена паролем. В программу добавлена возможность шифрования.
Переносная версия программы Anvide Seal Folder (Anvide Lock Folder) не требует установки на компьютер и запускается из папки. Программа может находиться на компьютере или на съемном носителе. Anvide Seal Folder не обязательно держать все время включенной, приложение можно будет запускать по мере необходимости.
При использовании программы Anvide Seal Folder (Anvide Lock Folder) вам необходимо будет вводить пароли на папки, которые вы хотите скрыть. Потребуется использовать такой пароль, который вы не забудете, иначе, вы тогда не сможете открыть скрытые папки, а следовательно получить доступ к скрытым папкам.
Придуманный вами пароль, запишите куда-нибудь, а затем сохраните его в надежном месте.
Для надежного создания и запоминания паролей, я рекомендую вам использовать специальную программу — менеджер паролей. При использовании менеджера паролей, вам нужно будет запомнить всего лишь один пароль, а остальные пароли будут храниться в этой программе. Хорошим вариантом будет использование бесплатной программы KeePass.
Если вы не пользуетесь программой для создания паролей, то постарайтесь придумать такой пароль, который вы никогда не забудете (кличка кошки, имя соседки и тому подобное, вводить такой пароль можно на английской раскладке клавиатуры).
Если вы забыли пароль, который вы поставили на папку в этой программе, то в этом случае, напишите автору программы, может быть он вам поможет решить возникшую проблему.
anvide seal folder скачать
Переносная версия программы Anvide Seal Folder запускается из папки. Для запуска приложения, вам нужно будет кликнуть по файлу с именем «ASF».
После запуска будет открыто главное программы Anvide Seal Folder (Anvide Lock Folder). Все элементы управления программы понятны по наглядным изображениям. На верхней панели находятся кнопки для управления программой: «Пароль для входа в программу», «Добавить папку», «Удалить папку», «Закрыть доступ», «Открыть доступ», «Настройки», «Информация о программе», «Помощь», «Выйти».
Вы можете войти в «Настройки» (значок гаечный ключ) и настроить программу под свои требования. Я использовал настройки программы по умолчанию.
В самом начале работы, необходимо будет ввести пароль для входа в программу. Пароль для использования в программе, должен состоять из не менее 4 символов.
После ввода пароля, вход в программу будет открыть, вы можете приступить к использованию данного приложения.
Заключение
Бесплатная программа Anvide Seal Folder может скрыть папки пользователя на его компьютере, скрытые папки станут невидимыми. Таким образом, с помощью данного приложения будет обеспечена сохранность конфиденциальных данных пользователя.
Источник
Блокировка папок
Среди немногочисленного инструментария на панели инструментов Anvide Seal Folder в первую очередь необходимо обратить внимание на кнопки в виде плюса и минуса. С их помощью в интерфейс программы добавляются папки, которые в перспективе могут быть заблокированы – скрыты и запаролены

Как скрыть и запаролить папку?
Выбираем её из числа добавленных в интерфейс программы, жмём кнопку закрытия доступа.

Задаём пароль, подтверждаем его, жмём «Закрыть доступ». Далее нам будет предложено установить подсказку для пароля. Если в этом есть необходимость, соглашаемся и вводим подсказку.

И так поступаем с каждой отдельной папкой. Пароль может повторяться, его не обязательно придумывать новый для каждой папки.
Как установить пароль на сетевую папку
Разные группы пользователей, работающие в сети, имеют различный уровень доступа к находящейся на одном из сетевых компьютеров информации. Это ограничения на чтение, создание и редактирование различных файлов и т. д. Запрет доступа осуществляется с помощью установки пароля на сетевую рабочую папку. Ставить защиту может только пользователь с правами администратора.
Порядок действий:
- Последовательно открываете «Пуск» и «Мой компьютер», затем в верхнем меню выбираете вкладку «Сервис» и в выпадающем списке строку — «Свойства папки».
- После этого переходите через верхнее меню во вкладку «Вид».
- Здесь с пункта «Использовать простой общий доступ к файлам» снимаете галочку и нажимаете внизу кнопку «ОК».
В Windows 7 может использоваться файловая система NTFS или FAT 32, поэтому есть некоторые отличия в настройках. В FAT 32 после щелчка правой кнопкой мышки на нужной папке выбираете в выпадающем меню вкладку «Общий доступ и безопасность», а в NTFS при такой же последовательности действий вкладку «Безопасность». Дальше на вкладке включаете радиокнопку общего доступа к сетевой папке и здесь же в разделе «Разрешения» устанавливаете уровни доступа для каждой из групп пользователей. В NTFS предварительно запустится настройка сети, после чего включаете общий доступ. Далее всё настраивается, как и для FAT 32.
Теперь, если это ещё не сделано, устанавливаете пароли входа в систему для каждой из групп пользователей:
- Для этого нажимаете «Пуск», «Панель управления», а затем «Учётные записи пользователей».
- Выбираете группу пользователей и добавляете пароль.
- На вкладке «Дополнительно» можно назначить пароли для локальных групп и пользователей.
Теперь для основных и локальных групп и пользователей установлены пароли входа в систему, а на сетевую папку — разрешения на выполнение тех или иных действий в зависимости от уровня доступа.
На самом деле защитить сетевую папку в Windows 7 можно гораздо проще, используя такие же программы и методику, как и для обычных папок.
Скачать Anvide Lock Folder бесплатно для Windows
С помощью бесплатного приложения программы Anvide Seal Folder (другое название — Anvide Lock Folder) можно без проблем скрыть одну, или несколько папок на ПК. При помощи данной утилиты вы без особого труда можете сделать скрытую папку, чтобы защитить конфиденциальные данные, скрыть их от посторонних глаз.
Скрыв папку вы можете быть уверены, она невидима для пользователей компьютера, он не будет знать о ней вообще ничего. Получить доступ может только пользователь, который сам создал защищенную папку.
Файлы и документы, которые вы переместили в папку, чтобы скрыть их папку или защитить паролем, сохраняться. Более легкий способ защитить важную информацию — поставить на папку пароль.
Мы уже рассказывали вам, как поставить запаролить папку при помощи архиватора WinRAR, как установить пароль на Word-документ.
В том случае, когда документ или архив будет виден, пароль можно подобрать, например, при помощи стороннего ПО.
Во многих случаях, гораздо лучше будет вообще скрыть папку, она не будет отображаться в операционной системе и ее не получится распаролить. На вопрос, как скрыть ту или иную папку на ПК, можно ответить так: для этого нужно использовать специальную утилиту, которая сделает скрытую папку невидимой.
В этой статье мы подробно расскажем вам, как скрыть папку при помощи бесплатного ПО, название которому — Anvide Seal Folder. Эта бесплатная программа (которая к тому же мало весит) предназначена для сокрытия папок и защиты их паролем.
Скрытая папка, будет невидимой, а при желании и защищенной паролем. В программе есть возможность зашифровать данные.
Данная версия программы не требует установки и может быть запущена из папки. Приложение может находиться как на компьютере, так и на съемном носителе, например на флешке. Anvide Seal Folder совсем не обязательно все время держать включенной, программу можно запускать время от времени.
Используя утилиту Anvide Seal Folder пользователю нужно вводить пароли на те папки, которые он желает скрыть. Потребуется использовать пароль, который он не забудет, или же, с содержимым скрытой папки придется распрощаться.
Придуманный пароль, запомните или запишите куда-нибудь, затем сохраните в укромном месте.
Если менеджером паролей вы не пользуетесь, постарайтесь придумать такое слово, которое никогда не забудете (имя соседки, кличка кошки и тому подобное, вводите такой пароль на латинице).
Если пароль вы все-таки, то напишите автору приложения, может быть он поможет вам решить проблему.
Программа Anvide Seal Folder скачивается с официального сайта или сторонних ресурсов.
Скачав приложение его нужно установить на компьютер (при использовании портативной версии просто скопировать куда-нибудь).
Переносная версия программы запускается из папки. Чтобы запустить приложения, вам надо будет кликнуть на файл с именем «ASF».
Запустив приложение будет открыто главное меню программы. Все элементы управления понятны по наглядным картинкам. На верхней панели расположены кнопки для управления приложением: «Пароль для входа», «Добавить и удалить папку», «Закрыть и открыть доступ», «Настройки», «Информация», «Помощь» и «Выйти».
Можно войти в «Настройки программы » (значок гаечный ключ), настроить приложение под свои требования. Мы использовали настройки приложения по умолчанию.
Введя пароль, вход в приложение будет открыть, можно приступить к использованию.
Как показать папки, которые были скрыты?
Если, через какое-то время вам снова нужно будет отобразить скрытую папку в окне проводника, вы без труда можете открыть доступ. Данная папка и файлы в нем вновь станут видимыми для пользователя и доступны для редактирования с вашего компьютера.
Чтобы открыть доступ и отобразить файлы в скрытой папке, вам сначала потребуется запустить программу, а затем нужно ввести пароль, чтобы открыть окно Anvide Seal Folder.
Теперь нужно нажать кнопку со значком Открытый замок «Открыть доступ». После, вводим пароль от папки, затем нажим на «Открыть доступ».
После того, как закрытая папка вновь видна, вы можете продолжить работу. В Anvide Seal Folder подобным способом можно скрыть сразу несколько папок, установив на каждую папку одинаковой или разный пароль, смотря как вам будет удобнее.
Бесплатное приложение Anvide Seal Folder позволит пользователям быстро скрыть папки на своем компьютере, скрытая папка станет невидимой. Таким образом, при помощи данной утилиты (которая немного весит и может быть использована без инсталляции на компьютер) будет обеспечена сохранность и конфиденциальность данных пользователя.
