Скачать windows 10 версия 20h2 october 2020 update
Содержание:
- Обновление с лицензией
- Использование групповой политики для заполнения кругов развертывания
- Обновления ноябрь 2019 (версия 1909)
- 12.05.2020 года: KB4556799 (сборка 18363.836)
- 21.04.2020: KB4550945 (сборка 18363.815)
- 14.04.2020: KB4549951 (сборка 18363.778)
- 30.03.2020: KB4554364 (сборка 18363.753)
- 24.03.2020: KB4541335 (сборка 18363.752)
- 12.03.2020: KB4551762 (сборка 18363.720)
- 10.03.2020: KB4540673 (сборка 18363.719)
- 27.02.2020: KB4535996 (сборка 18363.693)
- 11.02.2020: KB4532693 (сборка 18363.657)
- 28.01.2020: KB4532695 (сборка 18363.628)
- 14.01.2020: KB4528760 (сборка 18363.592)
- Нужно ли обновлять windows
- Как обновить Windows 10
- Обзор накопительных обновлений Windows 10 за декабрь 2020 г.
- 20.10.2020 года
- Как это работает: проверено в редакции CNews
- Как скачать необходимые обновления
- Возможные проблемы и способы их решения
- Управление установкой обновлений в Windows
Обновление с лицензией
Все подобные лицензии — серые и покупая их вы, на самом деле, не становитесь реальным владельцем, а с точки зрения Microsoft, вы будете человеком, который «подсмотрел» у кого-то номер лицензии и ввел его при активации. Фактически это воровство.
Тепер, если вы желаете выполнить обновление до Windows 10 с помощью приобретенной лицензии, то сделать это возможно с помощью средства Media Creation Tool. Скачать эту утилиту возможно по адресу https://www.microsoft.com/ru-RU/software-download/windows10

После запуска утилиты, когда увидите окно «Что вы хотите сделать?», то выберите первый пункт, что приведет к обновлению ПК или ноутбука.

Windows XP или Vista
Теперь перейдем к ответу на вопрос, как выполнить обновление с Windows Vista или обновление Windows XP до Windows 10. Напрямую выполнить обновление не получится. Фактически вам придется установить Windows 10 заново. А для этого необходимо создать загрузочный носитель.
Загрузите специальную программу по адресу https://www.microsoft.com/ru-RU/software-download/windows10
После запуска программного средства, в окне «Что вы хотите сделать?», выберите второй пункт и создайте инсталляционный носитель.

Тип носителя можно будет выбрать далее. Просто выберите какой вам больше подходит.
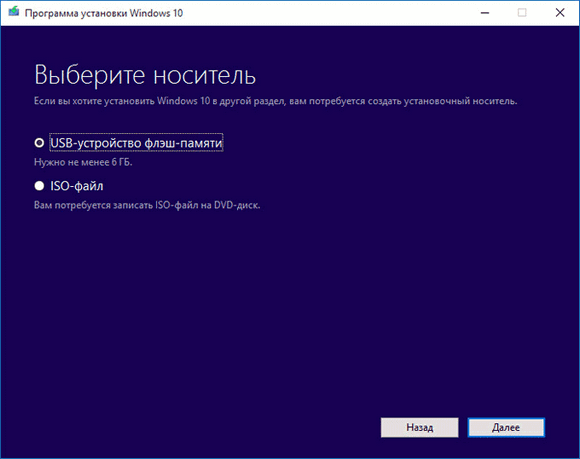
Существует множество способов и программных продуктов, с помощью которых можно создать загрузочную флешку Windows 10, а также DVD-диск.
Далее, с его помощью можно будет установить Windows 10.
Просто запустите установку Windows 10 с флешки или диска, следуйте простым действиям, которые будут описаны в каждом окне.
Использование групповой политики для заполнения кругов развертывания
Консоль администрирования WSUS предоставляет удобный интерфейс для управления исправлениями и обновлениями компонентов Windows10. Если требуется добавить в соответствующий круг развертывания WSUS достаточно много компьютеров, выполнение этой операции вручную с использованием консоли администрирования WSUS может занять много времени. В таких случаях целесообразно использовать для выбора нужных компьютеров групповую политику, которая автоматически добавит их в нужный круг развертывания WSUS в зависимости от их группы безопасности Active Directory. Эта процедура называется указание на стороне клиента. Прежде чем включать в групповой политике указание на стороне клиента необходимо настроить принятие назначений компьютеров в WSUS с помощью групповой политики
Настройка WSUS для указания на стороне клиента с использованием групповой политики
-
Откройте консоль администрирования WSUS и перейдите в раздел Имя_сервера\Параметры, а затем щелкните Компьютеры.
-
В диалоговом окне Компьютеры выберите Использовать групповую политику или параметры реестра на компьютерах, а затем нажмите кнопку ОК.
Примечание
Этот параметр можно задать только по принципу «или— или». Если вы включаете в WSUS использование групповой политики для назначения групп, вы больше не сможете вручную добавлять компьютеры на консоли администрирования WSUS до тех пор, пока не вернете первоначальные настройки.
Подготовив WSUS к указанию на стороне клиента, выполните следующие шаги, чтобы использовать групповую политику для настройки указания на стороне клиента.
Настройка указания на стороне клиента
Совет
При использовании указания на стороне клиента целесообразно присвоить группам безопасности те же имена, что и кругам развертывания. Это упрощает процесс создания политики и позволяет избежать ошибок при добавлении компьютеров в круги.
-
Открытая консоль управления групповой политикой (gpmc.msc).
-
Разверните узел Лес\Домены\ваш_домен.
-
Щелкните правой кнопкой мыши Ваш домен и выберите Создать объект групповой политики в этом домене и связать его.
-
В диалоговом окне Новый объект групповой политики введите WSUS — указание на стороне клиента — Круг 4— широкая группа бизнес-пользователей (имя нового объекта групповой политики).
-
Щелкните правой кнопкой мыши объект групповой политики WSUS — указание на стороне клиента — Круг 4— широкая группа бизнес-пользователей и нажмите Изменить.
-
В редакторе управления групповыми политиками выберите Конфигурация компьютера\Политики\Административные шаблоны\Компоненты Windows\Центр обновления Windows.
-
Щелкните правой кнопкой мыши Включить указание на стороне клиента и выберите Изменить.
-
В диалоговом окне Включение указания на стороне клиента выберите Включить.
-
В поле Имя целевой группы для данного компьютера введите Круг 4— широкая группа бизнес-пользователей. Это имя круга развертывания в WSUS, в который будут добавлены эти компьютеры.
Предупреждение
Имя целевой группы должно соответствовать имени группы компьютера.
- Закройте редактор управления групповыми политиками.
Теперь все готово для развертывания этого объекта групповой политики в соответствующей группе безопасности компьютера для круга развертывания Круг 4— широкая группа бизнес-пользователей.
Указание группы в качестве области действия объекта групповой политики
-
На консоли управления групповыми политиками выберите политику WSUS — указание на стороне клиента — Круг 4— широкая группа бизнес-пользователей.
-
Перейдите на вкладку Область.
-
В разделе Фильтры безопасности удалите группу безопасности по умолчанию ПРОШЕДШИЕ ПРОВЕРКУ, а затем добавьте группу Круг 4— широкая группа бизнес-пользователей.
В следующий раз когда клиенты в группе безопасности Круг 4— широкая группа бизнес-пользователей получат свою политику компьютера и обратятся в WSUS, они будут добавлены в круг развертывания Круг 4— широкая группа бизнес-пользователей.
Обновления ноябрь 2019 (версия 1909)
12.05.2020 года: KB4556799 (сборка 18363.836)
Дата выхода: 12 мая 2020 года
Обновление исправляет дату начала 2020 года для летнего времени в Королевстве Марокко и имеет обновления безопасности для Internet Explorer, Microsoft Scripting Engine, платформы приложений Windows, Microsoft Graphics Component, Windows Input и Composition, Windows Media, Windows Shell, Microsoft Xbox, Microsoft Edge, Windows Fundamentals, Windows Cryptography, Windows Authentication, Windows Kernel, Windows Linux, Windows Update Stack, Windows Network Security and Containers, Windows Active Directory, Windows Storage and Filesystems и Microsoft JET Database Engine.
21.04.2020: KB4550945 (сборка 18363.815)
Дата выхода: 21 апреля 2020
Обновление исправляет мелкие ошибки, в том числе одну, которая отключила уведомления для устройств, использующих VPN в сотовой сети, и другую, которая создавала неправильные уведомления при изменении параметров приложения по умолчанию.
14.04.2020: KB4549951 (сборка 18363.778)
Дата выхода: 14 апреля 2020
Обновление системы безопасности, исправляет ошибки в системе безопасности Windows 10, в том числе для Microsoft Edge, Internet Explorer и уязвимости Win32k.
30.03.2020: KB4554364 (сборка 18363.753)
Дата выхода: 30 марта 2020
Незначительное обновление устраняет ошибку, которая отражает неправильное состояние подключения к интернету в области уведомлений, на устройствах использующих ручной или автоматически настроенный прокси-сервер, особенно в виртуальной частной сети (VPN). Может препятствовать подключению некоторых устройств к интернету с помощью приложений, использующих WinHTTP или WinINet.
24.03.2020: KB4541335 (сборка 18363.752)
Дата выхода: 24 марта 2020
Незначительное обновление исправляет множество небольших ошибок, в том числе одну, которая вызвала ошибку при печати на общий ресурс, и другая, которая помешала приложениям закрываться.
12.03.2020: KB4551762 (сборка 18363.720)
Дата выхода: 12 марта 2020
Обновление системы безопасности для Microsoft Server Message Block 3.1.1 (SMBv3), проблема сетевого протокола связи, обеспечивающего общий доступ к файлам, принтерам и последовательным портам.
10.03.2020: KB4540673 (сборка 18363.719)
Дата выхода: 10 марта 2020
Обновление исправляет одну небольшую ошибку и исправляет ряд проблем системы безопасности. Устраняет проблему, которая мешала некоторым пользователям обновить Windows 10.
Обновление также содержит патчи безопасности Windows App Platform и Framework, Windows Media, Windows Silicon Platform, Microsoft Edge, Internet Explorer, ядро Windows, проверка подлинности Windows, периферийных устройств Windows, обновление Windows и Windows Server.
Известная проблема с обновлением, в Windows Server могут возникнуть проблемы с 32-разрядными приложениями и процессами.
27.02.2020: KB4535996 (сборка 18363.693)
Дата выхода: 27 февраля 2020
Обновление исправляет множество мелких ошибок, в том числе ошибку, которая не позволяла некоторым приложениям печатать на сетевых принтерах, а также, которая заставляла Microsoft Narrator прекращать работу, когда сеанс пользователя длится более 30 минут.
11.02.2020: KB4532693 (сборка 18363.657)
Дата выхода: 11 февраля 2020
Обновление исправляет две небольшие ошибки и несколько проблем системы безопасности. Проблема при переносе облачных принтеров во время обновления и улучшает работу установки обновлений.
Патчи системы безопасности для Internet Explorer, Microsoft Edge, основной системы Windows, Windows криптографии, виртуализации Windows, сетевой безопасности Windows и контейнеров, Windows Server, управление Windows, Microsoft Graphics Component, Windows Input and Composition, Windows Media, Microsoft Scripting Engine и Windows Shell.
Известных проблем с обновлением нет.
28.01.2020: KB4532695 (сборка 18363.628)
Дата выхода: 28 января 2020
Обновление повышает точность проверки подлинности Windows Hello face и исправляет множество мелких ошибок, в том числе, проблему которая вызвала появление серого поля при поиске в Панели управления и Проводнике, проблему которая не позволяла панели поиска Проводника вставить содержимое буфера обмена с помощью правой кнопки мыши, а также другую, которая вызвала закрытие сенсорной клавиатуры при нажатии любой клавиши.
Известных проблем с обновлением нет.
14.01.2020: KB4528760 (сборка 18363.592)
Дата выхода: 14 января 2020
Сборка состоит из обновлений системы безопасности:
- Повышение безопасности при хранении файлов и управлении ими.
- Повышение безопасности при использовании устройств ввода, таких как мышь, клавиатура или перо.
Нужно ли обновлять windows
Необходимо сразу отметить, что данная статья и всё, что будет описано ниже, лишь попытка взглянуть на рассматриваемую сторону вопроса с другой точкой зрения, которую «проповедуют» некоторые пользователи. В данном вопросе что-то советовать относительно того обновлять ли операционную систему или нет, дело неблагодарное, так как это решение должно быть целиком и полностью принято каждым индивидуально.
Итак, подавляющая часть пользователей, открывшим доступ к автоматическому обновлению выделяют три основных причины, которые и являются основным мотивационными факторами:
«Постоянная поддержка актуальности средств защита».
Действительно, практически каждый пакет обновлений, выпускаемый компанией «Microsoft» содержат в себе исправления имеющихся в системе «дыр и лазеек», которыми тем или иным образом могут воспользоваться представители вирусного программного обеспечения.
Кроме того, создатели вредоносного ПО постоянно совершенствуют своё мастерство, выпуская в свет всё более гибкие и универсальные «инструменты», обнаружить которые с каждым днём становится всё сложнее и сложнее
Именно поэтому крайне важно постоянно поддерживать актуальность вирусных сигнатур. Этот факт, неоспорим, и касается как стандартных/штатных средств защиты операционной системы, так и стороннего антивирусного программного обеспечения.
«Повышение производительности операционной системы».
Сама суть обновлений предполагает определённые изменения, направленные на улучшение работы операционной системы и компьютера в целом.
Безусловно, разработчики, в данном случае в лице компании «Microsoft», знают о всех имеющихся проблемах с оптимизацией их операционной системы, и подобными обновлениями пытаются исправить их.
Кроме того, разработчики стороннего программного обеспечения, выпуская новые версии драйверов для своих продуктов учитывают и все нововведения операционной системы, дабы соответствовать заданным «Microsoft» стандартам.
«Обновления позволяют одними из первых получить возможность тестировать самые современные передовые технологии».
Инсайдерские сборки как раз и направлены на масштабное тестирование обычными пользователями всех планируемых изменений и нововведений.
Это действительно отличная возможность самым непосредственным образом поучаствовать в какой-то степени в создании лучшей операционной системы.
Да, не стоит отрицать, что в какой-то степени – это всё «красивые слова», и реальность несколько отличается от того, как всё должно быть в теории.
Но просто бессмысленно спорить с тем, что в автоматическом обновлении операционной системы есть и свои, даже немалые, положительные моменты.
Перевешивают ли они негативную сторону вопроса? Это уже вопрос риторический.
Как обновить Windows 10
Обычно обновление Windows 10 запускается без ведома пользователя. Либо системе приходит сообщение о появлении чего-то нового, либо она проверяет наличие обновлений по таймеру самостоятельно. Если информация о наличии обновлений подтвердится, начнётся их фоновая загрузка, а пользователь узнает об этом только после перегрузки компьютера.
Однако запросить проверку обновлений можно и самостоятельно.
Основной способ
Проще всего запустить проверку через «Центр обновления Windows», который находится в окне «Параметры».
-
Нажмите на кнопку «Пуск» и откройте «Параметры», кликнув на значок в виде шестерёнки.
-
В открывшемся окне нажмите на «Обновление и безопасность».
-
Нажмите на кнопку «Проверка наличия обновлений».
Видео: как проверить наличие обновлений в Windows 10
Через «Командную строку» (принудительно)
Проверка наличия обновлений может быть запрещена через различные настройки системы. Если это имеет место быть, обновиться общим способом у вас не получится. В таком случае стоит воспользоваться «Командной строкой», чтобы поиск обновлений начался принудительно.
-
Кликните правой кнопкой мыши на «Пуск» и выберите «Командная строка (Администратор)» или «Windows PowerShell (администратор)».
-
В открывшемся окне введите команду wuauclt.exe /updatenow и нажмите Enter.
Через утилиты
Windows 10 можно также обновить через специальные программы, предназначенные как раз для этой цели.
Оба описанных ниже приложения находятся на официальном сайте Microsoft в разделе «Загрузка программного обеспечения».
Утилиты для обновления Windows 10 можно скачать с официального сайта Microsoft
Media Creation Tool
-
Скачайте с официального сайта Microsoft утилиту Media Creation Tool и откройте её от имени администратора.
-
Примите лицензионное соглашение, выберите «Обновить этот компьютер сейчас», нажмите «Далее» и продолжайте установку в штатном режиме. Перезагрузите компьютер.
Windows10Upgrade (+ переход на Windows 10)
Тут всё ещё проще, так как в самом приложении придётся нажать всего одну кнопку, но оно установится на ваш компьютер. Оно также позволяет перейти на Windows 10 с версии 8.1 и более ранних.
Скачайте приложение с официального сайта Microsoft, запустите его от имени администратора и нажмите «Обновить сейчас».
Запустите Windows10Upgrade от имени администратора и нажмите «Обновить сейчас»
Обновление до определённой версии
Эти способы можно также рассматривать как обновление без подключения к интернету. Они отличаются от предыдущих тем, что теперь поиск актуальной версии Windows 10 будет осуществляться не на сервере Microsoft, а на образе Windows 10 или специальном файле.
Через образ ISO
-
Разумеется, вам понадобится образ Windows 10, который вы можете скачать на официальном сайте Microsoft. Дважды кликните по образу, чтобы его эмулировать. Если же у вас установочный диск, просто вставьте его в компьютер.
-
Запустите файл setup.exe. Независимо от того, что вы выберите дальше, обновление установится, если версия образа будет более новой.
Через файл CAB или MSU
Файлы с форматом CAB и MSU — специальные обновления Windows 10, которые предназначены для актуализации систем, не имеющих доступа к интернету. Скачать их можно с официального сайта Microsoft. Файлы обновлений должны открываться, как и обычные файлы формата .exe, но если этого не происходит, их можно запустить через «Командную строку».
Запустите «Командную строку» от имени администратора и введите одну из следующих команд:
-
если у вас файл CAB, введите dism /online /add-package /packagepath: Путь_к_файлу;
-
если у вас файл MSU, введите wusa.exe Путь_к_файлу.
Обзор накопительных обновлений Windows 10 за декабрь 2020 г.
Последнее обновление Windows 10 устраняет уязвимость системы безопасности, из-за которой приложениям будет заблокирована печать через порты файлов.
Этой проблемы безопасности также можно избежать, убедившись, что приложения и службы работают как учетная запись службы или учетная запись пользователя, а не как учетная запись «Системы».
Сборка 19042.685 для Windows 10 версии 20H2
Накопительное обновление за декабрь 2020 года для Windows 10 версии 20H2 и версии 2004 включает длинный список исправлений и улучшений, если вы не применили дополнительное обновление.
Как мы упоминали в начале, Windows 10 версии 20H2 обновляется до номера сборки 19042.685 ( KB4592438 ), и в ней нет новых функций, но Microsoft исправила несколько ошибок в последней версии.
Например, Microsoft исправила проблему с проводником и панелью управления, из-за которой унаследованные компоненты неправильно смешивали элементы пользовательского интерфейса из темного режима Windows 10 и светлого режима.
Исправлена еще одна ошибка, из-за которой не удавалось восстановление системы, когда пользователи запускают Media Creation Tool (MCT).
Согласно официальному журналу изменений, Microsoft применила улучшения безопасности к основным компонентам, включая графические компоненты и виртуализацию Windows. Кроме того, Microsoft исправила досадную проблему, из-за которой сенсорная клавиатура работала нестабильно в приложении Windows Mail.
Статус развертывания обновления за октябрь 2020 г. (версия 20H2) по состоянию на декабрь
По заявлению Microsoft, Windows 10 October 2020 Update скоро станет доступной для большего числа пользователей.
Microsoft заявляет, что наконец-то устранила ошибку совместимости драйверов, из-за которой ОС выйдет из строя с ошибкой Синий экран смерти (BSOD), и появляется следующее сообщение:
Эта ошибка исправлена, и в ближайшие дни большее количество пользователей начнут получать обновление за октябрь 2020 г. (версия 20H2). Согласно документу поддержки, блокировка обновлений будет снята к середине декабря.
Сборка 18363.1256 и сборка 18362.1256 для версий 1909 и 1903
Windows 10 версии 1909 и 1903 получают новое накопительное обновление с идентичными обновлениями безопасности.
Microsoft отметила, что это будет последний патч для версии 1909, и пользователи должны обновиться до самой последней версии ОС.

20.10.2020 года
Дата выхода: 20 октября 2020
Версия 20H2, называемая обновлением Windows 10 October 2020, является самым последним обновлением Windows 10. Это относительно незначительное обновление, которое содержит несколько новых функций.
- Новая версия браузера Microsoft Edge на базе Chromium теперь встроена в Windows 10.
- Системная страница панели управления была удалена. Настройки были перенесены в приложение «Настройки».
- Плиточный фон меню Пуск будет соответствовать вашему выбору тем Windows. Таким образом, плиточный фон будет светлым, если вы используете светлую тему, и темным, если вы используете темную тему.
- При использовании Alt-Tab, Edge будет отображать каждую вкладку в вашем браузере в другом окне Alt-Tab.
- Когда вы закрепляете сайт на панели задач в Edge, вы можете щелкнуть или навести курсор мыши на его значок, чтобы увидеть все вкладки браузера, открытые для этого сайта.
- Когда вы отсоединяете клавиатуру на устройстве 2-в-1, устройство автоматически переключается на интерфейс планшета.
- Приложение «Ваш телефон» получает множество новых функций для некоторых устройств Samsung.
Windows 10 версии 20H2 также имеет множество небольших изменений, предназначенных для системных администраторов.
- ИТ-специалисты, которые управляют несколькими мобильными устройствами, получают новую современную политику настроек управления устройствами (MDM)” Локальные пользователи и группы».
- Windows Autopilot, используемый для настройки и настройки устройств на предприятиях, получил множество небольших улучшений, включая лучшее развертывание устройств HoloLens, добавление политик совместного управления, усовершенствования отчетов о развертывании автопилота и возможность повторного использования последовательностей задач Configuration Manager для настройки устройств.
- Microsoft Defender Application Guard теперь поддерживает Office. Это позволяет недоверенным документам Office из-за пределов предприятия запускаться в изолированном контейнере, чтобы остановить потенциально вредоносное содержимое от компрометации компьютеров или использования личной информации, найденной в них.
- Последние накопительные обновления (LCU) и обновления стека обслуживания (SSU) были объединены в одно накопительное ежемесячное обновление, доступное через каталог Майкрософт или службы обновления Windows Server.
- Биометрический вход стал более безопасным. Windows Hello теперь поддерживает безопасность на основе виртуализации для определенных датчиков отпечатков пальцев и лиц, которые защищают, изолируют и защищают биометрические аутентификационные данные пользователя.
Как это работает: проверено в редакции CNews
Для бесплатного обновления до Windows 10 пользователю необходимо для начала посетить страницу официальной загрузки Windows 10, и затем, нажав на кнопку Download Tool now, скачать и установить утилиту Media Creation Tool на систему под управлением Windows 7/8/8.1.
Приглашение скачать утилиту Media Creation Tool
Следующий этап – запуск утилиты Media Creation Tool и принятие лицензионного соглашения.
Лицензионное соглашение по Windows 10
Затем следует выбор опции «Обновить этот компьютер сейчас» (Upgrade this PC now), и клик на кнопке «Далее».
Программа установки Windows 10
Далее происходит скачивание на ПК инсталляционных файлов Windows 10.
Скачивание инсталляционных файлов Windows 10
После этого на экран выводится дополнительное соглашение по лицензии Windows 10, с учетом всех произведенных и учтенных обновлений системы (на скриншоте ниже — дополнительное соглашение с учетом обновлений до июня 2018 г.), которое также необходимо принять.
Дополнительное соглашение по лицензии Windows 10
Далее производится скачивание дополнительных файлов для обновления.
Дополнительные обновления Windows 10
Далее утилита спросит, хотите ли вы сохранить все или будет производиться установка с нуля. Необходимо выбрать опцию «Сохранить все приложения и файлы» (Keep all apps and files).
Выбор опций установки Windows 10
Установка Windows 10 стартует сразу же после нажатия кнопки «Установить» (Install). Процесс установки Windows 10, напомним, может занять изрядно времени, с неоднократной перезагрузкой системы.
Процесс установки Windows 10
По завершении установки Windows 10, необходимо подключиться к интернету и открыть опцию «Параметры – Обновление Windows – Активация на ПК» (Settings > Windows Update > Activation). Активация должна произойти с помощью цифровой лицензии. В процессе обновления Windows подключится к серверам активации Microsoft, и компьютер получит цифровую лицензию или разрешение Windows 10. На странице активации Windows («Настройки – Обновление и безопасность – Активация») появится запись об активации Windows с помощью цифровой лицензии.
Проверено в CNews: апгрейд до Windows 10 прошел удачно
Автор заметки о способе активации ОС отмечает, что такой способ работает только с подлинными лицензиями Windows 7 или Windows 8/8.1. В процессе описанного способа установки пользователь получает цифровую лицензию, которая действительную в течение всего срока службы оборудования. Для активации лицензии Windows 10 также применимо классическое введение ключа продукта Windows 7 или Windows 8.x, отметил автор.
Искусственный интеллект добрался и до Wi-Fi: как инновации помогают строить беспроводные сети в офисах
Телеком
Как сообщили CNews в российском
представительстве Microsoft, упоминаемая в публикации утилита
Media Creation Tool «создана для того, чтобы дать возможность ИТ-профессионалам
создать установочный образ операционной системы для различных целей
организации. Образ активируется ключом. Если клиент получил образ и, не имея
ключа, его активировал, это не означает, что это лицензионно корректный способ.
Этот путь по-прежнему оставляет пользователя без соответствующей лицензии».
Цифровая лицензия связана с устройством, и до тех пор, пока «железо» не изменилось, есть возможность выполнить чистую установку той же версии Windows 10 с помощью Media Creation Tool или файлов ISO, при этом активация лицензии будет выполнена автоматически.
Как скачать необходимые обновления
Все обновления Windows можно скачать из каталога Microsoft. Последние сигнатуры защитника выкладываются на сайте защиты от вредносного ПО.
Речь о целевой системе — той, на которую будут установлены обновления. Параметры → Система → О программе.
Шаг 2 — Скачайте обновления ОС, Flash Player и MSRT
Перейдите в каталог обновлений Microsoft и введите в поиск название ОС вместе с версией и разрядностью, например, Windows 10 1809 x64. Это даст вам обновления Windows (накопительные, сервисный стек, .NET) и Flash Player.
Чтобы найти последнюю версию MSRT, введите в поиск removal tool и отсортируйте по дате, отобразив последние результаты сверху.
Шаг 3 — Скачайте обновление сигнатур защитника Windows
Чтобы не рыться в каталоге, перейдите на и скачайте файл для оффлайн-установки (Windows Defender in Windows 10 and Windows 8.1). Прямые ссылки: 32-bit | 64-bit.
Это все!
Старые инструкции (рабочие, но более длинные)
Последнее накопительное обновление
Шаг 1. Перейдите на веб-страницу журнала обновлений Windows и определите номер статьи KB по номеру вашей версии или сборки. Несмотря на русскоязычный скриншот ниже, я настоятельно рекомендую сверяться с английским журналом, т.к. eго русский вариант имеет свойство . Если вы не можете посмотреть версию ОС (ПК остался на даче), придется скачать обновления для обеих версий и определиться позже (в любом случае ненужное не получится установить).
Шаг 2. Откройте каталог обновлений и введите в поиск номер статьи KB.
Обновление Flash Player и MSRT
В том же каталоге введите в поиск flash player и removal tool, а потом отсортируйте обновления по дате, щелкнув заголовок столбца Последнее обновление. Нужное будет вверху списка.
Более старые ОС я не рассматриваю сознательно. Если ПК до сих пор с Windows 8.1, имеет смысл обновиться до Windows 10, а для Windows 7 уже после выхода этой статьи появился эквивалент SP2. См. также WSUS Offline Update и доставляйте другие интересные способы в комментарии!
Возможные проблемы и способы их решения
Как и любая служба Windows, «Центр обновления» подвержен некоторым неполадкам и ошибкам. Возникать они могут как из-за человеческого фактора (изменение некоторых настроек, отключение служб для экономии оперативной памяти), так и по программным причинам (повреждение системных файлов вирусами, неполадки оборудования). Рассмотрим проблемы, которые можно устранить программными средствами.
Решение проблем с помощью службы «Устранение неполадок» в Windows 10
Начинать исправление ошибок с ЦО нужно со службы «Устранение неполадок». Это простой системный инструмент для решения небольших ошибок.
Ошибка Service Registration is Missing or Corrupt
Ошибка типа Service Registration is Missing or Corrupt означает неполадки в работе одной из служб, которые отвечают за обновление системы. Исправить неполадку можно несколькими способами, в зависимости от того, какого рода проблема вызвала аварийный код.
Ошибка Service Registration is Missing or Corrupt возникает при попытке обновить операционную систему
Первым делом необходимо проверить компьютер на наличие вирусов. Используем для этого не меньше двух программ от разных разработчиков. Это увеличит шанс обнаружения вредоносного кода и исправления ситуации.
Если вирусы будут обнаружены, придётся восстанавливать системные файлы. Для этого необходимо воспользоваться терминалом «Командной строки»:
- Нажимаем комбинацию клавиш Win + R, вводим CMD и кликаем «OK» или Enter.
- В открывшемся терминале вводим команду sfc /scannow и запускаем её в работу клавишей Enter.
- Ожидаем, пока утилита закончит свою работу. Затем перезагружаем компьютер.
Когда я сталкивался с этой ошибкой, причиной её возникновения была отключенная или условно отключенная служба обновления Windows. Очень часто виной отключения становились программы, обещающие сделать компьютер более производительным, или личная невнимательность при деактивации действительно лишних служб.
Далее проверяем тип запуска необходимых служб:
- Нажимаем комбинацию клавиш Win + R, вводим services.msc в соответствующее поле и нажимаем «OK».
- В открывшемся окне двойным щелчком кликаем по службе «Центр обновления Windows» (Windows Update, если установлена английская версия ОС).
- Откроется окно свойств, в нём меняем тип запуска на «Автоматически», затем подтверждаем изменение кнопкой «OK».
- Повторяем операцию для службы «Фоновая интеллектуальная служба передачи» (Background Intelligent Transfery System). Перезагружаем компьютер, чтобы изменения вступили в силу.
Видео: как проверить целостность системных файлов в Windows 10
Перезагрузка компьютера «Центром обновления» в Windows 10
Установка обновлений может стать целой проблемой для определённого кластера пользователей, работающих с компьютером до поздней ночи. Внезапная перезагрузка может привести к потере важных пользовательских данных.
Чтобы решить эту проблему, нужно изменить настройки ЦО:
- Открываем «Центр обновления» Windows. Как это сделать, описано выше. Нажимаем кнопку «Параметры перезапуска».
- Переводим тумблер в положение «Откл», после чего закрываем «Параметры» и перезагружаем компьютер.
Не все версии операционной системы «насильно» перезагружают компьютер ради установки обновлений. Используя Windows 10 LTSB уже три года, ни разу не сталкивался с подобной проблемой, хотя стабильно загружаю все апгрейды ОС. На Win10 Pro также не возникало никаких проблем, система просила перезагрузить компьютер, но никогда не делала этого сама. Потому лично мой совет: просто устанавливайте обновления по мере их скачивания. Потратив на это 10–15 минут, вы много времени не потеряете, зато компьютер всегда будет в актуальном состоянии и защищён от внешних угроз.
Проблема с кэшем и старыми обновлениями
Так называемая проблема с кэшем обновлений нередко сопровождает неполадки на винчестере или возникает в случае разрыва связи при скачивании обновлений, что нарушает целостность структуры загружаемых файлов. Решение простое: необходимо удалить повреждённые файлы и повторить загрузку обновлений «с чистого листа»:
- Любым файловым менеджером («Проводник», Total Commander и др.) переходим в папку C:\Windows\SoftwareDistribution\Download.
- Выделяем все файлы каталога и удаляем их.
-
После перезагружаем компьютер и повторяем загрузку обновлений.
Обычно рекомендуется перед удалением кэша выключать службу обновления. Однако опыт показывает, что это лишние действия, так как файлы удаляются без проблем.
Управление установкой обновлений в Windows
Есть два пути, которые подходят к решению проблемы с разных сторон.
Лимитные подключения
Я уже рассказывал о лимитных подключениях, призванных экономить трафик. Windows должна автоматически присваивать статус лимитного подключению к сети мобильного оператора, но это происходит не всегда, поэтому лучше проконтролировать вручную.
Подключившись к мобильной сети, откройте Параметры → Сеть и Интернет → Wi-Fi → Дополнительные параметры.
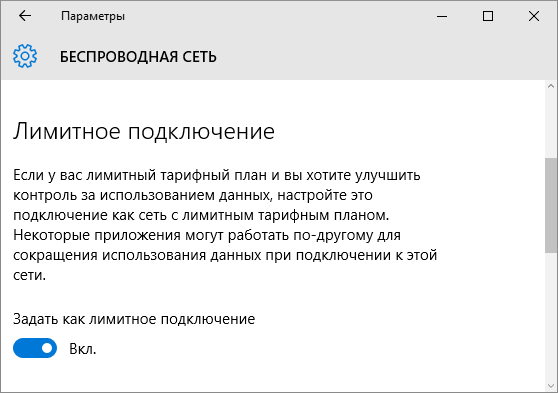
В принципе, при подключении к мобильному интернету это имеет смысл сделать в любом случае. Однако применительно к сегодняшней теме, ОС все равно будет скачивать «приоритетные обновления», что бы это ни значило. Поэтому лимитные подключения экономят трафик Windows Update, но отнюдь не блокируют его полностью.
Групповые политики центра обновлений Windows
Редактор групповой политики есть только в издании Pro и выше, но реестр никто не отменял. Вы найдете все необходимое, включая готовые твики, в статье Настройка способа получения обновлений в Windows 10 на OSZone.
В принципе, если выбрать вариант «уведомление о загрузке и установке», система напишет, каких обновлений ей не хватает. С другой стороны, этот вариант, хотя и сильно снижает трафик WU, но не отключает его. Поэтому, раз ваша цель в максимальной экономии, и вы решили обновлять систему принесенными обновлениями, имеет смысл полностью отключить WU.
Я также публиковал в канале Telegram руководство по настройке отложенной доставки обновлений и сборок Windows. Внедряю тут вместе с REG-файлом в ZIP.
