Будильник на компьютер или на ноутбук windows
Содержание:
- Будильники для Виндовс 10
- GS Alarm
- Способ 2: Планировщик задач
- Что делать, если будильник не срабатывает
- Программы, чтобы поставить будильник на Windows 10
- Планировщик заданий
- Будильник на компьютере с помощью Alarm Clock
- Установка будильника в качестве стороннего приложения
- Free Alarm Clock — бесплатный будильник на компьютер
- Alarm Master Plus
- Free Alarm Clock
- Когда лучше просыпаться
- Таймер
- Способы настройки сигналов тревоги и Приложение «Часы» в Windows 10
- 1. Как найти приложение Alarms & Clock в Windows 10
- 2. Как добавить новый будильник в приложение Alarms & Clock в Windows 10
- 3. Как отредактировать существующий будильник в приложении «Будильники и часы» в Windows 10
- 4. Как отключить будильник во время звонка в Windows 10
- 5. Как удалить будильник из приложения Alarms & Clock в Windows 10
- Заключение
Будильники для Виндовс 10
В отличие от предыдущих версий ОС, в «десятке» установка различных программ возможна не только с официальных сайтов их разработчиков, но и из встроенного в операционную систему Магазина Майкрософт. Им и воспользуемся для решения нашей сегодняшней задачи.
Способ 1: Приложения-будильники из Microsoft Store
В магазине от Майкрософт имеется довольно много программ, предоставляющих возможность установки будильника. Все их можно найти по соответствующему запросу.
- Оказавшись на странице приложения в Магазине, нажмите по кнопке «Get».
Спустя несколько секунд начнется его скачивание и установка.
По завершении данной процедуры вы сможете запустить Clock, для этого следует воспользоваться кнопкой «Launch».
В главном окне приложения нажмите по кнопке с изображением плюса, расположенной под надписью «Будильник».
Придумайте ему название, после чего кликните «ОК».
Далее Clock сообщит, что не является приложением будильника по умолчанию, и это нужно исправить. Нажмите по кнопке «Использовать по умолчанию», что позволит данным часам работать в фоновом режиме.
В следующем окне воспользуйтесь аналогичной кнопкой, но уже в блоке «Будильник».
Подтвердите свои действия во всплывающем окне, ответив «Да» на заданный вопрос.
Остается только «Включить» Clock,
ознакомиться с его справкой и закрыть ее, после чего можно переходить к непосредственному использованию приложения.
Установите будильник, выполнив для этого следующие действия:
- Введите желаемое время, пользуясь кнопками «+» и «-» для увеличения или уменьшения значений («левые» кнопки – шаг в 10 часов/минут, «правые» — в 1);
- Отметьте галочками дни, в которые он должен срабатывать;
- Определите длительность показа уведомления;
- Выберите подходящую мелодию и определите ее продолжительность;
- Укажите, сколько раз можно отложить уведомление и через какой промежуток времени оно будет повторяться.
Пролистав страницу установки будильника в Clock немного ниже, можно задать для него цвет (плитка в главном окне и меню «Пуск», если таковая будет добавлена), иконку и живую плитку. Определившись с представленными в данном разделе параметрами, закройте окно настройки будильника, нажав на крестик в правом верхнем углу.
Будильник будет установлен, о чем в первую очередь сигнализирует его плитка в главном окне Clock.
У приложения есть и другие возможности, с которыми вы при желании можете ознакомиться.
Также, как уже было сказано выше, можно добавить его живую плитку в меню «Пуск».
Способ 2: «Будильники и часы»
В ОС Windows 10 есть предустановленное приложение «Будильники и часы». Естественно, для решения нашей сегодняшней задачи можно использовать и его. Для многих такой вариант окажется даже более предпочтительным, так как он не требует установки стороннего ПО.
GS Alarm

Помимо времени утилита показывает общее время сеанса за компьютером
Последний в нашем рейтинге, но все еще очень качественный и приятный вариант, который не может похвастаться навороченным внешним видом или расширенным функционалом, но отлично справляется с ролью будильника.
Работает он с любой версией Windows.
О приложении можно сказать, что оно:
- Дает возможность добавлять свои мелодии с жесткого диска
- Позволяет оставлять письменное напоминание к звуковому сигналу
- Умеет прятаться в системный трэй
- Позволяет сделать тестовое оповещение
- Доступно для бесплатного скачивания
Способ 2: Планировщик задач
Данный способ сработает даже если компьютер находится в режиме сна или гибернации, но только в том случае, если ваша материнская плата поддерживает подобные манипуляции. Мы создадим простую задачу, которая будет будить компьютер и включать проигрыватель с музыкой в определенное время. Давайте посмотрим – как установить будильник таким образом.
- Проще всего запустить планировщик заданий через поисковую строку Windows
- Справа выбираем «Создать задачу».
- В поле имя введите любое понятное название. Укажите галочку «Выполнять с наивысшими правами» – это нужно для того, чтобы задача запускалась даже при режиме сна или гибернации. Далее нужно указать пользователя, который будет запускать задание – кликаем по кнопке «Изменить».
- Нажимаем «Дополнительно».
- Нажимаем «Поиск» и находим в списке «SYSTEM» или «СИСТЕМА», выбираем и нажимаем «ОК».
- Вернувшись обратно в основное окно, переходим во вкладку «Триггеры» и кликаем по кнопке «Создать».
- Указываем время и параметры запуска.
- На вкладке «Действия» аналогично создаем новый параметр. Тут мы будем запускать программу, я в качестве примера использую VLC-проигрыватель. Но вы можете попробовать использовать и встроенный плеер. Нужно нажать на кнопку «Обзор» и указать путь к запускаемому файлу «exe» проигрывателя. Далее ниже в строке «Добавить аргументы» указываем путь к песне или мелодии. И в конце дополнительную команду, чтобы программа закрывалась после использования и не висел в задачах. Пример:
- Перейдите в раздел «Условия» и включите галочку как на картинке ниже.
- Найдите раздел «Сон» и включите все параметры в подразделе с названием: «Разрешить таймеры пробуждения».
Что делать, если будильник не срабатывает
Как правило, с настройкой будильника проблем не возникает, но потом оказывается, что ноутбук не включается автоматически. Есть хорошая и плохая новость :
- Есть некоторые настройки, которые решают проблему автоматического включения
- На некоторых компьютерах и ноутбуках ничего не получится сделать
Итак, первым делом идём в «Пуск -> Панель управления -> Система и безопасность -> Электропитание». Там будет выбрана ваша текущая схема управления электропитанием, у меня это «Сбалансированная», у вас может называться как угодно. Нажимаем «Настройка схемы электропитания»:

Далее жмём «Изменить дополнительные параметры питания»

Пролистываем параметры схемы до подраздела «Сон -> Разрешить таймеры пробуждения», должно быть выставлено «От сети: Включить»

Компьютер может проснуться от будильника только в том случае, когда он «спит», т.е. в ждущем режиме. Когда ноутбук выключен или в режиме «Гибернация» ничего не получиться, потому что никакие программы не работают. В режиме «Сон» подаётся питание на оперативную память и на таймеры, отвечающие за пробуждение
Поэтому, важно переводить компьютер именно в режим «Сон». Для этого настроим действие кнопки питания и крышки ноутбука на «сонный» режим:

Можно и вручную отправить ноут спать, нажав «Пуск -> Завершение работы -> Спящий режим»

Проблемы с планировщиком
Если всё равно компьютер не выходит сам из спящего режима, тогда поднастроим нашу задачу в планировщике:
- Заходим в «Свойства» будильника
- На вкладке «Общие» ставим галку «Выполнить с наивысшими правами»
- На вкладке «Условия» СНИМАЕМ галочку «Запускать только при питании от электросети»

ВАЖНО: если таймер стал срабатывать, то всё равно проверьте несколько раз и на первое время поставьте дублирующий будильник на смартфоне чтобы точно не проспать!
Что ещё можно сделать
К сожалению, на некотором оборудовании никак не получится заставить компьютер включаться автоматически в заданное время. Как вариант, можно попробовать обновить драйвера системных устройств в автоматическом режиме. Бывает, что в Windows 7 работает, а в Windows 10 или XP не работает и наоборот.
100% способ автоматического включения компьютера
Почти на всех компьютерах, но не на всех ноутбуках, есть функция автоматического включения в БИОСе. Вам нужно войти в BIOS и найти раздел, похожий на «Power Management Setup» и установить будильник «Power-On by Alarm -> Enabled» и время включения. Либо, если у вас UEFI BIOS, то зайти в раздел «Дополнительно -> APM -> Включение посредством RTC». Подробно на этом останавливаться не будем, т.к. способ через биос не удобный, и скорее всего, если эта возможность есть в биосе, то и в Windows будет работать автоматический будильник.
Программы, чтобы поставить будильник на Windows 10
В сети доступно множество бесплатных программ, позволяющих настроить будильник в Windows с возможностью вывода компьютера из режима сна. Из простых утилит на русском языке я могу рекомендовать Free Alarm Clock, доступную на официальном сайте https://freealarmclocksoftware.com/ru/

Сама настройка будильника не вызовет проблем: все опции очень понятны, но для возможности вывода компьютера из режима сна и гибернации учитывайте следующее:
- Так же, как и в предыдущем случае эта функциональность зависит от оборудования и драйверов.
- Так как программа запускается от имени обычного пользователя (а не от «СИСТЕМА», как задание в планировщике заданий), то на экране блокировки она работать не будет (хотя и разбудит компьютер, если выход из аккаунта не происходил). Для того, чтобы после режима сна или гибернации вы не попадали на экран блокировки и будильник сработал, в зайдите в Параметры (Win+I) — Учетные записи — Варианты входа и в пункте «Требуется вход» установите «Никогда».
Среди других программ-будильников для Windows можно отметить:
Видео инструкция
Есть и другие аналогичные утилиты, но для большинства применений, уверен, представленных возможностей должно вполне хватить. Если же вы пользуетесь чем-то еще, что кажется вам удобнее, буду благодарен комментарию к статье.
А вдруг и это :
Быстрые ссылки

Планировщик заданий
Теперь разберемся, как с помощью планировщика заданий пользователь может более детально настроить параметры уведомлений. Чтобы воспользоваться утилитой, следуйте инструкции:
- Откройте поисковую строку и введите название «Планировщик заданий» (1). Из списка выберите соответствующую программу (2).
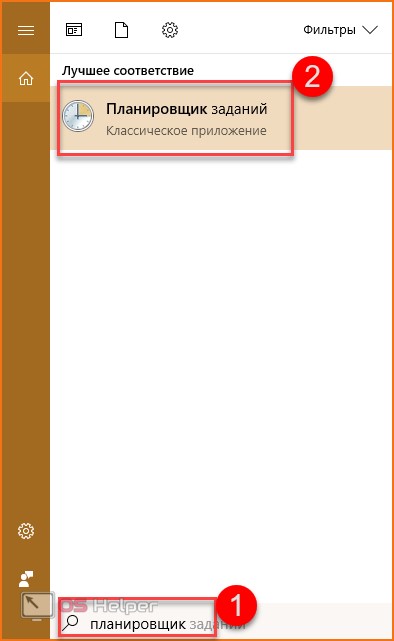
- Также запустить приложение на OS можно другим методом. Зайдите в «Панель управления» с помощью строки поиска.
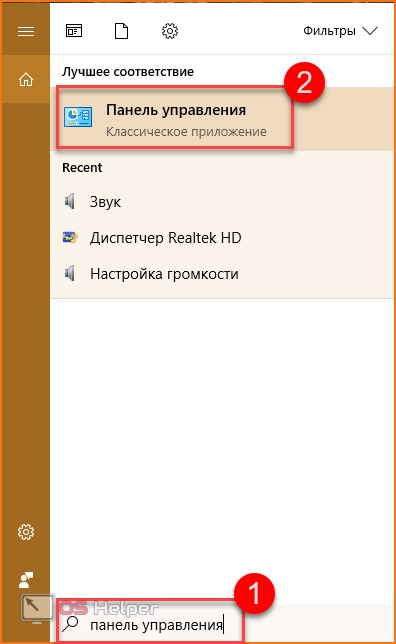
- Теперь измените тип просмотра на «Мелкие значки» (1) и откройте раздел «Администрирование».
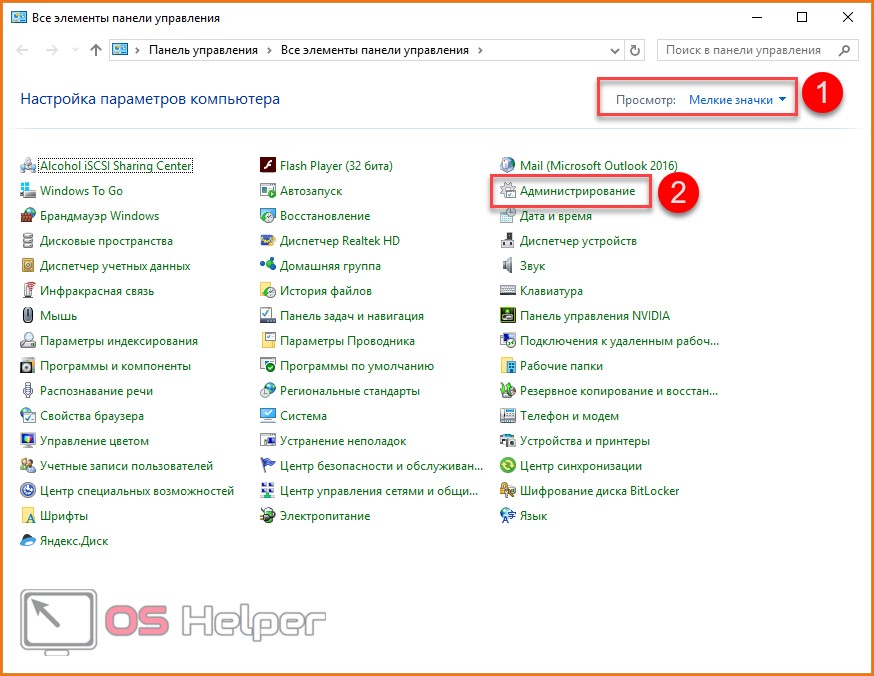
- В нем найдите строку «Планировщик заданий» и запустите.
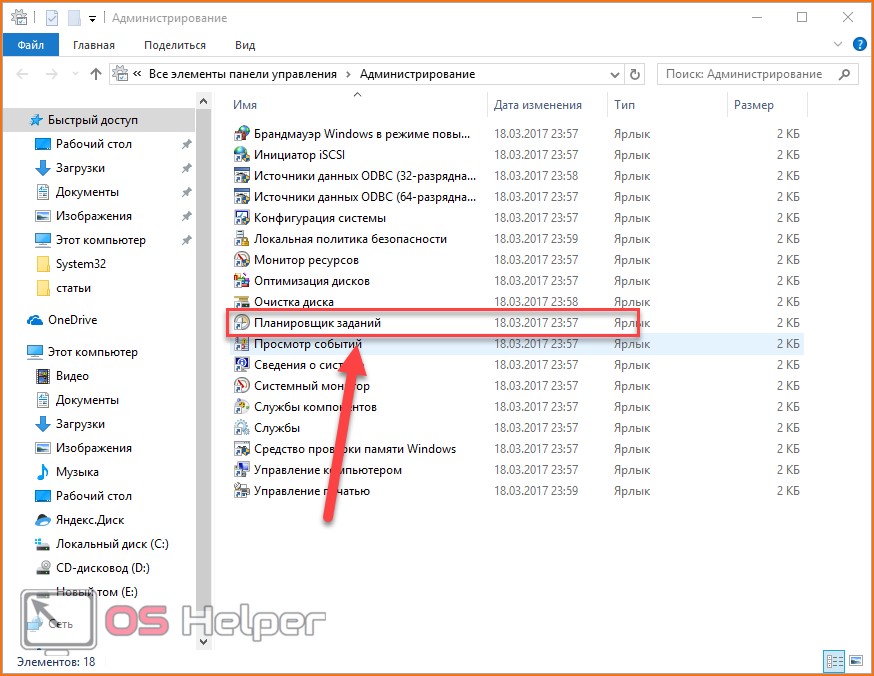
- Как вы могли понять, будильник в этом случае будет являться обыкновенной задачей, которую должен выполнить PC в определенное время. В Microsoft предусмотрели возможность детальной настройки каждой задачи пользователя. Для начала работы кликните «Создать задачу».
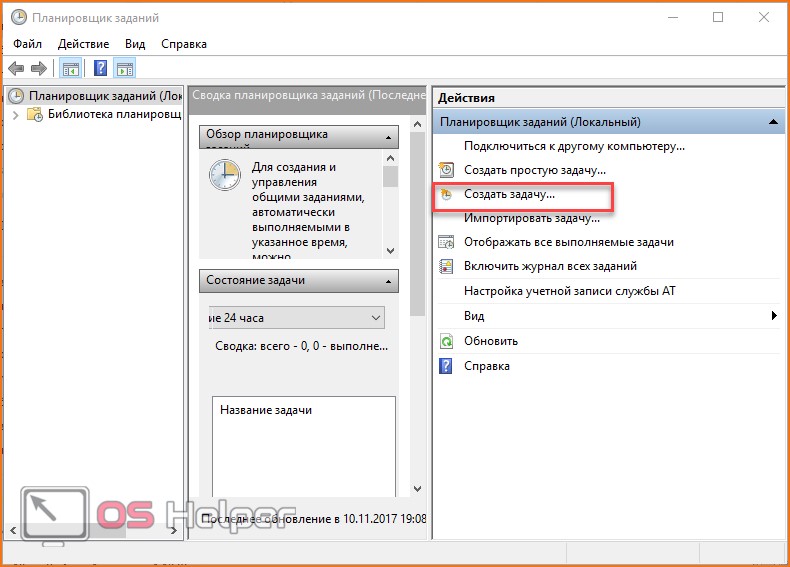
- В верхнем поле введите название будущего будильника (1), а затем описание (2).
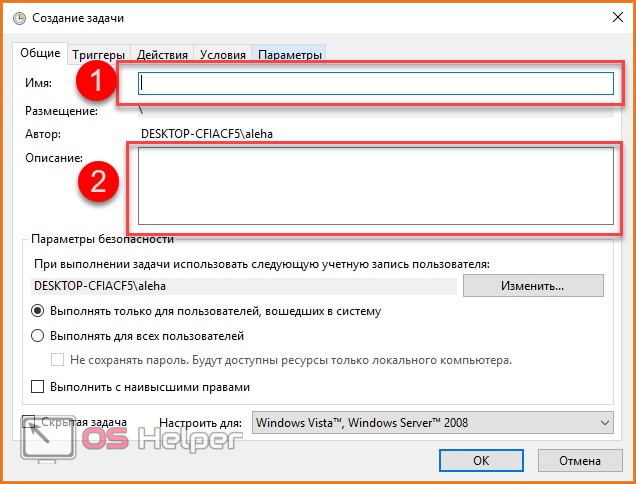
- Настройте доступ учетных записей, при авторизации которых будет активироваться уведомление.
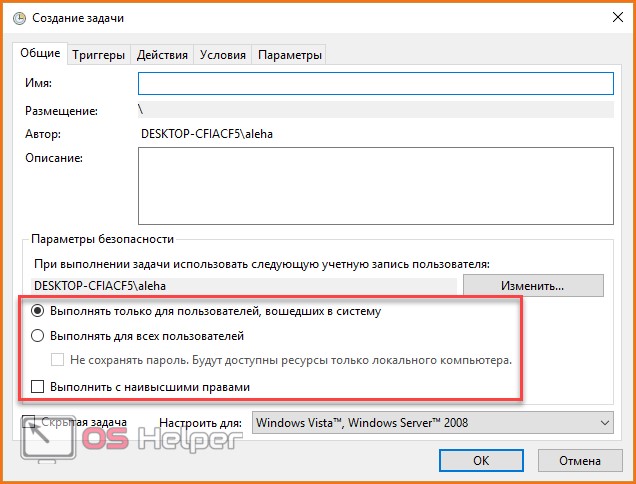
- Перейдите во вкладку «Триггеры» и нажмите «Создать».
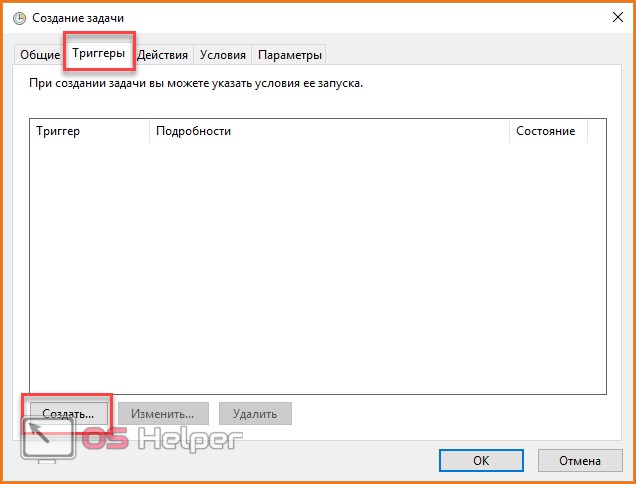
- В выборе параметров установите «По расписанию», определите время и повтор (ежедневно, еженедельно или ежемесячно).
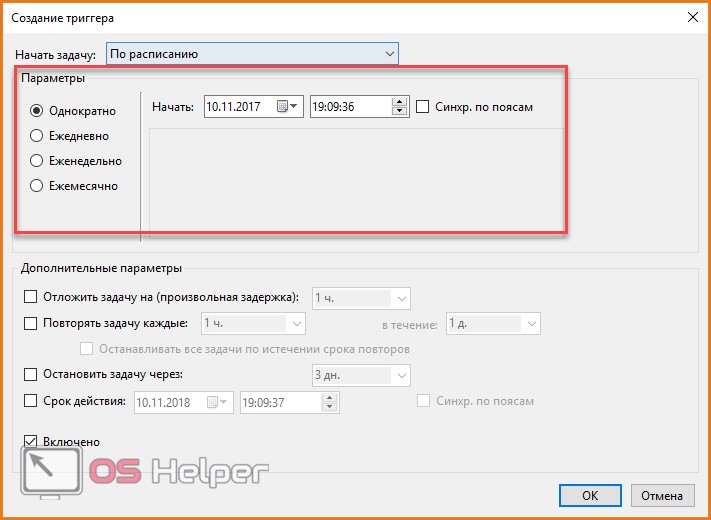
- В самом низу обязательно установите галочку возле пункта «Включено».

- Во вкладке «Действия» также выбирайте кнопку «Создать».
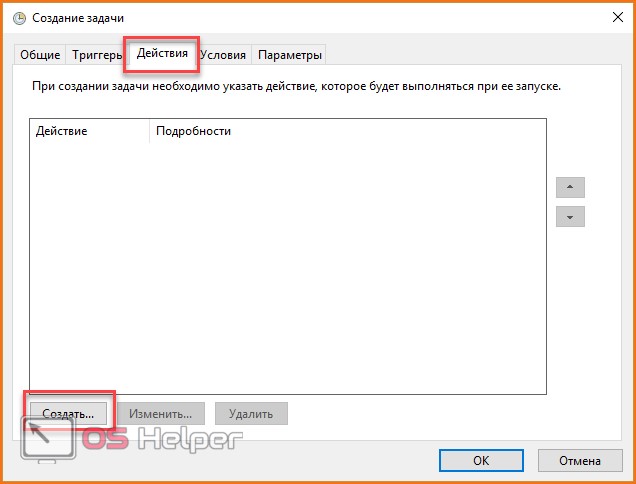
- В поле «Действие» выставьте «Запуск программы» (1), а в параметрах выберите звуковой файл, который будет запускаться во время уведомления, с помощью кнопки «Обзор» (2).
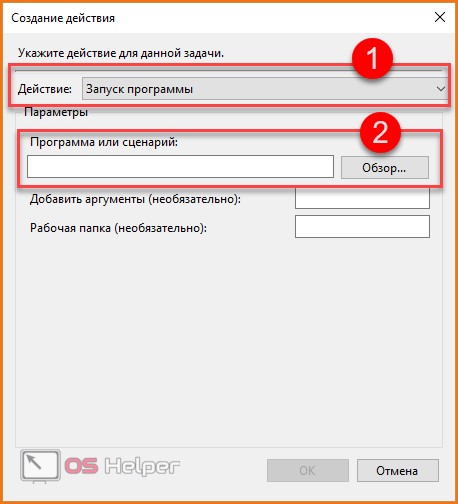
- Следующая вкладка настроек – «Условия». Установите галочку возле «Пробуждать компьютер для выполнения задачи». Это позволит использовать запланированную задачу в спящем режиме.
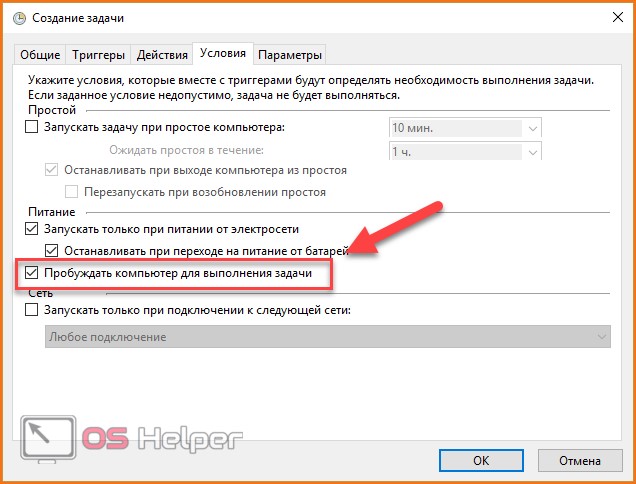
- Во вкладке «Параметры» выставьте все по своему желанию и предпочтениям. В завершении создания нажмите «ОК».
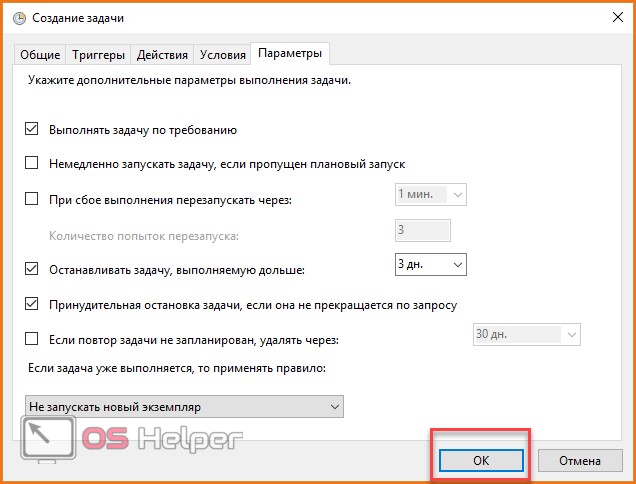
Теперь вы знаете, как включить будильник и настроить его с помощью приложения «Планировщик заданий». Однако это не все способы, позволяющие настроить уведомления.
Будильник на компьютере с помощью Alarm Clock
Непосредственно Вы можете скачать и найти в интернете много разных программ будильников для любой версии Windows. Если же у Вас Windows 10, то это легче всего делать в Магазине приложений, если версия Windows без Магазина тогда придется уже искать и скачивать вручную. Я же Вам рекомендую воспользоваться программой Alarm Clock. Скачать её можно с официального сайта freealarmclocksoftware.com. Сама программа на русском языке и хорошо справляется со своими обязанностями. Как скачивать и устанавливать её я думаю Вы уже разберетесь. Плюсом Alarm Clock есть то, что она бесплатная.
 Сам интерфейс программы очень простой. Чтобы установить будильник нужно нажать всего лишь клавишу Добавить.
Сам интерфейс программы очень простой. Чтобы установить будильник нужно нажать всего лишь клавишу Добавить.
Ну и следующим шагом будет установка времени, повторов, настройка звука и громкости и не забудьте убедиться что установлена галочка на пункт Вывести компьютер из спящего режима. Как на меня эта программа является самой удобной и универсальной.
Установка будильника в качестве стороннего приложения
Если в вашей системе по той или причине нет возможности поставить обычный будильник, то вы можете использовать в этих целях различные приложения или онлайн-сервисы. Порой они будут даже удобнее, так как могут предложить вам больше возможностей для настройки. Для примера рассмотрим программу Free Alarm Clock. Это простенькое приложение имеет следующие преимущества:
- программа может выводить компьютер из спящего режима — в отличие от стандартного приложения Windows, программа работает и если компьютер «спит»;
- прибавление громкости — при желании можно настроить, чтобы громкость в системе увеличивалась прямо во время звонка будильника. Это позволит вам наверняка не проспать;
- использование своих мелодий — на каждый будильник вы можете установить желаемую мелодию в формате mp3.
Ну а на случай если вас интересует именно онлайн-решение, рассмотрим сервис onlinealarmkur.com. Это простой онлайн-будильник, который тем не менее имеет несколько плюсов:
- вы можете задать время пробуждения и отдельно установить время для «дремоты»;
- будильник позволяет вместо обычной мелодии установить на звонок видео с ютюба или онлайн-радио;
-
интерфейс сервиса крайне прост, так что установить будильник не займёт много времени.
Но стоит учитывать, что обычно будильник сможет разбудить вас лишь пока ноутбук включён, или, в случае некоторых программ, находится в спящем режиме. Поэтому стоит перестраховаться и заранее задать правильные настройки энергосбережения для вашего ноутбука. Выполните следующие действия:
- Через поиск откройте раздел «Электропитание». Именно тут вы сможете задать необходимые настройки для вашего ноутбука.
-
Слева кликните при строке «Действия при закрытии крышки».
- В этом меню находится раздел «Изменение параметров, которые сейчас недоступны». Именно он вам и нужен.
-
Здесь вы можете включить ручной перевод компьютера в спящий режим, а также обозначить, чтобы при закрытии крышки компьютер не выключался, а засыпал. Это позволит вам использовать ноутбук в качестве будильника.
Стоит понимать, что, если вы выключите компьютер или переведёте его в режим гибернации — будильник не сработает.
Другой способ установки будильника
Кроме этого, вы можете самостоятельно настроить систему таким образом, чтобы она выполняла ваше пробуждение в нужное время. Чтобы получить такой результат, требуется определённым образом настроить планировщик задач. Делается это следующим образом:
-
Откройте раздел настроек системы под названием «Администрирование». Попасть в этот раздел вы так же можете через поиск.
-
Выберите приложение «Планировщик задач».
-
Так как мы хотим создать новую задачу для компьютера, выберите «Создание простой задачи» в правом окне программы.
-
Имя задачи может быть любым. Введите его и нажмите кнопку «Далее».
-
Укажите, как часто должен срабатывать будильник. Оптимальным тут будет ежедневная работа, но вы можете настроить эту опцию любым удобным для вас образом.
-
И затем укажите время срабатывания будильника и с какого числа он должен начать функционировать. К сожалению, вы не можете выбрать работу только по будням, так что вам придётся самостоятельно отключать будильник на выходные.
-
В следующем меню выберите пункт «Запустить программу» и нажмите кнопку «Далее».
-
Нажмите на кнопку «Обзор» и укажите путь к музыке или другому файлу, который должен открыться в качестве будильника. Не рекомендуется ставить слишком тяжёлые файлы на будильник — вы можете потерять много времени пока компьютер загрузит их. Нажмите «Далее» после выбора файла.
-
В следующем окне установите галочку, которая откроет свойства после завершения создания задачи.
-
Перейдите в раздел «Условия» и установите галочку «Пробуждать компьютер для выполнения задачи». Эта настройка позволит вам использовать будильник из спящего режима. Кроме этого, полезно будет разрешить выполнять задачу, когда ноутбук работает от батареи, а не электросети. Для этого нужно снять соответствующую галочку.
Будильник можно использовать и в качестве обычного напоминания в рабочее время, что особенно актуально при работе за ноутбуком
Задорная мелодия поможет вам не проспать ничего важного. И теперь вы знаете, как именно настроить будильник, вне зависимости от того имеется ли он в вашем компьютере по умолчанию
Free Alarm Clock — бесплатный будильник на компьютер
Можно поставить будильник на ноутбуке с помощью стороннего софта. Например, бесплатная программа Free Alarm Clock выполняет функции будильника на ПК.
Программа Free Alarm Clock обладает следующими функциональными возможностями:
- Автозагрузка вместе с Windows.
- Воспроизведение звука в форматах: MP3, MP2, OGG, WAV, WMA, M3U, FLAC, AIF, AIFF, AIFC, AFC.
- Автоматическое увеличение громкости в случае необходимости.
- Вывод ПК из спящего режима.
- Повторение действий с заданным интервалом.
- Отображение сообщений на панели задач.
- Создание нескольких будильников.
Если крышка ноутбука закрыта, приложение Free Alarm Clock не сможет разбудить компьютер из спящего режима.
Использование Free Alarm Clock:
- Запустите программу на компьютере.
- В главном окне указано время по умолчанию.

- Нажмите на кнопку «Изменить», чтобы задать нужные параметры:
- Время запуска будильника.
- Повтор работы в дни недели.
- Надпись в окне будильника.
- Выбор встроенного звука или аудио файла с компьютера.
- Другие опции включены по умолчанию.

- В выбранное время из динамика ПК начнет транслироваться звуковой сигнал, а на экране появится окно будильника Free Alarm Clock.

Имеются другие подобные программы, которые можно использовать в качестве будильника на ПК.
Alarm Master Plus
Очень крутой будильник, который умеет не только «будить» по утрам, но и способен организовать Ваш рабочий день. В нем есть даже календарь, который намного привлекательнее системного. Доступно несколько разных визуальных скинов. Можно включать «тихий режим», который просто отображает на экране оповещение без звукового сопровождения.

Опций очень много, но разобраться в них реально за пару минут. В течении месяца можно бесплатно пользоваться софтом, но потом придется заплатить за лицензию (или воспользоваться бесплатными ключами, найденными в интернете).
В качестве сигнала напоминания можно устанавливать как встроенные в приложение звуки, так и свои собственные мелодии (поддерживаются все популярные форматы аудио).
Будильники можно устанавливать наперед без каких-либо ограничений во времени. Также в этом софте есть бесплатная записная книжка — своеобразный блокнот, в который вы можете вносить пометки о важных делах и т.д. Но и это еще не всё. Программа также содержит данные об астрологических знаках. А для любителей ежедневного изменения внешнего вида есть сотни скинов, которые разнообразят интерфейс утилиты.
Скачать
Полезный контент:
- Сброс системы Windows 7 до заводских настроек
- Флешка не определяется ни на одном компьютере: причины и решения
- Как поставить пароль на документ Word
- Как выделить и убрать выделение текста в MS Word
Free Alarm Clock
Очень простая утилита, которой я постоянно пользуюсь. В течении дня устанавливаю несколько «напоминалок» с разными звуковыми сигналами и текстовыми подсказками. Очень удобное решение, которое позволяет даже отключать ПК по расписанию.
Среди множества аналогов для Windows, эта утилита отличается русскоязычным интерфейсом (прошу прощения за «английский» скрин. Я уже не первый год её использую. Каждый час она оповещает меня, что пора встать из-за компьютера и немного размяться)
И пусть в программе нет разнообразных визуальных настроек, но зато присутствует масса важных опций, которые позволяют настраивать софт под себя.
Стоит отметить, что данный будильник умеет «будить» компьютер, то есть, активировать его для выхода из режима «сна». А это довольно важная функция, которая есть не у всех аналогов.
Чтобы не забыть запустить утилиту, следует в параметрах разрешить её загружаться вместе с ПК. Данная опция активируется по умолчанию во время первой установки.
Скачать
Когда лучше просыпаться
Наше общество настроено на жаворонков, и работа у большинства людей начинается в 8 или в 9 часов утра. Чтобы хорошо себя чувствовать недостаточно просто проспать стандартные восемь часов – нужно еще проснуться и встать с хорошим настроением. А хорошее настроение сложно обрести если вы проснетесь за пять минут до времени выхода на работу. Поэтому лучше не залеживаться до последнего в постели, а встать немного пораньше – например, поставить будильник онлайн на 7 часов или на 7:30. А может быть, вам ехать далеко или на дорогах пробки или вы хотите сделать тщательный макияж – и тогда можно поставить будильник на 6:30. Тогда вам хватит времени и на сборы и на завтрак и на дорогу. И все это спокойно и с улыбкой – ведь утро начнется без нервотрепок.
Также не забывайте о том, что просыпаться надо правильно и в хорошо подобранное время. Ведь легче всего и лучше всего просыпаться в фазе быстрого сна – тогда у вас не будет чувства разбитости, а будет приятное и легкое чувство, что вы хорошо отдохнули и готовы к новым свершениям. Для этого нужно правильно рассчитать время пробуждения. Сделать это можно с помощью нашего калькулятора сна.
Таймер
Таймеры могут быть созданы и названы, нажав кнопку с плюсом внизу, как будильники; однако нет возможности редактировать таймер. Есть возможность сбросить или удалить таймер.
Можно настроить одновременное выполнение нескольких таймеров. Кнопка масштабирования на таймере заменяет фон на акцентные цвета Windows, скрывает другие таймеры и ленту и увеличивает отображаемое время. Кнопки навигации со стрелками позволяют пользователям переключаться между таймерами в этом представлении.
Таймеры предоставляют уведомления, когда они заканчиваются. Их нельзя сбросить из уведомлений.
Способы настройки сигналов тревоги и Приложение «Часы» в Windows 10
Если ваш компьютер не поддерживает InstantGo, когда вы собираетесь создать будильник, вы увидите на экране следующее сообщение. Эта функция отсутствует на большинстве устройств.

1. Как найти приложение Alarms & Clock в Windows 10
Получить приложение Alarms & Clock очень просто в Windows 10. Сделайте запись в меню «Пуск» и нажмите Все приложения.
Приложение Alarms будет отображаться в списке вершина сама. Откройте приложение «Будильники и часы».
Как вы открыли приложение Alarms & Clock, вы заметите, что на экране будет отображаться общий будильник, плюс четыре параметра вверху и один знак плюса в правом нижнем углу экрана.

2. Как добавить новый будильник в приложение Alarms & Clock в Windows 10
До сих пор вы узнали о приложении Alarms & Clock и о том, как найти его в Windows 10. Теперь мы рассмотрим расскажет, как добавить новый будильник в это приложение.
В правом нижнем углу экрана вы увидите знак плюса, который является New кнопку. Нажмите кнопку.

На новом экране вы увидите обратите внимание на разные текстовые поля, в которых вы можете ввести заголовок будильника, время, количество повторов, которое вы хотите, звук звонка будильника и временной интервал повтора

Под текстовым слотом Название сигнала укажите желаемый.

Чтобы установить время часа, введите числа в Время вместе с меридианами — AM или PM.

После установки времени и имени пора установить возникновение будильника. Если это напоминание только один раз, оставьте раздел Повторяется как есть или разверните список и выберите дни, когда вы хотите напомнить об этом.

Щелкните раскрывающееся меню Звуки , чтобы установить звук будильника. Чтобы услышать звук, нажмите кнопку воспроизведения, которая доступна для каждого звука.

Наконец, установите временной интервал Отложить , выбрав необходимое время из его списка.

На этом последнем шаге будет установлен ваш будильник. Нажмите кнопку Сохранить . Вы найдете его в правом нижнем углу экрана.

3. Как отредактировать существующий будильник в приложении «Будильники и часы» в Windows 10
- Откройте приложение «Будильники и часы» описанным выше способом. Выберите будильник, который вы хотите отредактировать.
- Теперь выполните редактирование в соответствии с вашими требованиями. Все настройки будут выполнены так же, как и раньше при первоначальной настройке.
- Если вы установили несколько будильников, вы можете легко включить или выключить их, используя соответствующие ползунки доступные будильники.
4. Как отключить будильник во время звонка в Windows 10
Когда наступит время для будильника, вы увидите уведомление в правом верхнем углу экрана. как и другие будильники, здесь вы также увидите опцию «отложить» и «закрыть». Когда будильник зазвонит, если вы нажмете на его название, он перейдет в беззвучный режим, и на экране появится приложение «Будильники и часы».

Но если вы нажмете на опцию Dismiss, будильник перестанет звонить, даже если вы не войдете в приложение Alarms & Clock.
5. Как удалить будильник из приложения Alarms & Clock в Windows 10
- Сделайте так, чтобы приложение Alarms & Clock появилось на вашем экран. Выберите тревогу, которую вы хотите удалить.
- Щелкните правой кнопкой мыши по тревоге и нажмите кнопку Удалить , чтобы удалить выбранную тревогу.

Заключение
Мы попробовали Мы делаем все возможное, чтобы указать каждую деталь, необходимую для будильника, для настройки приложения «Будильник и часы» в Windows 10. Если вы хотите поделиться чем-то, что мы упустили, сообщите нам об этом. Теперь вы можете выполнять так много всего с помощью приложения Alarms.
