Устанавливаем будильник на ноутбуке в windows
Содержание:
- 7 главных преимуществ нашего будильника
- Atomic Alarm Clock
- Руководство по установке
- Как включить приложение в ОС Windows 7 через планировщик заданий?
- Есть ли программы?
- Как ставить будильник на ноутбуке в AIMP
- Включения Планировщика заданий
- Рейтинг онлайн-будильников
- Настройки ноутбука, которые помогут вам не проспать важные моменты жизни
- Как поставить будильник на компьютере Windows с помощью Планировщика заданий
7 главных преимуществ нашего будильника
Чтобы пользоваться будильником, необязательно покупать специальные часы или устанавливать таймер на телефоне. Наш будильник онлайн имеет несколько преимуществ:
- полностью бесплатный;
- никогда не подводит и не ломается;
- максимально точный;
- удобный и простой в использовании;
- имеет 2 способа включения – по дате и времени или количеству часов, которые хотите поспать;
- не выключится в самый неподходящий момент – его батарейка не сядет;
- не требует установки специальных программ.
Если смартфон может разрядиться и выключиться, не разбудив вас, с нашим будильником такой проблемы не возникнет – главное, убедиться, что компьютер не перейдет в режим сна или отключения
Будильник онлайн – верный помощник, когда не хочется пропустить или проспать важное событие, он точно разбудит и оповестит о том, что пора вставать. Добавив страницу в закладки браузера или поделившись ей в соц
сетях, вы можете быть уверены – однажды будильник окажется очень полезным.
Atomic Alarm Clock

Интерфейс программы и пример того как меняются стандартные часы
Простая, но очень удобная утилита для установки оповещений на компьютер. Заменяет интерфейс стандартных часов вашей ОС на новый, понравившийся вам (в базе около 100 разных оформлений).
Поддерживается на Windows XP, 7, 8, 10. (32/64-bit).
Преимущества Atomic Alarm Clock:
- Приложение позволяет настроить как формат в 12 часов, так и в 24 часа, отображая также дату и день недели
- Дает возможность включать какие-то программы или ПК в целом в нужное вам время
- Позволяет выключать компьютер по таймеру
- Автоматически переводит часы на актуальное время выбранного пояса
- Обладает большой базой самых разных звуков
Руководство по установке
Выставить звонок будильника на ПК можно несколькими способами. Я расскажу о них, а вы выберите для себя максимально приемлемый.
«Планировщик заданий»
Чтобы настроить будильник в Windows 7, придётся воспользоваться определёнными настройками. В поисковой строке меню «Пуск» впишите словосочетание «Планировщик заданий» и щёлкните на показанный результат.
Далее следует произвести такие шаги:
- Выберите подменю «Создать простую задачу».
- В поле «Имя» придумайте и впишите название, к примеру: «Будильник». Кликните на «Далее».
- В окне «Триггер» задайте периодичность звонка, выделив галочкой «Ежедневно», «Однократно» или любой другой вариант. Нажмите «Далее».
- Определитесь с датой начала работы будильника и выставьте время. Ещё раз «Далее».
- Обозначьте галочкой действие «Запустить программу».
- В следующем окне щёлкните на «Обзор» и выберите желаемую мелодию для будильника в формате wpl.
- Ещё раз кликните на «Далее», выставьте галочку напротив строки «Открыть окно «Свойства» для этой задачи».
- После чего нажмите на кнопку «Готово».
 @reedr.ru
@reedr.ru
После установки откроется окно «Свойства», где в меню «Триггеры» можно нажать на «Изменить» и задать другие параметры для будильника. По желанию можете выставить и дополнительные пункты: «Задержка звонка», «Периодичность повторения» и т. д.
Этот способ установки звукового сигнала доступен и для восьмой, и для десятой Винды. Созданное вами задание «Будильник» можно найти в «Библиотеке планировщика заданий» и при необходимости удалить оттуда.
Встроенное приложение
В Windows 8 можно использовать несколько иной план действий:
- Зайдите в меню «Параметры», нажав одновременно клавиши Win + R.
- В поисковой строке задайте «Будильник».
- На открывшемся циферблате передвиньте часовую и минутную стрелки, как вам нужно.
- Выставьте количество повторов мелодии и интервалы между ними.
В Windows 10 всё можно сделать значительно проще:
- Клавишами Win + Q откройте поисковую строку «Панели задач».
- Введите словосочетание «Будильники и часы».
- Выберите в появившемся меню «Будильник».
- Нажмите на «плюсик», чтобы произвести настройки.
 @reedr.ru
@reedr.ru
Задайте необходимые параметры звонка:
- часы и минуты;
- количество повторов;
- желаемый звук;
- время отложенного сигнала.
Щёлкните на значок дискеты, чтобы сохранить изменения.
После настройки в трее (на экране справа внизу) появится значок будильника. Щёлкнув на него левой кнопкой мыши, сможете после сигнала отключить звонок, нажав на «Закрыть» или «Отложить» на определённое время, выставив нужное количество минут.
Необходимые условия для звонка
Наверняка, настраивая будильник, вы заметили сообщение, выделенное красным шрифтом: «Уведомления появляются, только когда ПК работает в режиме бодрствования». Иными словами, устройство в нужное время сработает только в том случае, если ноутбук будет включён и при этом не пребывает в режиме сна.
Так что если хотите проснуться вовремя, следует не только оставить ноутбук в рабочем состоянии, но и настроить его, запретив переходить в режим отдыха.
- Нажмите на «Пуск».
- Кликните на «Параметры» (шестерёнка внизу в вертикальном столбике).
- Выберите подменю «Система».
- Щёлкните в левом списке на «Питание и спящий режим».
- Под заголовком «Спящий режим» два раза выберите «Никогда», запретив системе переходить в режим сна при работе от сети и от батареи.
Выставляя будильник с вечера, учтите, что заряда ноута может не хватить до утра. Поэтому придётся оставить его работать от электричества.
Как включить приложение в ОС Windows 7 через планировщик заданий?
В операционной системе Windows, разумеется, присутствует встроенная функция будильника. Версии Windows 8.1 и 10 предлагают пользователю отдельные приложения, однако версия ОС Windows 7 не располагает такими возможностями.
Как же сделать, чтобы на компьютере стоял будильник? Отличным вариантом в таком случае будет планировщик заданий:

- Открываем «Пуск» и вводим в поисковую строку «Планировщик заданий», находим и кликаем на нужную программу (найти её можно и через «Панель управления» – «Администрирование»).
- Нажимаем на кнопку «Создать простую задачу».
- Вводим имя «Будильник», добавляем необходимое описание и кликаем «Далее».
- Выбираем удобный режим запуска будильника, ставим маркер и кликаем «Далее».
- Определяем день начала работы будильника, точное время сигнала и жмём «Далее».
- Выбираем пункт «Запустить программу».
- Через «Обзор» находим файл, который будет работать в качестве звукового сигнала (будь то музыка или видео формат), жмём «Далее».
- Уточняем все введенные нами параметры в следующем окне, ставим «Открыть окно Свойства» и кликаем «Готово».
- Свойства позволяют просмотреть параметры на каждой из вкладок, а при необходимости изменить их.
- Переходим на «Условия», выбираем «Пробуждать компьютер для выполнения задачи». Кликаем на «ОК».
- После первого запуска задача появится во вкладке «Активные задачи» в общем списке.
- Тут доступны возможности отключить, удалить или перейти к свойствам будильника.
А будет ли работать будильник при выключенном компьютере?
Важно отметить, что срабатывать сигнал на ПК будет только в режиме сна или гибернации. Полное отключение ограничивает доступ к будильнику и это нужно помнить.. Предлагаем посмотреть наглядное видео про установление будильника на компьютер через планировщик:
Предлагаем посмотреть наглядное видео про установление будильника на компьютер через планировщик:
Наличие компьютера дома уже давно не считается чем-то особенным. Большинство людей использует его не только для работы и развлечения, но и в качестве универсального помощника, поэтому не стоит пренебрегать такой возможностью.
Есть ли программы?
Первым делом речь пойдёт про скачиваемые утилиты для установки будильники. Ниже представлен список приложений, которые помогут не опаздывать:

Free Alarm Clock. Простая, но полезная программа, которая позволить настроить как одноразовый, так и периодический будильник. Не стоит пугаться интерфейса на английском языке, ведь тут достаточно начального уровня. Среди особенностей стоит выделить: настройку условий срабатывания (отключение на выходной день, например); возможность использовать встроенные сигналы и собственные звуки формата MP3; дополнительные описания для каждого события (будь то конкретная встреча с кем-то или необходимость принять лекарства); повышение громкости до нужного уровня; автоматическое выведение компьютера из спящего режима или гибернации.
Alarm Master Plus. Платное приложение с 30-дневным пробным периодом, которое предлагает функции будильника и органайзера
Необычный интерфейс программы и широкий ряд особенностей порадуют любого пользователя: инструменты, которые будут полезны каждому человеку, включая таймер, календарь и планировщик; периодическое напоминание о событиях любой важности; возможность установить в качестве сигнала любимый музыкальный трек или видео формата AVI и MPG; функция «тихого режима» с появлением описания события на экране; неограниченное число повторных срабатываний и многократных оповещений; дополнительные часы на рабочем столе с большим количеством настроек. Wakemeup
Аналогичная утилита с пробным периодом в 15 дней. Неплохой будильник с дополнительными функциями напоминания и планирования: постепенное увеличение громкости для плавного пробуждения; отсутствие ограничений штатного планировщика Windows; доступ к 9 режимам частоты оповещения, среди которых любой пользователь найдёт удобный для себя; использование собственной музыки в качестве сигнала; выключение компьютера, спящий режим и возможность закрывать приложения с помощью функции таймера; кастомизация интерфейса и поддержка русского языка.
Atomic Alarm Clock. Оригинальная замена часов в Windows с большим количество дополнительных функций. Среди возможностей ПО выделяется: отображение времени, даты, дня недели и разных часовых поясов; наличие будильника, таймера и планировщика задач; более сотни тем оформления и обширные настройки интерфейса.
Настройка и запуск всех этих утилит не сильно отличается друг от друга, а в большинстве своём достаточно просто ориентироваться на интуитивно понятный интерфейс.
После запуска пользователю нужно будет добавить будильник в список, настроить дату, время, сигнал, громкость, описание и остальные особенности напоминания. Подтверждаем изменения и оставляем программу работать.
Как ставить будильник на ноутбуке в AIMP
Существует ещё один очень удобный способ выставления будильника на ноутбуке. Для этого используют известный проигрыватель AIMP.
Алгоритм действий:
Если использовать вкладку Планировщик, то в дополнение пользователь может указать параметры для определённых действий — в указанное время или по окончании звучания песни:
Что касается установки проигрывателя AIMP, то всё очень просто. Нужно всего лишь скачать установочный файл программы и последовательно выполнять шаги инструкции. С этим справится даже неопытный пользователь.
Каждый человек, ознакомившись с разными видами будильников, мог попробовать выставить любой из них.
Они имеют свои плюсы и минусы. Всё зависит от потребностей человека. Это решающий фактор выбора какого-то определённого из них.
Ситуации в жизни бывают разные, а значит может возникнуть необходимость установить будильник на ноутбуке или обычном компьютере. Например, если нужно поднять сразу всю комнату в студенческом общежитии или Вы ходите будить своего ребенка каждое утро мультиком. Сделать это совсем не сложно. Поставить онлайн-будильник можно легко и просто. Причём для этих целей можно использовать бесплатную программу будильник, а можно ещё проще — встроенный планировщик Windows.Подготовка:
Перед тем, как установить будильник на ноутбуке или компе, надо сначала правильно настроить само устройство. Для этого нажимаем кнопку Пуск и набираем слово «Электропитание». И в Windows 7, и в самой современной Windows 10 в результатах поиска Вы увидите значок искомого параметра.
Кликаем на него и попадаем вот в такое меню:
Ниже, в разделе «Сон», параметру «Разрешить таймеры пробуждения» поставить значение «Включить».
С настройками операционной системы закончили — теперь займёмся самим будильником.
1. Как поставить будильник онлайн через планировщик Windows
Нажимаем кнопку Пуск и просто набираем на клавиатуре слово «Планировщик». В результатах поиска Вы увидите нужный значок:
Кликаем на него мышкой и откроется вот такое главное окно Планировщика заданий Виндовс. В главном меню Выбираем пункт Действие >>> Создать простую задачу.
Запустится мастер создания простой задачи:
В поле «Имя» вводим название задания. Поле «Описание» можно вообще оставить пустым. Идём далее.
Тип задания выставляем «Ежедневно» — будить он нас будет каждый день. Переходим к установки времени выполнения:
Наш будильник на компьютере будет срабатывать в 7 часов утра.
Следующим шагом выбираем действие — «Запустить программу»:
В следующим окне нажимаем кнопку «Обзор» и выбираем какую-нибудь звонкую и яркую мелодию:
В последнем окне будет сводка по задаче:
Проверяем — всё ли выставили верно и нажимаем на «Готово».
Вот и всё — мы успешно смогли поставить будильник на компьютере или ноутбуке, который будет каждый день в 7 утра поднимать нас на работу или по иным делам. Единственное условие — не выключать ноутбук или компьютер, а отправлять его в Сон или Режим гибернации.
Если же Вы хотите, чтобы будильник срабатывал при выключенном компьютере, то надо в Планировщике зайти в свойства созданной задачи и на вкладке «Условия» поставить галочку «Пробуждать компьютер для выполнения задачи»:
2. Бесплатная программа будильник
Отличное решение для тех, кто ищет простой, удобный и бесплатный будильник онлайн на ноутбук либо компьютер — программа Free Alarm Clock. Скачать её можно на официальном сайте (). Она небольшая, поэтому скачивание и установка займут буквально несколько минут. После этого в системном лотке, около часов, появится вот такой значок:
Кликаем на него и выпадет контекстная менюшка приложения. С её помощью открываем главное окно программы и добавляем свой компьютерный онлайн будильник:
Выставляем время, когда он должен сработать и дни недели. Выбираем звук и, если он короткий, ставим галочку «Повторять звук». Жмём на ОК.
Вот и всё. Единственное замечание — не забудьте включить автозагрузку приложения через меню «Параметры»:
Теперь в каждый из выбранных дней будильник на ноутбуке или компе будет звонить точно в заданное время и поднимать Вас на работу или на учёбу.
Включения Планировщика заданий
Обычно с ситуацией, когда планировщик заданий сталкиваются люди, использующие пиратские сборки Windows или самостоятельно отключившие этот сервис. Это связано с тем, что по чуть-чуть, но подобные сервисы забирают оперативку. А представьте, что будет если подобных сервисов включено большое количество?
Итак, перед созданием задания нам следует убедиться, что Планировщик включен.
Для этого через пуск или используя комбинацию «Win+R», попадаем в «Выполнить». Здесь вводим «services.msc» и ищем «Планировщик заданий». Статус (тип запуска для Windows 8) сервиса должен стоять на Авто (автоматически). Если же статус стоит на Вручную или Отключено, то выставляем нужный нам режим и перезагружаем устройство.
Рейтинг онлайн-будильников
Мы поинтересовались в офисных работников, используют ли они онлайн будильники на компьютере, как часто это делают и для каких целей. Обычно к таким веб-приложениям прибегают:
- для напоминания о каком-либо событии;
- чтобы иметь резервный вариант будильника, вдруг телефон разрядится или нет возможности включить звук на телефоне;
- человек работает за компьютером в наушниках и может не слышать окружающих звуков.
Мы изучили веб-приложения, которые нам порекомендовали сотрудники офисов, фрилансеры и простые пользователи. В ходе анализа учитывались:
- Набор звуков, возможность ставить свои треки, радио, проигрывать видео.
- Удобство использования – как быстро можно выбрать нужное время.
- Функциональность: повтор сигнала, опция нарастания громкости.
- Возможность отсрочки, количество повторов, время между ними.
- Интерфейс – современный дизайн больше нравится пользователям, чем минималистичный.
- Краткая инструкция по использованию, описание функций.
Заметьте, сработает будильник на компьютере, переведённом в спящий режим, зависит от настроек электропитания вашей операционной системы, драйвера чипсета, настроек BIOS и даже модели материнской платы.
Настройки ноутбука, которые помогут вам не проспать важные моменты жизни

Успевать все вовремя — крайне важное умение в современном обществе. Для этого люди используют самые разные приспособления и ухищрения
А знаете ли вы, что Windows тоже может помочь вам не проспать важные моменты жизни? Главное — знать, что и как настраивать.
Ноутбук в качестве будильника — как это?
Абсолютно любой ноутбук возможно использовать в качестве будильника. В современных версиях операционной системы Windows имеется встроенное приложение для установки будильника. В более старых версиях такого приложения нет, но и это не проблема. Всегда можно установить специальную программу или использовать онлайн-версию будильника.
Установка будильника средствами самого компьютера
В операционной системе Windows 10 программа «Будильник» присутствует по умолчанию. С его помощью вы можете задать требуемое время сигнала. Производится установка будильника, следующим образом:
- Введите слово «Будильник» в поиск. Выберите приложение «Будильники и часы», которое выведется после ввода поискового запроса.
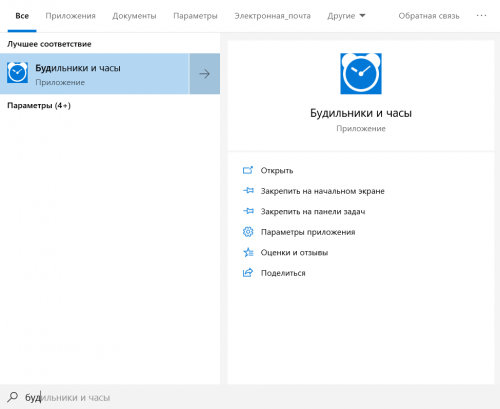
Откройте приложение «Будильник и часы» через поиск
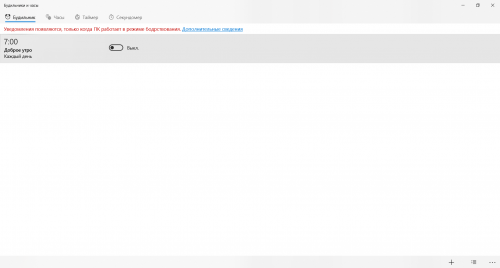
Кликните по неактивному будильнику
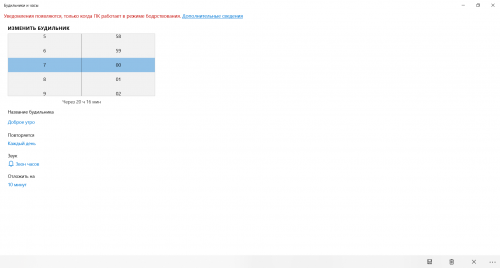
Вы можете выбрать время для звонка будильника, поменять мелодию и другие настройки
Подобный будильник сработает только в том случае, если ваш компьютер включён. Если он перейдёт хотя бы в спящий режим, звонок будильника не прозвучит.
Видео: установка будильника на ноутбуке
Установка будильника в качестве стороннего приложения
Если в вашей системе по той или причине нет возможности поставить обычный будильник, то вы можете использовать в этих целях различные приложения или онлайн-сервисы. Порой они будут даже удобнее, так как могут предложить вам больше возможностей для настройки. Для примера рассмотрим программу Free Alarm Clock. Это простенькое приложение имеет следующие преимущества:
- программа может выводить компьютер из спящего режима — в отличие от стандартного приложения Windows, программа работает и если компьютер «спит»;
- прибавление громкости — при желании можно настроить, чтобы громкость в системе увеличивалась прямо во время звонка будильника. Это позволит вам наверняка не проспать;
- использование своих мелодий — на каждый будильник вы можете установить желаемую мелодию в формате mp3.
Ну а на случай если вас интересует именно онлайн-решение, рассмотрим сервис onlinealarmkur.com. Это простой онлайн-будильник, который тем не менее имеет несколько плюсов:
- вы можете задать время пробуждения и отдельно установить время для «дремоты»;
- будильник позволяет вместо обычной мелодии установить на звонок видео с ютюба или онлайн-радио;
- интерфейс сервиса крайне прост, так что установить будильник не займёт много времени.
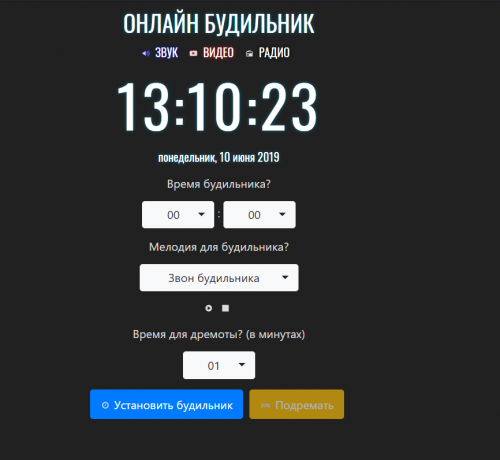
Сервис onlinealarmkur имеет очень простой интерфейс
Но стоит учитывать, что обычно будильник сможет разбудить вас лишь пока ноутбук включён, или, в случае некоторых программ, находится в спящем режиме. Поэтому стоит перестраховаться и заранее задать правильные настройки энергосбережения для вашего ноутбука. Выполните следующие действия:
- Через поиск откройте раздел «Электропитание». Именно тут вы сможете задать необходимые настройки для вашего ноутбука.
- Слева кликните при строке «Действия при закрытии крышки».

Выберите раздел «Действие при закрытии крышки»

Сделайте чтобы ваш ноутбук переходил в режим сна, а не отключался
Стоит понимать, что, если вы выключите компьютер или переведёте его в режим гибернации — будильник не сработает.
Другой способ установки будильника
Кроме этого, вы можете самостоятельно настроить систему таким образом, чтобы она выполняла ваше пробуждение в нужное время. Чтобы получить такой результат, требуется определённым образом настроить планировщик задач. Делается это следующим образом:
- Откройте раздел настроек системы под названием «Администрирование». Попасть в этот раздел вы так же можете через поиск.
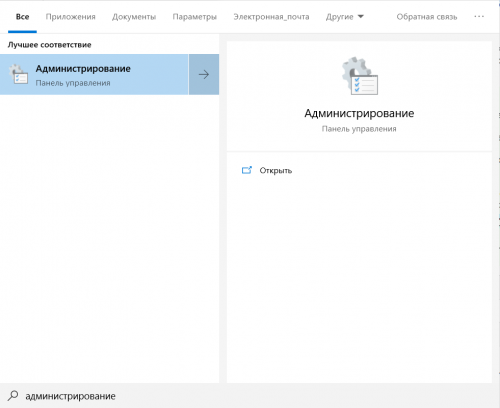
Через поиск откройте окно «Администрирование»
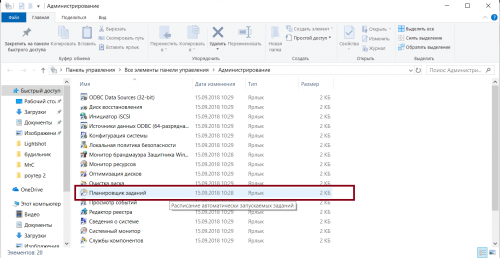
Откройте планировщик заданий в окне «Администрирование»
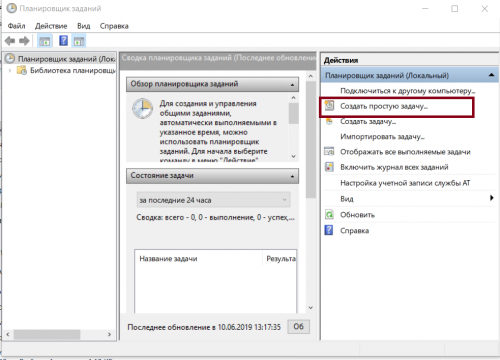
Выберите раздел «Создать простую задачу»
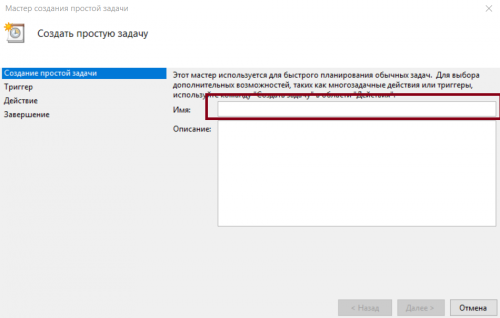
Введите любое имя задачи и нажмите «Далее»
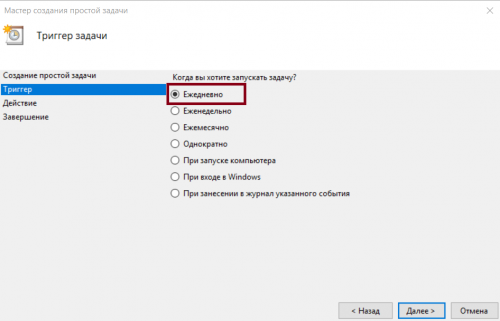
Укажите когда должна срабатывать задача
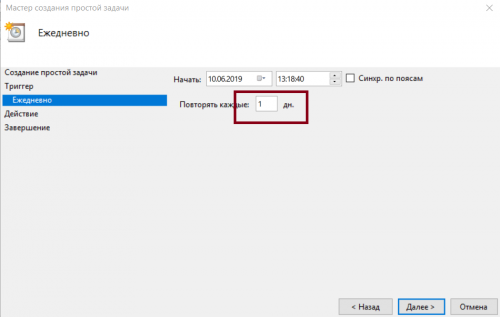
Укажите точное время выполнения будильника
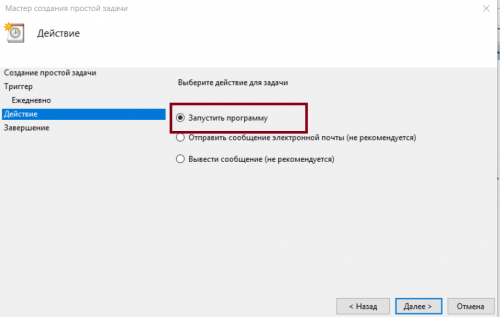
В качестве действия укажите «Запустить программу»
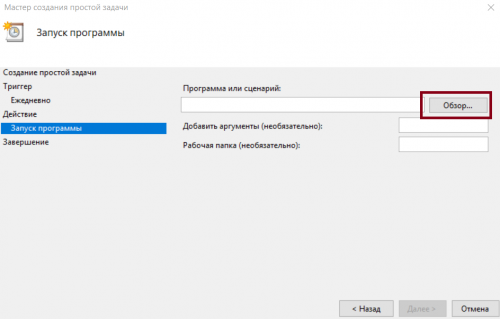
Нажмите «Обзор» и выберите файл, который будет исполняться в качестве будильника
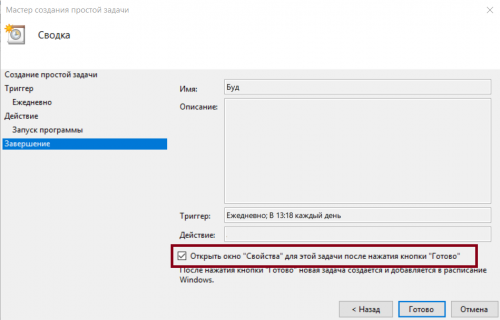
Установите галочку внизу экрана и нажмите «Готово»

Установите галочку напротив пункта «Пробуждать компьютер для выполнения задачи»
Будильник можно использовать и в качестве обычного напоминания в рабочее время, что особенно актуально при работе за ноутбуком
Задорная мелодия поможет вам не проспать ничего важного. И теперь вы знаете, как именно настроить будильник, вне зависимости от того имеется ли он в вашем компьютере по умолчанию
Как поставить будильник на компьютере Windows с помощью Планировщика заданий
Что делать тем, кому нужен будильник на компьютер Windows 7 или Windows 8 (в Windows 8.1 имеется приложение «Будильник»), и не хочет устанавливать на ПК сторонние программы? В этом случае, можно воспользоваться помощью встроенного системного инструмента.
Планировщик заданий Windows — средство для настройки и планирования автоматических задач на компьютере. Мы создадим задачу в Планировщике заданий, с помощью которого запустится аудио файл с мелодией сигнала.
Выполните следующие действия:
- Запустите Планировщик заданий на компьютере.
- В окне планировщика заданий, в правой колонке «Действия» нажмите на пункт «Создать простую задачу…».

- В окне мастера создания простой задачи укажите любое имя для задачи: «Будильник», «Alarm Clock» или т. п. В поле «Описание» можно ничего не вносить, если название задачи вам предельно понятно, и нет необходимости в дополнительных сведениях.

- В окне «Триггер задачи» выберите подходящую периодичность.

- В следующем окне настройте время выполнения задания.

- В окне «Действие» активируйте настройку «Запустить программу».

- В окне Запуск программы» необходимо заполнить поля:
- В поле «Программа или сценарий:» укажите полный путь до исполняемого файла приложения, которое будет воспроизводить аудио файл. Для этого используйте кнопку «Обзор…».
- В поле «Добавить аргументы (необязательно):» введите путь до аудио файла, например, в формате MP3 на вашем компьютере. Если путь к файлу содержит проблемы, он должен быть заключен в кавычки.
Эти параметры необходимы для того, чтобы выбрать программу для воспроизведения мелодии будильника и нужный аудио файл.
Ниже указаны пути расположения исполняемых файлов некоторых популярных программ: Проигрыватель Windows Media (Windows Media Player), Media Player Classic Home Cinema, VLC media player.
"C:\Program Files (x86)\Windows Media Player\wmplayer.exe" "C:\Program Files (x86)\K-Lite Codec Pack\MPC-HC64\mp-hc64.exe" "C:\Program Files\VideoLAN\VLC\vlc.exe"

- В окне «Сводка» поставьте флажок в пункт «Открыть окно “Свойства” для этой задачи после нажатия кнопки “Готово”», а затем нажмите на «Готово».

- В свойствах задачи, во вкладке «Общие», в разделе «Параметры безопасности» поставьте галку в пункте «Выполнить с наивысшими правами».

- Во вкладке «Условия» поставьте флажок в пункт «Пробуждать компьютер для выполнения задачи».

- Нажмите на кнопку «ОК» для применения изменений.
Для проверки работы задания можно сначала указать другое время, чтобы узнать результат.
По умолчанию, медиа плеер полностью воспроизводит мелодию будильника, а затем сигнал прекращается. Чтобы зациклить проигрывание звука, например, когда у вас глубокий сон, заранее в настройках мультимедиа плеера выберите параметры для бесконечного воспроизведения файла. Звук будет слышен пока пользователь самостоятельно не закроет окно программы.
Вам также может быть интересно:
- Экранная лупа в Windows 10
- Sticky Notes для Windows — заметки на Рабочий стол
Чтобы изменить параметры запуска будильника откройте вкладки «Условия» и «Триггеры», для изменения настроек времени запуска или выбора другой программы.
Если у вас появится вопрос о том, как отключить будильник на компьютере, выполните следующие действия:
- В окне Планировщик заданий» нажмите на папку «Библиотека планировщика заданий», выделите задачу, предназначенную для запуска будильника, в правой колонке «Действия», в разделе «выбранный элемент» нажмите на кнопку «Удалить».

- Подтвердите это действие.
