Установка новой версии windows 10 поверх старой
Содержание:
- Завершение процесса настройки
- Завершение
- Недостатки функции «Новый запуск»
- Создаем загрузочную флешку с Windows 10 для UEFI
- Начинаем установку
- Ставим антивирус
- Чистая установка ОС Windows 10 с онлайн-активацией
- Когда нужна повторная установка «десятки»?
- Сам процесс переустановки в действии
- Как установить чистую копию последней версии Windows 10
- Как создать загрузочный носитель USB для чистой установки Windows 10
- Управление
- Чистая установка с помощью RefreshWindowsTool
- 5 Радикальная чистая установка
- Что такое чистая установка Windows 10 и зачем она нужна
- Новый старт с чистой установкой Windows 10
- Активация чистого образа Windows 10
Завершение процесса настройки
После установки нужно убедиться, что не отсутствуют критически важные обновления, драйверы и система правильно активирована.
Установка обновлений
Для проверки обновлений откройте Параметры > Обновление и безопасность > Центр обновления Windows > Проверить наличие обновлений.

Если доступные обновления будут найдены, они скачаются и установятся автоматически. Для завершения может потребоваться перезагрузить компьютер. Проверка отсутствующих драйверов
- Откройте меню «Пуск».
- Выполните поиск «Диспетчер устройств» и нажмите на верхний результат.
- Убедитесь, что напротив устройств нет жёлтого или красного значка, а также отсутствует список неизвестных устройств.
Если с одним или несколькими устройствами есть проблемы, может потребоваться вручную скачать и установить последнюю версию драйверов с сайта производителя этих устройств.
Установка отсутствующих драйверов
На Windows 10 драйверы могут быть частью необязательных обновлений системы. Если отсутствует драйвер для одного или нескольких устройств, можно скачать их через центр обновлений Windows.
- Откройте Параметры > Обновление и безопасность > Центр обновления Windows > Просмотреть необязательные обновления. Если эта опция отсутствует, обновлений драйверов для компьютера нет.
- Нажмите на раздел «Обновления драйверов».
- Выберите отсутствующий драйвер.
- Нажмите кнопку «Скачать и установить».
Подтверждение активации
- Откройте Параметры > Обновление и безопасность > Активация.
- Если система успешно активирована, вы увидите одно из следующих сообщений: «Система Windows активирована с помощью цифровой лицензии, но не привязана к учётной записи Microsoft». «Система Windows активирована с помощью цифровой лицензии, привязанный к вашей учётной записи Microsoft». Если Windows 10 не активирована, она попытается активироваться позднее. Если спустя пару дней она остаётся неактивированной, используйте инструмент решения проблем с активацией.
Переустановка приложений
Пора вернуть ваши приложения, такие как браузеры, приложения пакета Office и другие. Если вы пользуетесь программами вроде Spotify и iTunes, можно скачать их из магазина Microsoft Store.
Скачайте и установите приложения Word, Excel, PowerPoint, Outlook.
Восстановление файлов из резервной копии
В конце настройки нужно вернуть файлы из резервной копии. Если вы использовали OneDrive, нужно открыть эту папку. Если вы выполняли резервное копирование на внешний жёсткий диск, подключите его для восстановления данных.
- Откройте проводник.
- В разделе «Этот компьютер» в левой панели выберите внешний диск с файлами.
- Выберите папки для восстановления.
- Нажмите «Копировать» на вкладке Home.
- Выберите вариант «Выбрать местоположение» и укажите, куда копировать файлы.
- Нажмите кнопку «Копировать».
Файлы будут восстановлены в место по вашему выбору. Хотя можно начать чистую установку при помощи Media Creation Tool без USB-носителя и даже сбросить этот компьютер в настройках восстановления, эти методы имеют ограничения и не всегда срабатывают как ожидается.
Если вы хотите убедиться, что выполняете по-настоящему чистую установку, используйте загрузочный носитель.
Завершение
На завершающем этапе происходит перезагрузка ПК и инсталляция продолжается уже с жесткого диска, где установлены и настроены компоненты операционной среды.
Press any key to boot from CD or DVD
Не получив результата, BIOS продолжит опрос и обнаружит новую запись на жестком диске, поэтому продолжит загрузку с нее.
Некоторое время придется подождать, пока Windows 10 подготовит и настроит подключенные устройства.
После очередной перезагрузки, появятся экраны с помощью которых пользователь может настроить среду под свои желания.
После завершения всех этих этапов, система начнет настройку аккаунта пользователя, стандартных приложений, рабочего стола.
Установку можно считать завершенной, когда появляется готовый рабочий стол. Теперь система готова для установки драйверов и нужного программного обеспечения.
Недостатки функции «Новый запуск»
Существенным недостатком будет потеря всего ПО и драйверов установленных в процессе работы. А также всех ключей и лицензий. Потому прежде чем воспользоваться данной функцией убедитесь что у вас есть все ключи, лицензии или регистрационные данные.
К примеру, большинство новых ПК Dell включают приложение Dropbox с бесплатными 20 ГБ, что является не малым дисковым пространством.
То же касается и других приложений. В iTunes, перед сбросом придётся отменить авторизацию устройства на компьютере. Затем после переустановки заново пройти авторизацию. При наличии ключа продукта Microsoft Office, нужно убедиться, в его наличии, для повторной установки. То же касается и любых других приложений, требующих ключ или авторизацию.
Хоть ОС и обещает сохранить личные файлы при переустановке, рекомендуется иметь резервную копию всех важных данных, в случае неудачи.
Как восстановить данные после сброса Windows 10 к исходному состоянию можете посмотреть на видео нашего канала в YouTube
Создаем загрузочную флешку с Windows 10 для UEFI
UEFI – это интерфейс управления, который позволяет операционной системе и микропрограммам корректно взаимодействовать между собой. Он пришел на смену известному всем BIOS. Проблема в том, что для установки ОС на компьютер с UEFI приходится создавать накопитель с соответствующей поддержкой. В противном случае могут возникнуть сложности в процессе инсталляции. Есть два основных метода, которые позволят достичь нужно результата. О них мы и расскажем далее.
Способ 1: Media Creation Tools
Сам же процесс будет выглядеть следующим образом:
- Подготовьте флешку, на которую в дальнейшем будет загружена операционная система Windows 10. Объем памяти накопителя должен быть не менее 8 гб. Кроме того, стоит предварительно отформатировать ее.
Подробнее: Утилиты для форматирования флешек и дисков
- Запустите Media Creation Tool. Необходимо будет немного подождать, пока завершится подготовка приложения и ОС. Как правило, это занимает от нескольких секунд до минут.
Спустя некоторое время вы увидите на экране текст лицензионного соглашения. Ознакомьтесь с ним по желанию. В любом случае для продолжения необходимо принять все указанные условия. Для этого нажмите кнопку с одноименным названием.
Далее вновь появится окно подготовки. Придется вновь немного подождать.
На следующем этапе программа предложит выбор: обновить ваш компьютер или же создать установочный накопитель с операционной системой. Выбираем второй вариант и жмем кнопку «Далее».
Теперь нужно указать такие параметры, как язык Windows 10, выпуск и архитектуру. Предварительно не забудьте снять галочку напротив строки «Использовать рекомендованные параметры для этого компьютера». Затем нажмите кнопку «Далее».
Предпоследним шагом будет выбор носителя для будущей ОС. В данном случае необходимо выбрать пункт «USB-устройство флэш-памяти» и кликнуть по кнопке «Далее».
Остается лишь выбрать из списка ту флешку, на которую в дальнейшем будет установлена Windows 10. Выделите в списке нужное устройство и в очередной раз нажмите «Далее».
На этом ваше участие завершится. Далее необходимо подождать, пока программа загрузит образ. Время выполнения этой операции зависит от качества интернет-соединения.
В завершении начнется процесс записи скачанной информации на выбранный ранее носитель. Снова придется подождать.
Через некоторое время на экране появится сообщение об удачном завершении выполняемой процедуры. Остается лишь закрыть окно программы и можно приступать к инсталляции Windows. Если вы не уверены в своих силах, рекомендуем ознакомиться с отдельной обучающей статьей.
Подробнее: Руководство по установке Windows 10 с флешки или диска
Способ 2: Rufus
Для использования данного метода нужно будет прибегнуть к помощи Rufus, наиболее удобного приложения для решения нашей сегодняшней задачи.
От конкурентов Rufus отличается не только удобным интерфейсом, но и возможностью выбора целевой системы. А это именно то, что необходимо в данном случае.
- Откройте окно программы. Первым делом нужно установить соответствующие параметры в верхней его части. В поле «Устройство» следует указать флешку, на которую в результате будет записан образ. В качестве метода загрузки выбираем параметр «Диск или ISO-образ». В завершении нужно будет указать путь к самому образу. Для этого нажмите кнопку «Выбрать».
В открывшемся окне перейдите в папку, в которой хранится необходимый образ. Выделите его и нажмите кнопку «Открыть».
К слову, скачать образ вы можете самостоятельно из интернета, либо же вернуться к 7 пункту первого способа, выбрать пункт «ISO-образ» и следовать дальнейшим инструкциям.
Далее следует выбрать из списка целевую и файловую систему для создания загрузочной флешки. В качестве первой укажите «UEFI (non-CSM)», а второй — «NTFS». После установки всех необходимых параметров нажмите кнопку «Старт».
Появится предупреждение о том, что в процессе с флешки будут стерты все имеющиеся данные. Жмем «OK».
Начнется процесс подготовки и создания носителя, который займет буквально несколько минут. В самом конце вы увидите следующую картину:
Это значит, что все прошло успешно. Можно извлекать устройство и приступать к инсталляции ОС.
Наша статья подошла к своему логическому завершению. Надеемся, что у вас не возникнет трудностей и проблем в процессе. Если же вам когда-то понадобится создать установочную флешку с Windows 10 под BIOS, рекомендуем ознакомиться с другой статьей, в которой подробно описаны все известные способы.
Подробнее: Руководство по созданию загрузочной флешки с Windows 10
Опишите, что у вас не получилось.
Наши специалисты постараются ответить максимально быстро.
Начинаем установку
Варианты запуска инсталляции
Запуск инсталляции Windows 10 возможен двумя способами:
При выборе первого варианта откройте загрузочный диск или флешку в проводнике и запустите файл Setup.exe.
При выборе второго — загрузите компьютер с установочного носителя.
Как загрузить ПК или ноутбук с флешки
Утилита BIOS Setup на разных компьютерах имеет различный интерфейс. Для входа в нее необходимо сразу после включения машины и появления на экране заставки производителя нажать определенную клавишу. Какую — обычно указано внизу окна заставки. Чаще всего это Delete, F2 и Escape, иногда — F1, F3, F10, F12 или комбинация нескольких клавиш.
Ставим антивирус
В то время, как обновления продолжают устанавливаться, я ставлю перед собой первейшую и важнейшую задачу — установить антивирус. Да, я знаю многие считают, что такая программа на «десятке» не нужна — дескать там есть встроенный «Защитник Windows». Я не из их числа, и подробно своё мнение по этому вопросу я высказал в статье «Надо ли ставить антивирус на Windows 10».
Какую антивирусную программу выбрать, личное дело каждого. Даже самая слабая — лучше, чем ничего. Лично я выбираю полностью бесплатную 360 Total Security. В его пользу говорят хотя бы полмиллиарда китайских пользователей. Представляете, как можно отработать технологии защиты на 500 миллионах компьютеров? Монетизируется разработка исключительно на рекламе в самой программе. Западным компаниям такое не снилось. Уважительно отношусь я и к продуктам лаборатории Касперского, но денег на них жалею. Появившийся недавно бесплатный антивирус Kaspersky пока не пробовал, хотя стоило бы (каюсь).
Программы Avast, Avira и прочие платные антивирусы, имеющие ограниченные бесплатные версии, когда-то использовал и даже нахваливал. Потом со временем сделал вывод, что слишком много всего подозрительного они упускали и окончательно от них отказался. В общем пока держусь китайцев (это сейчас вообще в тренде:-). Если выберу что-то другое, то обязательно добавлю сюда информацию об этом.
Чистая установка ОС Windows 10 с онлайн-активацией
Перед тем как приступать к чистой установке новой операционной системы, необходимо:
На сайте Microsoft загрузить файл ISO.
Подготовить загрузочное устройство
Обратите внимание, что на флешке или диске, на который вы планируете записать образ ОС, не должно быть других данных.
Выполнить загрузку с носителя, осуществив смену настроек в BIOS/UEFI.
Перед вами появится окно, где необходимо ввести активатор Windows 10.
Нажмите кнопку «Skip», поскольку в вас нет ключа активации.
Завершите процесс установки ОС.. Ваша операционная система активируется сразу после того, как компьютер будет подключен к интернету
Ваша операционная система активируется сразу после того, как компьютер будет подключен к интернету.
Когда нужна повторная установка «десятки»?
Многие пользователи не понимают, зачем необходимо переустанавливать ОС Windows 10, особенно если система работает без сбоев. Ответ на этот вопрос довольно прост: после обновления Windows к последней версии система «унаследует» все ошибки, ненужные программы и прочий мусор. В новой версии могут не функционировать или работать некорректно некоторые драйверы. Кроме того, система может периодически зависать или тормозить.
Если вы установите Windows 10 (все статьи о ней здесь) с нуля, тогда в системе компьютера будет царить полный порядок, вы сможете легко оценить скорость ее работы.
Сам процесс переустановки в действии
Ну вот и переходим к самому последнему, завершающему этапу обновления системы. Это третий этап.
Загрузка диска прошла успешно, если на экране высветится поле с возможностью выбора нескольких стандартных параметров. Эта важная часть процедуры, так как именно сейчас необходимо указать формат времени, язык, который будет на компьютере, а также раскладку клавиатуры. Обозначив все необходимое, нажмите на кнопку Далее и двигайтесь к следующей части процесса.
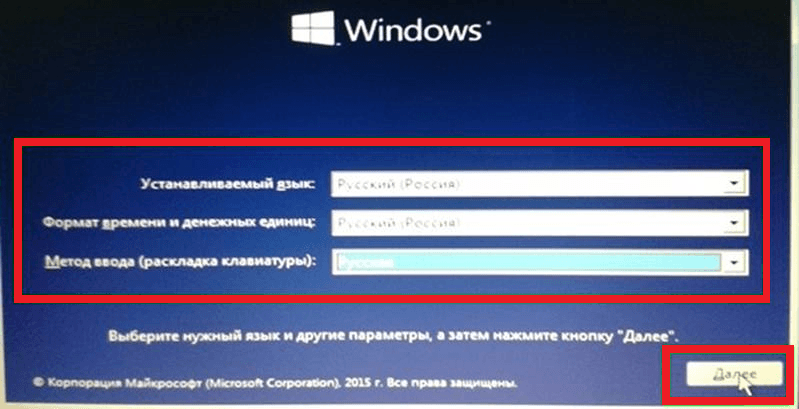
Шаг, который последует за этим, это нажатие клавиши, обозначающей намерение – Установить.
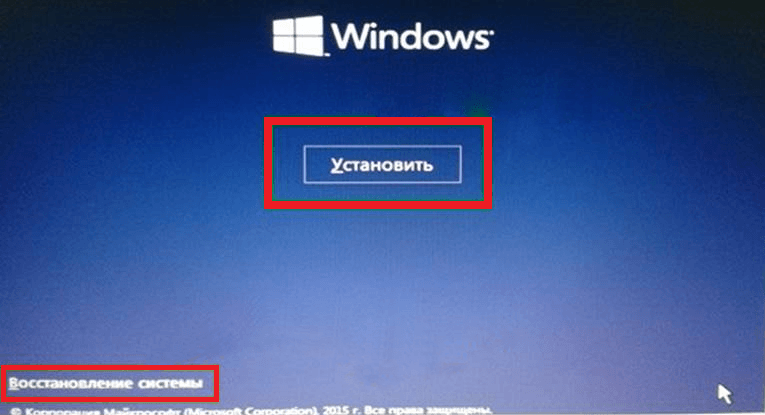
Нажав обозначенную выше кнопку, на экране появляется заставка, обозначающая, что происходит настройка выбранных параметров.

А далее переходим в поле лицензии Windows 10. Отметив ее галочкой, мы снова двигаемся дальше, и в этом опять помогает нажатая клавиша Далее.
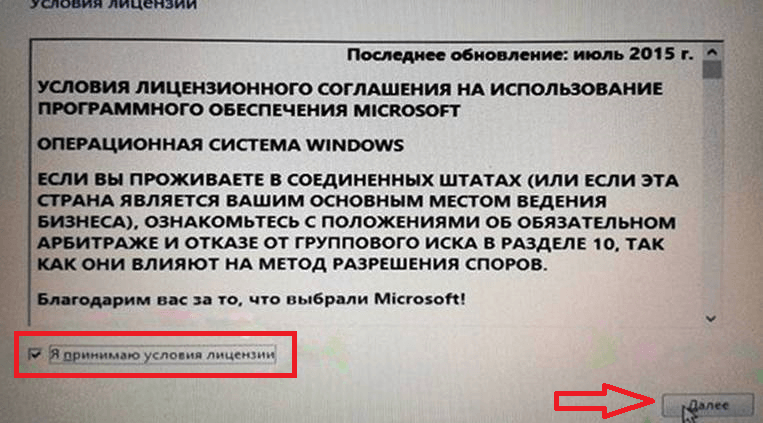
Итак, постепенно мы подходим к выбору способа установки: просто обновления или же полной переустановки. Если существует необходимость переустановить Windows 10 с нуля, то выбор должен пасть на второй вариант. Если же ситуация иная: вы хотите оставить имеющиеся файлы, параметры и приложения вашей 10 версии, то Вы должны остановиться на первом способе.
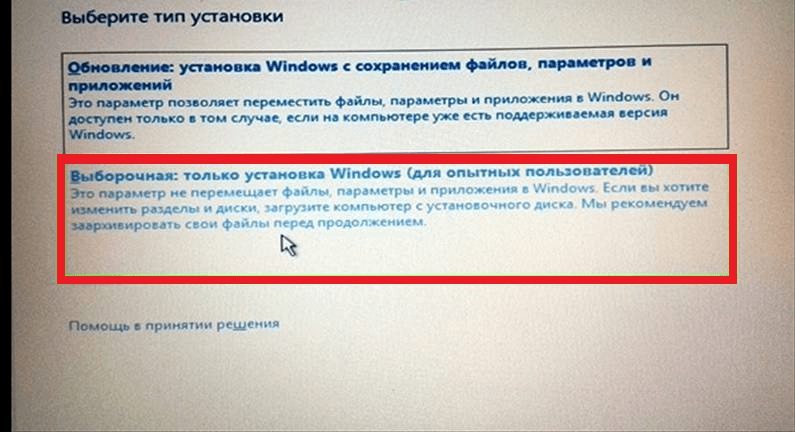
Итак, выбор сделан, и открыто поле с перечнем разделов жесткого диска. При полной переустановки нужно отметить только тот раздел, на котором установлена система. Внимательность на этом отрезке процесса поможет Вам избежать ошибки (все данные в этом разделе будут безвозвратно уничтожены). Далее нажимаем кнопку «Форматировать» .

Способа форматирования два: быстрое и обычное. Рекомендуется выбирать второе, оно занимает не намного больше времени, чем первое (для сравнения 1 минута к 10), но значительно лучше и эффективнее. Свой выбор нужно отметить стрелками и нажать клавишу Enter. Форматирование запущено, а когда оно будет закончено, кнопка Далее поведет дальше. Важный момент: перед тем, как нажать на эту клавишу, проверьте, что голубым цветом залит именно раздел, который был отформатирован несколько минут назад.

Поле, которое появится после этого на экране Вашего компьютера, сообщит о копировании файлов.
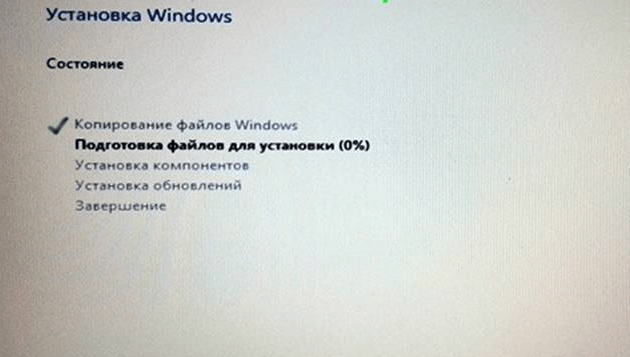
Потребуется несколько минут для копирования и перезагрузки. Когда же компьютер сделает все необходимые обновления и приступит к работе, Вы увидите длинную надпись. Нажимать при этом ничего не нужно, загрузка произойдет автоматически.
Дождавшись загрузки, мы увидим варианты настройки, которую необходимо провести в самом начале:
- со стандартными настройками и без дополнительных вопросов
- ручная настройка
Для обычных пользователей, в приоритете первый вариант, поэтому не будем отступать от стандартов.
Итак, выбран первый вариант. Его нажатие выдает форму для ввода логина и пароля от аккаунта Microsoft. Их необходимо ввести. А затем закрепить клавишей Вход.
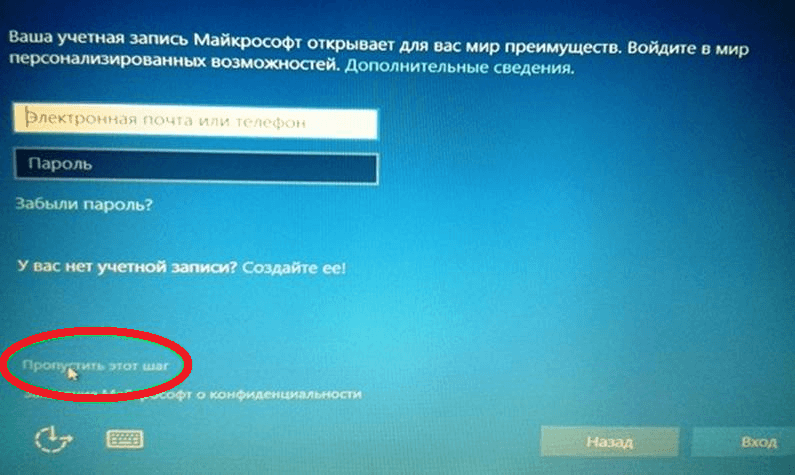
А вот этап защиты аккаунта, предложенный программой, можно просто пропустить.
Появившаяся на экране надпись через небольшой промежуток времени сменится на традиционную заставку.
Процесс обновления завершен. Именно таким образом можно переустановить систему абсолютно на любом компьютере. Теперь можно перейти непосредственно к настройке системы и установке нужных Вам программ.
Следует отметить тот факт, что при захламленности компьютера совсем не обязательно заново устанавливать Windows 10. В таком случае вполне подойдет чистая переустановка операционной системы.
Чистая переустановка возможна:
- В работающей системе
- При проблемах в загрузке
- При невозможности загрузки
Выполнить ее можно, сохраняя музыку, документы и фото в профилях, либо без этого.
Полная переустановка или чистая — решать Вам. Но подробное руководство, представленное здесь, поможет выполнить переустановку Windows самостоятельно без сложностей и проблем. Не нужно мастеров и дополнительной траты средств: приступайте и действуйте. Удачи.
Как установить чистую копию последней версии Windows 10
Как я уже говорил, с этим новым инструментом процесс очень прост и не занимает много времени. Чтобы начать, нажмите Пуск, затем Настройка, затем Обновление и безопасность, а затем нажмите Восстановление.
Внизу вы увидите ссылку «Узнайте, как начать заново с чистой установкой Windows» под заголовком «Дополнительные параметры восстановления». Нажмите на эту ссылку, и вы попадете в “Начните с нуля с чистой установкой Windows 10»На веб-сайте Microsoft. Прокрутите вниз и нажмите кнопку Загрузить инструмент сейчас.
- Он автоматически загружается в папку “Загрузки”. Идите вперед и дважды щелкните RefreshWindowsTool.
- Вы увидите всплывающее диалоговое окно, объясняющее, что будет делать инструмент, и дающее вам возможность удалить все или сохранить свои личные файлы.
Нажмите кнопку «Пуск», и начнется первый шаг чистой установки. Первым делом программа загрузит последнюю версию Windows 10. Она будет иметь размер около 3 ГБ, поэтому это может занять некоторое время, если у вас медленное интернет-соединение. К сожалению, в настоящее время невозможно выбрать локальный файл изображения.
- После загрузки инструмент создаст необходимый носитель Windows для выполнения чистой установки, а затем загрузит все последние обновления, включая носитель.
- После завершения Windows перезагрузится, и на экране появится сообщение об установке Windows.
- Этот шаг занимает больше времени, и после его завершения вы увидите начало экранов начальной настройки.
Я не буду вдаваться в подробности здесь, потому что большая часть этого не требует пояснений, но я упомяну следующий экран, потому что он очень важен для конфиденциальности.
У вас может возникнуть соблазн нажать «Использовать быстрые настройки», но не делайте этого. Нажмите Настроить и отключить все на следующих трех экранах (около 10-12 переключателей)! Если вам когда-нибудь понадобится одна из этих функций в будущем, ее можно будет легко активировать позже.
Это все. Теперь вы сможете получить доступ к недавно установленной чистой копии Windows 10! В целом, это самый простой и быстрый способ выполнить настоящую новую установку Windows 10. Удачи!
Как создать загрузочный носитель USB для чистой установки Windows 10
Чтобы выполнить чистую установку Windows 10, вам понадобится загрузочный носитель USB, который можно легко создать с помощью ряда инструментов, в том числе инструмента создания мультимедиа Microsoft или сторонних инструментов, таких как Rufus.
Создание установщика USB с помощью Media Creation Tool
Чтобы создать установочный загрузочный носитель Windows 10 с помощью Media Creation Tool, подключите USB-накопитель объемом не менее 8 ГБ и выполните следующие действия:
- Откройте страницу загрузки Windows 10.
- В разделе «Хотите установить Windows 10 на своем компьютере?» нажмите кнопку Скачать средство сейчас, чтобы сохранить файл на своем компьютере.
- Дважды щелкните файл MediaCreationToolxxxx.exe, чтобы запустить инструмент.
- Нажмите кнопку Принять, чтобы принять условия Microsoft.
- Выберите Создать установочный носитель» (USB-накопитель, DVD-диск или файл ISO) для другого ПК.
- Нажмите кнопку Далее.
- Снимите флажок Использовать рекомендуемые параметры для этого ПК (если применимо).
- Выберите правильный язык, архитектуру и версию Windows 10. Если вы планируете установить Windows 10 на нескольких компьютерах с 32-разрядной или 64-разрядной архитектурой, используйте раскрывающееся меню «Архитектура» и выберите параметр Оба.
- Нажмите кнопку Далее.
- Выберите опцию USB-накопителя.
- Нажмите кнопку Далее
- Выберите флешку из списка (или сохраните образ для последующей записи на флешку).
- Нажмите кнопку Далее и Готово.
После того, как вы выполните эти шаги, Media Creation Tool загрузит необходимые файлы и создаст установщик, который вы можете использовать для запуска устройства и установки новой копии Windows 10.
Создание установщика USB с использованием Rufus
Если у вас возникают проблемы с использованием Media Creation Tool, вы можете использовать инструмент Rufus для создания установщика, даже если у вас нет ISO-файла Windows 10.
Краткое примечание: Rufus – это популярный инструмент с множеством опций, который поможет вам быстрее создать загрузочный носитель Windows 10. Однако, это сторонний инструмент, который не поддерживается Microsoft. Вы должны использовать его на свой страх и риск.
Подробнее о том, как использовать Rufus для создания USB-накопителя с копией Windows 10 мы писали здесь: Как создать загрузочный носитель из образа Windows
Управление
Windows 10 располагает функциями управления мобильными устройствами (MDM) для компьютеров, ноутбуков, планшетов и телефонов, обеспечивающих управление личными и корпоративными устройствами на уровне предприятия.
Поддержка MDM
Политики MDM для Windows 10 соответствуют политикам, поддерживаемым Windows 8.1. Они расширены для поддержки большего числа корпоративных сценариев, таких как управление несколькими пользователями с учетными записями Microsoft Azure Active Directory (Azure AD), полный контроль над Microsoft Store, конфигурация VPN и др.
Поддержка MDM в Windows 10 основана на протоколе управления устройствами (DM) версии 1.2.1 Открытого сообщества производителей мобильной связи (OMA).
Корпоративные устройства могут регистрироваться автоматически, если организации используют Azure AD. Справочник по управлению мобильными устройствами для Windows 10
Отмена регистрации
Если пользователь покидает вашу организацию и необходимо отменить регистрацию учетной записи пользователя или устройства для прекращения управления, то конфигурации и приложения, управляемые на корпоративном уровне, удаляются с соответствующего устройства. Вы можете отменить регистрацию устройства удаленно, или пользователь может сделать это, вручную удалив учетную запись с устройства.
Если отменяется регистрация личного устройства, данные и приложения пользователя остаются без изменений, тогда как корпоративные данные, такие как сертификаты, профили VPN и корпоративные приложения, удаляются.
Инфраструктура
Организации могут выбирать следующие возможности, связанные с удостоверениями и управлением.
| Область | Варианты |
|---|---|
| Удостоверение | Active Directory; Azure AD |
| Группирование | Присоединение к домену, рабочей группе, Azure AD |
| Управление устройствами | Групповая политика; Microsoft Endpoint Configuration Manager; Microsoft Intune; другие решения MDM; Exchange ActiveSync; Windows PowerShell; инструментарий управления Windows (WMI) |
Блокировка устройств
Вам нужен компьютер, который предназначен только для решения одной задачи? Например:
- Устройство в зале ожидания, которое может использоваться клиентами для просмотра вашего каталога продуктов.
- Портативное устройство, которое может использоваться водителями для сверки с маршрутом на карте.
- Устройство, которое используется стажером для ввода данных.
Вы можете настроить состояние постоянной блокировки для создания устройства-терминала. При выполнении входа под зафиксированной учетной записью на устройстве отображается только выбранное приложение.
Можно также настроить состояние блокировки, которое вступает в силу при выполнении входа под определенной учетной записью пользователя. Блокировка ограничивает пользователя возможностью выполнения только заданных вами приложений.
Параметры блокировки также могут быть настроены в соответствии с интерфейсом устройства, например с указанием темы и пользовательской компоновки начального экрана.
Макет начального экрана
Стандартный начальный экран может быть полезен на устройствах, которыми пользуются несколько человек, а также устройствах, заблокированных с определенной целью. Начиная с Windows 10 версии 1511, администраторы могут настраивать частичный макет начального экрана, в котором используются указанные группы плиток, а пользователям при этом предоставляется возможность создавать и настраивать собственные группы плиток. Узнайте, как настраивать и экспортировать макет начального экрана.
Администраторы также могут использовать службу управления мобильными устройствами (MDM) или групповую политику для отключения использования функции Windows: интересное на экране блокировки.
Чистая установка с помощью RefreshWindowsTool
Предупреждение об установке Windows c помощью официальной программы Microsoft RefreshWindowsTool и других программ чистой установки. Этот тип установки сохраняет пользовательские файлы, но удаляет все драйверы и стороннее ПО вместе с лицензиями.
Убедиться, что на жестком диске достаточно места
Размер скачиваемого программой образа Windows 10 составляет около 3 Гб, а для надежной работы установщика системы требуется около 16 Гб свободного места.
В связи с этим важно убедиться, что на жестком диске хватает места для проведения инсталляции ОС
Процесс установки Виндовс
Шаг 1. Перейти по адресу: https://www.microsoft.com/ru-ru/software-download/windows10startfresh, прокрутить страницу вниз и нажать «Скачать средство сейчас».
 Переходим на сайт, нажимаем «Скачать средство сейчас»
Переходим на сайт, нажимаем «Скачать средство сейчас»
 Щелкаем по значку из трех горизонтальных черт, переходим в «Загрузки»
Щелкаем по значку из трех горизонтальных черт, переходим в «Загрузки»
Шаг 2. Запустить скачанный файл и нажать «Accept», приняв соглашение.
 Запускаем скачанный файл двойным левым щелчком мыши
Запускаем скачанный файл двойным левым щелчком мыши
 Нажимаем «Accept», приняв соглашение
Нажимаем «Accept», приняв соглашение
Шаг 3. Отметить один из двух вариантов: «Сохранить личные файлы…» или «Ничего не сохранять». Нажать «Начать».
 Отмечаем подходящий вариант, нажимаем «Начать»
Отмечаем подходящий вариант, нажимаем «Начать»
Приложение загрузит файл установки из всемирной сети и начнет установку ОС, сбросив все настройки по умолчанию.
Настройка системы
После завершения инсталляции ОС необходимо пройти через стандартную процедуру OOBE и завершить настройку Windows.
Шаг 1. Щелкнуть «Использовать стандартные параметры».
 Щелкаем «Использовать стандартные параметры»
Щелкаем «Использовать стандартные параметры»
Шаг 2. Выбрать «Этот компьютер принадлежит мне» и нажать «Далее».
 Выбираем «Этот компьютер принадлежит мне» и нажимаем «Далее»
Выбираем «Этот компьютер принадлежит мне» и нажимаем «Далее»
Шаг 3. Нажать «Пропустить этот шаг».
 Нажимаем «Пропустить этот шаг»
Нажимаем «Пропустить этот шаг»
Шаг 4. Ввести имя учетной записи и нажать «Далее».
 Вводим имя учетной записи и нажимаем «Далее»
Вводим имя учетной записи и нажимаем «Далее»
Шаг 5. Дождаться появления рабочего стола Виндовс.
 Ожидаем окончания процесса и появления рабочего стола
Ожидаем окончания процесса и появления рабочего стола
Шаг 6. Вернувшись на рабочий стол, нажать «Пуск» и щелкнуть «Параметры» (значок шестеренки).
 Нажимаем «Пуск» и щелкаем «Параметры»
Нажимаем «Пуск» и щелкаем «Параметры»
Шаг 7. Щелкнуть «Обновление и безопасность».
 Щелкаем «Обновление и безопасность»
Щелкаем «Обновление и безопасность»
Шаг 8. В разделе «Центр обновления…» щелкнуть «Проверка наличия обновлений».
 В разделе «Центр обновления…» щелкаем «Проверка наличия обновлений»
В разделе «Центр обновления…» щелкаем «Проверка наличия обновлений»
Шаг 9. Подождать загрузки последних исправлений и отсутствующих драйверов.
5 Радикальная чистая установка
В таблице вы увидите разделы, в которых установлена Windows (см. также шаг 3). Как правило, это самый большой раздел на «Носителе 0», который обозначен как «Первичный». Выделите эту запись, а затем нажмите на «Форматировать». При этом все файлы с раздела будут удалены. Нажатие на «Далее» запустит установку Windows 10.
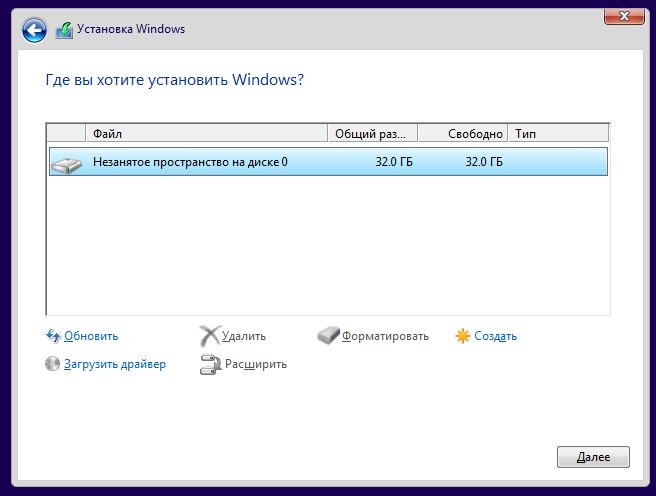
Если вы хотите установить Windows на новый, еще не отформатированный жесткий диск, таблица разделов покажет только строчку с обозначением «Незанятое место на диске». В этом случае выделите ее и нажмите на кнопку «Новый». Это запустит создание загрузочного раздела (обозначенного как «Системный») и пустого первичного раздела. Выделите последний, а затем нажмите на «Далее», чтобы начать установку.
6 Чистая установка с резервным копированием
Помимо радикального метода существует возможность чисто установить Windows 10, сохранив при этом старые программы и файлы в качестве резервных копий. Как и на этапе 5, выделите первичный раздел с установленной Windows. Но теперь нажмите не на «Форматировать», а на «Далее». Установщик сообщит, что все старые файлы и папки из прежней версии будут перенесены в каталог под названием «Windows.old». Его вы найдете в Windows 10 напрямую в корневом каталоге раздела Windows (как правило, это «C:\»).
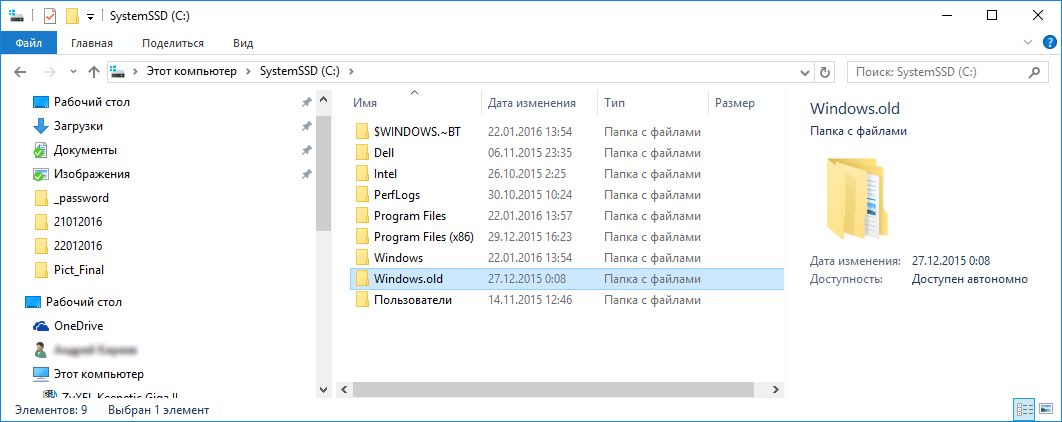
Преимущество этого метода: вам не нужно снова копировать свою информацию на жесткий диск с носителя резервной копии. Недостаток: папка может занять слишком много места. Если вам она не нужна, просто ее удалите. Если же вы не страдаете от дефицита свободного места, мы рекомендуем вам этот метод как самое простое решение чистой установки.
Что такое чистая установка Windows 10 и зачем она нужна
В процессе выполнения чистой установки имеющиеся на ПК программы, игры, сервисы и файлы удаляются, предоставляя пользователю ничем не засорённую Windows с заводскими параметрами и стандартными приложениями Microsoft. Если устанавливать новую Windows поверх старой, выполняя обновление, то ваши файлы будут сохранены, но есть вероятность того, что некоторые из них приведут к поломке или замедлению системы. Именно поэтому чистая установка предпочтительней.
С чистой установкой Windows действительно возможно «начать всё заново»: параметры и настройки старой системы больше не будут учитываться, что поможет разрешить возникшие в ней ранее проблемы
Чистая установка может пригодиться в двух случаях:
- во время перехода с предыдущей версии операционной системы (Windows 7, на новую;
- когда уже установленная Windows 10 стала работать медленней или излишне засорилась.
Новый старт с чистой установкой Windows 10
В версии Windows 10 1607 и в более поздних можно использовать подобное средство Refresh Windows Tool, которое нужно скачать с сайта Microsoft.
Вам также может быть интересно:
- Восстановление Windows 10 из резервного образа системы
- Восстановление Windows через командную строку
Для использования функции «Новый старт» с чистой установкой Windows, необходимо соблюсти следующие условия:
- Новый старт доступен для версий Windows 10 Домашняя (Windows 10 Home) и Windows 10 Профессиональная (Windows 10 Pro);
- обеспечение подключения к интернету;
- наличие свободного места на диске.
Наличие интернета необходимо для скачивания средства и образа Windows 10 с серверов Майкрософт. Убедитесь, что на диске, на котором будет переустановлена Windows, имеется достаточно места для файлов загружаемого образа. Размер загружаемого образа системы превышает 3 ГБ, в зависимости от версии ОС.
Обратите внимание на то, что некоторое время займет скачивание файла образа Windows. Если у вас медленный интернет, процесс загрузки займет немало времени.. «Новый старт» отличается от функции «Новый запуск» тем, что запуск установки ОС происходит при помощи приложения, а не из системы
Второе отличие: при новом старте можно выбрать полное удаление всех файлов с ПК, тогда как при новом запуске на компьютере остаются личные данные пользователя
«Новый старт» отличается от функции «Новый запуск» тем, что запуск установки ОС происходит при помощи приложения, а не из системы. Второе отличие: при новом старте можно выбрать полное удаление всех файлов с ПК, тогда как при новом запуске на компьютере остаются личные данные пользователя.
Запустите на компьютере файл «RefreshWindowsTool.exe» от имени администратора. В окне «Условия лицензии» нажмите на кнопку «Принять».
В окне «Начните работу с компьютером с чистого листа» выберите один из вариантов:
- Сохранить только мои личные файлы — на компьютере будут сохранены личные данные пользователя, а параметры и приложения будут удалены.
- Ничего не сохранять — с ПК будут удалены все данные.
Выберите нужный способ, а затем нажмите на кнопку «Начать».
Далее начнется процесс установки Windows 10.
Активация чистого образа Windows 10
Предвижу вопрос об активации Windows 10. Рекламировать пиратские методы я не буду — при желании Вы легко найдете их великое множество. Я же предполагаю, что Вы собрались установить чистую Windows 10, уже имея на неё лицензию. Если лицензионная «десятка» была установлена на компьютере хоть раз, то ключ уже привязан к нему и после чистой установки операционной системы она будет активирована автоматически. Если у Вас нет лицензии и использовать пиратские методы активации Вы (совершенно правильно) не хотите, то советую почитать мою статью «Как бесплатно и легально получить лицензионную версию Windows 10 после июля 2016».
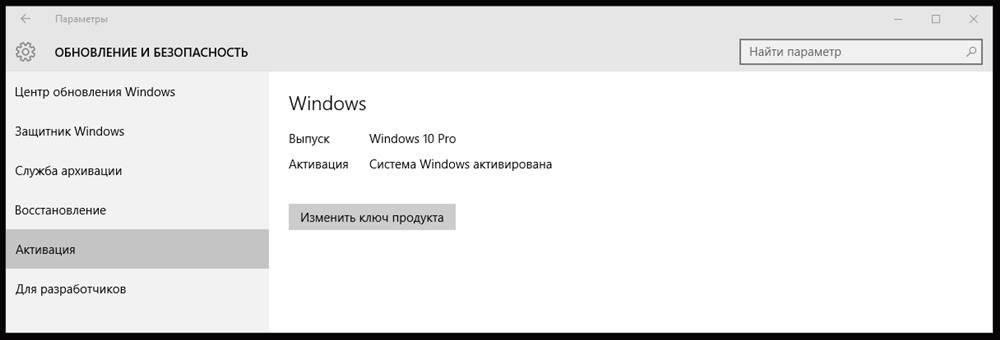
P.S.: На всякий случай добавлю, что найти пункт активация в параметрах можно через поиск (лупа на панели управления). Начав набирать в строке поиска слова «Активац…», Вы увидите пункт «Активация. Параметры системы». Его-то и нужно запустить, просто нажав Enter.
Внимание! За комментарии с матом и оскорблениями — мгновенный бан на сайте и жалоба администрации ВКонтакте в качестве бонуса. Уважайте свой язык, самих себя и других
of your page —>
Все материалы сайта:
- https://compconfig.ru/winset/chistaya-ustanovka-windows-10.html
- https://remontka.pro/auto-clean-install-windows-10-start-fresh/
- https://w10.jeanzzz.ru/ustanovka/chistaja-ustanovka-windows-10
