Как закрепить окно поверх всех окон windows 10
Содержание:
How To Install DeskPins on Windows 10
Please note: you should Download and install DeskPins app only from trusted publishers and retail websites.
- First, open your favorite Web browser, you can use Firefox or any other
- Then, download the DeskPins installation file from the trusted download button link on above of this page
- Select Save or Save as to download the program. Most antivirus programs like BitDefender will scan the program for viruses during download.
- If you select Save, the program file is saved in your Downloads folder.
- Or, if you select Save as, you can choose where to save it, like your desktop.
- After the downloading DeskPins completed, click the .exe file twice to running the Installation process
- Then follow the windows installation instruction that appear until finished
- Now, the DeskPins icon will appear on your Desktop
- Click on the icon to running the Application into your Windows 10 PC.
- Finished, Enjoy the DeskPins for PC app on your Windows 10, 8, 7
DeskPins App for PC Reviews
DeskPins Download Free for Windows 10, 7, 8/8.1 (64 bit / 32 bit).
In some moments you can open more than one program. If you have too many programs and widows started and you want to put in front a specific one, you can pin it so it will stay in front of others, with priority.
This is basically a tool that makes sure that you are able to put all the running programs on top of the rest. Just like you can have the tabbed browsing function you can still achieve the same using this specialized tool for offline functions. After the launch, the application shows using an icon that is the engine behind making the application to stay on top of the rest.
The application is simple and can be able to manage all the simulation function of the same in just a few clicks of a button. It is a tool for both the beginners and experts in equal measure.
DeskPins is licensed as freeware for PC or laptop with Windows 32 bit and 64 bit operating system. It is in enhancements category and is available to all software users as a free download.
Download DeskPins
For those who are internet savvy or spend most of their time on internet research. You may find it’s quite challenging if you have too many programs and windows started and you want to put in front a specific one. If you face such an issue, then DeskPins is the best tool for you. This is a fantastic tool that you can use to make any application topmost.
DeskPins is a reliable tool that effectively supports the user to enhance their working ability and productivity. It let you pin your most important windows on top of other programs and make them accessible conveniently. This fantastic software is easy to use and capable of managing all the simulation functions of the same in just a few clicks. DeskPins is a powerful and beneficial tool for both beginners and experts in equal measures.
To make things better and enhance the user experience, this software allows the user to pin more than one program or window so they can have more than two or more programs simultaneously floating above the others. The user can just keep on adding as many windows or applications as they want. Fortunately, you can add multiple programs without any complications. And even removing them is also just one click away. The interface is well-organized, the add and remove buttons appear in the app under the auto pin tab. You can also easily access the other functions including pins management, and accessing shortcuts or hotkeys.
The straightforwardness and simplicity of this platform make it more popular among users. You will not need any prior technical knowledge to use DeskPins on your windows operating system or PC. This is a great tool for multitasking and helps you get your job done faster. You just have to grab a pin from the DeskPins icons in the system notification area and click on any window. This tool enables the user to change the color of the pin icon and the tracking rate. DeskPins work flawlessly regardless of the operating system.
FEATURES
The Unlimited number of pins available. DeskPins is a simple interface that allows the user to pin multiple windows, programs, or applications conveniently without any interruption and complication.
Intelligent handling of various application types.
Powerful wildcard-based automatic pin support
Global hotkeys or shortcuts
Negligible system resource usage.
How to install DeskPins on your Windows operating system?
Deskpins is a great application tool that helps the user to save time by enhancing their productivity. It is a fantastic multitasking software that enables the user to categorize and know their priorities. The PC version is available easily and to install it on your PC you can follow the guidelines and instructions described below.
Step 1: It is always preferred to install this software from the developer’s official website.
Step 2: Alternatively, open your browser and search “Download DeskPins for Windows” in the search box.
Step 3: Now, you will get a list of websites on your search result page. You can select any trusted website like filehorse.com to download the setup or .exe file of this software.
Step 4: Once you have downloaded the setup file, follow the step-by-step guidelines and instructions to start the installation process and run this software on your system.
Step 5: After following all the steps, click on finish, and now you can use this fantastic software on your Windows operating system.
Браузеры
Для начала мы посмотрим, как данная функция реализована в различных обозревателях. Ведь к каждому обозревателю нужен свой подход.
Гугл Хром
Начнем, пожалуй с самого часто используемого мной обозревателя, а именно Google Chrome. Чтобы смотреть видео в ютубе поверх всех окон, я предпочитаю использовать расширение Floating for youtube. Это самое лучшее из того, что я нашел в магазине гугл.

После установки в верхнем правом углу появится новая иконка с булавкой. Это и будет нужное нам расширение. На обычных сайтах оно будет неактивным. Но если вы зайдете на какой-либо ролик ютуба, то дополнение активируется. Нажмите на него, чтобы продублировать активное видео, открыв его в маленьком окошке поверх всех окон.

Конечно, отображение будет в центре экрана, что жутко неудобно. Поэтому наведите на ролик и вы увидите значок крестовины. Зажав на нем левой кнопкой мыши, вы сможете двигать ролик куда пожелаете. Я предпочитаю, например, смотреть их в правом верхнем углу или центре, так как данная область во время работы мной не используется.

Если же вы захотите открепить ролик, то есть не ставить его поверх всех окон, то нажмите на значок булавки, которой на нем находится. Как видите, очень удобно и просто.
Конечно, есть и другие расширения, например separate window, но там, к сожалению, нет возможности поставить ролик на первый план. То есть как только вы смените, свернете браузер или откроете новую вкладку, они закроют видюшку собой. Согласитесь, что в этом случае от него мало толку. Ведь по сути можно открыть ролик просто в новом окне обозревателя и уменьшить его размер. Впрочем так я и делал раньше, пока не узнал про нормальные способы.
Яндекс браузер
Вывести видео в отдельном окне в яндекс браузере проще всего, так как данная функция стоит там по умолчанию. Да вы и наверняка видели рекламу, когда смотрели какие-либо ролики на ютубе. Но если же вы не знаете, как можно отделить видео, то я вам покажу.
Зайдите в ютуб через yandex browser и включите какой-нибудь видеоролик. После этого наведите на него. Видите сверху в центре появился значок? На него вам и нужно будет нажать, чтобы отделить видос. Сервис как бы вытащит его для вас, после чего он у вас появится лишь небольшое окошко. Самое главное, что оно будет находиться поверх всех окон, даже, если вы будете пользоваться проводником или работать в какой-либо программе.

Ну а чтобы перетащить ролик, достаточно зажать в любом месте на нем левую кнопку мыши и двигать куда угодно. И конечно, не могу не уточнить про размеры. Если вам ролик кажется слишком большим или слишком маленьким, то наведите мышкой на любой угол экрана, пока курсор не сменится. После этого тяните в нужную для вас сторону, пока не получите желаемый размер. Нажав на крестик, вы сможете закрыть клип полностью. Но это я думаю и так понятно.

Опера
В Опере также есть возможность включить отдельно окно с видео, причем поверх всех окон. Но на самом деле здесь особо рассказывать нечего, так как всё работает по принципу яндекс браузера. Войдите в любое видео на ютубе и точно также наведите на экран. Вы увидите как выскочит специальный значок, нажав на который ролик сделает свою копию, отделив от себя. То есть вы сможете смотреть клип как в браузере, так и в отельном окошке, которое будет всегда на переднем плане.

Mozilla Firefox
К сожалению «малая панда» оказалась самым крепким орешком в нашем сегодняшнем списке. Встроенных функций там на сегодняшний момент нет, как и достойных расширений. Такое чувство, что разработчики готовы создавать аддоны только для скачивания с ютуба, но ни для чего более. Тем не менее я покажу вам одно дополнение, которое я посчитал наиболее адекватным. Это расширение поможет нам смотреть видео на ютубе в отдельном окне, но без просмотра поверх всех окон.
- Итак, заходим в Mozilla Firefox и выбираем «Меню» (три полоски в правом верхнем углу) — «Дополнения».
- Введите в поисковой строчке «Iridium» и выберите одноименное дополнение. Либо можете пройти по этой ссылке, чтобы не геморроиться с поиском.
- После того как аддон будет установлен, перезагрузите или откройте новую вкладку с ютуб роликом. Теперь под самим видео вы должны увидеть несколько новых значков. Нажав на кнопку Pop-up video видео откроется в новом небольшом окошке, которое вы сможете перетаскивать куда угодно. Правда, как я уже сказал выше, закрепляться на реднем плане эта штука не будет.

Точно также умеет делать и дополнение Youtube Enhancer, но к сожалению оно также не способно закрепляться основным фоном. И единственным плюсом этого аддона является все тоже отображения видеоролика в отдельном окне при прокручивании вниз и просмотров комментариев.
Когда может понадобиться
- визуальное сравнение двух графиков, диаграмм, фотографий, текстов и иных графических объектов;
- проведение расчётов на калькуляторе;
- когда необходимо, чтобы какой-то объект постоянно находился на виду, например, стикер, формула или значение константы во время проведения расчётов;
- во время обучения или решения проблем с операционной системой либо программным обеспечением, когда нужно четко выполнять приведенные в инструкции предписания;
- при работе с несколькими источниками информации, когда данные для статьи, реферата или иной работы непрестанно берутся из нескольких источников и комбинируются.
Кстати, для браузера FireFox разработано соответствующее дополнение Always on Top. https://addons.mozilla.org/en-US/firefox/addon/always-on-top/
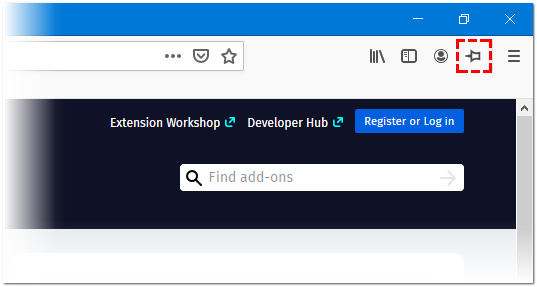
Почти все мультимедийные проигрыватели, такие как VLC media player, WMP, AIMP, KMPlayer имеют иконку в виде булавки, которая не позволит частям их интерфейса перекрываться иными окнами и даже уведомлениями, в том числе системными или от различных мессенджеров, push-уведомлениями браузера. Даже Apple позаботились об удобстве эксплуатации iTunes (активируется опция в дополнительных настройках).
Лучшие практики для исправления проблем с DeskPins
Аккуратный и опрятный компьютер — это главное требование для избежания проблем с DeskPins. Для этого требуется регулярная проверка компьютера на вирусы, очистка жесткого диска, используя cleanmgr и sfc /scannow, удаление программ, которые больше не нужны, проверка программ, которые запускаются при старте Windows (используя msconfig) и активация Автоматическое обновление Windows. Всегда помните о создании периодических бэкапов, или в крайнем случае о создании точек восстановления.
Если у вас актуальные проблемы, попробуйте вспомнить, что вы делали в последнее время, или последнюю программу, которую вы устанавливали перед тем, как появилась впервые проблема. Используйте команду resmon, чтобы определить процесс, который вызывает проблемы. Даже если у вас серьезные проблемы с компьютером, прежде чем переустанавливать Windows, лучше попробуйте восстановить целостность установки ОС или для Windows 8 и более поздних версий Windows выполнить команду DISM.exe /Online /Cleanup-image /Restorehealth. Это позволит восстановить операционную систему без потери данных.
DeskPins в Windows 10
DeskPins является Windows приложение, которое было вокруг в течение длительного времени. Тем не менее, он не обновлялся с 2017 года. Несмотря на это, он по-прежнему прекрасно работает и отлично подходит для исправления windows поэтому они остаются на вершине, что бы ни случилось windows В настоящее время они открыты. Он был выбран техническим наркоманом из-за его простой, но мощной функциональности. Программа легко предоставляет значок в системном трее для всех действий и опций.

Официальная страница загрузки приложения (после нажатия на файл для загрузки) вызывает подозрительные сбои при использовании некоторых облегченных программ защиты или некоторых расширений браузера, таких как Malwarebytes. Тем не менее, сканирование и многие приложения для обеспечения безопасности в реальном времени не обнаруживают риска при загрузке из Softpedia. Просто обязательно просканируйте «разархивированную папку», где бы вы ни загружали приложение.
DeskPins прост в использовании и совсем не навязчив. Приложение также предлагает несколько пользовательских опций, включая «Автопин», «Горячие клавиши», «Цвет значка булавки» и другие.
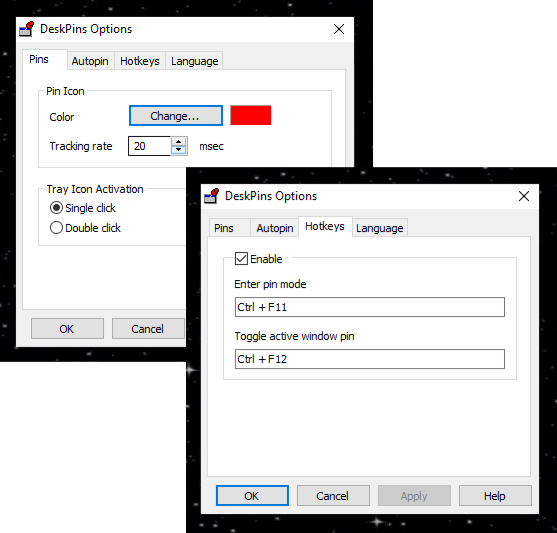
Как исправить windows превыше всего.
- Нажмите на значок DeskPins на панели задач, расположенной в правом нижнем углу рабочего стола.
- Курсор становится булавкой (красный по умолчанию или в зависимости от цвета, выбранного в опциях).
- Переместите курсор маркера (как обычный курсор) в окно, которое вы хотите установить в начале.
- Щелкните левой кнопкой мыши, чтобы исправить окно. Значок закладки будет отображаться в строке заголовка окна.
Примечание :: Многие установленные приложения и программы находятся в Windows 10 (заметки, калькулятор, Netflix, Discord и т. Д.) Имеют один windowsв отличие от оригинального браузера windows найдено в Windows 7 и ранее Чтобы исправить эти предметы, появится всплывающая ошибка и значок закладки не появится в строке заголовка, но окно все равно переместится на верхний слой без проблем.
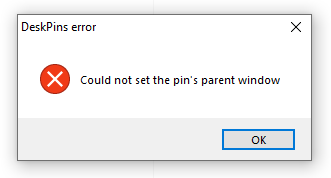

Да, мы знаем. Маленькая иконка справа от «Стандарт» на изображении выше – это вариант «Оставаться на вершине». Мы просто хотели использовать пример на DeskPins.
Открепить персонажа Windows:
- Наведите курсор мыши на значок булавки в строке заголовка окна, которое вы хотите «раскрыть». Красный значок «X» появляется рядом со значком.
- Нажмите на значок, чтобы удалить функцию булавки.
Примечание :: по windows не отображается значок булавки, вы можете закрыть окно, чтобы удалить закрепленный статус или использовать опцию ниже, чтобы открепить все windows, Вы также можете свернуть окно и назвать его днем, но оно все равно будет оставаться в верхнем состоянии, когда оно развернуто.
Открепление всего Windows:
- Щелкните правой кнопкой мыши значок DeskPins на панели задач (справа внизу).
- Выберите «Удалить все контакты».

Не бойтесь добавлять контакты в несколько windows, Если вы закрепили более одного окна, ни одно из них не имеет приоритета, что означает, что все отображаются над другими windows но они могут быть перемещены друг на друга при выборе. Другими словами, вы можете легко нажать на одно закрепленное окно, и оно будет перекрываться с другим закрепленным окном. windows,
Как вы можете видеть в этой статье, DeskPins – это простое в использовании приложение, которое работает в Windows 10 без проблем. Только не забудьте отсканировать загрузку на наличие проблем безопасности, чтобы обеспечить безопасную и эффективную работу, где бы вы ее не получили. Как мы упоминали ранее, страница загрузки официального сайта заблокирована некоторыми расширениями или программами безопасности. Поэтому лучше получить программу из другого источника, такого как тот, который мы перечислили. Хотя вы можете установить стороннее программное обеспечение для сценариев и создать собственный сценарий, который делает то же самое, использование приложения намного быстрее и проще.
Обзор решений для крепления окон Windows поверх других
Обзор программ для крепления окон приложений Windows поверх других – Always On Top Maker, TurboTop, DeskPins. Также рассматриваются нестандартные решения – Chrome-расширение для выноса в мини-плеер видео на YouTube и UWP-приложение (для Windows 10) Always on Top.
Актуальные версии Windows предусматривают ряд возможностей для удобного расположения активных приложений на экране. Это команды размещения окон рядом, стопкой или каскадом, реализованные в контекстном меню панели задач, а также функция Snap – «приклеивание» окон к граням экрана. Однако до сих пор почему-то в среде системы нет куда более полезной фичи – крепления окон нужных приложений поверх всех других активных окон, опции, известной как «Always on top». Эта фича реализована в некоторых сторонних программах, но их меньшинство. Как же реализовать такую возможность для любых окон Windows? Рассмотрим ниже несколько решений.
1. Always On Top Maker
Простейшее решение для реализации в среде Windows возможности крепить одни окна поверх других – портативная бесплатная утилита Always On Top Maker. У неё нет никаких дополнительных функций, нет настроек, более того – нет даже интерфейса. О работе утилиты можем узнать только из диспетчера задач.

Управляется она горячими клавишами. Чтобы закрепить окно активного приложения поверх других, необходимо нажать Ctrl+Alt+T. Эти же клавиши нужно жать и для открепления окна. Для закрытия утилиты предусмотрены клавиши Ctrl+Alt+Q. Как видим, всё очень просто, зато чётко и по делу. Потребляет утилита лишь 800 Кб памяти, самое то для слабых компьютеров.
2. TurboTop
Ещё одно простенькое решение – бесплатная утилита TurboTop. Правда, на этот раз у нас будет хоть какой-то визуальный доступ к управлению. Утилита работает из системного трея. При нажатии на её значок увидим перечень окон активных приложений. Установка галочки для нужного окна закрепит его поверх других, снятие галочки – соответственно, уберёт эту привилегию.

TurboTop потребляет немногим больше 1 Мб оперативной памяти и так же, как и предыдущая рассмотренная утилита, никак не скажется на работе слабых компьютерных устройств.
3. DeskPins
DeskPins тоже можно было бы назвать простенькой утилитой, но на фоне двух своих альтернатив, рассмотренных выше, она смотрится как полноценная программа. У неё есть не только интерфейс, но даже настройки. Поселяется DeskPins в системном трее. Её значок в трее – это кнопка крепления окон приложений поверх других. Кликаем на значок, активируем канцелярскую кнопку и буквально прикалываем этой кнопкой нужное нам окно.

Канцлерская кнопка будет постоянно отображаться на закреплённом окне. Убирается крепление поверх других окон нажатием на крестик, он появится при наведении мыши на канцелярскую кнопку.

В настройках утилиты можно сменить цвет канцелярской кнопки, настроить правила автоматического крепления для отдельных программ, выбрать свои горячие клавиши.
Выше мы рассмотрели стандартные решения для крепления окон Windows поверх других. Но обзор хотелось бы разнообразить ещё и нестандартными решениями – креплением поверх других окон мини-плеера видео на YouTube и заметок из страниц сайтов.
4. Chrome-расширение для YouTube-видео
Чтобы смотреть видеоролик на YouTube параллельно с другими выполняемыми на компьютере задачами, не нужно крепить поверх других приложений целый браузер и играться с размерами его окна. Можно просто установить в Google Chrome или иной браузер с поддержкой контента из его магазина расширение для перемещения в отдельное окошко YouTube-видео – Floating for YouTube Extension. Видео в отдельном небольшом окошке можно помещать в любую зону экрана и крепить спереди других окон. Для этого на выносном плеере имеется кнопка в виде канцелярской.

5. UWP-приложение для Windows Always on Top
Наконец, самое неоднозначное, но весьма интересное решение по рассматриваемой теме – UWP-приложение Always on Top, соответственно, вариант только для системы Windows 10. Оно являет собой минималистичную форму для ввода веб-адресов сайтов, она обозначена №1 на скриншоте ниже. Вводим адрес, жмём Enter, и как только в окне приложения отобразится сайт, нажимаем кнопку, обозначенную №2 на скриншоте.

Эта кнопка превратит веб-страницу с публикацией в компактную заметку, которая не будет перекрываться другими окнами Windows. И таких заметок можно открыть сколь-угодно.
Скрываем панель задач
Способ №1
Самый простой и действенный способ скрыть панель задач при просмотре полноэкранного видео — это просто перезапустить проводник. Делается это так:
- нажимаете сочетание кнопок Ctrl+Shift+Esc (это вызов диспетчера задач);
- далее во вкладке «Процессы» (она активна по умолчанию) найдите «Проводник», щелкните по нему правой кнопкой мышки и выберите в меню функцию «Перезапустить» (скриншот приведен ниже).
Перезапустить проводник!
- в общем-то, после такой простой процедуры все должно работать как положено. Правда, во многих случаях (как отмечают пользователи) до следующей перезагрузки компьютера. Поэтому, рекомендую ознакомиться и с другими способами.
Способ №2
В Windows 10 есть такая функция, как автоматическое скрытие панели задач. Т.е. вы ее не будете видеть, пока мышкой не подведете к нижнему краю экрана (кстати, во многих случаях очень удобно, позволяет расширить пространство рабочей части экрана).
Чтобы включить сию функцию, щелкните правой кнопкой мышки по свободному место в панели задач, в появившемся меню выберите «Параметры».
Правой кнопкой мышки по панели задач…
Далее включите парочку опций:
- автоматически скрывать панель задач в режиме рабочего стола;
- автоматически скрывать панель задач в режиме планшета.
Автоматическое скрытие панели задач
Собственно, таким простым способом можно убрать панель с глаз долой и сердца вон ☻.
Способ №3
Панель задач можно убрать с нижней части экрана и передвинуть влево/вправо или наверх. Если у вас экран для просмотра видео (широкоформатный монитор) — в некоторых случаях очень удобно разместить панель задач, например, слева. Кстати, в этом случае — многие отмечают, что панелька всегда сворачивается и не мешает просмотру видео или играм.
Как это сделать:
- сначала щелкните правой кнопкой мышки по свободному месту на панели, в появившемся меню снимите галочку с закрепления панели (скриншот ниже);
Закрепить панель задач — снимаем галочку
- далее зажмите левую кнопку мышки на панели и перетащите указатель в левую, правую или верхнюю часть экрана — панель окажется там!
Панель задач слева! // простой пример
Способ №4
Как вполне рабочий вариант — можно сменить тему, которая установлена по умолчанию в Windows 10. Для этого зайдите в панель управления Windows, затем откройте вкладку «Оформление и персонализация/Персонализация». Можно просто кликнуть правой кнопкой мышки по свободному место рабочего стола — и в появившемся меню выбрать «Персонализация».
Смена темы в Windows 10
Способ №5
И еще один рабочий и быстрый вариант. Попробуйте нажать следующие сочетания клавиш:
- Win+B — это заставляет показать панель задач в Windows (например, если она у вас скрыта). В нашем случае — всё наоборот, и тем не менее, нажав данное сочетание — мы помогаем приложениям и Windows вызвать процедуру перерисовки окна (к которому относится и панель задач), что решает проблему.
- Win+T — переключение между значками на панели задач.
На этом все, дополнения по теме приветствуются…
Удачи
RSS(как читать Rss)
Другие записи:
- Из-за чего низкая производительность процессора Intel на ноутбуке. Как его можно ускорить? (про …
- Что это за Тик-Ток? Чем примечательна эта соц. сеть и как в нее войти?
- Идеи для поздравления: как можно оригинально подготовить фото и видео в качестве дополнения к …
- Как запаролить файл Word или Excel: закрываем доступ к документам
- Как играть в старые DOS-игры прямо в браузере (без скачивания): Pac-Man, Prince of Persia, SimCity, …
- Как подключить Bluetooth-гарнитуру к телефону на Android
- установка …»>Настройка Bluetooth на компьютере (ПК): подключение адаптера -> установка драйвера -> сопряжение …
- Чем отличается оптическая мышь от лазерной? Какая лучше?
При использовании различных интернет-браузеров периодически возникают проблемы с рабочим окном программы и его отображением, которые, в свою очередь, влияют на работу не только во время интернет-серфинга, но и непосредственно, на работу в операционной системе «Виндовс».
Проблемы, при которых пропадает панель задач, возникают в редких случаях, и связаны они, как правило, с системным сбоем интернет-браузера. В свою очередь, самыми распространенными причинами системного сбоя являются обновления, которые по какой-то причине неправильно устанавливаются в браузер, а также дополнительное программное обеспечение, блокирующее панель задач.
В материале данной статьи будет рассмотрены проблемы, вследствие которых пропадает панель задач в Window. Также мы выясним, как исправить возникшую неполадку при помощи стандартных средств операционной системы, а также при помощи настроек самого браузера.
