Как можно закрепить окно поверх всех окон в ос windows 10, топ-8 программ
Содержание:
- PinWin
- Все способы и программы, чтобы закрепить окно поверх всех окон в Windows
- Диспетчер задач
- Скрыть программы из панели управления в Windows 10
- Pin me!
- Как настроить автоматическое скрытие
- Перенос данных
- Как сделать окно поверх всех окон в Windows 7 / 10 / 8 и других
- Программы закрепления поверх всех окон в Windows
- Настройка дизайна «Панели задач»
- AutoHotKey
- Как закрепить любую программу поверх всех окон Windows 10
- Браузеры
- Когда может понадобиться
- Картинка в картинке Windows 10
- Для Windows
- автор: lunu-bounir
- Изменить цвета, используемые Windows
PinWin
PinWin — еще одна бесплатная программа для помещения выбранных окон поверх остальных, даже когда они неактивны. После установки и запуска программы ее значок отобразится в области уведомлений Windows, и там можно будет выбрать окно, которое нужно закрепить поверх других окон из списка, либо указав на него (пункт «Select Window From Screen»).

На самом деле, программ подобного рода множество, как правило они бесплатны и не занимают много места. Два похожих инструмента со слегка иной реализацией закрепления поверх всех окон — OnTopper и TurboTop.
Дополнительно, если вам требуется закрепить окно какой-то конкретной программы поверх других окон, не исключено, что такая настройка присутствует в параметрах самой этой программы: например, вы найдете такую настройку в диспетчере задач Windows, медиа плеере VLC, для видео в браузере Google Chrome можно использовать расширение Floating Video, для браузера Firefox есть дополнение «Always on Top», во многих других программах также можно отыскать соответствующие возможности.
А вдруг и это будет интересно:
Почему бы не подписаться?
06.03.2020 в 14:22
Программ много, но как-то ни одна из них не работает на W10 1909. Печально : ( А хуже всего то, что Microsoft все сама не догадается реализовать такую простую, но нужную фичу, которая в Linux в почти любом DE есть давно.
07.03.2020 в 09:23
Я все указанные программы именно на 1909 и запускал когда статью писал (W10 1909 Pro x64), все исправно работают. Быть может, окно у вас какое-то особенное?
06.03.2020 в 20:46
Inqsoft Window Scanner?
07.03.2020 в 09:03
Не сталкивался. Сейчас посмотрел, с 2004 не обновлялась, но если продолжает работать на 10-ке и т.п., то почему нет?
07.03.2020 в 22:36
Actual Title Buttons всем в помощь.
15.03.2020 в 12:20
Перепробовал кучу вариантов, в том числе, и те, что перечислены в статье, в итоге остановился на AlwaysOnTopMaker. Остальные не устроили либо неуместными кнопками, которые они добавляют в интерфейс и отсутствием шорткатов. Программа не обновлялась с 2002, занимает менее 1Мб памяти, не имеет интерфейса, но свою задачу выполняет на отлично: Ctrl+Alt+T — закрепить/открепить, Ctrl+Alt+Q — закрыть приложение. Добавил программу в атозагрузку и проблем не знаю.
Все способы и программы, чтобы закрепить окно поверх всех окон в Windows


Многие люди способны справиться с несколькими задачами сразу, поэтому они располагают окна на экране так, чтобы можно было одновременно управлять мультимедиа, работать или заниматься серфингом. Но не во всех случаях это удобно. Например, вести расчеты и одновременно заполнять таблицу в Excel невозможно из-за того, что при переходе к другому окну вы не видите полученную сумму. В этой ситуации выходом бы было закрепить калькулятор поверх всех окон, но стандартная программа не дает этого сделать.
Диспетчер задач
Если панель не скрывается, то можно попробовать перезапустить «Проводник». Для этого нужно выполнить следующие действия.
- Нажмите на клавиатуре комбинацию клавиш Win+X. В открывшемся меню выберете выделенную строчку.
- В результате этого откроется следующее окно.
- В разделе «Процессы Windows» найдите строчку «Проводник».
- Сделайте правый клик мыши по этому приложению.
- Затем выберите выделенный пункт.
- Сразу после этого панель задач Windows 10 и процесс «Проводник» полностью исчезнут. В итоге в нижней части экрана у вас будет черная область.
Для того чтобы переключаться между приложениями (браузером и диспетчером), нужно использовать сочетание клавиш Alt+Tab.
- Далее кликните на меню «Файл».
- После этого кликаем на «Запустить новую задачу».
- В открывшемся окне введите Explorer, поставьте галочку и кликните на кнопку OK.
После этого панель должна появиться снова и работать как обычно.
Скрыть программы из панели управления в Windows 10
Вы также можете скрыть одну или все установленные Программы в Панели управления и Настройках, чтобы другие пользователи могли удалить или удалить программу, используя следующие методы:
- Создайте новый DWORD SystemComponent в реестре Windows,
- Включить параметр Скрыть страницу программ и компонентов в групповой политике
- Используйте бесплатное программное обеспечение под названием Скрыть из списка удаления .
Давайте рассмотрим каждый из этих методов подробно.
Скрыть конкретную программу из панели управления с помощью реестра Windows

Реестр Windows является домом для многих таких уловок и взломов. И это просто один из них. Чтобы скрыть программу из панели управления, выполните следующие действия.
Нажмите Win + R, введите regedit и нажмите Enter, чтобы открыть редактор реестра.
Теперь перейдите к следующей клавише:
Если вы ищете приложение, которое является 32-битным, а ваша система 64-битной, вы должны вместо этого перейти к:
Теперь внутри этой папки найдите папку для приложения, которое вы хотите скрыть.
Например, давайте попробуем скрыть VLC Media Player. Нажмите правой кнопкой мыши папку приложения, выберите Создать и нажмите DWORD.
Назовите новое значение как SystemComponent и присвойте ему значение 1.
Теперь все готово, попробуйте найти приложение в разделе «Приложения и приложения» в приложении «Настройки» или на панели управления. Вы можете использовать аналогичный подход для сокрытия других приложений. Вам просто нужно создать SystemComponent DWORD в этой папке реестра.
Скрыть все программы с помощью редактора групповой политики

Это немного простой метод, но имеет свои недостатки. Вы можете скрыть все программы, изменив групповую политику. Это может скрыть все приложения и помешать пользователям удалить любое приложение с вашего компьютера. Выполните следующие действия, чтобы отключить удаление всех приложений на вашем компьютере.
Нажмите Win + R, введите gpedit.msc и нажмите Enter, чтобы открыть редактор групповой политики.
Теперь перейдите к следующей настройке:
Дважды нажмите на Скрыть страницу «Программы и компоненты» . В открывшемся новом окне выберите Включено и нажмите Применить.
То есть, теперь попробуйте удалить приложение из панели управления. Вы получите сообщение о том, что системный администратор отключил программы и компоненты . При этом также будет скрыта страница «Приложения и компоненты» в приложении «Настройки», которая предлагает другой способ удаления приложений.
Использование программы «Скрыть из списка удаления»

Скрыть из списка удаления – это бесплатная программа, которую можно использовать для той же цели. Это очень интуитивно понятный инструмент, позволяющий скрывать приложения из панели управления и приложения «Настройки». Это замена обоих ручных способов, упомянутых выше.
Чтобы скрыть приложение, все, что вам нужно сделать, это выбрать его из списка, затем щелкнуть правой кнопкой мыши и выбрать опцию Скрыть. Точно так же вы можете отключить скрытие и снова сделать приложение видимым в списках удаления. Он также поддерживает отключение страницы «Программы и компоненты», для этого установите флажок над списком программ.
Инструмент очень прост и позволяет быстро выполнить работу. Если вы хотите быстро и многократно скрывать/показывать приложения, я бы предложил использовать этот инструмент вместо ручных методов. Нажмите здесь , чтобы загрузить Hide from Uninstall Lists.
Это были три быстрых способа предотвратить удаление приложения. Вы можете использовать любой из них для вашего спасения. Помните, что все эти методы включают в себя игру с вашей системой, поэтому обязательно сделайте резервную копию, прежде чем что-либо изменять.
Pin me!
Скачать PinMe! x32
Скачать PinMe! x64
Это более функциональная программа, которая, однако даже не требует установки на компьютер и работает прямо из файла. Скачайте по кнопкам выше версию для свое разрядности Windows и запустите.
Кликнув на иконку можно настроить множество опций для каждого открытого окна по отдельности.
- Windows position. Позиция окна, в том числе и поверх всего.
- Windows transperency. Прозрачность — это очень удобно, если сделать какое-либо приложение поверх всех, а потом добавить ему немного прозрачности.
- Windows capture. Создание скриншота.
- Windows information. Подробнейшая информация о том или ином развёрнутом приложении.
Кроме этого есть большое количество опций в пункте «Tools menu».
 Возможности программы PinMe!
Возможности программы PinMe!
Как настроить автоматическое скрытие
Этот способ приемлем, если панель задач располагается поверх всех окон, как убрать ее в Windows 10, описано ниже. Благодаря функции основное меню появляется только в момент, когда пользователь открывает файлы, папки, видео. Оно перестанет мешаться, станет удобнее пользоваться ОС Windows 10.
ПКМ — параметры панели задач
Пропала языковая панель в Windows 10 — способы восстановления
Первое действие, которое должен выполнить пользователь — открыть меню настроек. Далее, чтобы скрыть ненужную панель:
- По любому свободному полю на экране кликают правой кнопкой.
- Откроется контекстное меню, в котором кликают на «Параметры», а потом на «Панель задач».
- Появится окошко, где настраивают функции основной строки.
Важно! После настройки всех функций для автоматического устранения меню не требуется перезагрузка. Настройки вступают в силу сразу
Активировать «Автоматически скрывать панель задач в режиме рабочего стола»
Выполняют следующие действия в появившемся меню:
- В настройках выходят на строку под названием «Автоматически скрывать панель задач в режиме рабочего стола». По умолчанию эта функция подключена, поэтому горит зеленым цветом с надписью «Вкл.».
- Меняют переключатель на режим «Откл.».
Обратите внимание! Когда пользователь выбрал автоматический режим, это означает, что строка будет скрыта в покое. Но если использовать мышь, наводить ее в нижнюю часть экрана, она появиться повторно
Функция удобна для людей, которые используют нетбуки или небольшие ноутбуки.
Отключение автоматического режима
Перенос данных
Для начала нужно будет войти в систему под новым именем. Только после этого создадутся:
- рабочий стол;
- папки «Документы» и «Загрузки»;
- различные системные файлы;
- и многое другое, необходимое для полноценной работы в операционной системе.
Для того чтобы убедиться, что новых данных еще нет, можете открыть папку «Пользователи» на диске C.
«Синий экран смерти» на Windows 10
Для входа в новый профиль сначала нажмите на меню «Пуск». Затем кликните на иконку с «человечком».
После этого выберете новый профиль.
В течение нескольких минут будут созданы все необходимые данные. Затем снова вернитесь в старый аккаунт
Обратите внимание, что содержимое открытой папки «Пользователи» изменилось
Теперь вы можете скопировать туда всю важную для вас информацию. А именно:
- рабочий стол;
- документы;
- загрузки;
- сохранения в играх;
- список закачек в uTorrent, BitTorrent, Download master и так далее (если вы ими пользовались);
- системные файлы браузера;
- любую подобную информацию в других приложениях.
Рассмотрим подробно, где можно найти все эти данные.
- Перейдите в папку своего основного профиля (имя у каждого пользователя индивидуальное).
- В открывшемся списке скопируйте содержимое нужных каталогов и вставьте в такое же место, только уже в вашем профиле.
- Для копирования скрытых и системных данных нужно будет включить отображение защищенных файлов. Для этого нажмите на пункт меню «Вид».
- Далее поставьте галочку около «Скрытые элементы».
- Сразу после этого появится папка «AppData». Перейдите в неё.
- Нас интересуют директории «Local» и «Roaming».
Нужно зайти в каждую из них и скопировать содержимое важной для вас программы.
Подождите несколько дней. Возможно, вы забыли что-то перенести. Тем более старый профиль вам ничем мешать не будет. Данный способ решения проблемы один из самых эффективных, поскольку всё создаётся с нуля.
Как сделать окно поверх всех окон в Windows 7 / 10 / 8 и других
Некоторое время назад решил повторно пройти видеокурс по верстке дабы прояснить некоторые непонятные детали. Так как бОльшую часть информации я уже знал, то собирался «просмотреть» материалы в фоновом режиме, отвлекаясь только на самые важные моменты. И тут у меня возник вопрос — как закрепить окно поверх всех окон в Windows? Полностью игнорировать видеоряд при обучении было бы не особо эффективно, поэтому хотелось одним глазком все же следить за происходим. Рассмотрением данной задачи мы сегодня и займемся.
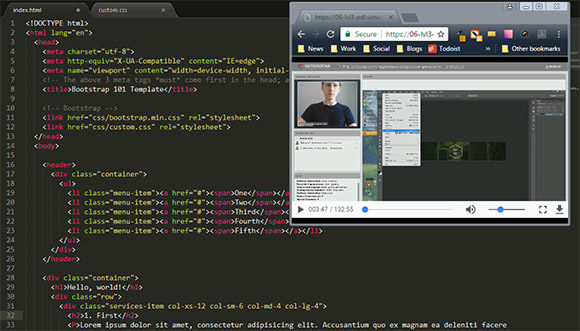
Разумеется, проблема актуальна в первую очередь для владельцев небольших мониторов, в частности ноутбуков. Тем, у кого, диагональ побольше, достаточно просто расположить нужные окна рядом. Кроме того, во многих программах есть режимы совместно просмотра нескольких документов, но данный метод не работает, когда информация находится в разных приложениях. Например:
- Размещение калькулятора Windows поверх всех окон для подсчетов.
- Просмотр видео и параллельное выполнение других дел.
- Сравнение двух текстов / кодов / картинок и т.п.
Стандартными средствами системы эту задачу не решить, в отличии от процедуры управления дисками в Windows 7 с помощью встроенной утилиты Disk Management Tool. Возможно, в более старших версиях или на Mac/Linux таких проблем нет. К счастью, под винду полно разного софта, готового выручить вас в любой момент. В итоге нашлась парочка вариантов, размещающих окно поверх всех остальных окон в Windows. С их помощью сможете выполнять любые действия и клики в браузере, текстовом редакторе и т.п. пока, выбранный вами, объект зафиксируется на переднем плане.
Программы закрепления поверх всех окон в Windows
Забегая наперед скажу, что встречал подходящие плагины отдельно для Chrome/Firefox, но рассматривать их не буду. Во-первых, работали они нестабильно, во-вторых, системные приложения под любые случаи более универсальны.
OnTopReplica

Програмный продукт OnTopReplica создает некую копию выбранного вами окна, которая располагается над всеми остальными. Из пятерки решение это, пожалуй, наиболее оригинальное и функциональное. Последний раз софт обновлялся в 2014 году, поэтому в описании заявлена поддержка только Windows Vista / 7 / 8 с Aero эффектом. Отзывы исключительно положительные.
- разумеется, возможность сделать окно поверх всех окон в Windows;
- отображение лишь части клонированного объекта (например, вам не нужно видеть весь экран браузера с видеороликом, а только само видео, и здесь это работает!);

- задание прозрачности и др;
- активация возможности кликов сквозь выбранное окно (как будто его и нет) — вообще классная штука!;
- авторесайзинг, закрепление объекта в углах монитора и др.;
TurboTop
Сайт разработчика TurboTop выглядит ну очень стремно, хотя программа при этом весьма актуальна и обновлялась в средине 2016 года. Работает приложение из системного трея — вы просто указываете какое из всех окон будет закреплено.

Можно использовать решение для нескольких вкладок, отметив их во всплывающем меню. Все здесь максимально просто без каких-либо доп.настроек.
Always on Top
Приложение Always on Top — это еще один скриптик, позволяющий закрепить окно поверх всех окон в Windows 7, 10 и других. Вам даже не требуется его устанавливать, запускаете сразу после скачивания.

Дабы расположить какое-то окно на переднем плане используете комбинацию горячих клавиш «Ctrl + Пробел». Отключение опции производится аналогичным образом. Выход осуществляется через контекстное меню после клика на иконке в трее.
Window On Top
У Window On Top самый красивый сайт о программе, возможно потому что она платная:) Функции, в принципе, похожие на предыдущие решения. Фиксируйте элемент с помощью сочетания клавиш Ctrl + F8 или вручную, перетащив символ руки на нужный объект.

Из пюсов я бы выделил работу программы поверх всех окон в Windows 10, 7, 8, Vista и даже XP. Если никакой из предыдущих вариантов не подошел, придется покупать этот. Есть дополнительные опции: автоматическое сворачивание в трей, запуск при старте.
DeskPins
DeskPins — неплохое бесплатное Open Source решение по теме, поддерживающее все версии Винды (судя по заявлениям разработчиков). Из функций они также выделяют: малое потребление ресурсов, работу с несколькими окнами и всеми типами приложений, горячие клавиши. Последняя версия вышла в 2016 году.
Чтобы сделать окно поверх всех окон в Windows через DeskPins кликаете по иконке программы в трее, после чего внешний вид курсора изменится на булавку. Теперь можете «прицепить» ее к любому окну, тем самым зафиксировав его.

Допускается создание несколько подобных объектов. Вызвав контекстное меню по иконке в трее, сможете поменять некоторые настройки: цвет, сочетание используемых HotKeys и даже добавить правила для автоматического срабатывания. В целом, смотрится достаточно неплохо. Если функциональность с помощью булавки не срабатывает, пробуйте горячие клавиши (иногда это выручает).
В случае, когда вам не требуются дополнительные настройки и фишки по типу прозрачности, вполне хватит обычного Always on Top. Мне нравится, что скрипт не нужно устанавливать, т.к. я не любитель добавлять на компьютер стороннее неизвестное ПО. Предварительно, конечно, проверил все антивирусом, но в наше время ни в чем нельзя быть уверенным на 100%. Повторюсь тестировал программы поверх всех окон в Windows 7, под остальные версии Win 10, 8 можете попробовать их самостоятельно.
Настройка дизайна «Панели задач»
При настройках по умолчанию в Windows 10 «Панель задач» имеет черный цвет, на которой располагаются значки – задачи. Если вас это не устраивает, и вы хотели бы изменить цвет, а также прозрачность панели, то это можно легко сделать:
- Перейдите из «Панели управления» в «Параметры».
- Далее переходим на вкладку «Персонализация».
- В колонке слева можно заметить пункт «Цвет», а справа найдите «Показать цвет в меню пуск», а также «Панель задач и центр уведомлений прозрачные». Тут же, выше можно настроить оттенок панели.Прозрачная панель задач внизу экрана
В этом интерфейсе нельзя максимально увеличить прозрачность элемента панели. Но это делается при помощи реестра. А также можно воспользоваться специальными утилитами для детальной настройки и возможности убрать Панель задач располагающейся поверх всех окон в ОС Windows 10.
AutoHotKey
Загрузите утилиту с официального сайта. Установите ее. Здесь и далее — не загружайте софт со сторонних сайтов, в особенности если не имеете веских оснований им доверять.
На рабочем столе или в произвольно выбранном каталоге щелкните правой клавишей мыши. В меню нужно последовательно выбрать сначала пункт «Создать». Затем подпункт «AutoHotKey Script».
Как закрепить любую программу поверх всех окон Windows 10
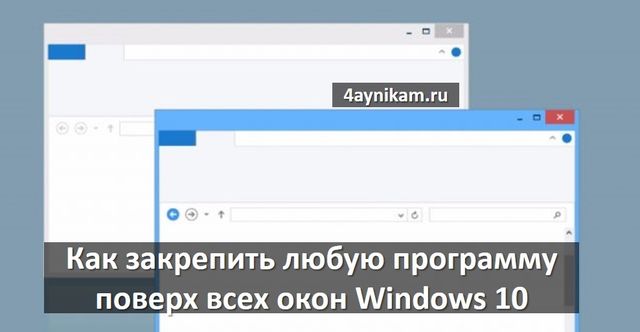
С момента своего выпуска в середине 2015 года Windows 10 стала одной из самых популярных операционных систем в мире. Большое количество новых функций и различные улучшения в пользовательском интерфейсе помогли переманить заядлых фанатов Windows XP на последнюю версию ОС от Microsoft.
Тем не менее, даже сейчас Windows 10 не является идеальной операционной системой. Мы все еще ждем некоторые простые, но действительно полезные функции, которые будут доступны по умолчанию в следующих обновлениях. Например, многие пользователи хотят получить возможность закрепить любую программу поверх всех окон, не прибегая к сторонним инструментам. Это действительно маленькая, но необходимая функция.
Тем временем, нам приходится использовать те самые сторонние инструменты. К счастью, они работают превосходно. Одним из таких инструментов является WindowsTop.
Простая утилита WindowsTop помогает закрепить любую программу поверх всех окон Windows 10. Это полезно, если вы постоянно переключаетесь между программами, но одна из них должна быть постоянно на виду, например, калькулятор.
Более того, WindowsTop предлагает более продвинутые функции, кроме как закрепить программу поверх всех окон в Windows 10. Давайте разберем, как установить данный инструмент и настроить на компьютере.
Браузеры
Для начала мы посмотрим, как данная функция реализована в различных обозревателях. Ведь к каждому обозревателю нужен свой подход.
Гугл Хром
Начнем, пожалуй с самого часто используемого мной обозревателя, а именно Google Chrome. Чтобы смотреть видео в ютубе поверх всех окон, я предпочитаю использовать расширение Floating for youtube. Это самое лучшее из того, что я нашел в магазине гугл.

После установки в верхнем правом углу появится новая иконка с булавкой. Это и будет нужное нам расширение. На обычных сайтах оно будет неактивным. Но если вы зайдете на какой-либо ролик ютуба, то дополнение активируется. Нажмите на него, чтобы продублировать активное видео, открыв его в маленьком окошке поверх всех окон.

Конечно, отображение будет в центре экрана, что жутко неудобно. Поэтому наведите на ролик и вы увидите значок крестовины. Зажав на нем левой кнопкой мыши, вы сможете двигать ролик куда пожелаете. Я предпочитаю, например, смотреть их в правом верхнем углу или центре, так как данная область во время работы мной не используется.

Если же вы захотите открепить ролик, то есть не ставить его поверх всех окон, то нажмите на значок булавки, которой на нем находится. Как видите, очень удобно и просто.
Конечно, есть и другие расширения, например separate window, но там, к сожалению, нет возможности поставить ролик на первый план. То есть как только вы смените, свернете браузер или откроете новую вкладку, они закроют видюшку собой. Согласитесь, что в этом случае от него мало толку. Ведь по сути можно открыть ролик просто в новом окне обозревателя и уменьшить его размер. Впрочем так я и делал раньше, пока не узнал про нормальные способы.
Яндекс браузер
Вывести видео в отдельном окне в яндекс браузере проще всего, так как данная функция стоит там по умолчанию. Да вы и наверняка видели рекламу, когда смотрели какие-либо ролики на ютубе. Но если же вы не знаете, как можно отделить видео, то я вам покажу.
Зайдите в ютуб через yandex browser и включите какой-нибудь видеоролик. После этого наведите на него. Видите сверху в центре появился значок? На него вам и нужно будет нажать, чтобы отделить видос. Сервис как бы вытащит его для вас, после чего он у вас появится лишь небольшое окошко. Самое главное, что оно будет находиться поверх всех окон, даже, если вы будете пользоваться проводником или работать в какой-либо программе.

Ну а чтобы перетащить ролик, достаточно зажать в любом месте на нем левую кнопку мыши и двигать куда угодно. И конечно, не могу не уточнить про размеры. Если вам ролик кажется слишком большим или слишком маленьким, то наведите мышкой на любой угол экрана, пока курсор не сменится. После этого тяните в нужную для вас сторону, пока не получите желаемый размер. Нажав на крестик, вы сможете закрыть клип полностью. Но это я думаю и так понятно.

Опера
В Опере также есть возможность включить отдельно окно с видео, причем поверх всех окон. Но на самом деле здесь особо рассказывать нечего, так как всё работает по принципу яндекс браузера. Войдите в любое видео на ютубе и точно также наведите на экран. Вы увидите как выскочит специальный значок, нажав на который ролик сделает свою копию, отделив от себя. То есть вы сможете смотреть клип как в браузере, так и в отельном окошке, которое будет всегда на переднем плане.

Mozilla Firefox
К сожалению «малая панда» оказалась самым крепким орешком в нашем сегодняшнем списке. Встроенных функций там на сегодняшний момент нет, как и достойных расширений. Такое чувство, что разработчики готовы создавать аддоны только для скачивания с ютуба, но ни для чего более. Тем не менее я покажу вам одно дополнение, которое я посчитал наиболее адекватным. Это расширение поможет нам смотреть видео на ютубе в отдельном окне, но без просмотра поверх всех окон.
- Итак, заходим в Mozilla Firefox и выбираем «Меню» (три полоски в правом верхнем углу) — «Дополнения».
- Введите в поисковой строчке «Iridium» и выберите одноименное дополнение. Либо можете пройти по этой ссылке, чтобы не геморроиться с поиском.
- После того как аддон будет установлен, перезагрузите или откройте новую вкладку с ютуб роликом. Теперь под самим видео вы должны увидеть несколько новых значков. Нажав на кнопку Pop-up video видео откроется в новом небольшом окошке, которое вы сможете перетаскивать куда угодно. Правда, как я уже сказал выше, закрепляться на реднем плане эта штука не будет.

Точно также умеет делать и дополнение Youtube Enhancer, но к сожалению оно также не способно закрепляться основным фоном. И единственным плюсом этого аддона является все тоже отображения видеоролика в отдельном окне при прокручивании вниз и просмотров комментариев.
Когда может понадобиться
- визуальное сравнение двух графиков, диаграмм, фотографий, текстов и иных графических объектов;
- проведение расчётов на калькуляторе;
- когда необходимо, чтобы какой-то объект постоянно находился на виду, например, стикер, формула или значение константы во время проведения расчётов;
- во время обучения или решения проблем с операционной системой либо программным обеспечением, когда нужно четко выполнять приведенные в инструкции предписания;
- при работе с несколькими источниками информации, когда данные для статьи, реферата или иной работы непрестанно берутся из нескольких источников и комбинируются.
Кстати, для браузера FireFox разработано соответствующее дополнение Always on Top. https://addons.mozilla.org/en-US/firefox/addon/always-on-top/
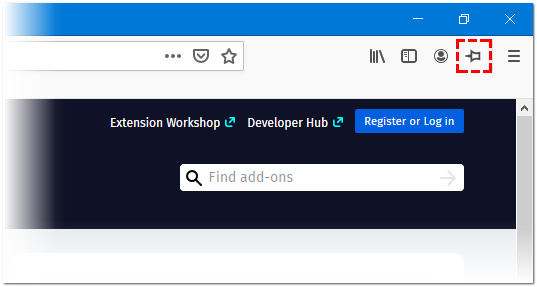
Почти все мультимедийные проигрыватели, такие как VLC media player, WMP, AIMP, KMPlayer имеют иконку в виде булавки, которая не позволит частям их интерфейса перекрываться иными окнами и даже уведомлениями, в том числе системными или от различных мессенджеров, push-уведомлениями браузера. Даже Apple позаботились об удобстве эксплуатации iTunes (активируется опция в дополнительных настройках).
Картинка в картинке Windows 10
Режим картинка в картинке позволяет закрепить видео в браузере или видеоплеер поверх всех остальных окон. Очень удобно и не требует использования стороннего программного обеспечения. Хотя для закрепления любого активного окна можно воспользоваться небольшими утилитами. Всё зависит от режима использования.
Проигрыватель Windows Media. Перейдите в параметры приложения выбрав Контекстное меню > Дополнительные возможности > Проигрыватель можно отметить Отображать проигрыватель поверх остальных окон. В сравнении с предыдущим вариантом тут можно полноценно настраивать размер окна путём простого перетаскивания.
Диспетчер задач. Современный диспетчер получил множество улучшений. Сейчас без него совсем никуда. Чего только стоит раздел мониторинга производительности
Хотя всё неважно. Нас интересует возможность перейти в Параметры > Поверх остальных окон. Теперь в любом виде диспетчер будет отображаться поверх остальных программ
Теперь в любом виде диспетчер будет отображаться поверх остальных программ.
Кино и ТВ. В последних версиях операционной системы появилась возможность использования функции Воспроизвести в мини-режиме. Активируя которую окно автоматически уменьшается и отображается поверх всех приложений. Работает даже с играми. Да, можно играть и смотреть заранее скачанный фильм на одном мониторе.
Браузер Opera. Сверху во встроенном проигрывателе браузера появляется иконка воспроизведения в режиме картинка в картинке. К сожалению, сейчас нельзя смотреть видео поверх игры. Стоит отметить, недавно представленный браузер Opera GX должен был получить такую возможность в ближайшие сроки. Это касается только просмотра видео.
Для Windows
4t Tray Minimizer
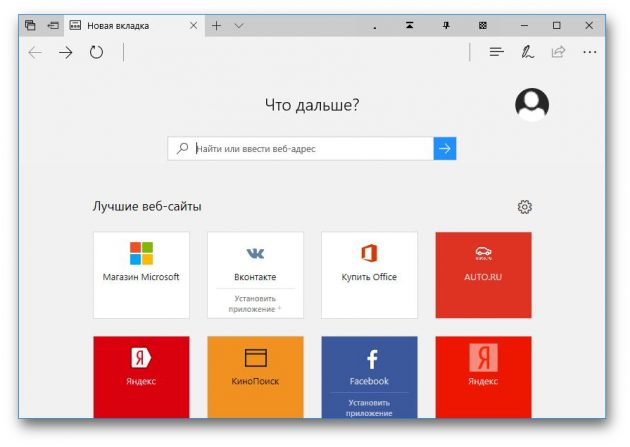
Очень полезное приложение для тех, кто работает со множеством окон. Умеет не только прятать окна в трей, как следует из названия, но и помещать нужные окна над остальными, делать окна полупрозрачными и сворачивать содержимое в заголовок. На все эти действия можно назначить свои горячие клавиши.
4t Tray Minimizer можно использовать бесплатно. За некоторые дополнительные функции нужно заплатить 19,95 доллара.
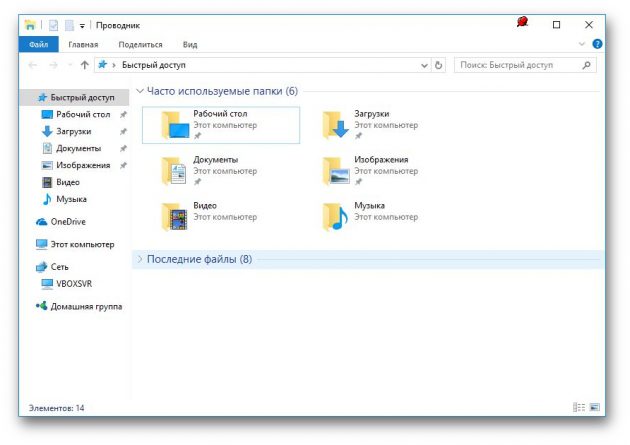
Очень простое приложение, с помощью которого можно «приколоть» нужное окно поверх прочих. Щёлкните по значку приложения в трее, затем перенесите появившийся значок булавки к заголовку окна.
Эта утилита ещё меньше и проще. После установки в трее появляется значок, клик по которому выводит меню с названиями открытых окон. Выбрав в этом меню окно, вы поместите его над остальными. Щёлкните по названию окна снова, чтобы вернуть его в обычное состояние.
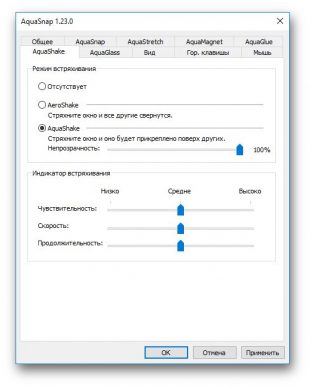
AquaSnap имеет множество функций, в том числе и размещение окон поверх прочих. Возьмите нужное окно за заголовок, «потрясите» его, и оно будет размещено поверх прочих. В меню настроек можно выбрать прозрачность закреплённого окна.
Помимо этого, AquaSnap может настраивать режимы развёртывания и растягивания окон, «прилипание» окон к краям экрана и ещё много чего. Приложение бесплатно. За расширенную версию с возможностью групповой настройки окон придётся заплатить 18 долларов.
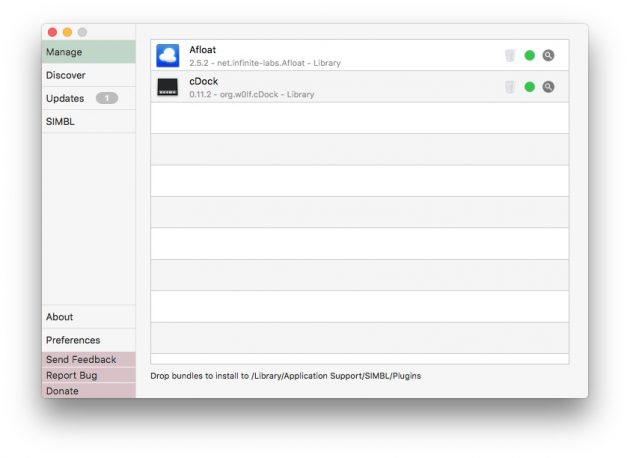
Это плагин для приложения mySIMBL, который может настраивать прозрачность окон Mac и закреплять нужные окна поверх прочих. Чтобы установить его, сначала загрузите и установите mySIMBL.
Чтобы утилита mySIMBL работала корректно, нужно отключить System Integrity Protection вашего Mac.
- Перезагрузите Mac. Прежде чем появится логотип Apple, нажмите и удерживайте Command + R.
- Система перейдёт в Recovery Mode. Выберите «Утилиты», затем «Терминал».
- Введите команду:
Затем загрузите Afloat в архиве .ZIP, выбрав Clone or download на странице загрузки. Откройте архив и перетащите из папки bundle файл afloat.bundle в окно приложения.
Теперь в меню Windows вашего Mac появятся новые пункты:
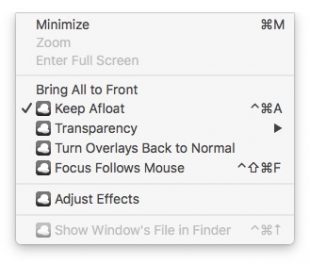
Afloat совместим с большинством приложений.
Если вы почему-то больше не хотите использовать mySIMBL, можно включить System Integrity Protection. Для этого снова зайдите в Recovery Mode и введите в «Терминале»:
автор: lunu-bounir
Необходим браузер Opera.
This extension brings a PiP view to all websites that have HTML video element. The extension adds a page action button to your browser. When a page has a video element, this button changes color. By pressing the button, the player that is active is opened in the Picture-in-Picture mode. This extension automatically tries to move the active player to the PiP mode. If there is no active player, then it selects from the list of inactive players.
For YouTube, the extension also offers an in-player button which is added next to the settings button to open the YouTube video in the picture-in-picture mode. You can use this extension to watch YouTube videos in a floating window that is on top of all other windows so tabs can be switched and still the player is visible. The floating window has play and pause buttons and you can exit from the picture-in-picture mode anytime.
What is the Picture-in-Picture (PiP) mode: This mode lets you play any video in Picture-in-Picture (PiP) mode, and it works on all platforms. PiP is a popped-out, always-on-top video player that floats on top of other windows. You can also reposition it along the screen border while you continue to surf the internet.
Notes: This extension works for players in iframes
Изменить цвета, используемые Windows
Следующий набор параметров персонализации управляет тем, как Windows использует цвет для различных элементов на экране. Начните с выбора цвета акцента. Вы можете выбрать цвет акцента из предопределенного набора цветов или нажать «Дополнительный цвет», чтобы получить именно тот цвет, который хотите.
Кроме того, вы можете активировать Автоматически выбор главного цвета фона , чтобы Windows автоматически соответствовала цвету изображения, которое вы используете в качестве фона.

После выбора цвета акцента, следует выбрать, где Вы будете использоваться этот цвет акцента. Доступны два варианта: «Пуск, панель задач и центр уведомлений» и «Заголовки окон». Первый вариант использует цвет акцента в качестве фона для меню «Пуск», панели задач и центра уведомлений, а также выделяет определенные элементы – такие как значки приложений в меню «Пуск». Второй вариант использует цвет акцента для строки заголовка вашего активного окна.
На экране персонализации цветов вы также найдете параметр «Эффект прозрачности», чтобы сделать меню «Пуск», панель задач и центр уведомлений прозрачными. Этот параметр не влияет на цвет акцента, если он используется для этих элементов.
Наконец, с обновлением Windows 10 Anniversary Update можно включить темный режим для настроек и приложений.
