Как открыть powershell на windows 10: что делать, если не запускается
Содержание:
- Что нового в PowerShell 7
- Сценарии, функции и модули в Windows PowerShell
- Как открыть PowerShell в Windows 10?
- Установите вашу версию дистрибутива на WSL 1 или WSL 2
- Что делать, если PowerShell не открывается
- Пример по работе с процессами в Powershell
- WSH Remote Scripting
- Из меню опытных пользователей
- Управление
- Язык PowerShell
- Области политик Windows PowerShell
- Отключение Windows Script Host
- Передача через конвейер или Pipeline
- Примеры использования PsExec.
- Действия по исправлению ошибок Windows PowerShell перестали работать
- Приступая к работе
- Запрет на обработку пакетных .bat|.cmd файлов
Что нового в PowerShell 7
По умолчанию в Windows 10 и Windows 11 установлен PowerShell 5.1. В последние годы активно шло развитие новых версий PowerShell 7.*: 7.0, 7.1. В настоящее время развивается бета версия PowerShell 7.2
Посмотреть списки изменений PowerShell 6.* и PowerShell 7.* вы можете на этой странице: https://github.com/PowerShell/PowerShell/tree/master/CHANGELOG
Не смотря на бурное развитие седьмой версии PowerShell, в операционной системе Windows до сих пор по умолчанию установлена пятая версия PowerShell. Даже в новейшей Windows 11 установлен PowerShell 5.
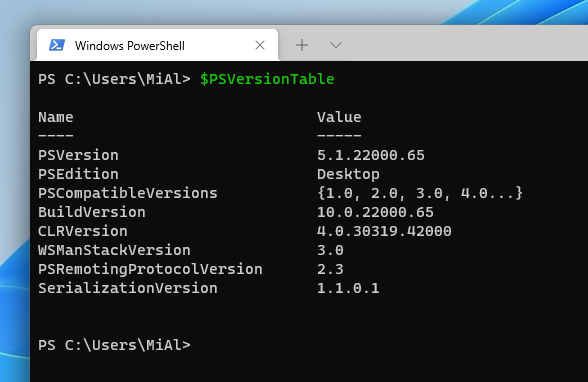
PowerShell 7 доступен для Windows, macOS и Linux. Мы покажем вам, как установить его на Windows 11.
Обратите внимание, что на сегодняшний день PowerShell 7 не заменяет PowerShell 5, то есть при установке PowerShell 7 в системе по-прежнему будет доступна и пятая версия.
Для PowerShell 7 часто выходят обновления, обновляться до последних версий PowerShell 7 вы можете теми же способами, которые показаны в данной статье.
Последнюю версию PowerShell 7 можно скачать двумя способами — перейти на страницу релизов и найти инстолятор PowerShell 7; либо воспользоваться скриптом для скачивания PowerShell 7 прямо в командной строке.
Сценарии, функции и модули в Windows PowerShell
Если Вы написали некий алгоритм, скорей всего Вы захотите сохранить его, для того чтобы в дальнейшем им пользоваться. В Windows PowerShell для этих целей существует механизм использования сценариев.
Суть данного механизма следующая, Вы пишите нужный Вам набор команд и сохраняете его в качестве сценария — это простой текстовый файл с расширением .PS1.
Затем, для того чтобы выполнить этот сценарий, Вы просто запускаете его в оболочке PowerShell. При этом Вам необходимо либо указать полный путь к файлу сценария, либо перейти в каталог со сценарием и вызвать его по имени.
Важно!
По умолчанию выполнение сценариев в Windows запрещено! Для того чтобы посмотреть политику выполнения сценариев выполните командлет Get-ExecutionPolicy. В результате он вернет действующую политику, например:
- Restricted – блокируется выполнение любых сценариев (значение по умолчанию);
- AllSigned – разрешено выполнение сценариев, которые имеют цифровую подпись;
- RemoteSigned – разрешено выполнение локальных сценариев, все скачанные сценарии должны иметь цифровую подпись;
- Unrestricted — разрешено выполнение любых сценариев (не рекомендуется, так как небезопасно!).
Для разрешения выполнения сценариев необходимо использовать командлет Set-ExecutionPolicy с одним из вышеперечисленных параметров.
Например, для разрешения выполнения локальных сценариев выполним следующую команду, и согласимся с внесением изменений, нажав Y.
Set-ExecutionPolicy RemoteSigned
В сценарии можно передавать параметры, делать их обязательными или задавать значение по умолчанию.
В Windows PowerShell предусмотрен механизм создания собственных функций, которые также как и встроенные командлеты можно будет использовать в оболочке PowerShell.
Для этого необходимо указать ключевое слово Function и затем в фигурных скобках {} написать алгоритм работы этой функции, т.е. набор команд (например, какая-нибудь часто используемая процедура: создать пользователя с определенными правами, очистить определенные каталоги и так далее). Потом необходимо сохранить все это в сценарий, но только уже с расширением .psm1, так как этот файл будет являться уже модулем.
Это еще не все, этот файл необходимо поместить в каталог, в котором PowerShell ищет модули. Таких каталогов несколько (специальный каталог в профиле пользователя, каталог, где установлен PowerShell), их можно посмотреть в переменных окружения PowerShell. Для этого выполните следующую команду
Get-ChildItem Env:\PSModulePath | Format-Table -AutoSize
После того как Вы поместите написанный Вами модуль в специальный каталог, Вы сможете обращаться к своим функциям как к обычным командам PowerShell.
Как открыть PowerShell в Windows 10?
Вызвать на своем компьютере ПоверШелл удастся несколькими способами. Эта встроенная в ОС утилита может быть закреплена в Пуске, то есть в списке установленных на компьютере программ. Найти аналог командной консоли можно через Проводник, Диспетчер задач, поисковую строку и даже через службу Выполнить. В процессе поиска пользователю нужно лишь написать название утилиты на английском языке.
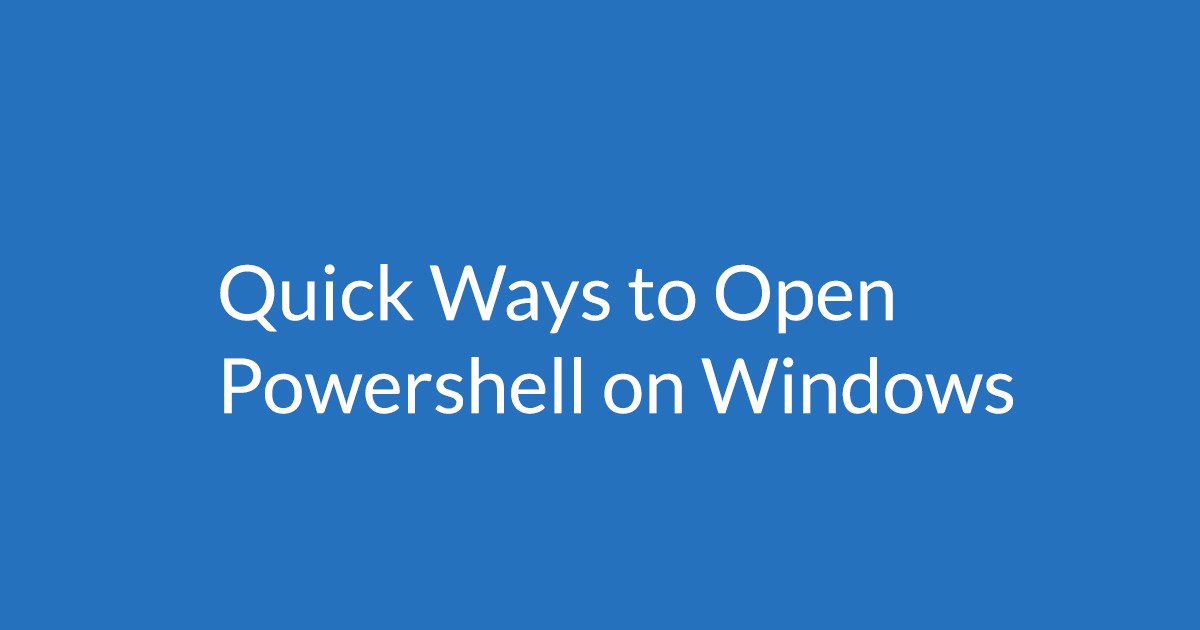
Из меню «Win + X»
Как самостоятельно открыть ПоверШелл, вызвав контекстное меню:
- перейти на рабочий стол;
- одновременно нажать на кнопки «Win» и «X»;
- откроется меню «Приложения и возможности»;
- отыскать в списке название утилиты на английском;
- из меню попасть в консоль ПоверШелл можно на пользовательских или администраторских правах;
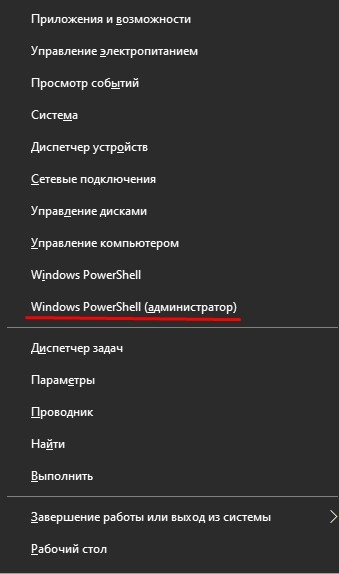
выбрать нужный вариант и кликнуть по нему один раз.
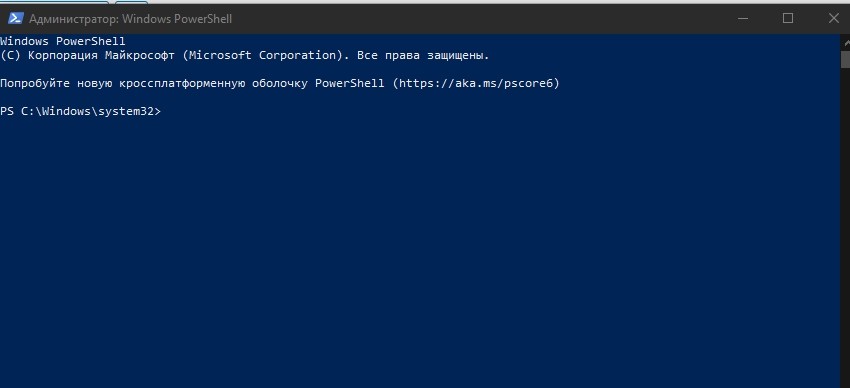
Как попасть в ПоверШелл, если при нажатии на «Win» и «X» открывается командная строка:
- активировать «Параметры»;
- отыскать «Персонализация»;
- перейти в «Панель задач»;
- отыскать фразу «Заменить командную строку оболочкой WinPowerShell…»;
- переместить переключатель в позицию «Вкл.»;

- вернуться на рабочий стол;
- еще раз нажать на «Win» и «X».
С помощью поиска
Как самостоятельно запустить ПоверШелл (через «Поиск»):
- в поисковой строке Виндовс написать: PowerShell;
- выполнить ввод;
- на дисплее отобразится результат поиска, то есть искомое приложение;

- если кликнуть по названию левой кнопкой мыши, то утилита запустится на правах пользователя;
- если кликнуть по названию правой кнопкой мыши, то всплывет окошко со списком действий;
- можно запустить утилиту на администраторских правах или открыть папку;
- при желании значок этого приложения разрешается закрепить на виндовской панели задач.
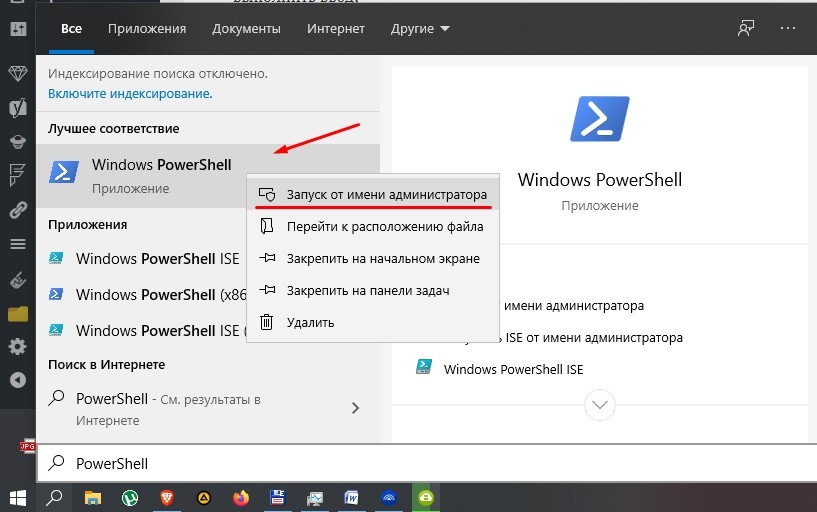
Из Проводника
Как самостоятельно вызвать утилиту (используя Проводник Виндовс 10):
- выполнить активацию Проводника;
- в поисковую строчку ввести название (на английском);
- на дисплее появится искомое приложение.

Еще один способ вызова ПоверШелл (используя Проводник):
- активировать виндовский Проводник;
- отыскать папку с названием утилиты (на английском);
- обычно ПоверШелл находится: C:\Windows\System32\WindowsPowerShell\v1.0 или C:\Windows\syswow64\Windowspowershell\v1.0;
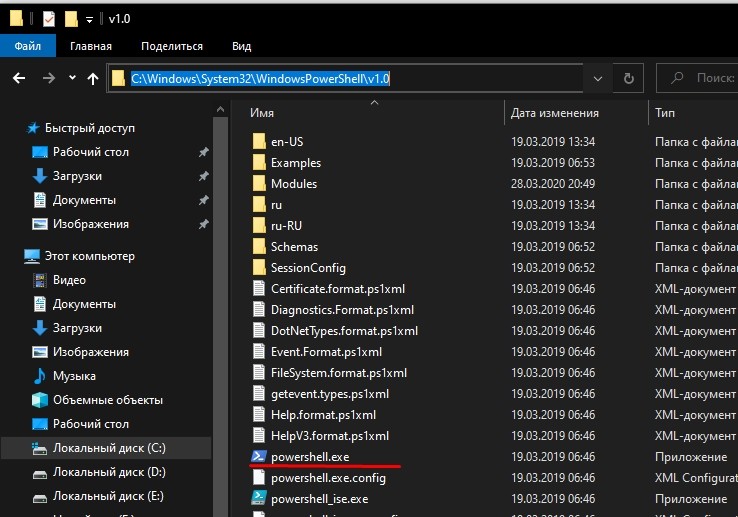
через «Файл», или используя правую клавишу мыши, открыть найденное приложение в нужном режиме (на пользовательских или администраторских правах).
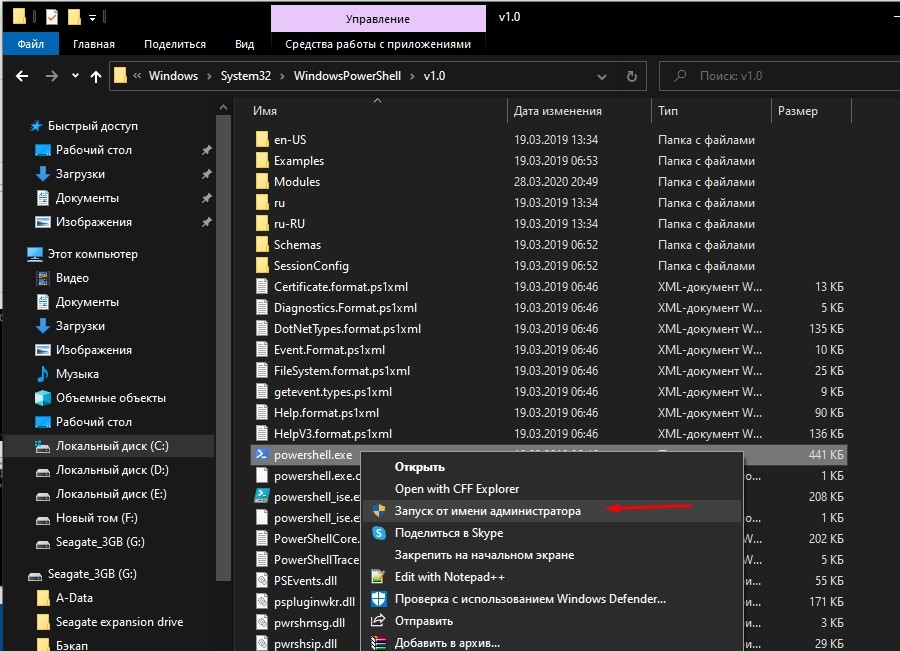
Дополнительные и универсальные методы запуска оболочки
Как самостоятельно активировать утилиту через Пуск:
- перейти в Пуск;
- откроется список всех установленных на ПК программ;
- отыскать название утилиты (на английском);
- запустить в нужном режиме (на пользовательских или администраторских правах).
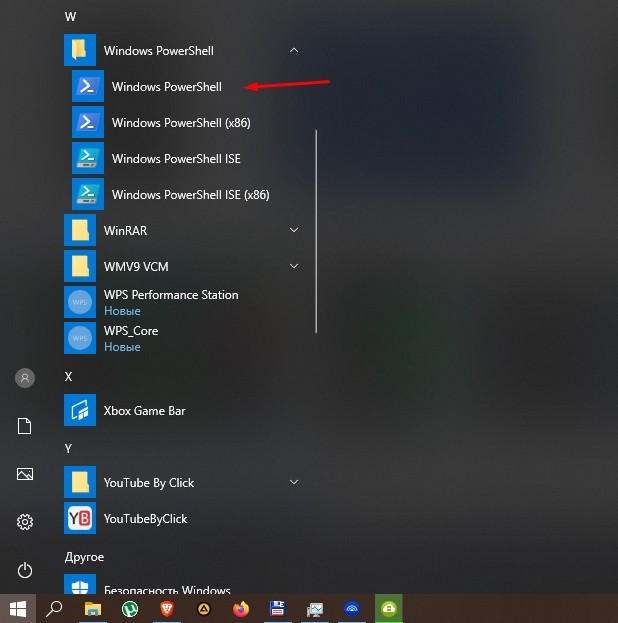
Как вызвать ПоверШелл из консоли Выполнить:
- активировать Выполнить;
- в строчке «Открыть» написать символы: «powershell»;

нажать на «ОК».
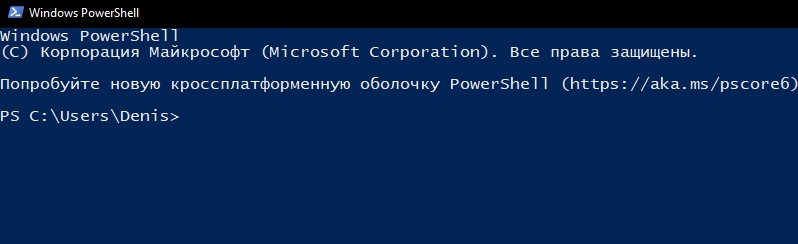
Как самостоятельно открыть утилиту из командной строки:
- вызвать консоль (на администраторских правах);
- в окошке написать символы: «powershell»;

- кликнуть на «Enter»;
- оболочка утилиты запустится в интерфейсе вызванной командной консоли.
Как вызвать приложение (через Диспетчер задач):
активировать на своем ПК «Диспетчер…»;
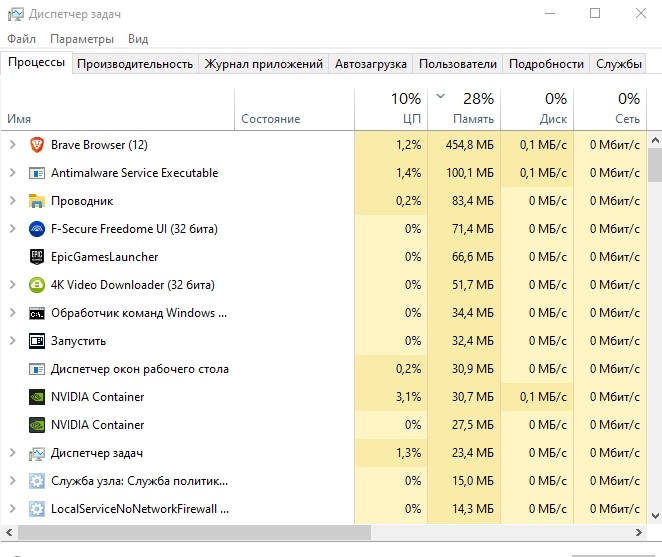
- отыскать вверху подраздел «Файл»;
- в меню «Файл» активировать «Запустить новую задачу»;
- появится всплывающее окошко «Создание задачи»;

- в строчке «Открыть» написать символы: «powershell»;
- если нужно, поставить галочку возле опции «Создать задачу с администраторскими правами»;
- кликнуть на «ОК».
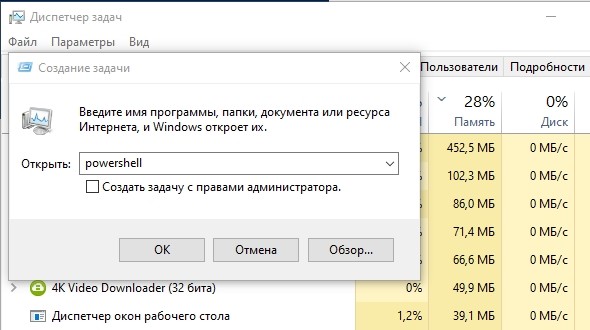
Установите вашу версию дистрибутива на WSL 1 или WSL 2
Вы можете проверить версию WSL, назначенную каждому из установленных дистрибутивов Linux, открыв командную строку PowerShell и введя команду (доступна только в сборке Windows 18362 или выше): .
Чтобы настроить дистрибутив для одной из версий WSL, выполните:
Не забудьте заменить на фактическое имя дистрибутива и с номером «1» или «2». Вы можете всегда вернуться к WSL версии 1, выполнив эту команду и заменив «2» на «1».
Примечание
Обновление с WSL 1 до WSL 2 может занять несколько минут в зависимости от размера целевого дистрибутива. Если вы используете устаревшую установку WSL 1 из Юбилейного обновления Windows 10 или обновления Creators Update, может возникнуть ошибка обновления. Выполните эти инструкции, чтобы .
Если выполняется как недопустимая команда, введите . Если нет в списке, это указывает на отсутствие поддержки в ОС. Вам нужно выполнить обновление до версии 1903, сборки 18362 или выше. Если вы используете сборку 19041 для ARM64, эта команда может завершиться ошибкой при использовании PowerShell. В этом случае можно использовать командную строку вместо выполнения команды .
После выполнения команды может появиться следующее сообщение: . Это значит, что вам по-прежнему нужно установить пакет обновления MSI для ядра Linux.
Кроме того, если вы хотите сделать WSL 2 архитектурой по умолчанию, выполните следующую команду:
Будет установлена версия любого нового дистрибутива, установленного в WSL 2.
Что делать, если PowerShell не открывается
Если PowerShell не может открыться, то нужно проверить целостность системных файлов:
- Необходимо запустить командную строку с расширенными правами доступа.
- Затем прописать исполнимую команду «sfc /scannow».
- Дождаться завершения процесса проверки файлов.
- При необходимости исправить поврежденные компоненты, нажав на кнопку «Enter».
Выполнить отключение компонента PowerShell и заново его активировать:
- Нужно открыть классическую панель управления.
- Выбрать раздел «Программное обеспечение».
- В правой части окна нажать «Включить или отключить компоненты».
- В списке найти нужный объект и снять с него отметку в чекбоксе.
- Выполнить рестарт и вновь перейти в «Панель управления». Открыть компоненты Windows и поставить отметку в чекбоксе «PowerShell».

Повер Шелл может не запускаться из-за повреждения системных файлов
Консоль отладки PowerShell скачать для Windows 10 можно на официальном сайте разработчиков программного обеспечения. Открыть утилиту возможно через стартовое меню или выполнить ручной запуск из системной папки. Если PowerShell перестал открываться, нужно произвести сканирование системы и выявить поврежденные файлы. Все инструкции предельно просты, поэтому с ними справится даже новичок.
Пример по работе с процессами в Powershell
Директории, откуда работает основная часть программ относятся к Windows и Program Files. Работа программ из Application Data, например, всегда подозрительна. Мы можем мониторить запуск процессов из этой директории. Нам нужно объявить переменные с путями, которые не будут вызывать подозрений и проверять путь процессов на вхождение:

Второй пример выполнения — это запуск всех файлов из папки. Обычно скрипты применяются через групповые политики в момент входа пользователя. Если таких скриптов 10, то мы можем поместить их в определенную папку и запускать из планировщика задач указывая только директорию и расширение запускаемого файла и перенаправлять ошибки в индивидуальный файл:
Обратите внимание, что все файлы с ошибками будут сохраняться с именем компьютеров на котором запущен скрипт. В каждом из скриптов я так же ставил знак *, это связано не с точным вхождением
Например в первом случае после пути C:\Users* мы ожидаем еще символы и установив звездочку мы это указали. В случае Get-ChildItem ситуация похожая, но более подробно мы обсуждали в статье поиск файлов в Powershell.
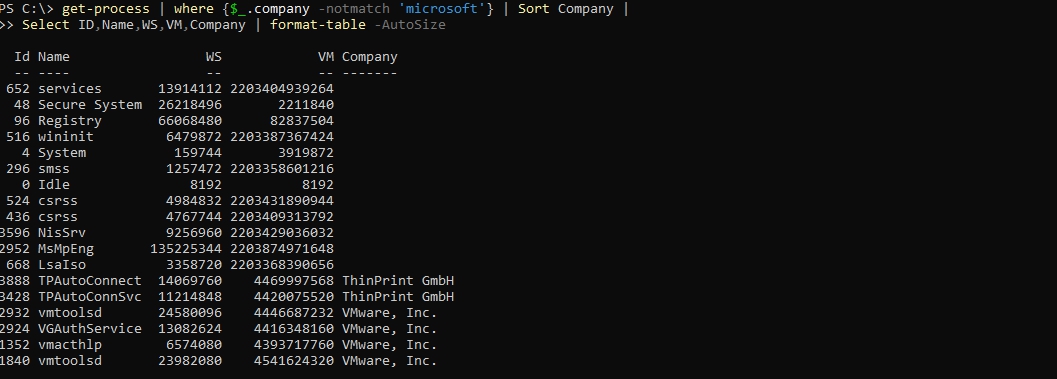
По умолчанию мы получаем данные по CPU в секундах, но следующий скрипт вернет процент использования:
Далее эту функцию можно запускать на удаленных компьютерах:
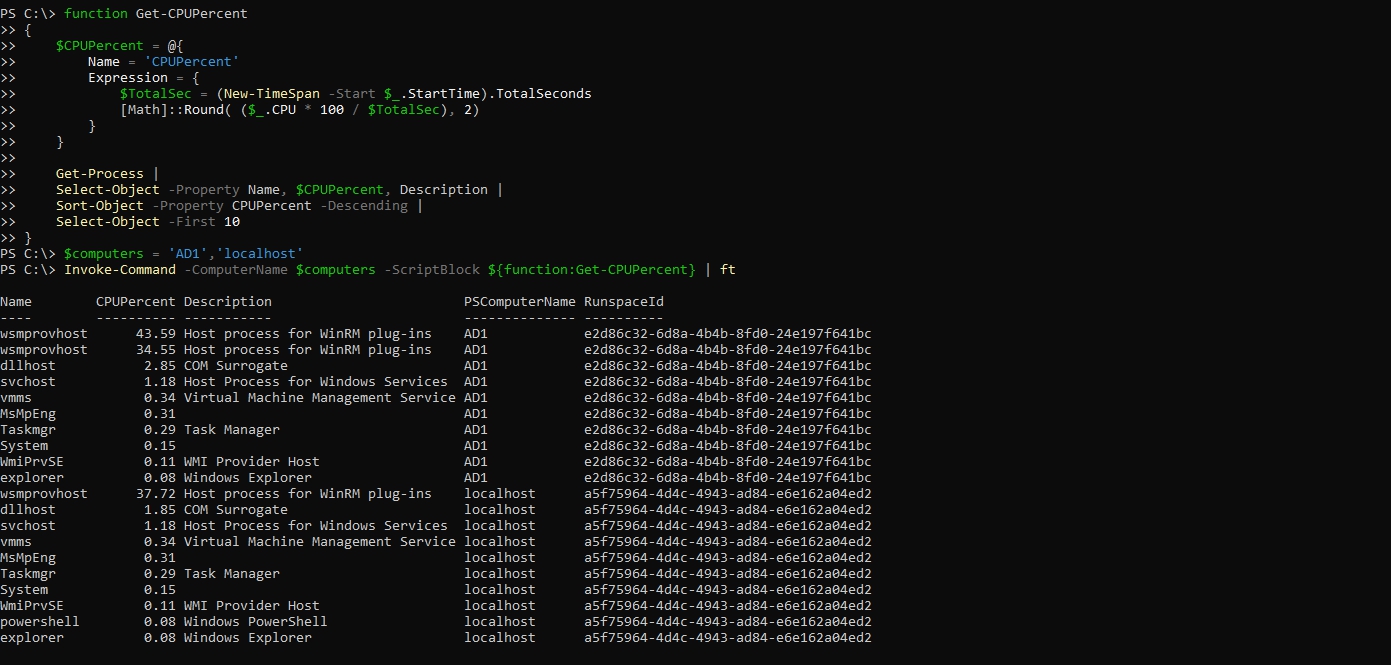
…
Рекомендую
WSH Remote Scripting
Да, как ни странно у Windows Script Host тоже есть возможность запуска сценариев на других компьютерах. Правда эта функция не получила большой популярности, и скорее всего из-за того что требует слишком много подготовительных мероприятий, а взамен предоставляет совсем немного возможностей. Но я все равно расскажу об этом методе, так как и он может пригодиться.
Итак, для запуска сценария на другом компьютере с помощью WSH нам понадобится сделать следующее:
- Права администратора на удалённом компьютере. Это само собой разумеется, и требуется почти для всех остальных методов запуска перечисленных в этой статье.
- Разрешить WSH Remote Scripting создав в системном реестре строковой параметр Remote равный «1» в ключе реестра HKEY_LOCAL_MACHINE\SOFTWARE\Microsoft\Windows Script Host\Settings
- Из за ошибки описанной в статье базы знаний Microsoft с номером 311269, на системах с Windows XP может понадобиться выполнить команду wscript –regserver
- Если на компьютерах используется брандмауэр, то в нём необходимо разрешить обращения к DCOM. Причем сделать это надо не только на управляемом компьютере, но и на том с которого вы хотите запускать сценарий.
- В системах Windows XP с пакетом обновлений 2 и выше, необходимо изменить параметры безопасности DCOM. Это можно сделать с помощью групповой политики. В узле Computer Configuration \ Windows Settings \ Security Settings \ Local Policies \ Security Options следует установить разрешения следующим образом:
- DCOM: Machine Access Restrictions in Security Descriptor Definition Language (SDDL) syntax Выдать группам Anonymous Logon и Everyone разрешения Allow Local и Allow Remote Access
- DCOM: Machine Launch Restrictions in Security Descriptor Definition Language (SDDL) syntax Выдать группе Administrators разрешения Allow Local Launch, Allow Remote Launch, Allow Local Activation, Allow Remote Activation Группе Everyone – Allow Local Launch, Allow Local Activation
Ну и после всех этих процедур, можно попробовать запустить свой сценарий на другом компьютере.
Пример сценария, который использует эту технологию:
Из меню опытных пользователей
Меню Power Users появляется на панели задач при нажатии Windows + X. Это простой способ получить доступ к множеству настроек, утилит и системных программ из одного меню.
Чтобы открыть PowerShell из этого меню, нажмите Windows + X, а затем нажмите «Windows PowerShell» или «Windows PowerShell (Admin)».

Обратите внимание, что после обновления Creators для Windows 10 PowerShell отображается в меню «Опытные пользователи» по умолчанию. Если вы его не видите, возможно, ваш компьютер не обновлен, или, возможно, вы заменили его на командную строку в меню «Настройки»
Теперь легко вернуться к отображению PowerShell в меню. Следуйте нашим инструкциям, но вместо этого включите параметр «Заменить командную строку Windows PowerShell».
СВЯЗАННЫЕ С: Как вернуть командную строку в меню Windows + X Power Users
Управление
Windows 10 располагает функциями управления мобильными устройствами (MDM) для компьютеров, ноутбуков, планшетов и телефонов, обеспечивающих управление личными и корпоративными устройствами на уровне предприятия.
Поддержка MDM
Политики MDM для Windows 10 соответствуют политикам, поддерживаемым Windows 8.1. Они расширены для поддержки большего числа корпоративных сценариев, таких как управление несколькими пользователями с учетными записями Microsoft Azure Active Directory (Azure AD), полный контроль над Microsoft Store, конфигурация VPN и др.
Поддержка MDM в Windows 10 основана на протоколе управления устройствами (DM) версии 1.2.1 Открытого сообщества производителей мобильной связи (OMA).
Корпоративные устройства могут регистрироваться автоматически, если организации используют Azure AD. Справочник по управлению мобильными устройствами для Windows 10
Отмена регистрации
Если пользователь покидает вашу организацию и необходимо отменить регистрацию учетной записи пользователя или устройства для прекращения управления, то конфигурации и приложения, управляемые на корпоративном уровне, удаляются с соответствующего устройства. Вы можете отменить регистрацию устройства удаленно, или пользователь может сделать это, вручную удалив учетную запись с устройства.
Если отменяется регистрация личного устройства, данные и приложения пользователя остаются без изменений, тогда как корпоративные данные, такие как сертификаты, профили VPN и корпоративные приложения, удаляются.
Инфраструктура
Организации могут выбирать следующие возможности, связанные с удостоверениями и управлением.
| Область | Варианты |
|---|---|
| Удостоверение | Active Directory; Azure AD |
| Группирование | Присоединение к домену, рабочей группе, Azure AD |
| Управление устройствами | Групповая политика; Microsoft Endpoint Configuration Manager; Microsoft Intune; другие решения MDM; Exchange ActiveSync; Windows PowerShell; инструментарий управления Windows (WMI) |
Блокировка устройств
Вам нужен компьютер, который предназначен только для решения одной задачи? Например:
- Устройство в зале ожидания, которое может использоваться клиентами для просмотра вашего каталога продуктов.
- Портативное устройство, которое может использоваться водителями для сверки с маршрутом на карте.
- Устройство, которое используется стажером для ввода данных.
Вы можете настроить состояние постоянной блокировки для создания устройства-терминала. При выполнении входа под зафиксированной учетной записью на устройстве отображается только выбранное приложение.
Можно также настроить состояние блокировки, которое вступает в силу при выполнении входа под определенной учетной записью пользователя. Блокировка ограничивает пользователя возможностью выполнения только заданных вами приложений.
Параметры блокировки также могут быть настроены в соответствии с интерфейсом устройства, например с указанием темы и пользовательской компоновки начального экрана.
Макет начального экрана
Стандартный начальный экран может быть полезен на устройствах, которыми пользуются несколько человек, а также устройствах, заблокированных с определенной целью. Начиная с Windows 10 версии 1511, администраторы могут настраивать частичный макет начального экрана, в котором используются указанные группы плиток, а пользователям при этом предоставляется возможность создавать и настраивать собственные группы плиток. Узнайте, как настраивать и экспортировать макет начального экрана.
Администраторы также могут использовать службу управления мобильными устройствами (MDM) или групповую политику для отключения использования функции Windows: интересное на экране блокировки.
Язык PowerShell
PowerShell – это объектно-ориентированный скриптовой язык программирования.
Он используется для написания команд управления всеми компонентами операционной системы Windows в оболочке Windows PowerShell, а также для написания сценариев автоматизации задач администрирования в интегрированной среде сценариев Windows PowerShell (ISE). Язык PowerShell хоть и создан для задач администрирования, он является полноценным скриптовым языком программирования, так как имеет программные конструкции, которые присутствуют в каждом языке программирования, такие как: условия, циклы, обработка ошибок, работа с переменными, объектами, массивами.
Язык PowerShell имеет единый синтаксис написания команд и структуру именования этих команд по принципу «Глагол-Существительное», что делает данный язык интуитивно понятным как для программистов, так и для системных администраторов.
Области политик Windows PowerShell
Process — Действие политики выполнения распространяется только на текущий сеанс (текущий процесс Windows PowerShell). Политика выполнения хранится в переменной среды $PSExecutionPolicyPreference. Это значение удаляется, когда сеанс, в котором задана политика, закрывается.
CurrentUser — Действие политики выполнения распространяется только на текущего пользователя. Она хранится в разделе реестра HKEY_CURRENT_USER.
LocalMachine — Действие политики выполнения распространяется на всех пользователей текущего компьютера. Она хранится в разделе реестра HKEY_LOCAL_MACHINE.
Узнать какая политика применяется в данный момент можно с помощью команды (по умолчанию Restricted):
get-executionpolicy
Мы установим политику «RemoteSigned»:
Set-ExecutionPolicy -ExecutionPolicy RemoteSigned
Отключение Windows Script Host
Для отключения Windows Script Host (XP|2000) создайте в одной из указанных ниже веток реестра параметр (REG_DWORD) с именем «Enabled» и присвойте ему значение или 1 для включения.
Отключение Windows Script Host для текущего пользователя:
HKEY_CURRENT_USER\Software\Microsoft\Windows Script Host\Settings\
Отключение Windows Script Host для всех пользователей:
HKEY_LOCAL_MACHINE\Software\Microsoft\Windows Script Host\Settings\
Параметр (REG_DWORD) с именем «Enabled» по умолчанию отсутствует! Для проверки работоспособности Windows Script Host создайте файл test.vbs и запустите его, если отключен, то вы получите примерно такое сообщение:
Windows Script Host access is disabled on this machine. Contact your administrator for details.
Передача через конвейер или Pipeline
Вы наверняка работали через команды Powershell, которые позволяли использовать конвейер следующим образом:
Если мы захотим использовать подход описанный выше, создав новые команды в виде функций, то конвейер не будет работать:
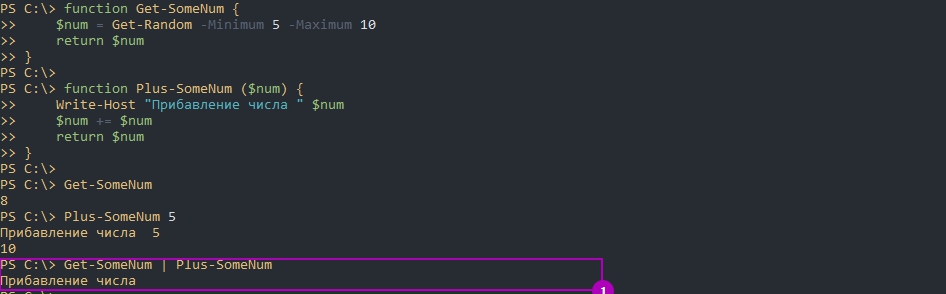
Выполнив следующую команду мы сможем увидеть, что значения, которые могут приниматься через конвейер помечаются специальным атрибутом:

Таких атрибутов всего два:
- ValueFromPipelineByPropertyName — получение значения из конвейера по имени;
- ValueFromPipeline — получение через конвейер только значения .
Кроме этого, внутри нашей функции, мы должны добавить специальный блок Process. Наш скрипт в итоге будет выглядеть так:
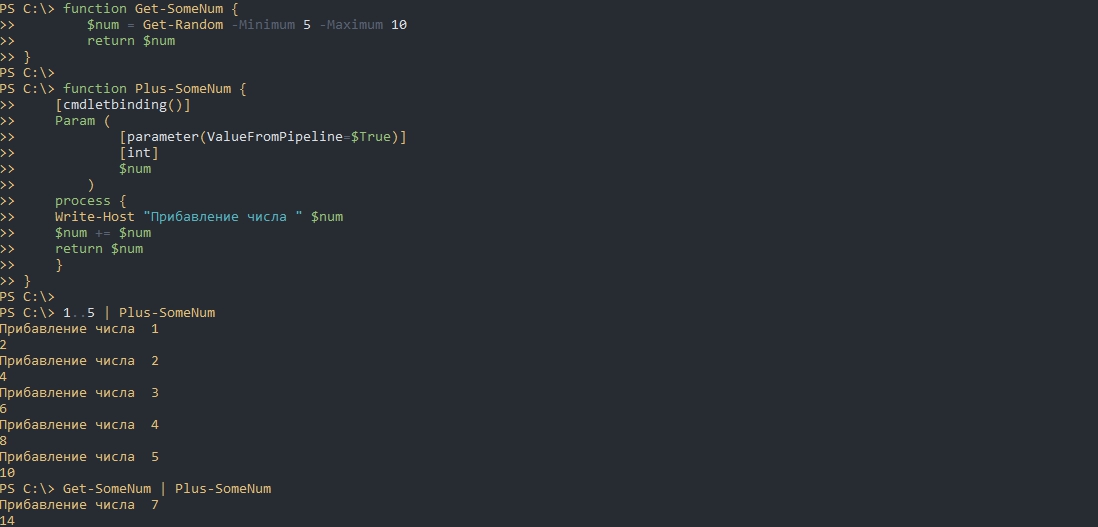
— атрибут расширения функции, который добавляет некоторые возможности в функции позволяя им работать как команду.
Если бы мы не указали блок Process функция бы вернула только последней результат из массива 1..5:
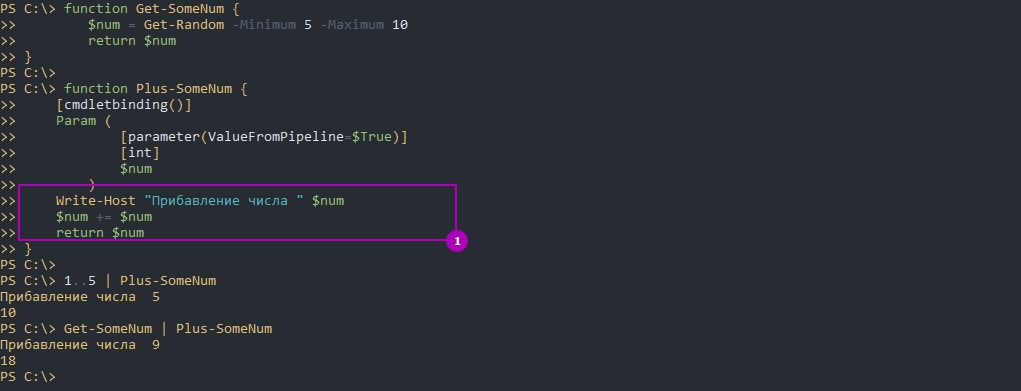
Если наши команды будут иметь критический характер, такой как удаление, или через конвейер может передаваться несколько значений, то стоит использовать атрибут ValueFromPipelineByPropertyName. Таким образом мы исключим попадания через конвейер случайного значения. На примере ниже я изменил
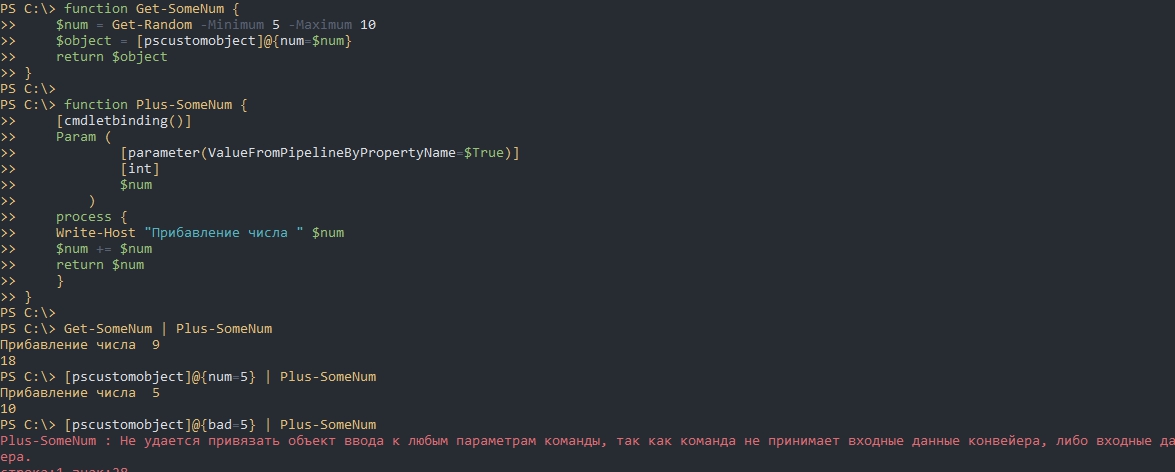
Как уже писалось ValueFromPipelineByPropertyName принимает только именованные параметры и в случае с именем «bad» мы получаем ошибку:
- Не удается привязать объект ввода к любым параметрам команды, так как команда не принимает входные данные конвейера
- The input object cannot be bound to any parameters for the command either because the command does not take pipeline input or the input and its properties do not match any of the parameters that take pipeline input.
Причем передавать именованные параметры через хэш таблицы мы не можем, только через pscustomobject.
Вы можете указывать сразу два атрибута таким образом:
Это позволит использовать и значение с именем, если оно указано либо без него. Это не спасет вас от ситуации, если вы передаете параметр с другим именем:
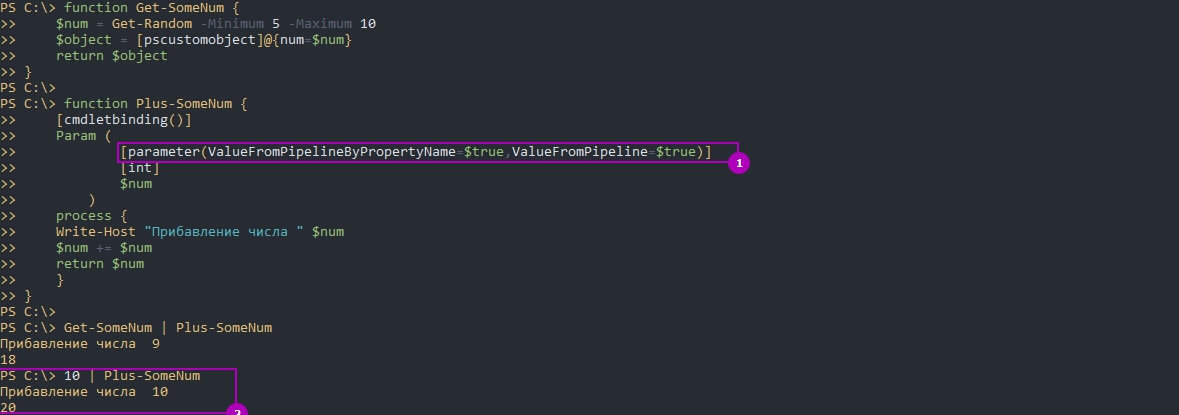
Передача через конвейер нескольких значений
Для примера рассмотрим ситуацию, где нам нужно передать через конвейер два значения. Если Get-SomeNum будет возвращать массив, то через конвейер у нас будет проходить каждое число по отдельности. Это еще один повод использовать именованные параметры:
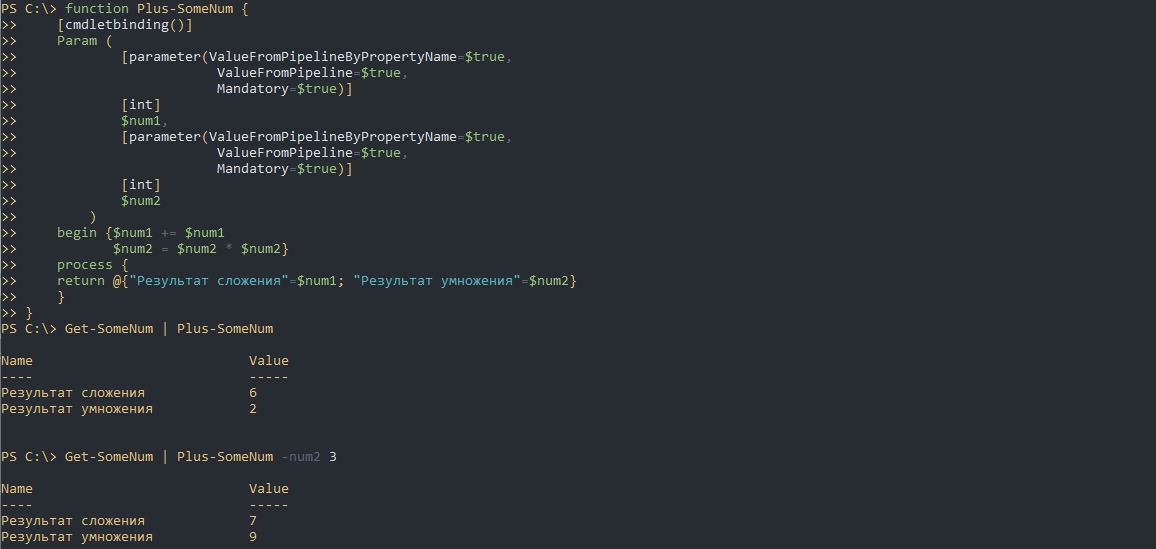
Примеры использования PsExec.
Общий синтаксис запуска программы PsExec выглядит так:
Рассмотрим несколько примеров для понимания работы утилиты PsExec.
1. Узнаем конфигурацию сетевого интерфейса компьютера в сети.
Запускаем программу psexec с указанием ip-адреса удаленного компьютера и командой, которую нужно выполнить.

Для выполнения PsExec на компьютере от имени локального администратора удаленного компьютера необходимо запустить утилиту с параметрами: -u (имя пользователя) -p (пароль пользователя).
2. Запускаем исполняемый файл со своего компьютера на удаленный.
Параметр -c используется, чтобы скопировать файл из локальной операционной системы в удаленную и запустить его там на исполнение.

С параметром -с может применяться -f и -v, которые используются для того чтобы перезаписать копируемый файл, если он уже существует. Это может понадобиться, если были внесены изменения в файл и его нужно повторно запустить в удаленной системе.
3. Запуск PsExec на нескольких компьютерах.
Запуск psexec на двух или трех удаленных компьютерах можно выполнить путем перечисления их имен или ip-адресов.
Когда целевых компьютеров десятки, то перечислять их каждый раз через запятую неудобно. В этом случае можно воспользоватся параметром @ и указать текстовый файл, в котором будет задан список ip адресов компьютеров.
4. Подключение к командной строке Windows удаленного компьютера.

После запуска cmd поменялось окно приветствия — это означает, что в терминал загрузилась среда исполнения команд удаленного компьютера.
Сейчас мы можем полноценно работать с командной строкой удаленного компьютера. Для примера, наберем команду ipconfig, которая нам покажет конфигурацию сетевого интерфейса. Для выхода из удаленной консоли и возврата в свою среду используем команду exit.
Действия по исправлению ошибок Windows PowerShell перестали работать
- Инициируйте полное сканирование системы.
- Сделайте чистый процесс загрузки.
- Отключите и снова включите Windows PowerShell.
- Создайте новую учетную запись Microsoft.
1. Инициируйте полное сканирование системы
В некоторых ситуациях атака вредоносного ПО может быть причиной того, что Windows PowerShell не работает должным образом. Итак, первое, что нужно сделать, это запустить сканирование безопасности.
Скорее всего, вы заразились Poweliks , вредоносной программой, которая мешает PowerShell. Файл, связанный с этим вирусом: dllhost.exe * 32 или dllhst3g.exe * 32, и его обычно можно остановить из диспетчера задач.
Теперь в этом случае вам нужно использовать антивирусную или антивирусную программу, например Malwarebytes, и сканировать систему Windows 10 на наличие возможных зараженных файлов. Программа безопасности должна автоматически находить и удалять вредоносные программы.
Примечание : рекомендуется запускать сканирование безопасности из безопасного режима, то есть когда сторонние приложения и процессы отключаются платформой Windows 10. Вы можете перейти в безопасный режим:
- Нажмите горячие клавиши Win + R и в поле RUN введите msconfig и нажмите Enter.
- Из окна Конфигурация системы перейдите на вкладку Загрузка .
- В разделе «Загрузка» выберите Безопасная загрузка .
- Сохраните изменения и перезагрузите компьютер.
- Это все.
2. Инициируйте чистую загрузку
Вы можете увидеть, вызывает ли программный конфликт сбой в Windows PowerShell, инициировав чистую загрузку. Таким образом, вы можете запустить систему Windows 10 только с функциями по умолчанию.
Если ошибка Windows PowerShell перестала работать не отображается после выполнения чистой загрузки, это означает, что существует конфликт программного обеспечения, поэтому необходимо удалить программу, которая стоит за этой проблемой.
Вот как вы можете запустить процесс чистой загрузки:
- Нажмите горячие клавиши Win + R на клавиатуре, чтобы запустить окно RUN.
- Там введите msconfig и нажмите Enter.
- В Конфигурация системы перейдите на вкладку Общие.
- С этого момента в разделе Выборочный запуск снимите флажок «Загружать элементы запуска».
- Затем перейдите на вкладку Услуги .
- Установите флажок скрыть все службы Microsoft , а затем нажмите Отключить все .
- Теперь перейдите на вкладку Автозагрузка и нажмите ссылку открыть диспетчер задач .
- Из диспетчера задач отключите все автозагрузки программ.
- Сохраните ваши изменения и закройте эти окна.
- Перезагрузите систему Windows 10.
ТАКЖЕ ПРОЧИТАЙТЕ . Microsoft PowerShell все чаще используется для распространения вредоносного ПО.
3. Отключите и снова включите Windows PowerShell
- Нажмите горячие клавиши Win + X и выберите Панель управления .
- С панели управления перейдите в категорию .
- А из отображаемого списка выберите Удалить – в разделе «Программы».
- На левой панели главного окна нажмите ссылку Включить или отключить функции Windows .
- Прокрутите вниз и найдите запись Windows PowerShell .
- Снимите флажок с PowerShell.
- Сохраните и примените ваши изменения.
- Перезагрузите компьютер с Windows 10.
- После этого повторите шаги, описанные выше, и снова включите функцию Windows PowerShell.
ТАКЖЕ ЧИТАЙТЕ: 10 лучших программ для удаления для пользователей ПК
4. Создайте новую учетную запись Microsoft
Ваша учетная запись может быть повреждена (по разным причинам), и поэтому вы можете получить сообщение об ошибке «Windows PowerShell прекратил работу».
Итак, попробуйте создать новую учетную запись, а затем убедитесь, что проблема все еще возникает или нет.Вот то, что вам нужно следовать:
- Нажмите на значок запуска Windows.
- Выберите Настройки и перейдите в раздел Аккаунты .
- Оттуда выберите Семья и другие пользователи .
- Нажмите Добавить кого-то еще на этот компьютер.
- Просто следуйте инструкциям на экране для возобновления этого процесса.
- Подсказка: не забудьте сделать резервную копию своих данных перед завершением этого процесса – возможно, вам придется импортировать ваши личные файлы и приложение под новой учетной записью.
Надеемся, что сообщение об ошибке «Windows PowerShell перестало работать» исчезло. Если у вас есть вопросы, связанные с решениями для устранения неполадок, описанными выше, свяжитесь с нашей командой.
Вы можете легко связаться с нами, используя поле для комментариев снизу или заполнив контактную форму, доступную на странице О нас.
Приступая к работе
Майкрософт
Name Used (GB) Free (GB) Provider Root ---- --------- --------- -------- ---- Alias Alias C 16.56 63.44 FileSystem C:\ cert Certificate \ D .11 53.92 FileSystem D:\ Env Environment Function Function HKCU Registry HKEY_CURRENT_USER HKLM Registry HKEY_LOCAL_MACHINE Variable Variable WSMan WSMan
Set-Location HKLM: # Или, если вы из людей подосёвее, набирайте cd HKLM:
SKC VC Name Property
--- -- ---- --------
2 0 BCD00000000 {}
4 0 HARDWARE {}
1 0 SAM {}
Get-ChildItem : Requested registry access is not allowed.
At line:1 char:3
+ ls <<<< -force
+ CategoryInfo : PermissionDenied: (HKEY_LOCAL_MACHINE\SECURITY:St
ring) , SecurityException
+ FullyQualifiedErrorId : System.Security.SecurityException,Microsoft.Power
Shell.Commands.GetChildItemCommand
35 0 SOFTWARE {}
8 0 SYSTEM {}
Запрет на обработку пакетных .bat|.cmd файлов
Метод 1: — С помощью консольной утилиты REG. Нажмите кнопку Пуск, Выполнить и введите следующую команду в точности так, как указано ниже:
REG add HKCU\Software\Policies\Microsoft\Windows\System /v DisableCMD /t REG_DWORD /d 0 /f
Метод 2: Прямое редактирование реестра. Откройте редактор реестра и найдите ветку (возможно нужно будет создать), создайте параметр DisableCMD со значением по умолчанию «»:
Метод 3: Использование редактора групповой политики в Windows XP Professional.
- Click Start, Run, type gpedit.msc and click OK.
- Navigate to User Configuration \ Administrative Templates \ System
- Double-click the Prevent access to the command prompt
-
Допустимые значения параметра «DisableCMD»:
- «» (или отсутствие записи в реестре) — система может использовать режим командной строки и обрабатывать bat-файлы;
- «1» — система не может использовать режим командной строки, но может обрабатывать bat-файлы;
- «2» — система не может использовать режим командной строки и обрабатывать bat-файлы.
-
Допустимые значения параметра «DisableCMD»:
Указанные значения проверяются при запуске новой консоли, поэтому перезагружаться не требуется.
* ПРИМЕЧАНИЕ: После отключения обработки .bat|.cmd файлов могут перестать функционировать должным образом некоторые программы использующие в своей работе .bat|.cmd файлы, а так же нельзя будет применить некоторые системные патчи! Не стоит отключать обработку .bat|.cmd файлов если на ПК используются .bat|.cmd файлы автоматического входа в систему и пр..
