Основы windows powershell
Содержание:
- Особенности запуска скриптов в PowerShell
- What is PowerShell and how to use it?
- Как запустить скрипт PowerShell с помощью ярлыка?
- Что такое Windows PowerShell
- Развертывание на Nano Server
- Как открыть PowerShell 7
- Устранение неполадок при неотвечающем взаимодействиях
- Шаг 7: анализ полезных команд PowerShell
- Наиболее распространенные проблемы с файлом powershell_ise.exe
- Список командлетов для Windows PowerShell
- Работа со сценарием
- Обучение тому, как правильно чему-то научиться в PowerShell
- Шаг 5: изучение имён
- Как запустить PowerShell в папке
- Installing the MSI package
- Самые полезные командлеты PowerShell
- Отключить PowerShell в Windows 10
- Приступая к работе
- Выводы статьи
Особенности запуска скриптов в PowerShell
Необходимо упомянуть об особенностях запуска скриптов PowerShell. Данное средство администрирования и автоматизации обладает очень высоким потенциалом и является мощным инструментом, поэтому разработчиками было принято решение ограничить запуск скриптов по умолчанию. Существует 4-е основных политики безопасности, регулирующих запуск скриптов на целевом устройстве. Вы можете ознакомиться с ними на данном слайде. У каждой политики свои особенности, и они применимы для разных сценариев. В нашем случае, для практической работы мы разрешим выполнение неподписанных скриптов используя политику «unrestricted»

What is PowerShell and how to use it?
PowerShell is a task automation and configuration management framework that comes in a form of a command line. PowerShell is based on .NET framework, and you can use it to perform all sorts of advanced tasks. PowerShell is far superior to Command Prompt, and it might eventually replace Command Prompt, so let’s learn more about PowerShell.
PowerShell was first introduced in 2003 as a project Monad, but the first official release came in 2006. Over the years, PowerShell was enhanced by new features such as the ability to execute commands remotely from a different machine or to schedule certain commands. These are some of the basic abilities that PowerShell possesses, and thanks to the great level of customization, PowerShell is a perfect tool for network administrators or any advanced Windows 10 user.
READ ALSO: How to reset an app in Windows 10
PowerShell can be used for a wide range of operations, and most importantly, it supports all the standard Command Prompt commands. For example, you can terminate a certain process directly from PowerShell or you can set a certain task to run in background. In addition, you can use PowerShell to uninstall and reinstall Windows 10 default apps, by using Get-AppxPackage and Remove-AppxPackage commands.
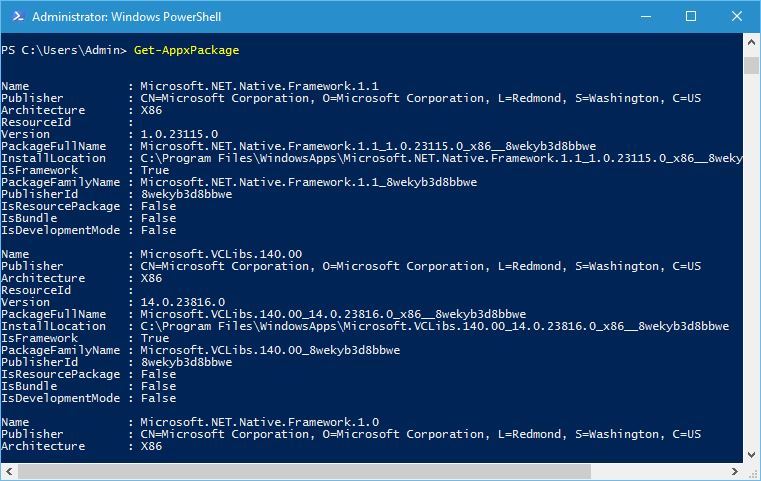
As we previously mentioned, this is rather important tool for network administrators, and if you are a network administrator and you need to perform a single task on multiple PCs, you can set PowerShell script to do it for you. Since you can execute PowerShell scripts remotely, you won’t even have to leave your computer.
PowerShell comes with a learning curve, and you’ll need to spend some time with it before you master it. Fortunately, in Windows 10 there’s PowerShell ISE that comes with graphical interface that makes the scripting process a lot simpler. We wrote briefly about PowerShell ISE in 7 best tabbed command line tools for Windows 10 article, so make sure you read it for more information.
To access PowerShell on Windows 10, you just need to press Windows Key + S, enter PowerShell, and select it from the list of results.
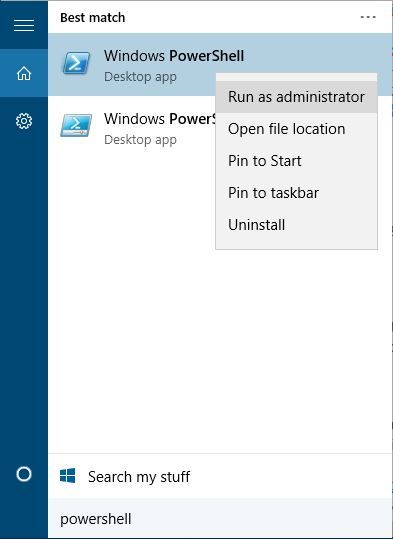
PowerShell is extremely powerful tool that can be used to remove Windows 10 core components, files and default applications. Since this command line tool offers so much power, it can also be rather dangerous if you’re not careful, so use this tool responsibly.
For example, you can use PowerShell to add and output data from your Clipboard. Since PowerShell uses principles of object-oriented programming you can perform all sorts of advanced commands. For example, you can add a dir command, a command used for displaying directories, to the Clipboard and call it by doing the following:
- Open PowerShell as Administrator.
- Enter dir | Set-Clipboard to add it to clipboard.
- Enter Get-Clipboard -Format FileDropList and you will call and run dir command from your Clipboard.
- Optional: You can also use (Get-Clipboard -Format FileDropList).name command to output only folder names.
Another feature of PowerShell is the ability to list all drivers that are installed on a specific computer. To do that, follow these simple steps:
- Start PowerShell as Administrator.
- Enter Get-WindowsDriver -Online.
PowerShell can also be used to perform a system scan on a computer using Windows Defender by following these steps:
- Start PowerShell as Administrator.
- Enter Start-MpScan -ScanType quick.
These are some of the most basic functions PowerShell can do, and currently PowerShell supports more 1285 different commands meaning that you can create advanced automated scripts that you can run on your or any other remote computer. As you can see, PowerShell has unlimited potential, as long as you manage to master it.
For an average everyday user PowerShell might seem intimidating with its interface and scripting language, but for network administrators and advanced users this tool is irreplaceable. Even though PowerShell might seem hard to learn, this tool has unlimited potential, and if you’re an advanced user, PowerShell might be the perfect tool for you.
READ ALSO: PyCmd is an Alternative to Windows Command Line Console
Was this page helpful?
MyWOT
Trustpilot
Thank you!
Not enough details
Hard to understand
Other
x
Contact an Expert
Start a conversation
Как запустить скрипт PowerShell с помощью ярлыка?
Осуществить такую задачу можно двумя способами:
- Создать bat/cmd файл, в котором прописать команду для запуска скрипта (с параметрами вы ознакомились выше)
- Создать ярлык на PowerShell, который можно найти в папке c:\Windows\System32\WindowsPowerShell\v<версия>\ и в свойствах ярлыка в поле «Объект» дописать необходимые параметры.
Таким образом, например, чтобы запустить скрипт powershell при входе пользователя, можно просто создать ярлык, как описано во 2-м пункте и поместить его в автозагрузку. Так же, создание ярлыка одним из способов выше позволит легко запустить скрипт от имени администратора или от имени любого другого пользователя как обычную программу.
Скриптовый язык PowerShell — довольно мощный инструмент для решения различных задач, но его можно использовать не только для хороших вещей, но и во вред, поэтому, пользуйтесь им с умом 😉
Что такое Windows PowerShell
Windows PowerShell – это скриптовый язык и программа с интерфейсом командной строки для выполнения этих скриптов. Данный язык был выпущен в 2006 году в составе второго сервис-пака для Windows XP и с тех пор PowerShell является частью всех операционных систем от Microsoft. В 2008 году появилась вторая версия данного языка, и начиная с Windows 7 используется именно она. Файлы со скриптами Windows PowerShell имеют расширение PS1 и могут запускаться как привычные всем BAT и CMD файлы.
Windows PowerShell – это скриптовый язык, который разрабатывался в первую очередь для бизнес-клиентов Microsoft, которым нужно мощные инструменты для автоматизации задач по управлению серверами и компьютерами на базе Windows. В качестве основы для данного языка была использована платформа .NET, разрабатываемая компанией Microsoft с 2002 года.
Windows PowerShell позволяет автоматизировать массу разнообразных задач. С его помощью можно управлять файлами, службами, процессами, аккаунтами и настройками. Язык PowerShell понимает многие команды из обычной Командной строки Windows (CMD), но он имеет и свой собственный язык, состоящий из собственных команд, которые здесь называются командлетами.
Командлеты (на английском cmdlets) формируются по правилу Глагол-Существительное, например, Get-Help. Ознакомиться с основами Windows PowerShell можно с помощью справки (командлет «Get-Help»). Для получения общей информации просто введите команду «Get-Help», для получения справки о конкретном командлете введите «Get-Help Имя-командлета». Например, если ввести команду «Get-Help Get-Process», то мы получим справку о командлете Get-Process.
Развертывание на Nano Server
В этих указаниях предполагается, что Nano Server — это операционная система для удаленного управления, в которой уже работает какая-либо версия PowerShell. Дополнительные сведения см. в разделе о средстве создания образов Nano Server.
Двоичные файлы PowerShell можно развернуть двумя разными способами:
- Автономно — подключите виртуальный жесткий диск Nano Server и распакуйте содержимое ZIP-файла в выбранное расположение в этом образе.
- В сети — передайте ZIP-файл через сеанс PowerShell и распакуйте его в выбранное расположение.
В обоих случаях требуется ZIP-пакет выпуска Windows 10 семейства x64. Выполните команды в экземпляре PowerShell с ролью администратора.
Автономное развертывание PowerShell
- С помощью любой служебной программы ZIP распакуйте пакет в каталог, находящийся внутри подключенного образа Nano Server.
- Отключите образ и загрузите его.
- Подключитесь к встроенному экземпляру Windows PowerShell.
- Следуйте инструкциям, чтобы создать конечную точку удаленного взаимодействия с помощью [].
Автономное PowerShell в сети
Разверните PowerShell в Nano Server, выполнив действия ниже.
-
Подключитесь к встроенному экземпляру Windows PowerShell.
-
Скопируйте файл на экземпляр Nano Server:
-
Войдите в сеанс:
-
Извлеките ZIP-файл
-
Если вам требуется удаленное взаимодействие на основе WSMan, следуйте инструкциям, чтобы создать конечную точку удаленного взаимодействия с помощью [].
Как открыть PowerShell 7
После завершения установки вы можете открыть PowerShell 7 несколькими способами.
Если вы выбрали параметры «Add PowerShell to Path Environment Variable» и «Add ‘Open here’ Context Menus to Explorer», вы можете ввести в командной строке
pwsh
или щёлкнуть правой кнопкой мыши любую папку и выбрать PowerShell 7 → Open here.
Однако одним из самых простых способов является ввод в строку поиска «pwsh». После этого нажмите Enter или кликните на иконке PowerShell мышкой. Здесь же вы можете запустить PowerShell 7 с правами Администратора.
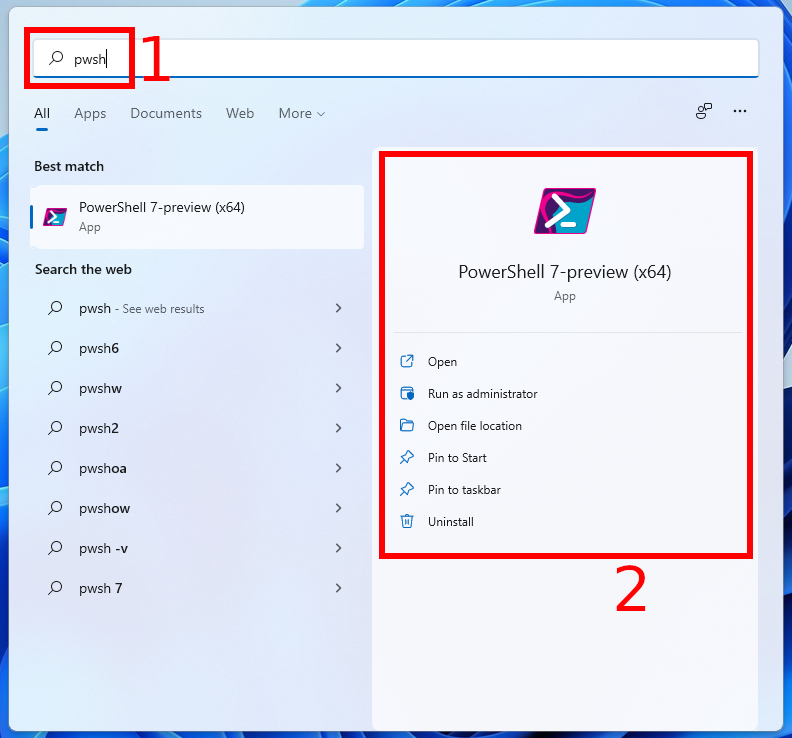
Чтобы убедиться, что вы используете PowerShell 7, посмотрите на заголовок окна:
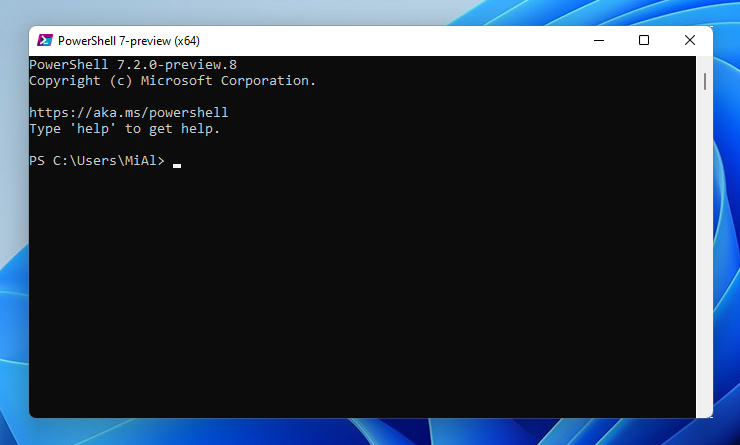
Для обновления справки выполните команду:
Update-Help
Если предыдущая команда завершилась ошибкой, то попробуйте обновить справку так:
Update-Help -UICulture en-US
Устранение неполадок при неотвечающем взаимодействиях
В этом разделе обсуждаются проблемы удаленного взаимодействия, препятствующие выполнению команды и предотвращению или задержке возврата командной строки PowerShell.
Прерывание команды
некоторые программы машинного Windows, такие как программы с пользовательским интерфейсом, консольные приложения, запрашивающие входные данные, и консольные приложения, использующие API консоли Win32, не работают должным образом на удаленном узле PowerShell.
При использовании этих программ может возникнуть непредвиденное поведение, например отсутствие выходных данных, частичный вывод или удаленная команда, которая не завершена.
Чтобы завершить работу программы, не отвечающей, введите CTRL + C. Чтобы просмотреть сообщения об ошибках, которые могли быть получены, введите локальный узел и удаленный сеанс.
Шаг 7: анализ полезных команд PowerShell
К настоящему времени вы уже знаете достаточно много, чтобы суметь нанести урон компьютеру, так что будьте осторожны. Посмотрим, например, часто запрашиваемые команды PowerShell.
Эти команды работают только в Windows 10 и только при запуске PowerShell от лица администратора. Они предназначены для переустановки предустановленных приложений Windows 10 и могут пригодиться тем, кто сначала удалил эти программы, а затем решил вернуть их. Команды выглядит следующим образом:
Get-AppXPackage | Foreach {Add-AppxPackage -DisableDevelopmentMode -Register “$($_.InstallLocation)\AppXManifest.xml”}
Если запустить эту команду, игнорируйте обозначенные красным цветом предупреждения, и когда команда выполнена, перезагрузите компьютер; все предустановленные программы в Windows 10 появятся на своих местах.
Вот как работает данная команда. Get-AppXPackage проверяет все пакеты приложений в профиле пользователя. Даже если вы удалили приложение, оно остается в списке профиля пользователя.
Командлета Get-AppXPackage возвращает объект TypeName Microsoft.Windows.Appx.PackageManager.Commands.AppxPackage, который включает в себя полное имя пакета приложения и местонахождения соответствующего файла манифеста XML. Если запустить командлету get-appxpackage, вы увидите длинный список пакетов приложений. Скриншот показывает описание приложения Xbox.

Командлета Foreach посредством цикла проходит через каждый объект в AppXPackage, отправляя их командлету Add-AppxPackage. Согласно get-help для Add-AppxPackage, тут есть два ключевых переключателя:
- Переключатель -Register используется для регистрации существующих установок пакетов приложений, можно задать параметры DisableDevelopmentMode и Register
- Переключатель -DisableDevelopmentMode говорит Windows заново зарегистрировать существующий пакет приложения, который был отключён, не зарегистрирован или повреждён.
Строка «$($_.InstallLocation)\AppXManifest.xml» описывает, где расположен файл manifest.xml. Если посмотреть на файлы AppXManifest.xml, вы увидите сложный список идентификаторов приложений, исполняемых файлов и большое количество визуальных элементов, связанных с приложением.
После перезагрузки все добавленные пакеты приложений скачиваются и устанавливаются из магазина Windows Store.
- 5
- 4
- 3
- 2
- 1
(4 голоса, в среднем: 3 из 5)
Наиболее распространенные проблемы с файлом powershell_ise.exe
Существует несколько типов ошибок, связанных с файлом powershell_ise.exe. Файл powershell_ise.exe может находиться в неправильном каталоге файлов на вашем устройстве, может отсутствовать в системе или может быть заражен вредоносным программным обеспечением и, следовательно, работать неправильно. Ниже приведен список наиболее распространенных сообщений об ошибках, связанных с файлом powershell_ise.exe. Если вы найдете один из перечисленных ниже (или похожих), рассмотрите следующие предложения.
- powershell_ise.exe поврежден
- powershell_ise.exe не может быть расположен
- Ошибка выполнения — powershell_ise.exe
- Ошибка файла powershell_ise.exe
- Файл powershell_ise.exe не может быть загружен. Модуль не найден
- невозможно зарегистрировать файл powershell_ise.exe
- Файл powershell_ise.exe не может быть загружен
- Файл powershell_ise.exe не существует
powershell_ise.exe
Не удалось запустить приложение, так как отсутствует файл powershell_ise.exe. Переустановите приложение, чтобы решить проблему.
Проблемы, связанные с powershell_ise.exe, могут решаться различными способами. Некоторые методы предназначены только для опытных пользователей. Если вы не уверены в своих силах, мы советуем обратиться к специалисту
К исправлению ошибок в файле powershell_ise.exe следует подходить с особой осторожностью, поскольку любые ошибки могут привести к нестабильной или некорректно работающей системе. Если у вас есть необходимые навыки, пожалуйста, продолжайте
Список командлетов для Windows PowerShell
Для Windows PowerShell существует огромное количество разных командлетов и описать их все в одной статье не получится. Поэтому предлагаем ознакомиться с самыми востребованными из них:
- Get-Help – получение справки;
- Update-Help – обновление справки;
- Get-Command – поиск командлетов;
- Get-Alias – поиск псевдонимов для командлетов;
- Get-PSDrive – просмотр подключенных дисков;
- Get-Member – просмотр свойств и методов, которые есть у объекта;
- Get-WindowsFeature – просмотр сведений о доступных ролях и компонентах сервера;
- Install-WindowsFeature (аналог Add-WindowsFeature) — устанавливает роли или компоненты на нужный сервер;
- Uninstall-WindowsFeature (аналог Remove-WindowsFeature) – удаляет роли или компонента сервера;
- Get-History – просмотр истории команд, которые вводились в этой сессии;
- Get-Variable – просмотр списка переменных и их значений;
- New-Variable – создание новой переменной;
- Set-Variable – установка значения переменной;
- Clear-Variable – удаление значения переменной;
- Remove-Variable – удаление переменной и ее значения;
- Format-List – просмотр результата команды в виде списка свойств, где в каждой строке отдельное свойство;
- Format-Table — просмотр результата команды в формате таблицы;
- Format-Wide — просмотр результата команды в виде широкой таблицы, в которой показывается только одно свойство для каждого объекта;
- Format-Custom – просмотр результата команды с использованием пользовательского представления;
- Export-Csv – экспорт данных в формат CSV;
- Import-Csv – импорт данных из CSV файла;
- Export-Clixml — экспорт данных в формат XML;
Полный список командлетов для Windows PowerShell вы можете получить, выполнив командлет «Get-Command -CommandType cmdlet».
Для многих пользователей, этот неотъемлемый элемент ОС Windows, представляется настоящей загадкой. Открывая его, они видят список из непонятных символов, разобраться в котором для непосвященных не представляется возможным. Но не стоит его недооценивать, это программа, несущая важную управленческую функцию, способна упростить работу с ПК, в чем бы она ни выражалась.
Работа со сценарием
При создании алгоритмов, часто применяется Windows PowerShell ISE, специально созданный механизм, в том числе и для использования сценариев. В нем, под названием «Безымянный 1.ps1» вводится тело кода
. Разберем на простом примере: «WMID WebMoney» в названии задать условно «wmid», сохранить файл в корне диска С. Для запуска потребуется войти в каталог, применяя команду «cd C:\» имя файла должно значиться в таком ключе: «.\wmid». Примечательно, что сценарии запускаются и из командной строки ОС, но для этого нужно изменить путь
к нему: «powershell.exe C:\ wmid.ps1»
При этом важно помнить, что выполнять сценарии по умолчанию запрещается, для получения разрешения на такие действия, следует задать команду Set-ExecutionPolicy
Обучение тому, как правильно чему-то научиться в PowerShell
Get-Help # хотя вы можеше использовать алиас на неё, под названием help
get-help New-Item -Examples
get-help files
PS C:\> get-help Files Name Category Synopsis ---- -------- -------- FileSystem Provider Provides access to files and dire... about_profiles HelpFile Describes how to create and use a...
get-help Registry
Маленькие, но очень полезные фишки, которые должны быть в жизни
И так, для тех, кто никогда не был в командной строке
- Нажатие кнопкок вверх и вниз позволяет вам прокручивать историю команд, и выбирать ранее набранные команды.
- Нажатие кнопки вправо, в конце строки, будет посимвольно перенабирать предыдущую команду.
Для тех, кто уже бывал в командных строках
- Ctrl+Home — удаляет всё, начиная с текущей позиции курсора до начала строки
- Ctrl+End — удаляет с курсора и до конца строки
- F7 — показывает окно со списком набранных команд, и позволяет выбрать одну из них.
- Для того, чтобы скопировать что-то в буфер, выделите это мышью и нажмите Enter.
- Для того, чтобы вставить строку из буфера — просто нажмите правую кнопку мыши.
Шаг 5: изучение имён
Есть причина того, почему показанные до сих пор командлеты выглядят сходным образом: get-childitem, update-help, get-help используют единую схему глагол-существительное. Это соглашение применяют все командлеты PowerShell, в них глагол стоит перед единственным существительным. Это понравится тем, кто в своё время пострадал от непостоянства названий команд в языках VB и VBA.
Взгляните на самые распространенные командлеты:
set-location: устанавливает текущую рабочий локацию на определённую локацию
get-content: получает содержимое файла
get-item: получает файлы и папки
copy-item: копирует объект из одной локации в другую
remove-item: удаляет файлы и папки
get-process: получает процессы, запущенные на локальном или удаленном компьютере
get-service: получает сервисы, запущенные на локальном или удаленном компьютере
invoke-webrequest: получает содержимое с веб-страницы в интернете
Для просмотра работы определённой командлеты используйте get-help как в случае
get-help copy-item -full
На основе описания в помощи можно понять, что необходимо командлете. Например, если вы хотите копировать все файлы и папки из Documents в c:\temp, используйте
copy-item c:\users\ \documents\* c:\temp
Введя эту команду, вы увидите несколько интересных возможностей окружения PowerShell. Например, если набрать copy-i и нажать кнопку Tab, PowerShell заполнит Copy-Item. Если неправильно набрать командлету и PowerShell не может распознать её, даётся полное описание того, что было сделано не так.
Попробуйте данную командлету:
invoke-webrequest askwoody.com
Вы получите краткий список заголовков, изображений, ссылок и прочего содержимого веб-страницы
Обратите внимание в get-help на список invoke-webrequest, который «возвращает коллекцию форм, ссылок, изображений и прочие важные элементы HTML» — именно то, что должно показываться на экране
Некоторые командлеты помогают управлять самим PowerShell:
get-command: список всех доступных командлет
get-verb: список всех доступных глаголов
clear-host: очистка экрана программы-хоста
Разные параметры позволяют уменьшать команды и сужать круг полезных опций. Например, для просмотра списка всех командлет, работающих с сервисами Windows, введите
get-command *-service
Будут показаны все глаголы, доступные с существительным service. Вот их список:
Get-Service
New-Service
Restart-Service
Resume-Service
Set-Service
Start-Service
Stop-Service
Suspend-Service
Можно объединять эти командлеты с другими.
Как запустить PowerShell в папке
Если вам нужно запустить PowerShell в сразу определенной папке, то в Windows 10 для этого нужно открыть эту папку при помощи проводника и нажать на кнопку «Файл» в левом верхнем углу окна. В результате появится меню с помощью которого можно будет запустить данную программу с правами пользователя или от имени администратора.
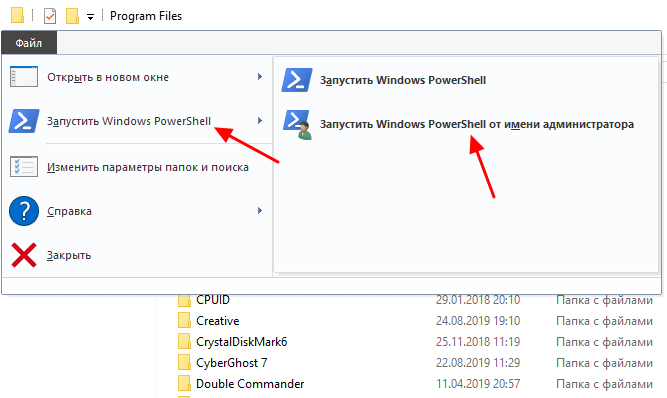
В операционной системе Windows 7 вы можете запустить PowerShell в папке при помощи адресной строки. Для этого откройте нужную папку и введите в адресную строку команду «powershell».
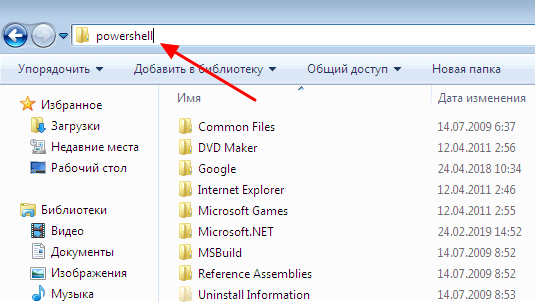
В результате PowerShell откроется сразу в выбранной вами папке.

Кстати, таким образом вы можете запускать и стандартную командную строку, но в этом случае нужно вводить «cmd».
Installing the MSI package
The MSI file looks like . For example:
Once downloaded, double-click the installer and follow the prompts.
The installer creates a shortcut in the Windows Start Menu.
- By default the package is installed to
- You can launch PowerShell via the Start Menu or
Note
PowerShell 7.1 installs to a new directory and runs side-by-side with Windows PowerShell 5.1.
PowerShell 7.1 is an in-place upgrade that replaces PowerShell 6.x. or PowerShell 7.0.
- PowerShell 7.1 is installed to
- The folder is added to
- The folder is deleted
If you need to run PowerShell 7.1 side-by-side with other versions, use the
method to install the other version to a different folder.
Administrative install from the command line
MSI packages can be installed from the command line allowing administrators to deploy packages
without user interaction. The MSI package includes the following properties to control the
installation options:
-
ADD_EXPLORER_CONTEXT_MENU_OPENPOWERSHELL — This property controls the option for adding the
Open PowerShell item to the context menu in Windows Explorer. -
ADD_FILE_CONTEXT_MENU_RUNPOWERSHELL — This property controls the option for adding the
Run with PowerShell item to the context menu in Windows Explorer. -
ENABLE_PSREMOTING — This property controls the option for enabling PowerShell remoting during
installation. -
REGISTER_MANIFEST — This property controls the option for registering the Windows Event
Logging manifest.
The following example shows how to silently install PowerShell with all the install options enabled.
For a full list of command-line options for , see
Command line options.
Registry keys created during installation
Beginning in PowerShell 7.1, the MSI package creates registry keys that store the installation
location and version of PowerShell. These values are located in
. The value of
is unique for each build type (release or preview), major version, and architecture.
| Release | Architecture | Registry Key |
|---|---|---|
| 7.1.x Release | x86 | |
| 7.1.x Release | x64 | |
| 7.1.x Preview | x86 | |
| 7.1.x Preview | x64 |
This can be used by administrators and developers to find the path to PowerShell. The
values are the same for all preview and minor version releases. The
values are changed for each major release.
Самые полезные командлеты PowerShell
В оболочке собран их внушительный каталог, представленный сотнями команд. Запомнить все эти названия и приложенные к ним свойства, не представляется возможным. Но этого и не нужно делать, большинство их используется крайне редко, а то и вовсе не применимы на практике
Следует обратить внимание лишь на самые важные, практичные, несущие в себе полезные функции
Наиболее полезные
в применении:
- Get-Help – справочник по назначению командлетов и общим свойствам оболочки;
- Update-Help — загрузка и установка обновленных справочных данных;
- Get-Command – поисковик требуемых команд, с авто заполнением строки;
- Get-Alias – отражает установленные псевдонимы, общим списком или с конкретикой;
- Get-PSDrive – представляет запущенные диски и происходящие на них процессы;
- Install-WindowsFeature – ролевой и компонентный установщик;
- Uninstall-WindowsFeature – ролевой и компонентный деинсталлятор;
- Get-History – отвечает за возвращение командных списков, выполненных при входе.
- $hversion – возвращает версию утилиты
Переменные
:
- Get-Variable – показывает списком все переменные с учетом их значений;
- New-Variable – используется для настройки ново созданных переменных;
- Set-Variable – устанавливает новые значения, если они не значатся в списке;
- Clear-Variable – деинсталлятор содержания, сохраняющий образ;
- Remove-Variable — деинсталлятор командлетов и их составляющих.
Форматирование:
- Format-List – расширенный справочник;
- Format-Table – выводит таблицу результатов отдельных команд;
- Format-Wide — расширенная таблица по результатам, со свойствами отдельных объектов.
Интернет:
- Enable-NetAdapter – для включения адаптера;
- Rename-NetAdapter – задает новое имя и представление;
- Restart-NetAdapter – используется для перезапуска;
- Get-NetIPAddress – предоставляет данные по конфигурации прокси-сервера;
- Set-NetIPAddress – задает новую конфигурацию прокси-серверу;
- New-NetIPAddress – занимается созданием и настройкой прокси-сервера;
- Remove-NetIPAddress – деинсталлятор прокси-сервера;
- New-NetRoute – используется для внесения дополнительных записей;
- Get-NetIPv4Protocol — предоставляет данные по протоколу IPv4;
- Get-NetIPInterface — отражает свойства и характеристики веб-интерфейса IP.
Элементы:
- Get-Item — принимает элементы по заданному пути;
- Move-Item – для перемещения элементов по другим папкам;
- New-Item – используется для создания и оформления;
- Remove-Item – деинсталлятор отмеченных элементов;
- Get-Location – показывает местонахождение в настоящем времени.
Фоновые задания:
- Start-Job – выполняет запуск;
- Stop-Job – останавливает работу;
- Get-Job – открывает список;
- Receive-Job – предоставляет информацию о результатах;
- Remove-Job – деинсталлятор фоновых задач.
Объекты:
- Measure-Object – используется для расчета числовых агрегирующих параметров;
- Select-Object – для выбора с указанием конкретных свойств;
- Where-Object – отражает условия касательно выборки по значению и свойствам.
Службы и процессы:
- Get-Process – показывает информацию об активных процессах ПК;
- Start-Process – производит запуск на ПК;
- Stop-Process — прекращает работу избранных;
- Get-Service – предоставляет данные об активных службах;
- Restart-Service – осуществляет перезапуск;
- Start-Service – используется для подключения выбранных;
- Stop-Service – ставит на паузу процесс;
- Set-Service – изменяет свойства служб и режим подключения.
Компьютер и система:
- Restart-Computer – используется для перезапуска ОС;
- Checkpoint-Computer — для создания системной восстановительной копии для ПК;
- Restore-Computer – отвечает за запуск восстановленной системы;
- Remove-Computer — деинсталлирует локальный ПК из доменного имени;
- Clear-EventLog – очищает список записей в журнале.
Контент:

Отключить PowerShell в Windows 10
Прежде чем продолжить, рекомендуется создать точку восстановления системы. Теперь следуйте приведенным ниже советам, чтобы отключить Windows PowerShell в Windows 10:
1] Отключить PowerShell в Windows 10 с помощью политики безопасности
Локальная политика безопасности предлагает пользователям способ заблокировать доступ PowerShell в Windows 10. Для этого следуйте приведенным ниже инструкциям:

- Нажмите «Пуск», введите «Локальная политика безопасности» и выберите результат в списке меню.
- Перейдите на левую панель и разверните Политики ограниченного использования программ.
- Щелкните правой кнопкой мыши Дополнительные правила и выберите Новое правило хеширования вариант.
- Если вы не найдете способ расширить Политики ограниченного использования программ затем щелкните правой кнопкой мыши Политики ограниченного использования программ и выберите Новые политики ограниченного использования программ.
Если у вас не запускается редактор локальной групповой политики, то прочитайте эту статью

В окне New Has Rule нажмите на Просматривать вариант. Теперь откройте проводник с помощью клавиш Windows + E, введите следующий путь в адресной строке и нажмите Enter:
%SystemRoot%\system32\WindowsPowerShell\v1.0
Это позволит найти 32-разрядную версию PowerShell. Выберите powershell.exe из списка, а затем щелкните Открыть > Применить> ОК.
Отключить PowerShellISE
Если вы хотите отключить PowerShellISE на своем компьютере с Windows 10, выберите из списка powershell_ise.exe (вместо powershell.exe).
В окне локальной политики безопасности щелкните правой кнопкой мыши значок Дополнительные правила в разделе «Политики ограниченного использования программ» и нажмите кнопку Новое правило хеширования, а затем выберите Просматривать.
Снова откройте проводник и скопируйте и вставьте путь, указанный ниже, в адресную строку. Затем нажмите клавишу Enter, чтобы выбрать 64-разрядную версию PowerShell.
%SystemRoot%\SysWOW64\WindowsPowerShell\v1.0
На следующей странице прокрутите вниз и выберите параметр powershell.exe, а затем щелкните значок Открыть.
Примечание: Вам нужно выбрать опцию powershell_ise.exe, если вы хотите отключить PowerShellISE.
Затем нажмите Подать заявление а затем выберите Ok кнопка.
После выполнения вышеуказанных шагов перезагрузите компьютер, чтобы сохранить изменения. Это отключит доступ к Powershell на вашем ПК.
2] Отключить PowerShell в Windows 10 с помощью групповой политики
Редактор локальной групповой политики — это мощный инструмент, доступный в Windows 10 Pro или Enterprise, который упрощает несколько задач на ПК.
Пользователи с версией Windows 10 Pro или Enterprise могут использовать инструмент групповой политики для блокировки PowerShell. Выполните следующие шаги, чтобы отключить PowerShell с помощью групповой политики:
- Прежде всего, нажмите кнопки Windows + R сочетание клавиш, чтобы открыть диалоговое окно «Выполнить».
- Введите gpedit.msc и нажмите Enter.
- В окне редактора локальной групповой политики перейдите по указанному ниже пути:
Конфигурация пользователя > Административные шаблоны > Система

Перейдите на правую панель и дважды щелкните значок Не запускать указанные приложения Windows политика.

- На следующей странице нажмите на Включено, как показано на изображении выше. Затем перейдите в Опции разделов и нажмите на Показать.
- Теперь вам нужно открыть новую ячейку, тип powershell.exe, и щелкните Ok. Это отключит доступ к PowerShell.
- Вы также можете отключить интерфейс PowerShell ISE. Для этого откройте новую ячейку, введите powershell_ise.exe и нажмите кнопку ОК.
- Однако, если вам нужно отключить PowerShell 7, введите pwsh.exe в новой ячейке, а затем щелкните Ok.
- Наконец, нажмите Применить > ОК чтобы сохранить изменения.
После завершения вышеуказанного процесса вы больше не сможете получить доступ к Powershell.
Отключить PowerShell 7 в Windows 10
Если на вашем устройстве установлен PowerShell 7, вы можете отключить его, удалив его с компьютера. Вот шаги, которые вам необходимо выполнить:
- Щелкните правой кнопкой мыши кнопку Пуск
- Выберите «Параметры».
- В приложении «Настройки» выберите категорию «Приложения».
- Затем выберите Приложения и функции вариант на левой панели.
- Теперь перейдите на правую панель, прокрутите вниз и выберите приложение PowerShell.
- Нажмите кнопку «Удалить».
- Если Windows попросит вас подтвердить, нажмите кнопку Удалить еще раз.
Таким образом, вы можете отключить доступ пользователя к PowerShell версии 7.
Приступая к работе
Майкрософт
Name Used (GB) Free (GB) Provider Root ---- --------- --------- -------- ---- Alias Alias C 16.56 63.44 FileSystem C:\ cert Certificate \ D .11 53.92 FileSystem D:\ Env Environment Function Function HKCU Registry HKEY_CURRENT_USER HKLM Registry HKEY_LOCAL_MACHINE Variable Variable WSMan WSMan
Set-Location HKLM: # Или, если вы из людей подосёвее, набирайте cd HKLM:
SKC VC Name Property
--- -- ---- --------
2 0 BCD00000000 {}
4 0 HARDWARE {}
1 0 SAM {}
Get-ChildItem : Requested registry access is not allowed.
At line:1 char:3
+ ls <<<< -force
+ CategoryInfo : PermissionDenied: (HKEY_LOCAL_MACHINE\SECURITY:St
ring) , SecurityException
+ FullyQualifiedErrorId : System.Security.SecurityException,Microsoft.Power
Shell.Commands.GetChildItemCommand
35 0 SOFTWARE {}
8 0 SYSTEM {}
Выводы статьи
В операционную систему Windows встроена оболочка PowerShell — продвинутый аналог командной строки. В некоторых ситуациях, пользователям может понадобится использовать Windows PowerShell на компьютере для выполнения различных настроек в операционной системе. Запустить PowerShell можно разными способами: из меню кнопки «Пуск», из окна «Выполнить», из командной строки, из поиска, из Проводника, из системной папки «Windows», из Панели задач.
Как запустить PowerShell в Windows (видео)
Похожие публикации:
- Как выйти из безопасного режима Windows — 5 способов
- Как узнать файловую систему флешки, на жестком диске, SSD в Windows
- Как разбить жесткий диск на разделы — 3 способа
- Что за файл Desktop.ini в Windows
- Переменные среды в Windows: использование, список и таблицы
