Cmd
Содержание:
- Основные команды
- Проверка и форматирование дисков
- Запуск командной строки с правами администратора
- Netstat — сведений о состоянии сетевых соединений
- Консоль – что это?
- SCHTASKS: расписание задач
- Другие
- Эфир / Телепрограмма
- R
- Как создать сразу несколько папок с помощью «cmd»?
- Get a list of Programs Installed on Windows
- Назначение
- Список горячих клавиш
- Дополнительные команды
- Команды, помогающие работать с CMD
- FC (File Compare)
- Проверка и форматирование дисков
- Описание
- F
- Горячие клавиши
- TRACERT: трассировка маршрута
- Запуск системных компонентов и программ из командной строки
- Просмотр статистки
- Как вызвать командную строку в «Виндовс 7» и выше простейшим методом?
- Итог
- Выводы статьи
Основные команды
Список основных команд, которые нужны большинству пользователей, сравнительно небольшой и состоит из команд, выполняющих следующие действия:
- работают с каталогами;
- выдают статистику работы различных приложений, сети и операционной системы в целом;
- восстанавливают работу драйверов;
- выключают компьютер.
С помощью командной строки можно даже отформатировать диск (включая системный, который не форматируется из системы Windows любыми другими способами) и даже остановить процесс. А ещё, используя CMD, пользователь намного быстрее получает доступ к редактору реестра и окну изменения конфигурации системы.
Проверка и форматирование дисков
Работа утилиты chkdsk позволяет проверить и исправить ошибки на логических дисках. При запуске команды без конкретных параметров пользователь получает сведения о выбранном диске. Для того чтобы исправить проблемы запускают команду chkdsk /f, для выведения списка проверяемых файлов – chkdsk /v, а для обнаружения повреждённых секторов – chkdsk /r.
Рис. 16. Запуск проверки файлов на системном диске.
Команда format, не изменяющаяся уже десятки лет, позволяет отформатировать любой диск, включая USB-флешки. При выборе «format C:» форматируется системный раздел. А с помощью дополнительных параметров можно определить файловую систему (/fs), установить метку тома (/y) и даже назначить размеры кластера (/a). Не задавая определённые условия, кластер устанавливается автоматически.
Рис. 17. Форматирование диска H через командную строку.
Запуск командной строки с правами администратора
Для выполнения некоторых команд требуются права администратора компьютера. Причем просто запустить командную строку Windows находясь в учетной записи пользователя с административными правами недостаточно. Ее необходимо запустить от имени администратора. Сделать это можно как всегда несколькими способами.
- нажмите кнопку «Пуск» введите в поле поиска «командная строка» и щелкните правой кнопкой мыши по строчке «Командная строка» в результатах поиска и выберите в контекстном меню «Запуск от имени администратора» (все то же самое можно сделать с «cmd»);
- нажмите «Пуск» ⇒ «Все программы» ⇒ «Стандартные» ⇒ щелкнуть правой кнопкой мыши по «Командная строка» и выбрать «Запуск от имени администратора»;
- открыть в Проводнике папку C:\Windows\System32, щелкнуть по файлу cmd.exe правой кнопкой мыши и выбрать пункт «Запуск от имени администратора»;
- сделать ярлык для запуска командной строки, щелкнуть по нему правой клавишей мыши и выбрать «Запуск от имени администратора»;
- создать ярлык для командной строки и в его свойствах указать «Запускать от имени администратора», теперь командная строка будет сразу запускаться с нужными правами;
- нажать комбинацию клавиш WIN + X (в Windows 8).
Каким способом пользоваться решать естественно вам, но в любом случае в названии открывшегося окна появится «Администратор».
Вот и все базовые знания, которые необходимо знать, чтобы пользоваться командной строкой Windows. Теперь вы не впадете в ступор от предложения воспользоваться командной строкой, даже если вы начинающий пользователь компьютера. Остальные возможности можете изучить самостоятельно, если вам это нужно. Вдруг вам так понравится, что вы будете предпочитать работать в командной строке, а не в графическом интерфейсе. Такие люди тоже есть.
Где находится командная строка?
Основной файл командной строки — консоль cmd.exe переводящий команды пользователя в понятный системе вид, находится в папке с установленной ОС по пути: :\WINDOWS\system32\cmd.exe
Как запустить / открыть / вызвать командную строку?
Данные методы запуска командный строки актуальны для всех версий, в том числе и тех, которые я рассматриваю на своем сайте — windows XP , 7 , 8
1) Пуск — Все программы — Стандартные — Командная строка
2) Пуск — Выполнить — вводим cmd.exe
3) сочетание клавиш Win + R — вводим cmd
4) Запуск из системной папки: :\WINDOWS\system32\cmd.exe
Для того, чтобы запустить командную строку от имени Администратора, подойдет 1 и 4 способ, нужно на ярлыке щёлкнуть ПКМ и выбрать в меню «Запуск от имени Администратора».
Команды / параметры / ключи командной строки .Узнать команды командной строки можно прям в ней же, набрав help и нажав клавишу Enter (после окончания ввода всех команд нужно использовать именно Enter (ВВОД) ).
Вдаваться слишком глубоко не буду, потому что для этого лучше писать отдельную статью. Приведу лишь небольшой пример использования командной строки.Допустим у меня на диске E находится папка 123 , а в ней текстовый файл test.txt .Вот теперь я хочу сделать этот файл скрытым, не заходя на этот диск и не «видя» этого файла с папкой. Команда, отвечающая за атрибут «Системный» — это attrib. И у неё существуют свои атрибуты (уже команды). Можете даже посмотреть на скрине выше, я там показывал именно её на примере.Из всех её атрибутов мне нужны только два — это его установка и сам атрибут. За это отвечают + и s.Итак, моя команда будет следующей: attrib +s e:/123/test.txt . Вот так будет выглядеть правильный результат:
Ой. Только заметил что вместо Скрытый я сделал его Системным, а ещё удивляюсь почему он не пропал в папке. Я специально не стал удалять скрины и редактировать статью для того, чтобы показать Вам как можно исправить такую оплошность (как я сделал). Тоже хорошая информация.
Ну и напоследок: Как редактировать текст в окне командной строки? Дело в том, что стандартные методы с помощью сочетаний клавиш Ctrl+C и Ctrl+V в командной строке не работают.Тут нужно пользоваться ПКМ — Правой Кнопкой Мыши.Для того, чтобы вставить текст в командную строку, просто кликаем ПКМ на любом месте командной строки, затем выбираем Вставить.
Для того, чтобы скопировать часть текста из командной строки можно воспользоваться одним из двух методов:1) ПКМ — Выделить всёВыделится весь текст, но можете выделить сразу какой Вам угодно, просто как обычно зажав ЛКМ 2) ПКМ — ПометитьПоявится мигающий курсор в начале строки, которым можно управлять «стрелочками» на клавиатуре. И при нажатой кнопке shift выделить текст, управляя так же «стрелками» на клавиатуре. Либо выделаем снова с помощью мыши.
при желании, можете изменить настройки командной строки, выбрав пункт в меню выше «Свойства»
Netstat — сведений о состоянии сетевых соединений
Ввод команды netstat -an предоставит список открытых портов в настоящее время и связанных с ними IP-адресов. Эта команда также скажет Вам в каком состоянии находится порт.
Состояние соединения Listening говорит о том, что строка состояния отображает информацию о сетевой службе, ожидающей входящие соединения по соответствующему протоколу на адрес и порт, отображаемые в колонке Локальный адрес.
Состояние ESTABLISHED указывает на активное соединение. В колонке Состояние для соединений по протоколу TCP может отображаться текущий этап TCP-сессии определяемый по обработке значений флагов в заголовке TCP.
Возможные состояния:CLOSE_WAIT — ожидание закрытия соединения.CLOSED — соединение закрыто.ESTABLISHED — соединение установлено.LISTENING — ожидается соединение (слушается порт)TIME_WAIT — превышение времени ответа.
Консоль – что это?
Запуск программ Windows осуществляется с помощью консоли – командной строки. Это один из видов текстового интерфейса, который стал доступен многим пользователям ОС MS DOS. Вводятся команды в командную строку в ручном режиме. Многие считают консоль устаревшим способом управления, необходимость в котором часто возникает у пользователей и системных специалистов. Командная строка представляет собой черное окно с зеленой надписью расположения и мигающим курсором. В указанное место вводится соответствующая команда для компьютера.
Командная строка — невероятно удобное окно для решения множества проблем. Однако для взаимодействия с консолью потребуются знания написания команд. Плюс в том, что они сокращают время выполнения сложных действий. Для этого достаточно ввести в строку нужную задачу.
SCHTASKS: расписание задач
Windows поставляется с мастером для создания запланированных задач.
Например, может быть, у вас есть файл BAT, хранящийся в C: temp, который вы хотите запустить
каждый день в полдень.
Вам нужно будет щелкнуть по мастеру запланированных задач, чтобы
настроить это. Или вы можете ввести один SCHTASKS
Команда, чтобы установить это.
SCHTASKS / Создать / SC
HOURLY / MO 12 / TR Пример / TN c: temp File1.bat
Запланированный переключатель принимает аргументы, такие как минута, час,
ежедневно и ежемесячно. Затем вы указываете частоту с помощью команды / MO.
Если вы ввели команду правильно, вы увидите ответ,
УСПЕХ: запланированное задание «Пример»
был успешно создан.
Другие
Невозможно знать все команды строки, но некоторые из них пригодятся пользователю. Например, команда «Assoc» изменяет связь между расширением и типом файла. Если пользователь желает узнать подробную информацию об операционной системе и состоянии компьютера, ему следует набрать «Systeminfo». С помощью редактора системного реестра «Regent» можно изменять скрытые настройки ОС. Однако если не знаете, что к чему, делать это не рекомендуется из-за риска поломки Windows. Вызвать конфигурацию системы — специальную службу легко, введя в командную строку «Msconfic». Если хотите узнать о командах больше, напишите в строке консоли «Help», с учетом, что в качестве операционной системы выступает седьмая-восьмая версия Windows.
К полезным командам для пользователя специалисты относят сетевые, системные и фильтры. Команда «At» состоит из целого набора команд, которые используются для установки, переустановки, настройки модема. Она также считается командой-планировщиком. С ее помощью можно изменять, отменять, настраивать задания для удаленного или локального компьютера. В операционной системе Windows лучше использовать вместо команды «At» утилиту «SCHTASKS». Ее возможности намного шире.
Эфир / Телепрограмма
| Результат | Команда | Примеры |
|---|---|---|
| Общее расписание телепрограмм | [Скажи/Покажи] программу [утром / днем / вечером / ночью] | Скажи программу на вечер |
| Расписание определенного канала | [Скажи/Покажи] программу [утром / днем / вечером / ночью] | Скажи программу Первого канала на вечер |
| Расписание по относительному времени | [Скажи/Покажи] программу на [прошлой / этой / следующей] неделе в [утром / днем / вечером / ночью] на | Скажи программу на следующей неделе во вторник вечером на Первом канале |
| Расписание по точной дате | [Скажи/Покажи] программу на на телеканале [утром/днем/вечером] | Скажи программу за 25 марта на Первом канале на вечер |
| Узнать дату и время выхода передачи по названию (сразу по всем телеканалам сервиса Яндекс.Телепрограмма) | [Скажи/Покажи] расписание программы | Скажи расписание программы Лучше Всех? |
| Обзорный список ближайших фильмов | Какие фильмы по [тв/тиви] | Какие фильмы по тв? |
* Время местное. На текущий момент известна проблема с программой "Сегодня вечером". Так, если сказать: "Алиса, скажи расписание программы Сегодня Вечером?" - Алиса сообщает программу на сегодняшний вечер.
R
rasdial — интерфейс связи из командной строки для клиента службы удалённого доступа.
rcp — обмен файлами с компьютером, на котором выполняется служба RCP.
recover — восстановление сохранившихся данных на поврежденном диске.
reg — редактирование системного реестра через командную строку.
regsvr32 — сервер регистрации.
relog — создает новый журнал производительности из уже имеющего.
rem — помещение комментария в пакетный файл.
ren — переименование файлов и папок.
rename — переименование файлов и папок.
replace — замена файлов.
reset — утилита сброса служб терминалов.
rexec — выполнение команд на удаленных узлах на которых выполняется служба rexec.
rd — удаление папки.
rmdir — удаление папки.
route — обработка таблиц сетевых маршрутов.
rsh — выполнение команд на удаленных узлах, на которых запущена служба RSH.
rsm — управление ресурсами носителей с помощью службы «Съемные ЗУ».
runas — использование приложений от имени другого пользователя.
rundll32 — запуск стандартных команд-функций заложенных в dll.
rwinsta — сброс значений подсистем оборудования и программ сеанса в начальное состояние.
Как создать сразу несколько папок с помощью «cmd»?
Командная строка по-прежнему остается одним из самых мощных инструментов автоматизации в Windows, независимо от того, используете ли вы Windows 10 или Windows 7.
Чтобы создать сразу несколько папок, сначала откройте командную строку.
Быстрый способ сделать это — использовать поле поиска на панели задач и ввести в него «cmd».
Открытие командной строки в Windows 10
Используйте команду «cd», чтобы перейти к папке, в которой вы хотите создать новые папки.
Например, мы собираемся сделать наши папки внутри папки «C:\Students», поэтому нам нужно ввести «cd C:\Students».
Переключение на новую папку с помощью команды «cd»
Более быстрый способ выполнить предыдущие шаги — открыть проводник, перейти к папке, в которой вы хотите создать несколько папок, ввести «cmd» в адресной строке проводника и нажать Enter на клавиатуре.
Открытие «cmd» внутри папки с помощью проводника
Далее следует самый важный шаг — фактически создать сразу несколько папок. Для этого в командной строке выполните следующую команду: «md folder1 folder2 folder3».
Измените имена «folder1, folder2, folder3» на имена папок, которые вы хотите создать на своем компьютере.
Кроме того, вы можете добавить в команду любое количество папок.
В нашем примере мы хотим создать пару папок, названных просто для примера, чтобы вам было понятно: Ciprian, Codrut и Diana.
Чтобы создать сразу все эти папки, мы должны запустить: «md Ciprian Diana Codrut».
Использование «md» для одновременного создания нескольких папок
Командная строка мгновенно создает все папки сразу, как показано на следующем снимке экрана.
Одновременное создание нескольких папок
ПРИМЕЧАНИЕ. Если вы хотите создать папки с именами, содержащими пробелы, например «Моя новая папка 1», «Моя новая папка 2», «Моя новая папка 3» и т. д., убедитесь, что имена заключены в кавычки или апострофы, например: md «Моя новая папка 1» «Моя новая папка 2» «Моя новая папка 3».
Get a list of Programs Installed on Windows
When you buy a new laptop or plan to install a new version of Windows, you may need to get a list of programs installed on your system to reinstall them on your new system.
In this command, you have to run PowerShell, a more powerful and newer tool built into Windows. Open the Start menu, search for PowerShell, and run it. Then enter the following command in it.
Instead of the “in the command, type the user that you want to see the installed apps.

List All the installed apps in a text file
After running the command, go to the desktop and open the text file which was just exported using PowerShell. Open it and you will every apps that are installed on your computer.
Назначение
В современных ОС имеется удобный графический интерфейс, так в чем же преимущество текстового управления? Дело в том, что CMD-команды выполняют функции гораздо быстрее, к тому же имеется множество более тонких настроек, отсутствующих в графическом интерфейсе. Каждый пользователь, пытающийся решить проблемы компьютера собственными силами, рано или поздно столкнется с командной строкой. Практически в каждой статье, объясняющей, как решить ту или иную проблему, присутствует работа с этим инструментом, поэтому список команд CMD должен посмотреть каждый.
Командная строка появилась гораздо раньше графического интерфейса, и когда-то любые действия производились только в CMD. И именно благодаря переводу текстового управления в привычные всем нам окна и иконки, операционная система Windows стала такой популярной, да и, к слову сказать, именно этот факт способствовал популяризации компьютеров в целом.
Командная строка имеет собственную оболочку, осуществлять работу через нее может только более опытный пользователь. Консоль CMD помогает в работе с системой если та заражена вирусами или есть неисправность в системных файлах, также через командную строку производится восстановление Windows. Файл консоли, который переводит CMD-команды в понятный компьютеру вид, находится в папке операционной системы (WINDOWS\system32\cmd.exe).
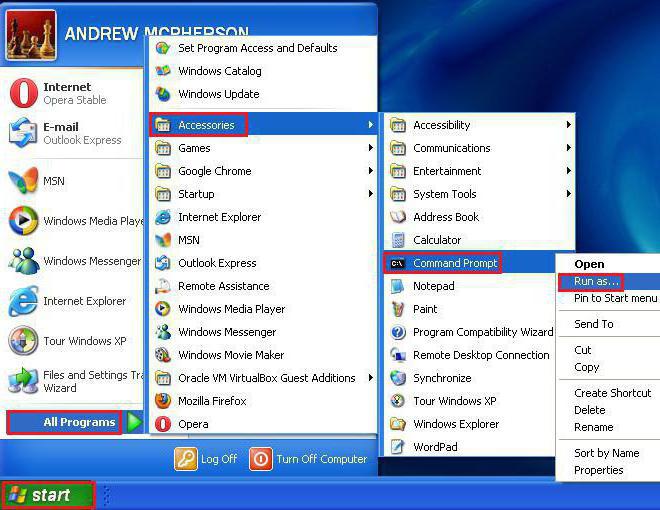
Список горячих клавиш
При работе с командной строкой пользуются следующими «горячими клавишами»:
- стрелки вверх и вниз позволяют перемещать курсор по окну, включая уже введённые команды;
- Home и End перемещают курсор, соответственно, в начало и конец строки;
- стрелки влево и вправо вместе с нажатой одновременно клавишей Ctrl позволяют переместить курсор в заданную сторону на целое слово;
- Insert, так же как и в любом текстовом редакторе, переключает режимы вставки текста со сдвигом вправо и перезаписи поверх написанных данных;
- Esc удаляет выделенную информацию;
- F1 обеспечивает ввод последней записанной команды по одному символу;
- F5 выводит предыдущую команду;
- F7 выводит список нескольких последних записей. По умолчанию их количество равно 50.
Дополнительные команды
Команда FORMAT в CMD позволяет стереть информацию с винчестера или подготовить его для копирования данных, если вы установили новый диск. Синтаксис для использования команды: FORMAT диск:. Если вы хотите переформатировать конкретный диск под конкретную файловую систему, вы можете сделать это с помощью команды: FORMAT диск: / FS: файловая-система, где файловая-система может быть: FAT, FAT32 или NTFS. После применения команды все данные с диска будут бесследно стерты.
FC — используется для сравнения двух файлов друг с другом. Предположим, у вас есть два файла gadgets360_1.txt и gadgets360_2.txt. Чтобы сравнить их, нужно ввести следующую команду: FC gadgets360_1.txt gadgets360_2.txt.
IPCONFIG выводит подробную информацию о сетевых настройках: IP-адрес, а также сообщает тип сетевого соединения вашего компьютера (с помощью Wi-Fi или Ethernet). Введите IPCONFIG / ALL, чтобы получить обзор всех сетевых настроек, включая то, какие DNS-серверы вы используете. Введите IPCONFIG / RENEW, чтобы получить новый IP-адрес с сервера DHCP. Это может помочь, если у вас возникли проблемы с подключением к интернету.
CMD ping команда — если вы не уверены, доступен ли сайт, который вы хотите посетить, введите PING, за которым следует IP-адрес или доменное имя. Например, PING google.com. Если на экране появится надпись Destination Net Unreachable, возможно, у вас отсутствует подключение к интернету. Если появятся сообщения Host is down или Request timeout, сайт может быть недоступен. Если все в порядке, вы должны увидеть что-то похожее на это: 64 bytes from 173.194.36.73: icmp_seq=0 ttl=56 time=118.355 ms.
Команда SHUTDOWN может пригодиться вам, если кнопка «Завершение работы» в меню «Пуск» не работает из-за действия вредоносных программ. Для завершения работы компьютера (для Windows) введите Shutdown / S. Чтобы перезапустить компьютер — Shutdown / R.
CHKDSK — CMD команда используется для того, чтобы проверить, может ли ваша операционная система правильно прочитать жесткий диск или любой другой носитель. Синтаксис команды: CHKDSK C: — замените C буквой диска, который нужно проверить. Введите CHKDKS /? чтобы посмотреть другие варианты.
Команды, помогающие работать с CMD
Ещё больше упростить использование командной строки помогают горячие клавиши – хотя они и не совпадают с привычными комбинациями Windows. Вместо нажатия стандартных наборов Ctrl + C и Ctrl + V, копирование и вставка текста выполняются следующим образом:
- Кликнуть по выбранной строке в открытом окне CMD правой кнопкой мыши;
- Выбрать пункт «Пометить»;
- Выделить текст с помощью левой кнопки;
- Ещё раз кликнуть правой кнопкой. После этого вся информация оказывается в буфере обмена операционной системы.
Для того чтобы вставить скопированную информацию нажимают ту же правую кнопку и выбирают пункт «Вставить». Упростить копирование данных можно, поставив галочку на пункте «Выделение мышью» в свойствах командной строки.
После этого текст можно сразу выделять левой кнопкой. Если же снять галочку на пункте быстрой вставки, данные вставляются поверх уже написанных команд.
FC (File Compare)
Команда FC пригодится в основном кодерам, также она может использоваться теми юзерами, которым приходится работать с текстовыми файлами. Эта команда позволяет сравнивать содержимое двух файлов, отыскивая между ними несоответствия. Допустим, у вас имеются два файла file1.docx и file2.docx и вы хотите их сравнить. Выполните в консоли следующую команду:
fc /U «D:\file1.docx» «D:\file2.docx»
В данном примере мы сравнили два простых текстовых документа. Интерпретатор командной строки нашел несоответствие в одном из предложений и указал конкретное место. Команда FC также позволяет сравнивать бинарные файлы, файлы в кодировке юникод, определять число несоответствий и т.п. Если сравниваемые файлы окажутся идентичными, при выполнении команды FC будет выведено соответствующее сообщение.
Проверка и форматирование дисков
Работа утилиты chkdsk позволяет проверить и исправить ошибки на логических дисках. При запуске команды без конкретных параметров пользователь получает сведения о выбранном диске. Для того чтобы исправить проблемы запускают команду chkdsk /f, для выведения списка проверяемых файлов – chkdsk /v, а для обнаружения повреждённых секторов – chkdsk /r.
Рис. 16. Запуск проверки файлов на системном диске.
Команда format, не изменяющаяся уже десятки лет, позволяет отформатировать любой диск, включая USB-флешки. При выборе «format C:» форматируется системный раздел. А с помощью дополнительных параметров можно определить файловую систему (/fs), установить метку тома (/y) и даже назначить размеры кластера (/a). Не задавая определённые условия, кластер устанавливается автоматически.
Рис. 17. Форматирование диска H через командную строку.
Описание
CMD — это интерпретатор командной строки (от англ. command line interpreter). Его еще называют cmd.exe, командной строкой или command prompt. Появился он по компьютерным меркам уже очень давно, еще в Windows NT. Командная строка позволяет пользователю ПК, путем ввода в различных команд — осуществлять базовые действия в Операционной Системе. Например, скопировать/удалить файл, создать папку, посмотреть или поменять текущую дату и многое, многое другое. На данной странице представлены основные команды, доступные в ОС Windows, а так же некоторые консольные утилиты, которыми вы можете воспользоваться для реализации своих идей.
Список команд, отсортированный в алфавитном порядке. Также у каждой команды в скобках указано откуда она может быть запущена. CMD — только внутри командной строки, PowerShell — может быть запущена, отовсюду, т.е. как из CMD, оболочки PowerShell, так и с помощью связки «Пуск-Выполнить».
F
fc — сравнение двух файлов или двух наборов файлов и вывод различий между ними.
find — поиск текстовой строки в одном или нескольких файлах.
findstr — поиск строк в файлах.
finger — вывод сведений о пользователях указанной системы.
fltmc — работа с фильтром нагрузки драйверов.
for — выполнение указанной команды для каждого файла набора.
forcedos — сопоставление приложений MS-DOS, которые не распознаются системой Microsoft Windows XP.
format — форматирование диска для работы с Windows.
fontview — программа просмотра шрифтов.
fsutil — управление точками повторной обработки, управление разреженными файлами, отключение тома или расширение тома.
ftp — программа передачи файлов.
ftype — просмотр и изменение типов файлов, сопоставленных с расширением имен файлов.
Горячие клавиши
Начнем с горячих клавиш, ведь сначала необходимо изучить, что нам может дать рабочая среда.
F1 — В консоли эта клавиша работает в точности как и стрелка вправо, т.е. выводит по одному символу из последней введенной (либо выбранной в истории) команды.F2 <символ> — Выводит последнюю введенную команду до указанного символа. Например, если последняя введенная вами команда выглядела вот так:
то после нажатия комбинации клавиш
F2 5
вы получите:
F3
— Выводит последнюю, и только последнюю, в истории команду целиком.
F5
— Выводит последние введенные команды по порядку, также как и стрелка вверх.
F6
— Вставляет символ EOF на текущую позицию командной строки, что аналогично нажатию комбинации Ctrl Z.
F7
— Диалоговое окно, содержащее историю команд.
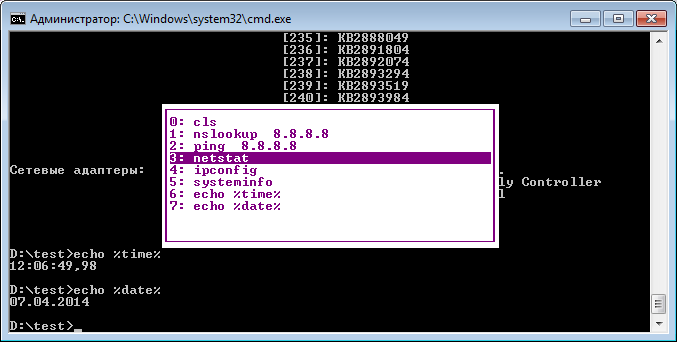
Alt F7
— Очищает историю команд.
— Перебирает команды, которые начинаются с символов уже введенных в командную строку.
Если перед нажатием
F8
ничего не вводить, то эта клавиша будет работать как и стрелка вверх, но с небольшим отличием — перебор строк будет осуществляться циклично, т.е. после первой команды из списка будет выведена последняя.
F9 <число>
— Вставляет команду из истории под соответствующим номером. К примеру, в ситуации приведенной на скрине выше при нажатии комбинации
F9 4
в консоли появится:
TRACERT: трассировка маршрута
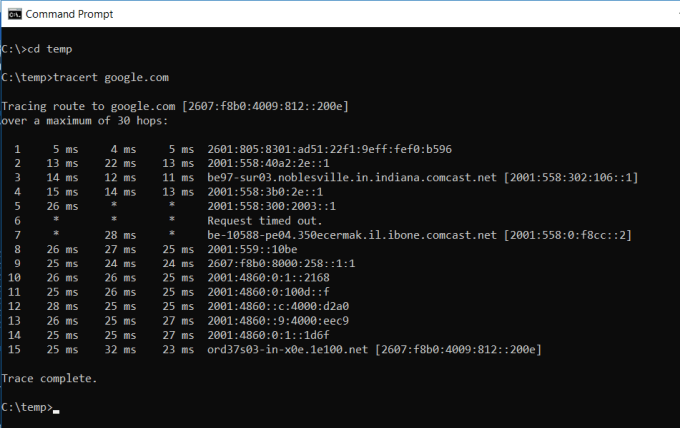
TRACERT это
Увлекательная команда Windows для использования. Если вам когда-нибудь интересно увидеть путь,
интернет-трафик требуется, чтобы попасть из вашего браузера в удаленную систему, такую как Google
серверы, вы можете использовать TRACERT, чтобы увидеть его.
Команда расшифровывается как «Trace Route», который отправляет пакеты
в удаленный пункт назначения (сервер или веб-сайт), и предоставляет вам все
Следующая информация:
- Количество прыжков (промежуточных серверов) до
добраться до места назначения - Время, необходимое, чтобы добраться до каждого прыжка
- IP и иногда название каждого прыжка
TRACERT может показать, как маршруты ваших интернет-запросов
изменить в зависимости от того, где вы получаете доступ в Интернет. Это также помогает с
Устранение неполадок маршрутизатора или включение локальной сети, которые могут быть проблематичными.
Запуск системных компонентов и программ из командной строки
Здесь стоит отметить, что запускать системные компоненты и программы все же проще не напрямую из командной строки, а из ранее упомянутого приложения «Выполнить». Но разницы в синтаксисе (написании) самих команд никакой нет. В обоих случаях после ввода команды достаточно нажать «Enter».
Вот список наиболее востребованных команд для запуска системных приложений и компонентов:
control — запуск «Панели управления Windows».
regedit — запуск «Редактора реестра».
devmgmt.msc — запуск «Диспетчера устройств».
taskmgr — запуск «Диспетчера задач».
services.msc — запуск приложения «Службы».
appwiz.cpl — «Программы и компоненты» («Установка и удаление программ»).
И это далеко не полный список команд запуска системных приложений и компонентов, а лишь самые востребованные у нас — обычных пользователей.
А вот 4 команды для запуска предустановленных (стандартных) в Windows программ:
calc — запуск «Калькулятора».
mspaint — запуск графического редактора «Paint».
notepad — запуск текстового редактора «Блокнот».
wordpad — запуск текстового редактора «WordPad»
Вообще, из командной строки можно запустить любую другую программу или файл. Рассмотрим, как это сделать, а заодно познакомимся с некоторыми командами по управлению файлами и папками.
Просмотр статистки
Просмотр статистики работы компьютера начинается с команды systeminfo. Она выдаёт максимальное количество информации о системе Windows. Хотя для получения сведений эффективнее использовать не системную утилиту, а специальные приложения.
Например, AIDA64 – универсальную программу для сбора сведений, единственным недостатком которой является условно-бесплатная лицензия. Через месяц после использования за утилиту придётся заплатить – от 1400 до 2200 руб. за компьютер, в зависимости от количества покупаемых лицензий.
Рис. 9. Получение информации о компьютере и операционной системе.
Утилита driverquery позволяет ознакомиться со списком драйверов и их свойствами. В появляющемся на экране списке можно увидеть тип управляющей программы, дату ссылки и название модуля.
Рис. 10. Вывод на экран списка драйверов.
Утилита под названием pathping после запуска показывает сведения о данных, потерянных при передаче между начальным и конечным пунктом. С помощью этой команды вычисляются коэффициенты потери для различных маршрутизаторов. А по результатам работы утилиты определяют проблемы с доступом для отдельных роутеров.
Рис. 11. Утилита, проверяющая работу сети.
Приложение Netstat показывает информацию об активных подключениях и статистику для различных сетевых протоколов. При запуске команды без указания конкретных параметров на экран выводятся только подключения TCP.
Рис. 12. Проверка активных подключений TCP.
Команда tasklist выводит на экран список всех процессов, запущенных системой. С её помощью можно ознакомиться с данными, полученными от удалённого компьютера. Хотя, если дополнительные параметры не указаны, информация выдаётся только о текущем устройстве.
Утилита ipconfig выводит сведения об IP-адресе и других параметрах сетевого адаптера. Вместе с командой применяются дополнительные параметры – например, /all, который позволяет получить сведения о каждом из адаптеров.
Рис. 13. Получение информации о сетевых подключениях.
Как вызвать командную строку в «Виндовс 7» и выше простейшим методом?
Теперь непосредственно о запуске
Сразу же обратите внимание, что стартовать сама консоль в операционных системах Windows седьмой модификации и выше может двумя способами: с обычным стартом и запуском от имени администратора. При этом даже отключение встроенной регистрационной записи так называемого суперадминистратора на запуск командной строки не распространяется
Именно поэтому некоторые апплеты и команды выполняются неправильно или выполнить их не представляется возможным вообще.
В самом простом и наиболее быстром варианте запуск производится из меню «Выполнить», которое вызывается быстрым сочетанием Win + R, после чего в строке старта программы вписывается сочетание cmd и нажимается клавиша ввода. Но где на клавиатуре клавиша «Win»? Как правило, на стандартных моделях она расположена слева между кнопками Ctrl и Alt (или между Alt и Fn). На некоторых клавиатурах без цифрового блока, которые используются в ноутбуках или планшетах с малыми диагоналями экрана, искомая клавиша может располагаться на правой стороне левее кнопок со стрелками.
Где клавиша «Win» на клавиатуре, разобрались. Но как ее можно использовать еще? В любой системе с ее помощью можно вызвать само стартовой меню (это соответствует нажатию кнопки «Пуск», а уже потом переходить к нужному разделу. Но как вызвать командную строку в «Виндовс 7» или в любой другой системе именно отсюда?
Для этого нужно переместиться в раздел служебных программ (для перехода применяются кнопки со стрелками, для входа в подменю и запуска самого апплета используется «Ввод»).
Итог
На этом пока всё. Есть и другие полезные команды CMD, с которыми пользователям желательно было бы познакомиться, но о них мы расскажем в следующий раз. К таковым в частности относится Diskpart — мощный инструмент управления дисками и разделами не уступающий возможностями коммерческим программным продуктам типа Acronis Disk Director.
Имеет ли смысл изучать командную строку профессионально? Вряд ли, если только вы не собираетесь становиться программистом или системным администратором.
Впрочем, желающим освоить консоль CMD не мешало бы также обратить внимание на её продвинутый аналог — встроенную утилиту PowerShell
Выводы статьи
Командная строка в операционной системе Windows позволяет пользователю управлять компьютером без использования графического интерфейса. Для выполнения определенных действий на ПК, необходимо ввести в интерпретатор командной строки специальные команды. В этой статье опубликована таблица со списком самых востребованных команд для командной строки Windows.
Похожие публикации:
- Восстановление Windows через командную строку
- Сравнение версий Windows 10: таблица
- Как перейти с 32 битной на 64 битную версию Windows
- Как узнать версию Windows
- Как отключить обновления в Windows 10 — 5 способов
