Как создать каталог (папку) в командной строке windows 7 или windows 10
Содержание:
- Примечания
- Создание командного файла, использующего программу Find.exe
- Как перейти на другой диск
- Команда copy
- Как вывести содержимое файла в консоль?
- Как копировать и вставлять текст на рабочий стол или ноутбук
- Все способы открыть командную строку — зачем так много?
- Открываем окно командной строки из меню Win + X
- Открываем окно командной строки из Диспетчера задач
- Командная строка в режиме администратора с помощью Диспетчера Задач — секретный способ
- Открытие командной строки из результатов поиска
- Запуск командной строки из всех приложений в меню Пуск
- Открываем командную строку из Проводника
- Командная строка из меню «Выполнить»
- Откройте командную строку из адресной строки Проводника
- Командная строка из меню «Файл» в Проводнике
- Открыть окно команд в Проводнике Windows
- Запуск командной строки с правами администратора
- Исправление тестирующей программы за счёт комплексирования программных средств
Примечания
-
- Использование параметра /excludeПострочный вывод всех строк в каждом файле. При соответствии выведенной строки части пути копируемого файла, он исключается из процесса копирования. Например, если указана строка «\Obj\», исключается все файлы, расположенные в каталоге «Obj». Например, если указана строка «.obj», исключается все файлы с расширением .obj.
- Использование параметра /zЕсли во время фазы копирования теряется сетевое подключение (например, если сервер переходит автономный режим, разрывая подключение), копирование возобновляется после восстановления подключения. Использование параметра /z команды вызывает также отображение доли (в процентах) завершенной операции копирования для каждого файла.
- Использование параметра /y в переменной среде COPYCMD. Можно применять параметр /y в переменной среде COPYCMD. Эта настройка может быть переопределена использованием параметра /-y в командной строке. По умолчанию если команда copy выполняется не в пакетной программе, при замене требуется подтверждение.
- Копирование зашифрованных файлов
При копировании файлов на том, не поддерживающий шифрованную файловую систему (EFS), возникнет ошибка. Следует предварительно расшифровать файлы или копировать их на том, поддерживающий EFS. - Добавление файлов
Чтобы объединить файлы, укажите один файл-результат, но несколько файлов-источников (с помощью подстановочных знаков или формата файл1+файл2+файл3). - Значение по умолчанию для результатаЕсли параметр результат не задан, xcopy будет копировать файлы в текущий каталог.
- Указание в качестве результата файла или каталога
Если параметр результат не содержит существующий каталок или не заканчивается обратной чертой(\), выводится следующее сообщение:Что означает destination:
имя файла или каталога
(F = файл, D = каталог)?Нажмите F, если файл или файлы должны копироваться в файл. Нажмите D, если файл или файлы должны копироваться в каталог.Чтобы устранить вывод этого сообщения, используйте параметр /i. В результате чего, команда xcopy предполагает, что результат является каталогом, если источник престаляет собой несколько файлов или каталогов. - Использование команды xcopy для установки атрибута «архивный» для файлов результатаКоманда xcopy создает файлы с установленным атрибутом «архивный», независимо от состояния этого атрибута у исходных файлов.
- Сравнение команд xcopy и diskcopyКоманда xcopy должна быть использована вместо diskcopy при копировании файлов и подкаталогов на диск другого формата. Так как команда diskcopy копирует диски по дорожкам, требуется, чтобы исходный диск и диск-результат имели одинаковый формат. Для команды xcopy это требование не нужно. Обычно следует использовать команду xcopy, если только не требуется получить два диска с одинаковыми образами.
- Коды завершения программы xcopy
Для анализа кодов завершения, выведенных командой xcopy, используйте параметр уровень_ошибки в командной строке if пакетных программ.
В следующей таблице перечислены коды завершения с кратким описанием.
| Код завершения | Описание |
|---|---|
| Файлы скопированы без ошибок | |
| 1 | Файлы для копирования не найдены |
| 2 | Нажата комбинация CTRL+C для остановки команды xcopy |
| 4 | Возникла ошибка инициализации. Недостаточно места в памяти или на диске, введено неверное имя диска или неверный синтаксис вызова команды |
| 5 | Диск защищен от записи |
Создание командного файла, использующего программу Find.exe
Создадим командный файл Fstring.bat, использующий программу Find.exe.
C:\>copy con fstring.bat find /%1 "%2" С:/%3 ^Z Скопировано файлов: 1.
В данном примере:
%1 — переменная, запрашивающая параметр вывода ( ).
%2 — переменная, запрашивающая строку для поиска.
%3 — переменная, запрашивающая файл с диска «С:» в котором будет искаться данная строка.
Далее создадим текстовый файл в котором мы будем искать строку.
I asked him about comandnles And what do you think he answered He told that it is very simple To make it properly
Теперь введем команду fstring 12 3, где 1, 2 и 3 — параметры функции.
Например:
С:\>fistring n do sample.txt C:\>find/n "do" с:/sample.txt ..........C:/SAMPLE.TXT And what do you think he answered
Как перейти на другой диск
Если вам нужно перейти на другой диск, например, с диска C на диск D, то команду cd нужно выполнять с параметром /D . Например, если вам нужно перейти с диска C на диск D в папку GAMES, то вам нужно ввести команду:
Также вы можете просто ввести букву диска с двоеточием и таким образом перейти на другой диск.
Например, если вы находитесь на диске C и вам нужно перейти на диск D, то вы можете просто ввести команду «D:».
Для того, чтобы открыть папку или перейти в какой-либо локальный диск, пользователи зачастую использую Проводник или файловой менеджер, такой как Total Commander, Norton Commander или Far Manager. Однако бывают случаи, когда открыть стандартным способом директорию или диск невозможно. В таком случае на помощь приходит командная строка.
Для открытия директории и диска в консоли используется специальная команда «change directory», которая применяется не только в DOS и Windows, но также и в консоли Unix и других операционных системах.
На практике команды для командной строки будут выглядеть следующим способом:
cd User, где cd – change directory, а User – название папки.
Если нужно вернуться или перейти по древу на позицию (папку) выше, то нужно ввести cd .. (две точки).
Для того, чтобы перейти в другой диск, то команды будут следующими (выполняется с параметром D)
cd /D d:softik, где – cd /D – это обязательная команда на переход, d: — это диск, а softik – папка на нужном диске.
Если просто ввести букву и двоеточие, то также можно перейти в нужный диск.
Далее просто вводим название директории с приставкой cd.
Это только стандартные команды для открытия папок и дисков. Запуск exe файлов в открытых директориях можно выполнить командой start.
При работе в операционной системе Windows зачастую возникает необходимость сменить диск в командной строке. Одна команда cd с указанием буквенного обозначения диска не приводит к желаемому результату.
Также безуспешно закончится переход не только в корень диска, отличного от текущего, но и произвольную директорию на другом диске.
Справка. CMD — командная строка, одноименная программа cmd.exe, которая находится в папке system32. Встроена во все операционные системы семейства Windows NT. Используется продвинутыми пользователями для выполнения операций, которые затруднительно или вообще невозможно выполнить с помощью графического интерфейса. Примером тому может служить например создание символьной ссылки или тестирование соединения с IP-адресом с помощью команды ping .
Оказывается, чтобы в cmd перейти на другой диск, нужно просто ввести название диска без команды cd .
Если же требуется не только поменять диск, но и сразу же перейти в конкретную папку, тогда команду cd следует использовать с ключом /d . По окончании выполнения команды, текущим каталогом станет указанная папка. Вывести текущую директорию можно той же командой cd без указания параметров.
Как видите, сменить каталог в cmd оказывается очень просто. Рекомендуем ознакомиться с другими встроенными в Windows программами, например, CHKDSK.
Команда copy
Одной из наиболее часто повторяющихся задач при работе на компьютере является копирование и перемещение файлов из одного места в другое. Для копирования одного или нескольких файлов используется команда COPY.
Синтаксис этой команды:
COPY [/A|/B] источник [/A|/B] [ источник [/A|/B] ] [результат [/A|/B]] [/Y|/–Y]
Краткое описание параметров и ключей команды COPY приведено в таблице.
| Таблица 1.1. Параметры и ключи команды COPY | |
| Параметр | Описание |
| источник | Имя копируемого файла или файлов |
| /A | Файл является текстовым файлом ASCII, то есть конец файла обозначается символом с кодом ASCII 26 ( ) |
| /B | Файл является двоичным. Этот ключ указывает на то, что интерпретатор команд должен при копировании считывать из источника число байт, заданное размером в каталоге копируемого файла |
| результат | Каталог для размещения результата копирования и/или имя создаваемого файла |
| /V | Проверка правильности копирования путем сравнения файлов после копирования |
| /Y | Отключение режима запроса подтверждения на замену файлов |
| /-Y | Включение режима запроса подтверждения на замену файлов |
Приведем примеры использования команды COPY.
Копирование файла abc.txt из текущего каталога в каталог D:PROGRAM под тем же именем:
COPY abc.txt D:PROGRAM
Копирование файла abc.txt из текущего каталога в каталог D:PROGRAM под новым именем def.txt:
COPY abc.txt D:PROGRAMdef.txt
Копирование всех файлов с расширением txt с диска A: в каталог ‘Мои документы’ на диске C:
COPY A:*.txt «C:Мои документы»
Если не задать в команде целевой файл, то команда COPY создаст копию файла-источника с тем же именем, датой и временем создания, что и исходный файл, и поместит новую копию в текущий каталог на текущем диске. Например, для того, чтобы скопировать все файлы из корневого каталога диска A: в текущий каталог, достаточно выполнить такую краткую команду:
COPY A:*.*
В качестве источника или результата при копировании можно указывать имена не только файлов, но и устройств компьютера. Например, для того, чтобы распечатать файл abc.txt на принтере, можно воспользоваться командой копирования этого файла на устройство PRN: COPY abc.txt PRN
:/> windows — How to detect if CMD is running as Administrator/has elevated privileges? — Stack Overflow
Другой интересный пример: создадим новый текстовый файл и запишем в него информацию, без использования текстового редактора. Для этого достаточно ввести команду COPY CON my.txt, которая будет копировать то, что вы набираете на клавиатуре, в файл my.txt (если этот файл существовал, то он перезапишется, иначе — создастся). Для завершения ввода необходимо ввести символ конца файла, то есть нажать клавиши .
Команда COPY может также объединять (склеивать) нескольких файлов в один. Для этого необходимо указать единственный результирующий файл и несколько исходных. Это достигается путем использования групповых знаков (? и *) или формата файл1 файл2 файл3. Например, для объединения файлов 1.txt и 2.txt в файл 3.txt можно задать следующую команду:
COPY 1.txt 2.txt 3.txt
Объединение всех файлов с расширением dat из текущего каталога в один файл all.dat может быть произведено так:
COPY /B *.dat all.dat
Ключ /B здесь используется для предотвращения усечения соединяемых файлов, так как при комбинировании файлов команда COPY по умолчанию считает файлами текстовыми.
Если имя целевого файла совпадает с именем одного из копируемых файлов (кроме первого), то исходное содержимое целевого файла теряется. Если имя целевого файла опущено, то в его качестве используется первый файл из списка. Например, команда COPY 1.txt 2.txt добавит к содержимому файла 1.txt содержимое файла 2.txt.
COPY /B 1.txt ,,
Здесь запятые указывают на пропуск параметра приемника, что и приводит к требуемому результату.
Команда COPY имеет и свои недостатки. Например, с ее помощью нельзя копировать скрытые и системные файлы, файлы нулевой длины, файлы из подкаталогов. Кроме того, если при копировании группы файлов COPY встретит файл, который в данный момент нельзя скопировать (например, он занят другим приложением), то процесс копирования полностью прервется, и остальные файлы не будут скопированы.
Как вывести содержимое файла в консоль?
Если появилась необходимость просмотреть содержимое файла прямо в cmd. Для этого пользуемся командой «TYPE» Я создал файл и написал в нём адрес своего блога. Теперь попробуем просмотреть данный файл из консоли, не запуская его обычном, привычным образом.

В общем все просто. Но как быть с файлами большего размера, где много информации? В этак случаи содержимое файла нужно выводить с паузой, чтобы просмотреть его полностью.
Для этого пишем так:

В конце добавляем «| more» таким образом содержимое файла будет выводится не полностью а отрывками, чтобы просмотреть следующею часть файла жмём «Enter»
Как копировать и вставлять текст на рабочий стол или ноутбук
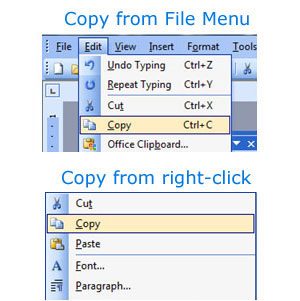
Копирование текста
Выделите текст, который вы хотите скопировать. Например, вы можете выделить слово, одну строку, абзац или весь текст в документе. После выделения сделайте любой из шагов ниже.
Щелкните правой кнопкой мыши выделенный текст и выберите «Копировать».
— ИЛИ —
Нажмите «Изменить» в верхнем меню «Файл» в программе, а затем нажмите «Копировать».
— ИЛИ —
Выделите текст и используйте сочетание клавиш Ctrl + C или Ctrl + Insert на ПК или Cmd + C на Apple Mac.
Заметка
Вы должны выделить или выбрать что-то, прежде чем это можно будет скопировать.
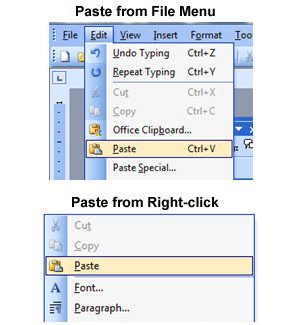
Вставка текста
После того, как вышеуказанные шаги были выполнены, текст перемещается во временную область, известную как буфер обмена. Чтобы вставить этот текст, переместите курсор в то место, куда вы хотите вставить, и выполните любое из следующих действий.
Щелкните правой кнопкой мыши там, где вы хотите, чтобы текст появился, и выберите Вставить.
— ИЛИ —
Нажмите «Изменить» в верхнем меню «Файл» в программе, а затем нажмите «Вставить».
— ИЛИ —
Нажмите сочетание клавиш Ctrl + V на ПК или Cmd + V на Apple Mac.
Чаевые
Вы можете вставлять текст в буфер обмена столько, сколько хотите, пока что-то еще не будет сохранено в буфере обмена. Кроме того, когда что-то помещается в буфер обмена, оно может быть скопировано в другие документы и программы.
Заметка
Если в буфере обмена ничего нет, то ничего нельзя вставить, а параметр Вставить отображается серым цветом. Что-то должно быть вырезано или скопировано, прежде чем его можно будет вставить.
Практика копирования и вставки текста
Используйте два текстовых поля ниже, чтобы скопировать (Ctrl + C или Cmd + C) текст в первом поле и вставить (Ctrl + V или Cmd + V) во второй. После копирования и вставки текста вы должны увидеть «Пример копирования текста» в обоих полях.
Все способы открыть командную строку — зачем так много?
Написать данную заметку о всех способах открытия командной строки меня сподвигли ваши вопросы в заметке об отсутствующем файле msvcr100.dll, где в последнем пункте мы рассматривали способ пофиксить проблему через командную строку.
Конечно, современные системы достаточно просто управляются при помощи мыши и мы достаточно редко пользуемся вводом различных команд, но иногда требуется выполнить что-то специфичное и нередко это делается простым вводом команды в терминал, а как его запустить мы сегодня и рассмотрим (все известные мне варианты). Будем вызывать строчку от имени Администратора и с ограниченной учеткой.
Открываем окно командной строки из меню Win + X
Наверное, это самый простой способ открыть командную строку на Windows 10 — нажмите на клавиатуре сочетание «Win + X» и в появившемся меню выберите нужный пункт.
Удобство данного способа в том, что вы можете выбрать сразу несколько режимов работы командной строки — это:
- Командная строка — обычная, с ограниченными правами;
- Командная строка (администратор) — с неограниченными правами (будьте осторожны)
В этой менюшке вообще много интересного и я рекомендую с ней подробно ознакомиться, иной раз очень выручает и экономит время.
Открываем окно командной строки из Диспетчера задач
Откройте «Диспетчер задач» и перейдите в подробный режим (Кликнув подробнее). Нажмите «Файл» в левом верхнем углу, а затем перейдите в «Запустить новую задачу». Введите CMD или cmd.exe и нажмите кнопку OK — тем самым вы откроете командную строку. Кроме того, можно отметить галочкой пункт, который запустит командную строку с правами Администратора.
Командная строка в режиме администратора с помощью Диспетчера Задач — секретный способ
Тут почти все как и в предыдущем пункте, чтобы запустить командную строку от имени администратора — просто удерживайте клавишу CTRL зажатой на клавиатуре при щелчке Файл > Создать новую задачу, тем самым вы откроете командную строку с правами админа (никаких команд вводить не нужно)
Открытие командной строки из результатов поиска
Вы можете запросто открыть окно командной строки просто введя «CMD» в поле поиска (Клавиши Win + S на клавиатуре). Возможно когда в Россию завезут Кортану, мы сможем компьютеру скомандовать голосом, но пока обойдемся и без этого…
Чтобы запустить терминал этим способом с правами администратора, то введите CMD в поле поиска и кликните правой кнопкой мыши и выберите пункт «Запустить от имени администратора». Как вариант чтобы вообще не трогать мышь, с помощью стрелок выберите командную строку и нажмите CTRL + SHIFT + ENTER, чтобы открыть окно командной строки в режиме администратора.
Запуск командной строки из всех приложений в меню Пуск
Откройте меню Пуск, кликнув по изображению Windows в левом нижнем углу. Перейдите во все приложения и найдите там «Служебные — Windows», а затем кликните по «Командная строка»
Открываем командную строку из Проводника
Командную строку можно открыть и через проводник Windows — просто перейдите по адресу C:WindowsSystem32 и найдите там файл cmd.exe. Вы можете либо кликнуть два раза, либо же нажав правую кнопку мыши выбрать «Запуск от имени администратора» — тут все зависит от вас и то, с какими правами требуется запустить терминал.
Командная строка из меню «Выполнить»
Нажмите кнопки «Win + R» на клавиатуре чтобы открыть диалоговое окно «Выполнить». Наберите команду CMD и нажмите кнопку OK (или Enter на клавиатуре).
Откройте командную строку из адресной строки Проводника
Откройте Проводник Windows и ткните в адресную строку (или нажмите сочетание клавиш ALT + D на клавиатуре). Просто введите CMD в адресной строке и тем самым вы запустите командную строчку с указанием пути текущей папки (где вы были на момент вызова терминала)
Командная строка из меню «Файл» в Проводнике
Откройте стандартный Проводник Windows, перейдите в папку или диск, который будет выбран в качестве стартового в командной строке. Кликните «Файл» на ленте и выберите «Открыть командную строку». Тут у вас два варианта запуска:
- Открыть командную строку — открывает командную строку в выбранной нами папке со стандартными разрешениями;
- Открыть командную строку как администратор — открывает окно командной строки в выбранной нами папке с правами администратора.
Открыть окно команд в Проводнике Windows
Чтобы открыть окно командной строки в любой нужной вам папке или диске, то просто перейдите туда через стандартный проводник. Щелкните правой кнопкой мыши на папке или в любом пустом месте в правой части проводника Windows удерживая зажатой клавишу SHIFT на клавиатуре, и из контекстного меню выберите «Открыть окно команд». Терминал запустится с указанием пути до папки, в которой мы находились.
Запуск командной строки с правами администратора
Для выполнения некоторых команд требуются права администратора компьютера. Причем просто запустить командную строку Windows находясь в учетной записи пользователя с административными правами недостаточно. Ее необходимо запустить от имени администратора. Сделать это можно как всегда несколькими способами.
- нажмите кнопку «Пуск» введите в поле поиска «командная строка» и щелкните правой кнопкой мыши по строчке «Командная строка» в результатах поиска и выберите в контекстном меню «Запуск от имени администратора» (все то же самое можно сделать с «cmd»);
- нажмите «Пуск» ⇒ «Все программы» ⇒ «Стандартные» ⇒ щелкнуть правой кнопкой мыши по «Командная строка» и выбрать «Запуск от имени администратора»;
- открыть в Проводнике папку C:\Windows\System32, щелкнуть по файлу cmd.exe правой кнопкой мыши и выбрать пункт «Запуск от имени администратора»;
- сделать ярлык для запуска командной строки, щелкнуть по нему правой клавишей мыши и выбрать «Запуск от имени администратора»;
- создать ярлык для командной строки и в его свойствах указать «Запускать от имени администратора», теперь командная строка будет сразу запускаться с нужными правами;
- нажать комбинацию клавиш WIN + X (в Windows 8).
Каким способом пользоваться решать естественно вам, но в любом случае в названии открывшегося окна появится «Администратор».
Вот и все базовые знания, которые необходимо знать, чтобы пользоваться командной строкой Windows. Теперь вы не впадете в ступор от предложения воспользоваться командной строкой, даже если вы начинающий пользователь компьютера. Остальные возможности можете изучить самостоятельно, если вам это нужно. Вдруг вам так понравится, что вы будете предпочитать работать в командной строке, а не в графическом интерфейсе. Такие люди тоже есть.
Где находится командная строка?
Основной файл командной строки — консоль cmd.exe переводящий команды пользователя в понятный системе вид, находится в папке с установленной ОС по пути: :\WINDOWS\system32\cmd.exe
Как запустить / открыть / вызвать командную строку?
Данные методы запуска командный строки актуальны для всех версий, в том числе и тех, которые я рассматриваю на своем сайте — windows XP , 7 , 8
1) Пуск — Все программы — Стандартные — Командная строка
2) Пуск — Выполнить — вводим cmd.exe
3) сочетание клавиш Win + R — вводим cmd
4) Запуск из системной папки: :\WINDOWS\system32\cmd.exe
Для того, чтобы запустить командную строку от имени Администратора, подойдет 1 и 4 способ, нужно на ярлыке щёлкнуть ПКМ и выбрать в меню «Запуск от имени Администратора».
Команды / параметры / ключи командной строки .Узнать команды командной строки можно прям в ней же, набрав help и нажав клавишу Enter (после окончания ввода всех команд нужно использовать именно Enter (ВВОД) ).
Вдаваться слишком глубоко не буду, потому что для этого лучше писать отдельную статью. Приведу лишь небольшой пример использования командной строки.Допустим у меня на диске E находится папка 123 , а в ней текстовый файл test.txt .Вот теперь я хочу сделать этот файл скрытым, не заходя на этот диск и не «видя» этого файла с папкой. Команда, отвечающая за атрибут «Системный» — это attrib. И у неё существуют свои атрибуты (уже команды). Можете даже посмотреть на скрине выше, я там показывал именно её на примере.Из всех её атрибутов мне нужны только два — это его установка и сам атрибут. За это отвечают + и s.Итак, моя команда будет следующей: attrib +s e:/123/test.txt . Вот так будет выглядеть правильный результат:
Ой. Только заметил что вместо Скрытый я сделал его Системным, а ещё удивляюсь почему он не пропал в папке. Я специально не стал удалять скрины и редактировать статью для того, чтобы показать Вам как можно исправить такую оплошность (как я сделал). Тоже хорошая информация.
Ну и напоследок: Как редактировать текст в окне командной строки? Дело в том, что стандартные методы с помощью сочетаний клавиш Ctrl+C и Ctrl+V в командной строке не работают.Тут нужно пользоваться ПКМ — Правой Кнопкой Мыши.Для того, чтобы вставить текст в командную строку, просто кликаем ПКМ на любом месте командной строки, затем выбираем Вставить.
Для того, чтобы скопировать часть текста из командной строки можно воспользоваться одним из двух методов:1) ПКМ — Выделить всёВыделится весь текст, но можете выделить сразу какой Вам угодно, просто как обычно зажав ЛКМ 2) ПКМ — ПометитьПоявится мигающий курсор в начале строки, которым можно управлять «стрелочками» на клавиатуре. И при нажатой кнопке shift выделить текст, управляя так же «стрелками» на клавиатуре. Либо выделаем снова с помощью мыши.
при желании, можете изменить настройки командной строки, выбрав пункт в меню выше «Свойства»
Исправление тестирующей программы за счёт комплексирования программных средств
Постановка задачи: имеется программа для тестирования знаний по методу «один правильный ответ». Программа может быть использована для тестирования разнообразных знаний. С этой целью задаваемые вопросы, возможные ответы на них и правильные ответы содержатся в текстовом файле с расширением .dat ,
Необходимо скрыть текстовый файл от тестируемых.
При решении этой задачи реализован следующий подход: на языке C# составлена программа зашифровки текста (shifruem.cs). С её помощью текст превращается в зашифрованный файл с расширением «.s».
Во время тестирования учащимся предоставляются:
- Текстовый файл с расширением «.s»
- Программа расшифровки «d.exe», создающая файл с расширением .dat
- Тестирующая программа tt.exe
- Два cmd-файла: «begin.cmd» и «tt1.cmd».
Файл «begin.cmd» создаёт на диске С: скрытую папку, путь к которой превращает в логический диск W. На этот диск переписываются тестирующая программа и восстановленный текстовый файл с вопросами теста и ответами на них. Правильный ответ располагается всегда первым. Логический диск W существует только во время тестирования и удаляется при выходе из программы.
Сказать, что так создана идеальная система защиты от несанкционированного просмотра ключевого файла, нельзя. Но для того, чтобы найти этот файл, надо понимать команды, в cmd-файлах. А это требует наличия у тестируемого определённой квалификации.
Естественно, воспользоваться таким способом тестирования можно только однажды.
Далее приводятся: содержание подготовленной к тестированию папки, тексты cmd-файлов, внешний вид экрана во время тестирования и текст программы shifruem.cs.
Подготовленная к тестированию папка содержит:

Текст файла Begin.cmd:
@echo off color F0 if not exist c:\12 md c:\12\ if not exist c:\12\weojrdkci md c:\12\weojrdkci if not exist w: subst w: c:\12\weojrdkci attrib +H +S /S /D c:\12\weojrdkci D.exe copy test1.dat w:\test1.dat copy 2.s w:\2.s copy Tt.exe w:\Tt.exe copy tt1.cmd w:\tt1.cmd del test1.dat rem del D.exe 2.s Tt.exe tt1.cmd test1.dat w: tt1.cmd
Текст файла tt1.cmd:
@echo off tt.exe c: subst w: /d
Использование такого комплекса программ приводит к тому, что расшифрованного файла с тестом не видно — он спрятан.
В данном случае цель достигается за счёт комплексирования программных средств: не имеющего исходных текстов файла тестера (не только не имеющего исходных текстов, но и неизвестно, на каком языке написанного), двух простых программ -написанных на языке C#, и двух командных файлов операционной системы Windows.

А зашифровка ведётся программой Shifruem.exe.
Текст программы Shifruem.exe:
using System; using System.IO; using System.Text; namespace FileStream {
class Class1 {
static void Main(string[] args) {
//Ооздаем экземпляр Chitat класса StreamReader и указываем путь к файлу и его название
StreamReader Chitat = new StreamReader("test1.txt",System.Text.Encoding.GetEncoding("w indows-1251"));
// Объявляем переменную A.
string A;
//В переменную А считываем содержимое файла.
A = Chitat.ReadToEnd();
//Закрываем поток
Chitat.Close();
//объявляем переменную temp, в которой накапливается //зашифрованный текст
string temp = "";
// Шифруем!!!
for (int i = 0; i < A.Length; i++) temp += (char)(A + 1);
// Выводим на экран : //string AC=" Вот , что сделали : ";
//Console.WriteLine(AC);
//Console.WriteLine(temp); //Останавливаемся для просмотра: //Console.ReadLine();
//Создаем экземпляр Pisat
//класса StreamWriter StreamWriter Pisat = new StreamWriter("2.s", true, System.Text.Encoding.Unicode);
//Вызываем метод Write экземпляра Pisat Pisat.Write(temp); //Закрываем поток
Pisat.Close();
}
}
}

