Рейтинг программ для проверки жесткого диска
Содержание:
- Программы для восстановления удаленных файлов и данных с жесткого диска
- Paragon Partition Manager
- Разделение диска стандартными средствами Windows
- Прога для распределения места на жестком диске. Бесплатные программы для деления жесткого диска
- HDDScan
- Очистка
- Как выбрать
- Разбиваем жесткий диск на разделы
- AOMEI Partition Assistant Pro
- Справочная информация
- CrystalDiskInfo
- Программы для восстановления и проверки жесткого диска
- Программы для проверки жёсткого диска
Программы для восстановления удаленных файлов и данных с жесткого диска

Не стоит надеяться на бесплатные программы, если речь идет о профессиональном восстановлении данных. Но попробовать всегда можно, тем более большинство производителей предоставляют пробный период. Сегодня выбор стоит отдавать следующим вариантам:
- Recuva – бесплатное приложение;
- Hetman Partition Recovery – есть пробная версия;
- R-Studio – пробная подписка;
- Pandora Recovery – бесплатная программа;
- Wondershare Data Recovery – пробная подписка.
В первую очередь стоит воспользоваться Recuva– простой и удобной программой для восстановления удаленных файлов из корзины и стертых данных с разделов жесткого диска. Помимо HDD приложение работает со всеми актуальными на 2020 год носителями. Recuva поддерживает любые форматы, а интуитивно понятный интерфейс позволяет быстро разобраться с приложением даже начинающим пользователям. При помощи этого приложения быстро выполняется проверка HDD на ошибки, также Recuva указывает на битые сектора. К недостаткам можно отнести только то, что программа работает исключительно с Windows.
Paragon Partition Manager
Программа предназначена для упрощения сложных процессов изменения размера, создания, форматирования, копирования и удаления разделов диска в удобном для пользователя интерфейсе. Изменяя способ, которым ваш компьютер хранит и получает информацию, это программное обеспечение способно снизить нагрузку на компьютер и оптимизировать производительность системы. В целом это одна из лучших программ для дефрагментации жесткого диска.
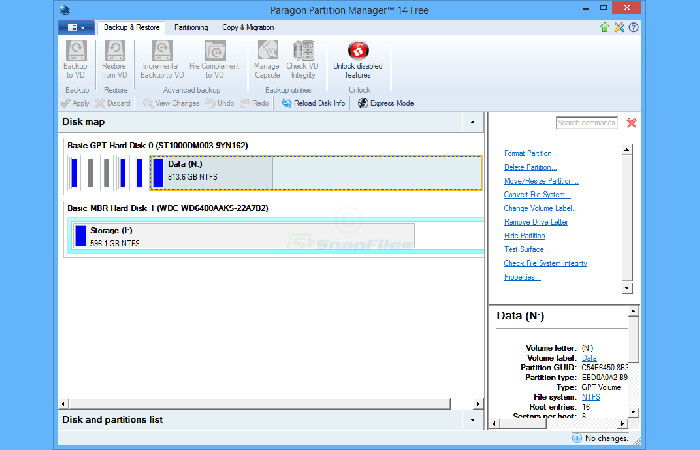
Пользовательский интерфейс имеет удобный вид, понятные кнопки, которые обеспечивают доступ ко всем основным функциям программного обеспечения. Можно использовать модуль Express Partition для быстрого и простого выполнения любых основных операций, включая создание, изменение размера, копирование и удаление секторов.
Интересный функционал:
- Мастер изменения размера позволяет легко перемещать, изменять размеры разделов в различных местах на жестком диске. Технология Paragon Hot Resize позволяет увеличивать сектора без перезагрузки операционной системы.
- Технология Power Shield обеспечивает согласованность хранения данных, оптимизирует скорость, с которой компьютер открывает и сохраняет файлы.
- Paragon Smart Partition обеспечивает максимальную безопасность при выполнении разделения, поэтому не нужно беспокоиться о потере данных.
- Помогает организовать распределение данных на винчестере, чтобы освободить дополнительное пространство в существующих секторах.
- Мастер создания разделов позволяет легко назначать новые сектора в оптимальной области винчестера. Сектора можно отформатировать в NTFS и назначить букву диска в интерфейсе Windows Explorer.
- Можно изменить размер разделов, используя свободное пространство, доступное в одном разделе, чтобы увеличить другой.
- Поддерживает накопители емкостью 2,2 ТБ.
| Плюсы | Минусы |
|---|---|
| Есть подсказки; | Интерфейс не переведен на русский язык; |
| Отличный дизайн; | Редкие обновления; |
| Работает без сбоев; | Полный функционал — в платной версии. |
Разделение диска стандартными средствами Windows
В операционной системе Windows есть стандартная оснастка Консоли управления MMC для работы с разделами дисков, которая называется «Управление дисками». С помощью этой оснастки можно создавать и удалять разделы, форматировать диски, создавать виртуальные диски и изменять буквы дисков.
Разделение диска на разделы с помощью оснастки «Управление дисками»
1. Откройте оснастку «Управление дисками»: нажмите сочетание клавиш <Win+R> и наберите команду diskmgmt.msc.
2. Выделите раздел диска C: и через контекстное меню (вызывается правой клавишой мыши) выберите пункт «Сжать том..».
3. Укажите размер сжимаемого пространства (по умолчанию указан весь размер доступный для сжатия)Например, доступно для сжатия 67364 МБ ( в Гигабайтах 67364/1024 = 65,79ГБ, можно делить на 1000 для удобства — разница будет незначительной). Чтобы получить дополнительный диск объемом 20ГБ, укажите размер сжимаемого пространства 20480 (или 20000) и нажмите кнопку .
4. Отформатируйте созданный раздел. После выполнения операции среди разделов диска появится новый неформатированный раздел, заданного размера. Если вы указали размер 20000, то вероятно получите раздел размером 19,53ГБ.Кликните правой клавишей мыши по разделу и выберите пункт «Создать простой том…»
5. В мастере создания томов укажите размер тома, букву диска, файловую систему или оставьте все значения по умолчанию.
6. Убедитесь в создании раздела.Среди разделов физического диска появится новый логический диск.
Откройте проводник Windows и убедитесь в том, что диск с заданной буквой присутствует в списке дисков.
Как разбить диск на разделы в командной строке
Для работы с дисками в командной строке Windows есть программа Diskpart. У малоопытных пользователей могут возникнуть трудности при работе с программой, так как потребуется знание команд утилиты и понимание структуры дискового пространства.
Для разделения диска на разделы с помощью DiskPart потребуется выполнить следующие шаги:
1. Запустите командную строку от имени администратора.
2. Введите имя программы
3. Просмотрите список имеющихся томов
В списке будут показаны тома всех дисков, в том числе тома скрытых разделов и съемных дисков
Стоит обратить внимание на колонку «Имя» — здесь будут обозначения буквы диска
4. Выберите том, имеющий имя «C» (в моем примере «Том 2», диск с операционной системой)
5. Укажите в мегабайтах размер, на который необходимо сократить выбранный том, например на 10GB (1024MB)
Дождитесь сообщения об успешном выполнении команды.
6. Посмотрите список дисков.
Обратите внимание на тот диск, который имеет свободное дисковое пространство в 10ГБ (в моем случае это Диск 0)
7. Выберите диск со свободным пространством.
8. Создайте раздел на выбранном диске
9. Отформатируйте созданный раздел
10. Присоедините букву к разделу диска
11. Убедитесь в том, что новый том успешно создан с помощью команды list volume. В списке должен присутствовать том с заданной буквой и размером.
12. Для выхода из программы DiskPart набирите exit.
Для тех, кто не имеет достаточного опыта с работы с командной строкой и утилитой DiskPart процесс может показаться сложным. Поэтому новичкам лучше пользоваться программами с графическим интерфейсом, где все происходит более наглядно.
Чтобы разбить диск на разделы можно воспользоваться одной из множества сторонних программ для работы с дисками. Преимущество сторонних программ перед стандартными средствами Windows в том, что они предлагают более понятный интерфейс и имеет больше функционала. Из неудобств использования таких программ стоит отметить то, что при работе с разделами системного диска c:\, на котором расположена операционная система, потребуется перезагрузка компьютера и длительность операции может составлять десятки минут.
Прога для распределения места на жестком диске. Бесплатные программы для деления жесткого диска
Разбивкой жесткого диска называют процесс разделения одного диска на несколько логических дисков. В этой статье мы рассмотрим популярные программы для разбивки жесткого диска.
Операционная система Windows 7 оснащена встроенной утилитой для разбивки дисков. Для того чтобы запустить ее пройдите по пути: Пуск – Панель управления — Система – Администрирование – Управления компьютером – Управление дисками.
Запустив утилиту управления дисками, вы получите доступ ко всем необходимым функциям. Для уже существующих дисков вы можете выполнить: удаление, форматирование, изменение буквы, сжатие и удаление диска. Если к компьютеру подключен новый жесткий диск без разметки, вы сможете выполнить разбивку диска.
Если возможностей встроенной утилиты для разбивки диска вам недостаточно можете воспользоваться программами сторонних производителей.
Бесплатные программы для разбивки диска
Wondershare Disk Manager Free
Качественных бесплатных программ для разбивки диска не так много. Одной из таких программ является . Данная программа позволяет создавать, удалять, копировать, и преобразовывать разделы. Программа обладает очень простым и интуитивно понятным интерфейсом. Благодаря чему даже отсутствие русского языка не усложнит процесс работы с программой даже для не слишком опытных пользователей. Для установки данной программы придётся пройти бесплатную и предельно простую регистрацию на сайте производителя.
Платные программы для разбивки диска
Одной из самых популярных и известных программ такого рода является Partition Magic от компании Symantec. Данная программа может работать с загрузочного диска, что значительно упрощает разбивку перед установкой операционной системы. Программа Partition Magic поддерживает работу с файловыми системами NTFS и FAT. Кроме базовых операций, таких как создание и форматирование, Partition Magic позволяет выполнять конвертирование файловых систем, изменение размеров разделов, объединение разделов.
Paragon Partition Manager
Paragon Partition Manager – мощная программа для разбивки жесткого диска, резервного копирования, и управления операционными системами. В отличие от предыдущей программы, Paragon Partition Manager обладает более широким набором возможностей и функций. Так, данная программа одна из немногих позволяющих работать с дисками для виртуальных машин (MS Virtual PC, VMware Workstation, VMware Fusion и Sun VirtualBox).
Acronis Disk Director
Acronis Disk Director – еще одна продвинутая программа для разбивки жесткого диска и управления дисками. Acronis Disk Director состоит из трех частей: модуль управления дисками, модуль Acronis Recovery Expert для восстановления потерянных данных и модуль Acronis OS Selector для управления несколькими операционными системами. Acronis Disk Director оснащен всеми необходимыми функциями для управления дисками, при этом программа поддерживает все современные файловые операционные системы.
MiniTool Partition Wizard – это удобное приложение, с помощью которого можно изменять диски HDD. В нем вы сможете менять размеры разделов, файловой системы, а также создавать, форматировать, удалять и скрывать их при необходимости.
Размер: 20 MB | Cкачали: 5321 раз | Тип файла: exe | Версия: 8.1.1
Основные возможности
- изменение размеров разделов винчестера;
- форматирование/удаление/создание/копирование логических и первичных разделов;
- преобразование файловой системы FAT в NTFS;
- клонирование жесткого диска;
- визуальный просмотр данных;
- преобразование динамического диска в базовый;
- тестирование работоспособности винчестера;
- скрытие/показ/установка активного раздела;
- изменение присвоенной буквы.
Достоинства и недостатки
Достоинства:
- бесплатное распространение;
- выполнение всех базовых действий с томами диска;
- внутренняя система безопасности данных;
- работа с традиционными и новыми типами дисков;
- профессиональные инструменты для тестирования;
- поддержка работы с RAID-массивами.
Недостатки:
- блокирование отдельных функций;
- отсутствие поддержки динамических дисков;
- англоязычное меню.
Paragon Partition Manager. Бесплатный программный продукт для управления жестким диском. Он может изменять структуру разделов, размер, производить дефрагментацию и поиск битых секторов. Поддерживает любые модели носителей.
Partition Magic. Бесплатная программа для разбивки жесткого диска на разделы, а также управления их структурой. Может выполнять запланированное резервное копирование, создавать тома, объединять их в один либо разделять, изменять их размеры.
HDDScan
Софт предназначен для диагностики винчестера. Программа тестирует HDD на присутствие ошибок и «битых» участков, отражает S.M.A.R.T-показатели. Софт подсказывает, какой участок в опасности и требует резервирования. Способен его «изолировать».
Имеются различные настройки для регулирования — снизить шум, сократить потребление энергии, управлять вращением в момент простоя.
Достоинства:
- привлекательный интерфейс;
- высокая скорость тестирования;
- подробное описание параметров S.M.A.R.T.;
- возможно синхронизироваться с большинством протоколов передачи информации;
- отчеты о работе софта подробно визуализированы;
- регулярно обновляется (последний раз — июль 2018).
Недостатки:
- на английском языке;
- требуются специфические знания и умения (предназначена для профессионалов);
- взаимодействует не со всеми накопителями;
- иногда изолирует вместе с поврежденным участком рабочий сектор.
Очистка
Очистка диска также может помочь вам освободить требуемое место. Сделать это можно с помощью одноимённой утилиты. Для этого:
- В служебных программах, меню «Пуск» запустите утилиту «Очистка диска»
- Выберите диск, на котором хотите произвести очистку.
- Откроется окно, в котором вы сможете как удалить разного рода временные файлы, так и получить подробную информацию о системных и прочих файлах.
- Стоит обозначить файлы для удаления галочками и подтвердить действие.
- Во вкладке «Программы и компоненты» вы сможете легко удалить ненужные вам игры и программы, которые порой занимают немало места на диске.
Как выбрать
Какую именно и как выбрать лучшую программу для управления и восстановления жесткого диска, каждый пользователь решает сам
Здесь важно понимать, что все подобные продукты делятся на две неравные группы:
- универсальные утилиты;
- узкоспециализированный софт.
Первых очень мало, это — Acronis Disk Director, Partition Manager. С помощью данных продуктов можно выполнить целый комплекс задач по обслуживанию и управлению винчестером.
Вторая группа представлена большим количеством программ. Их функционал ограничен, но выигрывает мощностью и разнообразием операций одной функции.
В зависимости от того, какую именно основную задачу будет выполнять утилита, можно подобрать соответствующий софт.
Разбиваем жесткий диск на разделы
Вначале, я хотел вам рассказать, как разбивать диск с помощью какой-либо программы, например Norton Partition Magic или Аcronis Disk Director. Но поискав информацию и поспрашивав разных знающих людей, пришел к выводу, что не стоит этого делать. Многие склоняются к мнению, что на самом деле эти программы лишь делают иллюзию «разбившихся дисков», то есть вы как бы видите два диска, а на самом деле он как был один, так и остался.
Я вам расскажу о стандартном способе. У него есть один минус, он может разбить диск, только на две равные части, но для меня лично в этом не было ничего страшного, когда я делал это на своем ноутбуке.
Итак, для начала находим раздел управление дисками. Нажмите Пуск -> Панель управления -> Администрирование -> Управление компьютером -> а там уже выберите в левом Управление дискам.

Можно зайти и другим способом Пуск -> Выполнить -> вносите туда данную команду diskmgmt.msc и нажимаете «OK». Перед вами откроется окно «Управление дисками»

У меня на картинке, диск «С» уже разбит, но я покажу вам, как разбивать на диске «J», разницы нет
Кстати, когда откроете это окно не обращайте внимание, что там уже будет несколько разделов, нам нужен только тот, где присутствует буква «С»
Нажмите правой кнопкой мыши по тому с диском «С» и выберите пункт «Сжать том».

Выскочит такое окно, тут все понятно.

Далее выскочит такое окно, в котором вы должны будете выбрать размер нового диска, мой вам совет выбирайте максимум, все равно больше чем пополам, разбить не получиться. То есть внесите в пункт «Размер сжимаемого пространства» цифру, которая находиться в пункте «Доступное для сжатия пространство», цифры можно вводить клавиатурой. И нажмите «Сжать».

После чего у вас в окне «Управление дисками» появиться еще один раздел. С черной полосой вверху, на нем будет написан размер и слово «Не распределен». Нажмите по нему правой кнопкой мыши и выберите «Создать простой том»

После чего откроется окно «Мастер создания простых томов». Выберите размер по максимуму, нажмите «Далее». После чего поставьте точку «Назначить букву диска» и выберите букву, тут уж, какая вам нравиться, нажмите «Далее». Поставьте точку напротив «Форматировать этот том следующим образом:», напротив «Файловая система», выберите NTFS. Напротив «Размер кластера», поставьте «По умолчанию». «Метка тома» это название диска, который создастся, тут уж, что Душе угодно. Так же поставьте галочку «Быстрое форматирование», а галочку «Применять сжатие фалов и папок», ставить не надо. Нажмите «Далее». После чего, на завершающем шаге, у вас появится надпись большими буквами – «Завершение мастера создания простого тома». Теперь еще раз проверяем то, что мы настраивали и нажимаем «Готово». Все.
После этого у вас появиться новый локальный диск. Можете зайти в «Мой компьютер» и посмотреть. Картинки показывать не буду, ибо там все просто и понятно без них.
Примерно так это и делается, как вы могли заметить, ничего трудного в этом нет. В данный раздел вы можете скачивать все фильмы, игры музыку и прочее, разумеется создав соответствующие папки, и не бояться, что при восстановлении системы они удаляться.
Всем успехов! Пока :).
AOMEI Partition Assistant Pro
Утилита, которая позиционирует себя в качестве профессионального ассистента по работе с дисками, действительно оправдывает название. В отличие от ранее рассмотренных программ, в AOMEI Partition Assistant Pro есть русский язык, значительно упрощающий процесс взаимодействия.
Все меню приложения разбито на вкладки:
- «Система»;
- «Диск»;
- «Раздел»;
- «Мастер»;
- «Параметры»;
- «Справка».
В первых двух приводится информация относительно версии ПО и характеристик накопителя, а следующие три необходимы для управления диском. Есть функция разбивки на разделы, проверки на ошибки и форматирования HDD (SSD). При возникновении вопросов рекомендуется открыть пункт «Справка», а новичкам лучше предварительно изучить «Учебник», вшитый в AOMEI Partition Assistant Pro.
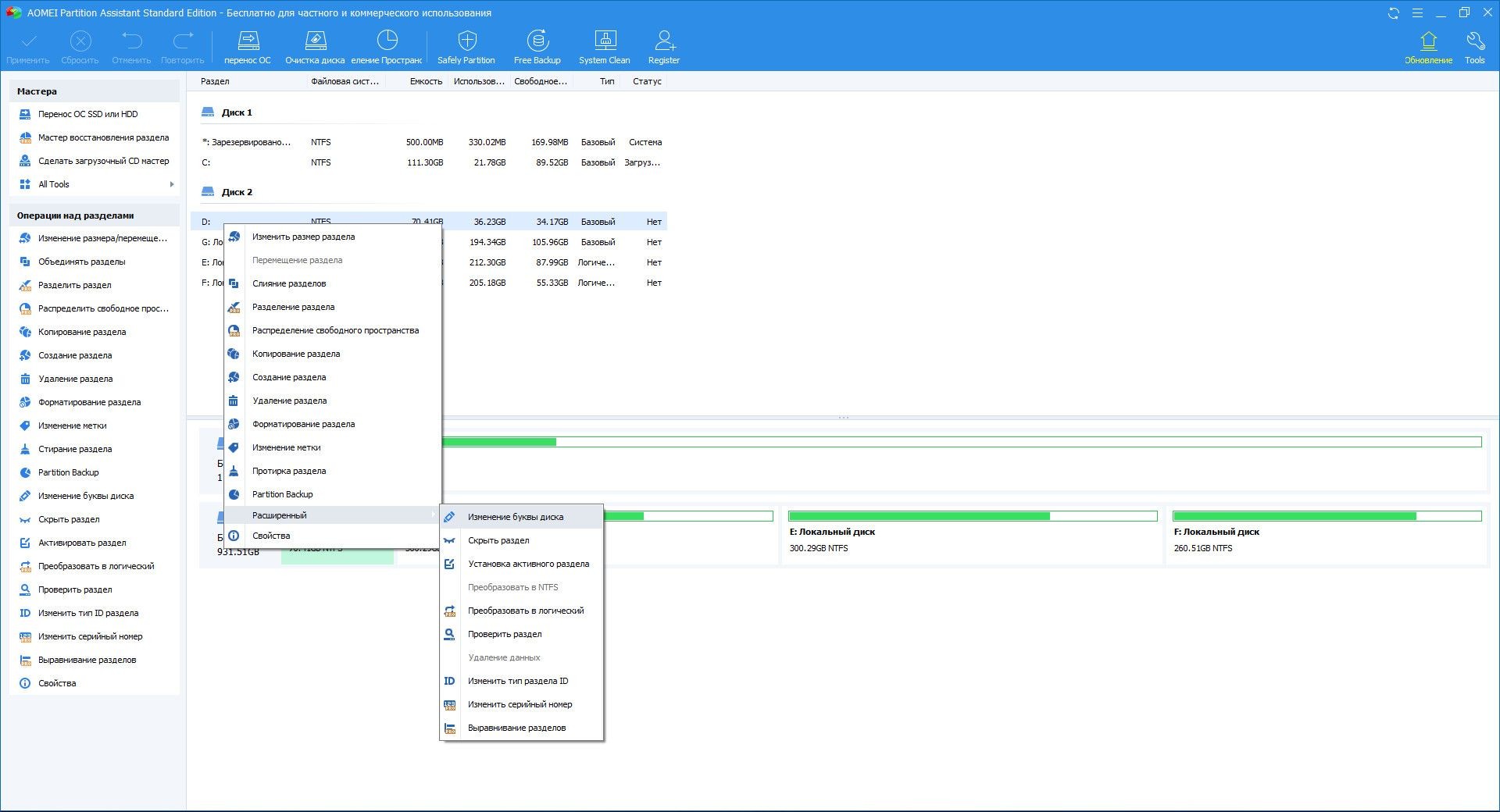
Справочная информация
Что такое форматирование?
Форматирование диска – это процедура нанесения меток на устройство хранения данных — на жесткий диск (HDD), карту памяти, CD/DVD или другой носитель информации. Операция форматирования одинаково полезна для новых и “поношенных”, отслуживающих свой век HDD.
Диск, на котором нет разметки, абсолютно бесполезен. Кроме того, что вы наносите на диск разметку, при форматировании все данные удаляются почти что безвозвратно (хотя есть множество программ для восстановления после форматирования). Поэтому нужно быть осмотрительными и заранее подготовиться к форматированию жесткого диска.
Рано или поздно форматирование диска неизбежно
Однако перед этим очень важно обновить или переустановить операционную систему на компьютере. Вместе с удалением ненужных файлов вы получаете совершенно чистую среду без дефектов, вредных вирусов, неиспользуемых программ, данных, которые приводят к конфликтам
Таким образом, перед переформатированием жесткого диска мы переустанавливаем ОС.
Перед форматированием сделайте резервную копию всех важных данных на другом диске. Как уже было сказано, во время выполнения этой процедуры на диск записывается различная служебная информация, метки, которые позволяют в дальнейшем записывать на HDD информацию беспрепятственно.
Этапы форматирования жесткого диска
- Низкоуровневое – на данной стадии на диск наносится базовая разметка на низком уровне. Как правило, этим занимается разработчик оборудования. При этом на диск наносятся специальные дорожки, служебные данные. Эта информация остается на жестком диске практически навсегда – перезаписать ее можно только с помощью фирменных утилит. Эти программки способны заменить только служебные данные. Кстати, если произвести низкоуровневое форматирование жесткого диска, то восстановление данных впоследствии вы уже не сможете, к сожалению или счастью. Поэтому, если вы ставите целью уничтожение информации, тогда можете воспользоваться данным форматом. Читать о низкоуровневом форматировании
- Разбивка разделов. Понятное дело, что хранить данные на диске без разделов достаточно неудобно. Для некоторой логической организации HDD разбивается на особые зоны, диски – диск C:, диск D: и так далее. Для данных целей могут использоваться как встроенные в ОС служебные утилиты, так и внешние программы для форматирования жесткого диска, о которых я уже не раз писал.
- Высокоуровневое. В процессе этого типа переформатирования производится создание загрузочных секторов, файловых таблиц.
Виды форматирования диска
Возможно, вы знаете, что штатные средства системы предусматривают 2 метода, которыми вы можете отформатировать жесткий диск — внешний или внутренний:
-
быстрое форматирование: занимает меньше времени, позволяет провести процедуру как есть. Суть в том, что при этом виде форматирования компьютера файлы в таблице файлов затираются нулями, при этом данные хранятся как ни в чем ни бывало, вы их впоследствии сможете восстановить. Также при данном методе вы не оптимизируете файловую структуру, и если на жестком диске были дефекты, вы их не исправите при быстром методе
-
обычное форматирование: более длительное по времени и более глубокое форматирование жесткого диска. Данные на внутреннем или внешнем диске полностью уничтожаются, файловая система проверяется на возможные ошибки, повреждения. сбойные секторы, bad-блоки. Таким образом, при обычном способе переформатирования, вы убиваете двух зайцев, хотя и теряете немного больше времени.
CrystalDiskInfo
Это приложение для поддержания работоспособности жесткого диска, предназначенное для постоянного мониторинга атрибутов производительности носителя и уровней температуры. Благодаря детальному анализу программное обеспечение предоставляет полезную информацию о состоянии винчестера.

Размер установщика приложения составляет чуть более 1,5 Мб. Эта программа совместима практически со всеми версиями Windows, начиная с 2000 г., включая 2003, 2008, XP, Vista и 7.
Главное окно пользовательского интерфейса CrystalDiskInfo разделено на 7 основных подменю: файл, редактирование, функции, тема, рабочий стол, справка и язык. Выход из приложения должен быть сделан через меню файла. Функциональное меню — здесь находится большая часть функциональнала. Он позволяет обновлять конкретные цели, повторно сканировать жесткий диск, открывать окно графика, скрывать различную статистику, выбирать предпочтительный тип температуры. Меню функций также предоставляет доступ к управлению дисками, параметрам диспетчера устройств и настройкам состояния работоспособности, а также множеству других расширенных функций.
| Плюсы | Минусы |
|---|---|
| Многофункциональность; | Не все SSD поддерживаются. |
| Регулярные обновления; | |
| Есть мобильная версия. |
Программы для восстановления и проверки жесткого диска

Лучше всего в этих задач себя показали:
- Hetman Partition Recovery – есть пробная версия;
- HDAT2 – распространяется бесплатно;
- Victoria HDD – бесплатная утилита;
- MHDD – бесплатная;
- Zero Assumption Recovery – присутствует пробный период.
Hetman Partition Recovery – это лучшая программа для жестких дисков на русском. Принцип работы аналогичен другим инструментам по восстановлению. Hetman Partition Recovery обладает огромной базой и способна работать с любыми типами носителей. Программа с высокой скоростью сканирует диск и выдает подробный отчет о проделанной работе. При желании можно восстановить носители, где сбой был вызван программными ошибками. Отлично справляется с битыми секторами. Запустить Hetman Partition Recovery можно на любой версии операционной системы и через BIOS, если в нормальном режиме жесткий диск уже не работает.
Программы для проверки жёсткого диска
Существует множество программ, предназначенных для проверки жёсткого диска. Рассмотрим несколько популярных приложений.
Seagate SeaTools
Эта бесплатная программа оптимально справляется со своей задачей. Она может провести полную проверку вашего жёсткого диска на ошибки, обнаружить и устранить неисправности. Отличительной чертой Seagate SeaTools является возможность использовать её до загрузки Windows с помощью специально созданного загрузочного диска. Благодаря этому можно вернуть к жизни систему, которая вышла из строя из-за неполадок жёсткого диска. Программа является универсальной и работает со многими моделями оборудования.
Seagate SeaTools — удобная программа для проверки жёсткого диска и исправления ошибок
HDD Regenerator
Данная платная программа подходит для проверки жёсткого диска на ошибки и последующего их исправления.
Бесплатная версия программы подойдёт для проведения простой проверки
HDD Regenerator не только проводит качественный анализ большинства жёстких дисков, но и способна изолировать, а затем попытаться восстановить повреждённые участки диска. Функция анализа доступна и в бесплатной пробной версии.
После покупки платной версии вы получите полный доступ к полезным функциям программы
Western Digital Data Lifeguard Diagnostic
Эта программа поддерживает только жёсткие диски, выпущенные компанией Western Digital. Кроме качественного и бесплатного анализа, в ней также имеется возможность изолировать повреждённые секторы.
Программа Western Digital Data Lifeguard Diagnostic подходит для жёстких дисков Western Digital
Это позволяет избежать в дальнейшем повторной записи файлов в эти секторы. Western Digital Data Lifeguard Diagnostic имеет функцию полного форматирования, после которого не удастся восстановить удалённые файлы, так что будьте внимательны при работе с этой программой.
CrystalDiskInfo
Одна из лучших программ для проверки состояния жёсткого диска. Вне зависимости от того, используете ли вы внешний жёсткий диск, или он подключён к компьютеру стандартными методами, — эта программа может быть вам полезна. Она проводит подробный анализ всех подключённых дисков и выдаёт результат в виде детальной информативной сводки. Таким образом, вы можете узнать всю необходимую информацию: от версии прошивки диска до системных ошибок, возникших при диагностике.
Программа CrystalDiskInfo выдаёт полную информацию о жёстком диске
Кроме этого, эта программа обладает следующими полезными функциями:
- вывод температуры — возможность следить за температурой жёсткого диска в режиме реального времени (данные отображаются в правом нижнем углу экрана);
- управление настройками жёсткого диска, регулирование громкости его работы и скорости взаимодействия с диском;
- обнуление счётчиков повреждённых сегментов диска;
- отображение продолжительности службы диска и количества запусков компьютера.
Программа CrystalDiskInfo не исправляет ошибок диска, но подходит для проведения подробной диагностики.
Диагностику состояния жёсткого диска можно провести как системными методами, так и при помощи специальных программ. Следите за появлением ошибок на ваших дисках, и тогда вы никогда не потеряете важные файлы из-за технических неисправностей.
</index>
Из-за высокой цены на твердотельные накопители, все пользователи вынуждены пользоваться обычными жесткими дисками
И в большинстве случаев после многих годов использования жесткого диска никто не обращает внимание на его состояние. А состояние жесткого диска начинает интересовать пользователей только тогда, когда начинаются проблемы
Поэтому стоит проверять жесткий диск на наличие ошибок при любом подозрении.
В этой статье мы рассмотрим как проверить состояние жесткого диска Windows 10 встроенными средствами операционной системы и собственно выбрали для Вас лучшие программы для проверки жесткого диска на наличие ошибок. Перед выбором программы Вам стоит оценить плюсы и минусы программ для проверки состояния жесткого диска.
