Как отключить защитник windows 10
Содержание:
- Настройки и дополнительные функции Защитника Windows
- Сторонние утилиты
- Антивирусная защита с помощью Защитника для конечной точки
- Чем Windows Defender может быть полезен
- Отключение защитника в windows 10 — defender control 1.8 portable
- Windows 10
- Отключение «Защитника» с помощью приложений сторонних разработчиков
- Планирование успеха
- Причины отключения антивируса Защитника Windows
- Как отключить Аваст временно
- Когда стоит отключить встроенную защиту
- Полное отключение «родного» антивируса
- Отключение защитника Windows 10 предыдущих версий и Windows 8.1
- Отключение Защитника Windows через настройки безопасности
- Как влючить Windows Defender разными способами
Настройки и дополнительные функции Защитника Windows
Настройки системного антивируса находятся в разделе «Защитник Windows» «Обновление и безопасность» (там же, откуда запускается пользовательская панель управления). Если кликнуть в окне антивируса кнопку «Параметры», вы сразу попадете в нужный раздел.
Что тут можно настроить:
Включить/отключить защиту в реальном времени. Если эту функцию деактивировать, антивирус перестанет проверять загружаемые файлы, запускаемые программы и т.д. Иногда это требуется при установке каких-либо специализированных утилит, на которые антивирус «ругается ни за что».

Включить/отключить облачную защиту и/или автоматическую отправку образцов (вирусов). При включении функции «Облачной защиты» вы разрешите антивирусу отправлять в лабораторию Microsoft обнаруженные вредоносные файлы. Если при этом задействовать функцию «Автоматической отправки», то антивирус будет делать это самостоятельно, т.е. без предварительного получения разрешения пользователя.

Добавить объект в список исключения из проверки. Если вы никак не можете скачать программу из интернета, т.к. она блокируется антивирусом сразу после загрузки, ее можно добавить в этот список (подробней будет рассмотрено ниже).

Включить/выключить расширенные уведомления. Если не хотите получать от «Защитника Windows» множество «непонятных» уведомлений, лучше просто отключить эту функцию. На эффективность работы антивируса это никак не повлияет.

Запустить автономную проверку компьютера на вирусы. Это специальный режим проверки, предполагающий выполнение сканирование на разных этапах завершения работы и загрузки системы. Некоторые вирусы способны загружаться перед загрузкой самого антивируса, что делает их обнаружение практически невыполнимой задачей. При использовании функции «Автономной проверки» шансы обнаружения подобных угроз значительно увеличиваются.

Сторонние утилиты
Основные способы отключения Defender средствами системы мы разобрали, теперь давайте посмотрим, как выключить Защитник Windows 10 с помощью сторонних утилит. Наиболее часто используемыми из них являются NoDefender, Win Uрdаtes Disabler и Destroy Windows 10 Spying.
NoDefender
Утилита NoDefender самая простая. Она не требует установки, а отключение Защитника в ней сводится к нажатию одной кнопки «Disable Windows Defender». Правда, использование программы имеет некоторые особенности. Так, перед отключением самого Защитника нужно открыть его настройки в приложении «Параметры» и деактивировать функции «Защита в реальном времени», «Облачная защита» и «Автоматическая отправка образцов».

 Win Uрdаtes Disabler
Win Uрdаtes Disabler
Утилита Win Uрdаtes Disabler изначально разрабатывалась как средство отключения обновлений, но она также умеет отключать и Защитник. Распространяется программка в обычной и портативной версиях, поддерживает русский язык. Пользоваться ею предельно просто. Запускаем, отмечаем птичкой пункт «Отключить Защитник Windows», жмем кнопку «Применить сейчас». После внесения изменений потребуется перезагрузка компьютера.

Destroy Windows 10 Spying
Похожим образом работает Destroy Windows 10 Spying. Запустив эту утилиту, вам нужно будет переключиться на вкладку «Настройки», включить профессиональный режим и отметить галочкой пункт «Отключить Windows Defender».

Далее следует на вкладке «Главная» нажать кнопку «Destroy Windows 10 Spying».

Изменения вступят после перезагрузки.
Антивирусная защита с помощью Защитника для конечной точки
Если ваша организация использует антивирусное и антивирусное решение, не в microsoft, вместе с Defender for Endpoint, антивирусная программа в Microsoft Defender, в зависимости от операционной системы, работать в пассивном режиме.
| Версия Windows | Основное решение антивируса и антивирусного обеспечения | антивирусная программа в Microsoft Defender состоянии |
|---|---|---|
| Windows 10 или более поздней | Антивирусная программа в Microsoft Defender | Активный режим |
| Windows 10 или более поздней | Решение для антивирусов и антивирусных программ, не в microsoft | Пассивный режим (происходит автоматически) |
| Windows Server 2016
Windows Сервер, версия 1803 или более новая Windows Server 2019 |
Антивирусная программа в Microsoft Defender | Активный режим |
| Windows Сервер, версия 1803 или более новая
Windows Server 2019 |
Решение для антивирусов и антивирусных программ, не в microsoft | Пассивный режим (за набор вручную) [] |
| Windows Server 2016 | Решение для антивирусов и антивирусных программ, не в microsoft | Отключено (за набор вручную) [] |
(2)на Windows Server, версии 1803 или более новой версии или Windows Server 2019 при установке антивирусного продукта, не в microsoft, установите антивирусная программа в Microsoft Defender пассивный режим вручную. Для выполнения этой задачи можно использовать ключ реестра ForceDefenderPassiveMode. Чтобы использовать ключ реестра, перейдите к и установите или создайте запись DWORD под названием . Установите его значение (которое задает значение ключа реестра значение true) и выберите Hexadecimal для его базы. Дополнительные сведения см. в
(. Windows Server 2016 можно отключить антивирусная программа в Microsoft Defender с помощью групповой политики для отключения антивирусная программа или с помощью ключа реестра DisableAntiSpyware. Чтобы использовать ключ реестра, перейдите к и установите или создайте запись DWORD под названием . Установите его значение (которое задает значение ключа реестра значение true) и выберите Hexadecimal для его базы.
Совет
См. антивирусная программа в Microsoft Defender на Windows Server для ключевых различий и параметров управления для Windows серверов. На Windows Server 2016 вы можете увидеть антивирусная программа вместо антивирусная программа в Microsoft Defender.
Зачем антивирусная программа в Microsoft Defender в пассивном режиме?
Defender for Endpoint включает возможности, которые расширяют антивирусную защиту, установленную на конечной точке. Вы можете воспользоваться запуском антивирусная программа в Microsoft Defender наряду с другим антивирусным решением.
Например, обнаружение и ответ конечной точки (EDR) в режиме блокировки обеспечивает добавленную защиту от вредоносных артефактов, даже если антивирусная программа в Microsoft Defender не является основным антивирусным продуктом. Такие возможности требуют антивирусная программа в Microsoft Defender установки и работы в пассивном режиме или активном режиме.
Требования к антивирусная программа в Microsoft Defender для работы в пассивном режиме
Чтобы антивирусная программа в Microsoft Defender в пассивном режиме, конечные точки должны соответствовать следующим требованиям:
- Операционная система: Windows 10 или более поздней; Windows Сервер, версия 1803 или более новая; или Windows Server 2019
- антивирусная программа в Microsoft Defender необходимо установить
- В качестве основного антивирусного решения необходимо установить и использовать еще один антивирусный продукт, не относячивый к Майкрософт.
- Конечные точки необходимо использовать в Defender для конечной точки
Чем Windows Defender может быть полезен
От защиты операционной системы зависят удобство работы пользователя ПК и безопасность его файлов. Среди множества решений, призванных защитить компьютер от вирусов, выделяется «Защитник Windows», по умолчанию присутствующий в «десятке». Windows Defender содержит все инструменты, необходимые современному эффективному антивирусному приложению:
- защиту файлов в реальном времени,
- поиск и удаление вредоносного кода,
- выполнение заданий по расписанию и многое другое.
Вредоносные программы могут устанавливаться на компьютер без ведома пользователя через интернет и активироваться при каждом последующем подключении к сети. Часто вирусы могут попадать в систему путём инсталляции сторонних программ, в том числе и с внешних носителей. Особо вредоносные процессы пожирают ресурсы системы, удаляют папки и файлы, съедают интернет трафик.
«Защитник Windows» может бороться с угрозами двумя способами:
- защищая систему в реальном времени, предупреждая о троянах, руткитах, червях и т. п. во время попыток последних установиться, запуститься, либо поменять системные настройки;
- выполняя сканирование ПК на предмет присутствия вредоносного кода, в том числе по расписанию, и в автоматическом режиме лечит и удаляет вирусные файлы, извещая о проведённых операциях пользователя.
При обнаружении угроз центр безопасности предложит запустить рекомендуемые действия
Между тем в новых версиях «десятки» вместо «Защитника» появилась «Безопасность Windows», но это не значит, что Defender исключён из системы. Напротив, на нём плотно завязаны многие функции и возможности новейшей антивирусной среды. Проще говоря, «Защитник» остался ядром безопасности, а «Безопасность Windows» является программной платформой на его основе. В любом случае вы всегда можете вернуться к старому интерфейсу, однако здесь уже будут доступны далеко не все предлагаемые Microsoft опции защиты:
- Для запуска старой оболочки откройте «Этот компьютер», затем папку Program Files и далее Windows Defender. Запустите исполняемый файл MSASGui.exe.
- В окне «Защитника» вы можете включать/отключать защиту в реальном времени, назначать определения вирусов и шпионских программ, активировать сканирование, а также выполнять другие задачи.
Всё же, исходя из того, что сам «Защитник Windows» сейчас не обладает максимальным функционалом, далее в первую очередь будет рассматриваться его надстройка, а именно — более глобальный инструмент «Безопасность».
Отключение защитника в windows 10 — defender control 1.8 portable
Defender Control позволяет отключить встроенный антивирус Windows 10, Microsoft Defender или Защитник Windows, и предотвратить конфликты с другими антивирусными решениями, установленными на вашем компьютере. Defender Control включает в себя цветовой код, позволяющий сразу определить, запущен компонент безопасности Windows или остановлен: зеленый цвет означает, что он работает, а красный – что он выключен.
Системные требования:Windows Vista — Windows 10 (x86 / x64)
Торрент Defender Control 1.8 Portable подробно:Дополнительная возможность Defender Control — использование командной строки для включения и отключения защитника Windows 10, что может пригодиться, например, для создания bat-файлов, для которых требуется отключенная защита от вирусов и угроз. Список команд вы можете найти в Меню — Информация о командной строке.
Что нового:Новое в версии 1.8 (21.04.2021):Исправлено ложное срабатываниеНебольшие улучшенияИсправления:Управление Microsoft Defender работало некорректно, если была включена защита от подделкиID Protection предотвращала использование приложения на нескольких компьютерах. Проблема исправленаИсправлена проблема со слишком мелким шрифтом
Информация о командной строке:0 = Защитник Windows запущен.1 = Защитник Windows выключен.2 = Постоянная защита отключена.3 = Служба Защитника Windows недоступна в системе.
ПРИМЕЧАНИЕ! Если защитник Windows «Защита от изменений» включен, Defender Control требует, чтобы служба TrustedInstaller обошла защиту и выключила защитник. Поэтому, если есть проблема со службой TrustedInstaller, приложение Defender Control может не работать должным образом. Иногда программе может потребоваться подождать 3-5 секунд, чтобы включить или выключить Windows Defender, и в этот период вы можете увидеть интерфейс Orange.
ПРИМЕЧАНИЕ! Управление защитником, отключает защитник, поэтому; На Virustotal могут быть ложные срабатывания. Если вы постоянно пользуетесь программой, воспользуйтесь инжектором Defender, чтобы добавить «Defender control» в белый список.
Скачать Defender Control 1.8 Portable через торрент:
Windows 10
Управление параметрами безопасности здесь устроено по-другому. Отключить Защитник в Windows 10 рассмотренными выше способами уже не получится. Рассмотрим, как устроено управление антивирусом Microsoft и разберемся с его параметрами.
Центр безопасности
Defender получил собственный интерактивный значок в системном трее. Воспользуемся им, чтобы открыть Центр безопасности Windows.
Нужный нам раздел первый в общем списке и отмечен рамкой.
Ниже статистических данных расположена нужная нам область управления. Нажимаем на обозначенную гиперссылку.
Переводим оба указанных стрелками переключателя в положение «Откл».
В этом же окне опускаемся ниже и отключаем автоматическую отправку образцов в Microsoft.
В области уведомлений появится сообщение об отключении антивирусной защиты. Иконка Защитника вместо зеленой галочки украсится красным кругом, предупреждающим о потенциальной опасности.
В ранних сборках Windows 10 если пользователь не предпринимал никаких действий резидентный сканер запускался самостоятельно спустя 15 минут. После выхода Fall Creators Update обратное включение выполняется вручную, отдельно для каждого параметра.
Критичным для системы будет только слежение в текущем режиме времени. Остальные два параметра можно оставить отключенными. Чтобы запретить показ уведомлений о текущем состоянии, нажимаем на указанную стрелкой гиперссылку. Повторяем эту операцию для следующего раздела в списке.
Групповая политика
Чтобы полностью отключить Защитник Windows 10, внесем изменения в работу групповой политики. Запускаем диалоговое окно «Выполнить» клавиатурной комбинацией «Win + R». Набираем в поле ввода команду открытия управляющей консоли.
В области навигации последовательно открываем подчеркнутые ветки параметров, переходя к отмеченному рамкой. Выделяем его, чтобы в правой половине окна развернуть содержащиеся внутри разделы. Нужное нам значение указано стрелкой.
Открываем редактор и переводим обозначенный цифрой «1» переключатель в положение «Включено». Применяем внесенные изменения.
Открыв для проверки Центр безопасности, мы увидим уведомление об остановке службы резидентной защиты.
Попытка перезапустить ее приведет к появлению показанного на следующем скриншоте уведомления.
На самом деле никакой ошибки нет. Мы только что самостоятельно запретили ее выполнение. Внесенные в систему изменения не требуют перезагрузки, сразу вступая в силу.
Системный реестр
Владельцам Домашней версии, в дистрибутив которой не входит редактор групповых политик, чтобы отключить Windows Defender в Windows 10 придется внести правки в реестр. Используя окно «Выполнить», вводим команду «regedit».
В редакторе переходим по отмеченному рамкой пути. Дойдя до папки Windows Defender, вызываем контекстное меню и создаем новый параметр указанного на скриншоте типа. С разрядностью системы это никак не связано. Для 64-битной ОС все равно выбираем создание 32-битного DWORD.
Присваиваем новому параметру имя «DisableAntiSpyware». Открываем его для редактирования. В обозначенном поле заменяем «0» на «1». Закрываем редактор реестра и отправляем ПК в перезагрузку.
После старта ОС служба Защитника окажется отключенной. Чтобы снова включить защиту, созданный нами параметр надо удалить. После чего следует перезагрузиться и запустить вручную нужные разделы в Центре безопасности.
Отключение «Защитника» с помощью приложений сторонних разработчиков
Продвинутые пользователи возмущались многим особенностям W10 со старта. Многочисленные патчи и исправления особо не сказались на настроениях публики, отрицательное отношение которой дополнительно подогревалось компанией Microsoft. Разработчики сделали управление системой во многом неудобным.
Вопросы вызвали разделение функций, появление странных взаимозависимостей и другие вещи. По этим причинам людям захотелось в Windows 10 отключить защитник Windows, чтобы он не отвлекал от решения повседневных задач.
Некоторых не устроил и предложенный встроенный брандмауэр защитника windows, защищающий от шпионского ПО и сетевых вторжений во внутренний периметр. Он показался многим громоздким, чрезмерным, часто неадекватно реагирующим на угрозы. Доходило до того, что «Защитник» начинал препятствовать нормальной работе пользователя, при этом с его отключением возникали большие сложности.
Люди стали задаваться вопросом, как удалить мешающий модуль и фильтр Smartscreen. Ответом на проблему стал выход специальных утилит от сторонних разработчиков.
Хоть полное удаление «Защитника» и не является возможным, но оперативно вышедшее программное обеспечение позволило убрать часть функций «десятки», связанных с защитой.
Destroy Windows Spying
В число таких программ входит приложение Destroy Windows Spying. Изначально софт задумывался автором как средство для борьбы с телеметрией, но в итоге превратился в целый комплект полезных утилит. Они очень пригодились людям, пытавшимся найти управу на злополучный Windows Defender.
Вышеназванная программа существует в русифицированном варианте и работает без инсталляции. Помимо прочего она способна:
- Блокировать обновления системы;
- Выполнять деактивацию UAC;
- С ее помощью можно редактировать файл Hosts, решать другие задачи.
Defender Control
Еще одно компактное и простое в работе приложение – Defender Control. Оно позволяет в несколько кликов справиться с интегрированным защитным ПО.
Программа имеет элементарный интерфейс, состоящий всего из двух основных элементов. С помощью одной кнопки можно выполнить запуск службы, вторая же служит для ее остановки.
O&O ShutUp10
Еще одно приложение при помощи которого можно отключить защитник Windows 10. Этим ПО пользуюсь сам при осуществлении настройки ОС. Главным плюсом данного софта считаю возможность экспорта и сохранения конфигурации. Т.е. один раз настроив программу вы без труда можете применить сохраненный конфиг, чем сэкономите время.
Приложение содержит широкий перечень возможностей, позволяющих деактивировать сервисы Windows 10.
При желании пользователь может сам поискать другие программные решения на специализированных порталах. Многочисленные утилиты, отличные по функционалу и уровню комфорта для пользователя, доступны и на торрент-трекерах. Остается только выбрать понравившееся решение и использовать его в качестве основного или дополнительного варианта.
Надеюсь, данная статья была полезна для вас.
Планирование успеха
Распространенный припев, который вы можете услышать об области управления приложениями, это «слишком сложно». Хотя управление приложениями не так просто, как переключение, организации могут быть успешными, если они будут использовать методический подход и тщательно спланировать свой подход. На самом деле проблемы, которые приводят к сбою с управлением приложениями, часто возникают из-за проблем бизнеса, а не технологических проблем. Организации, успешно развернув управление приложениями, перед началом планирования обеспечили следующее:
- Исполнительное спонсорство и организационный бай-ина на месте.
- Существует четкая бизнес-цель для использования управления приложениями, и она не планируется как чисто техническая проблема от ИТ.
- У организации есть план обработки потенциальных запросов поддержки помощников для пользователей, которым заблокировано управление некоторыми приложениями.
- Организация рассмотрела, где управление приложениями может быть наиболее полезным (например, обеспечение конфиденциальной рабочей нагрузки или бизнес-функций), а также в тех случаях, когда это может быть трудно достичь (например, рабочие станции разработчика).
После того как эти бизнес-факторы будут на месте, вы будете готовы приступить к планированию развертывания WDAC. Следующие разделы помогут вам в процессе планирования.
Причины отключения антивируса Защитника Windows
Подключение к Интернету без антивируса очень рискованно. Есть пользователи, которые это делают, и если мы будем очень осторожны и будем руководствоваться здравым смыслом, ничего не произойдет. Но время от времени появляются новые методы атак и новые вредоносные программы, которые, несмотря на то, что мы берем на себя все возможные меры, могут в конечном итоге заразить наш компьютер и поставить под контроль всю нашу безопасность.
Однако есть несколько ситуаций, в которых нам может потребоваться отключить антивирус , по крайней мере на время. Например, если мы пытаемся запустить программу, которая не ладит с антивирусом и не может выполнять свою работу из-за него, или из-за того, что программа, которую мы скачали из Интернета и которая теоретически безопасна, заблокирован этим антивирус программное обеспечение. безопасность . Также может случиться так, что при установке стороннего антивируса, Защитник Windows отключен неправильно . И в этом случае мы должны будем ему помочь.
Кроме того, если компьютер никогда не подключается к Интернету, вероятность заражен вредоносным ПО очень низкий. Следовательно, деактивация антивируса позволит нам сэкономить память и ресурсы, которые мы можем использовать, например, для игры.
Как отключить Аваст временно
Если пользователю необходимо ненадолго деактивировать защиту, например, чтобы установить программу, то отличный вариант – временное отключение Аваст. Разработчики антивируса предвидели подобную необходимость и добавили требуемый функционал.
Как отключить антивирус Avast временно:
- Кликнуть правой кнопкой мыши по значку антивируса в системном трее Windows (это пространство, где отображаются время, значок громкости, подключения к сети). Когда значков слишком много, они могут быть спрятаны. В таком случае сперва необходимо нажать на значок со стрелочкой, чтобы появился Аваст;
- Навести курсор мыши на пункт «Управление экранами Avast» в меню;
- Появится выпадавший список, в котором пользователь может выбрать временные параметры для деактивации защиты:
- Отключить на 10 минут;
- Отключить на 1 час;
- Отключить до перезапуска компьютера;
- Отключить навсегда.
- На вопрос «Вы действительно хотите остановить работу Все экраны» ответить утвердительно, нажав «ОК, остановить».
Важно! Не рекомендуется отключать антивирусное ПО навсегда, так как устройство останется без защиты и может быть подвержено различным угрозам. Проделывая данную инструкцию с целью установки программы, которая блокируется антивирусом, пользователь должен понимать, что, при последующем запуске / автозапуске, Аваст снова может заблокировать программу, удалив из нее потенциально опасный файл
Чтобы такого не произошло необходимо добавить файл в исключения
Проделывая данную инструкцию с целью установки программы, которая блокируется антивирусом, пользователь должен понимать, что, при последующем запуске / автозапуске, Аваст снова может заблокировать программу, удалив из нее потенциально опасный файл. Чтобы такого не произошло необходимо добавить файл в исключения.
Когда стоит отключить встроенную защиту
По мнению Microsoft, служба безопасности Windows 10 и, в частности, встроенный «Защитник», являются эффективным инструментом для решения многих задач, связанных с защищённостью компьютера от вредоносных программ, однако независимые тесты показывают несколько иную картину.

Protection — уровень защиты, Performance — производительность антивируса, Usability — удобство и простота использования программы
Это первая причина, по которой многие пользователи отказываются от использования среды «Безопасность Windows», отдавая предпочтение сторонним антивирусам.
Также встроенную защиту стоит отключить, если компьютер не отличается высокой производительностью. Постоянные обновления и сканирования в этом случае могут сильно нагружать устройство, мешая работать пользователю.
Полное отключение «родного» антивируса
Если нужно не временно, а навсегда отключить Microsoft Windows Defender, то есть несколько способов:
- С помощью правки реестра;
- Изменение групповых политик;
- Использование бесплатных программ.
Первые два способа нудны и громоздки, и поэтому не стоят рассмотрения. К тому же, редактор групповых политик есть только на версиях Windows Pro и выше. Будем пользоваться простыми утилитами.
O&O ShutUp10
Программа от известного разработчика, бесплатная, не требует установки или распаковки.
Скачиваем, запускаем и прокручиваем вниз до блока «Windows Defender и Microsoft SpyNet». Включаем все пункты:
- Отключить членство Microsoft SpyNet;
- Отключить отправление проб данных в Microsoft;
- Не отсылать Microsoft информацию о заражении системы вирусом;
- Отключить Windows Defender.

Они должны быть именно зелёного цвета, а не красного, как может интуитивно показаться правильным. Ведь мы включаем отключение служб, вот такой каламбур Программа предупредит, что не создана точка восстановления системы, соглашаемся «OK». Для отключения антивируса это не обязательно, но особо придирчивые пользователи могут создать точку восстановления Windows вручную или быстро через меню O&O Shutup10 «Опции -> Создать точку восстановления системы (рекомендуется)». Впоследствии, вы сможете восстановить состояние Windows как до запуска программы. Перезагружаемся.
Win Updates Disabler
Ещё одна небольшая утилита, есть портативная версия, не требующая установки на компьютер.
Распакуем архив и запускаем версию, соответствующую разрядности x86/x64 вашей Windows. Далее всё просто, оставляем галку «Отключить Защитник Windows» и нажимаем «Применить», перезагружаемся.

Отключение защитника Windows 10 предыдущих версий и Windows 8.1
Необходимые действия, чтобы выключить Защитник Windows будут отличаться в двух последних версиях операционной системы от Microsoft. В общем случае, достаточно начать с выполнения следующих шагов в обеих ОС (но для Windows 10 процедура полного отключения защитника несколько сложнее, далее будет описано подробно).
Зайдите в панель управления: самым простым и быстрым способом для этого будет правый клик по кнопке «Пуск» и выбор соответствующего пункта меню.
В панели управления, переключенной в вид «Значки» (в пункте «Просмотр» справа вверху), выберите «Защитник Windows».
Запустится главное окно Защитника Windows (если вы увидите сообщение о том, что «Приложение отключено и не ведет наблюдение за компьютером», то, вероятнее всего, у вас просто установлен другой антивирус). В зависимости от того, какая версия ОС у вас установлена, выполните следующие шаги.
Windows 10
Стандартный способ (который не вполне работоспособен) отключения защитника Windows 10 выглядит таким образом:
- Зайдите в «Пуск» — «Параметры» (иконка с шестеренкой) — «Обновление и безопасность» — «Защитник Windows»
- Отключите пункт «Защита в реальном времени».
В результате защита будет отключена, но только на некоторое время: примерно через 15 минут она включится снова.
Если же такой вариант нам не подходит, то есть способы и полностью и навсегда отключить Защитник Windows 10 двумя способами — используя редактор локальной групповой политики или редактор реестра. Способ с редактором локальной групповой политики не подходит для Windows 10 Домашняя.
Для отключения с помощью редактора локальной групповой политики:
- Нажмите клавиши Win+R и введите gpedit.msc в окно «Выполнить».
- Зайдите в Конфигурация компьютера — Административные шаблоны — Компоненты Windows — Антивирусная программа Защитник Windows (в версиях Windows 10 до 1703 — Endpoint Protection).
- В правой части редактора локальной групповой политики дважды кликните по пункту Выключить антивирусную программу защитник Windows (ранее — Выключить Endpoint Protection).
- Установите «Включено» для этого параметра, если требуется отключить защитник, нажмите «Ок» и выйдите из редактора (на скриншоте ниже параметр называется Turn off Windows Defender, таково его название было в ранних версиях Windows 10. Сейчас — Выключить антивирусную программу или выключить Endpoint Protection).
В результате служба защитника Windows 10 будет остановлена (т.е. он будет полностью отключен) и при попытке запуска защитника Windows 10 вы увидите сообщение об этом.
Также вы можете выполнить то же самое действия с помощью редактора реестра:
- Зайдите в редактор реестра (клавиши Win+R, ввести regedit)
- Перейдите к разделу реестра HKEY_LOCAL_MACHINE SOFTWARE Policies Microsoft Windows Defender
- Создайте параметр DWORD с именем DisableAntiSpyware (если он отсутствует в данном разделе).
- Установите для данного параметра значение 0, чтобы защитник Windows был включен или 1, если его требуется отключить.
Готово, теперь, если встроенный антивирус от Microsoft вас и потревожит, то только уведомлениями о том, что он отключен. При этом, до первой перезагрузки компьютера, в области уведомлений панели задач вы будете видеть иконку защитника (после перезагрузки она исчезнет). Также появится уведомление о том, что защита от вирусов отключена. Чтобы убрать эти уведомления, кликните по нему, после чего в следующем окне нажмите «Не получать больше уведомлений об антивирусной защите»
Если отключения встроенного антивируса не произошло, далее есть описание способов отключить защитник Windows 10 с помощью бесплатных программ для этих целей.
Windows 8.1
Отключение Защитника Windows 8.1 куда проще, чем в предыдущем варианте. Все, что вам требуется — это:
- Зайдите в Панель управления — Защитник Windows.
- Откройте вкладку «Параметры», а затем пункт «Администратор».
- Снимите отметку «Включить приложение»
В результате вы увидите уведомление о том, что приложение отключено и не ведет наблюдение за компьютером — то, что нам и требовалось.
Отключение Защитника Windows через настройки безопасности
Быстрый способ временной деактивации службы:
активировать Параметры;

отыскать «Обновление и безопасность»;

кликнуть по опции «Защитник Windows»;
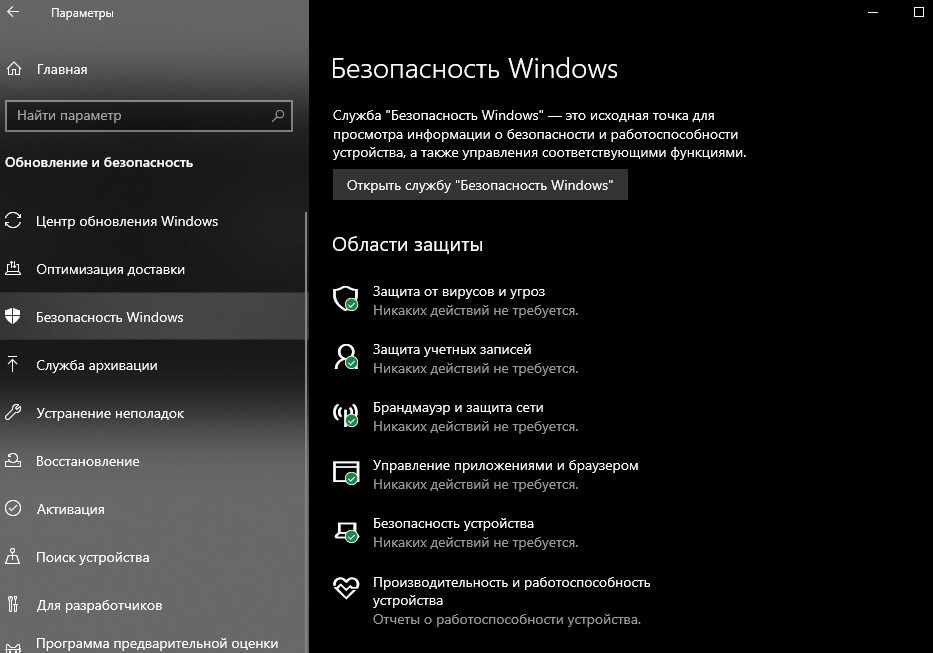
выбрать подпункт «Защита в реальном времени»;
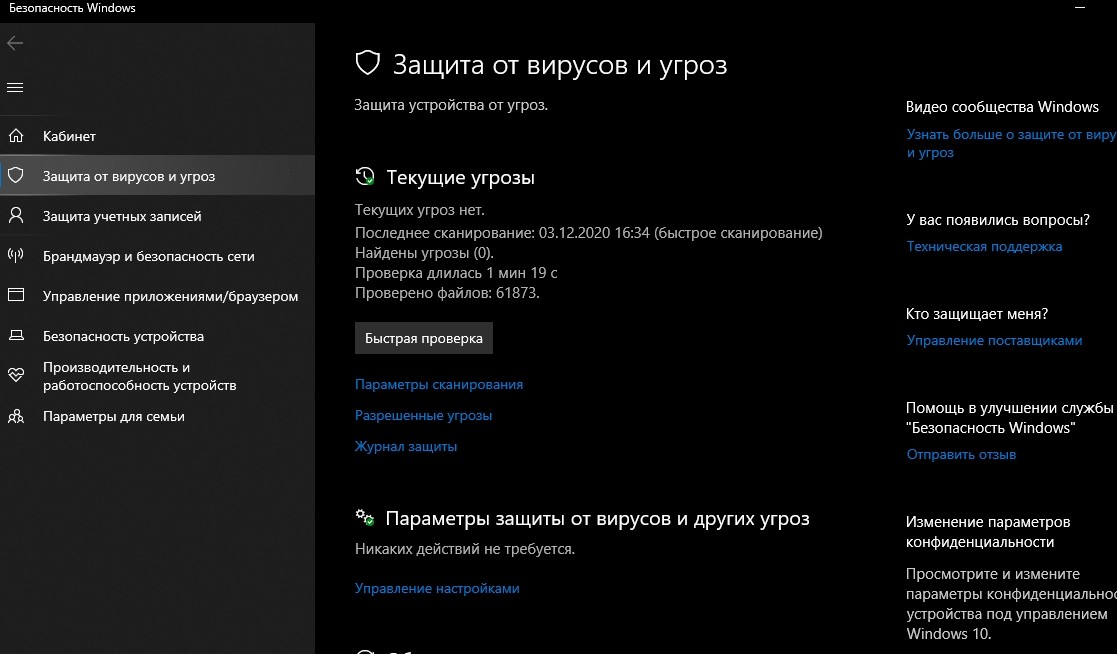
нажать один раз на «Отключить».
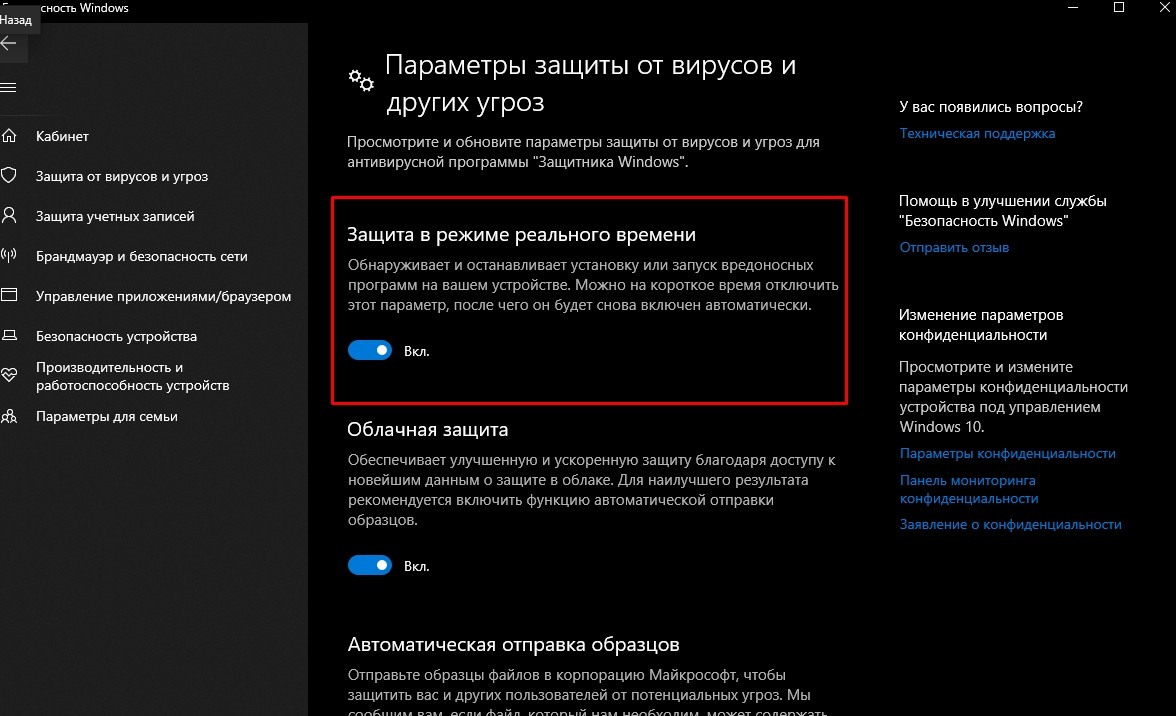
Как восстановить заблокированный файл:
вызвать «Параметры»;
отыскать подпункт «Защита…»;
отыскать «Журнал…»;
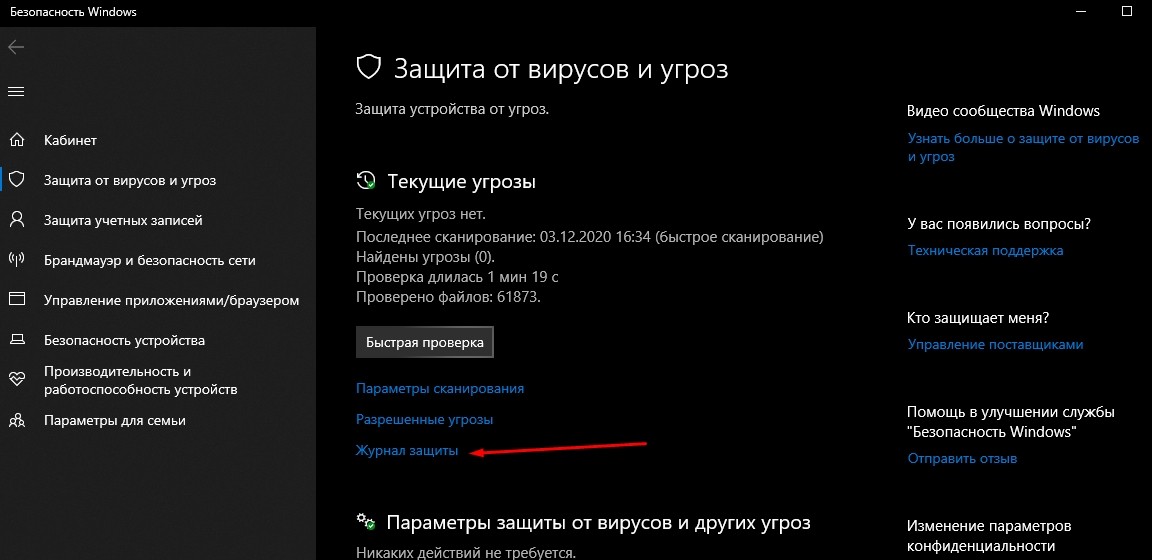
посмотреть список угроз, помещенных в карантин;
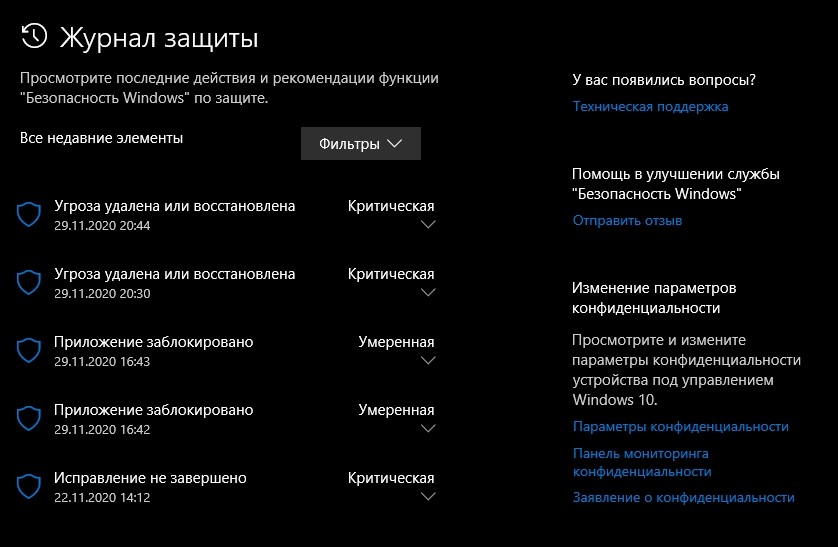
выбрать заблокированный файл и нажать на «Восстановить».

Важно! Включенный антивирус самостоятельно обнаруживает и останавливает установку или запуск вредоносных ПО. Когда новое приложение конфликтует со стандартным Защитником, на какое-то время защиту отключают
Правда, навсегда деактивировать антивирусную виндовскую программу из консоли Параметры не получится. Спустя время она включится автоматически.
Как влючить Windows Defender разными способами
Активация Windows Defender может осуществлятся несколькими разными способами.
Включение защиты через «Пуск»
Windows в любом случае не оставит без внимания отключенную защиту от вирусов. Система будет настойчиво извещать вас об этом через уведомления. Кроме того, значки службы безопасности в меню «Пуск» и системном трее будут содержать окрашенный в красный цвет символ. О наличие проблем также будет говорить жёлтый ярлык с восклицательным знаком.
Наиболее простым и очевидным решением является попробовать заново запустить защиту через стандартный графический интерфейс — «Безопасность Windows». Осуществить это можно через меню «Пуск»:
- Запустите «Безопасность Windows», просто нажав на значок со щитом, либо активировав «Параметры» (значок с шестерёнкой).
- В окне «Параметры» выберите «Обновление и безопасность».
- «Защита от вирусов и угроз» требует действий. Нужно открыть службу «Безопасность Windows», щёлкнув мышкой по одноимённому полю.
- Кстати, более коротким путём попасть в настройки защиты можно, набрав в поиске «Безопасность Windows» и нажав Enter.
- Активируйте кнопку «Включить». Возможно, вам придётся нажать два или три раза, запустив все отключенные антивирусные службы, пока вместо значка с крестиком не появится символ зелёного цвета.
- Теперь, если вы наблюдаете вот такую картину, можно закрыть центр безопасности.
Обычно по завершении данной настройки защита вновь работает безупречно, но не всегда. Если инструменты, отвечающие за безопасность, не хотят активироваться, скорее всего, служба отключена на уровне системы либо она административно управляется. Об этом может говорить также появление сообщения об ошибке при попытках перезапуска антивирусного приложения. И если это ваш случай, попробуйте следующие способы.
Запуск «Безопасности Windows» с помощью редактора реестра
В редактор реестра проще всего попасть, воспользовавшись стандартными программными средствами Windows 10:
Щёлкните правой кнопкой мыши по иконке «Пуск». В строке открывшегося окна наберите Regedit и нажмите «ОК».
В открывшемся редакторе найдите папку Policy Manager, пройдя по пути HKEY_LOCAL_MACHINE\SOFTWARE\Policies\Microsoft\Windows Defender. Откройте её. Дважды щёлкните по параметру DisableAntiSpyware. В поле «Значение» поставьте «0»
Нажмите «ОК»
Здесь же обратите внимание на папку Real-Time Protection, открыв её. Если значения в скобках (в конце каждой строчки) отличны от нуля, измените их на «0» так же, как вы делали это в пункте 2
По окончании всех операций закройте окна и перезагрузите компьютер. Если защита Windows не включилась, переходите к следующему пункту.
Активация через редактор локальной групповой политики
Управление системой через редактор групповой локальной политики предусмотрено лишь в корпоративной версии «десятки» и в Windows 10 Pro. Активация среды «Безопасность Windows» с применением инструмента для администраторов gpedit.msc выполняется следующим образом:
- С помощью утилиты «Выполнить» запустите редактор локальной групповой политики. Для этого наберите Gpedit.msc и нажмите Enter.
- В левом поле консоли найдите и откройте папку «Антивирусная программа». Она находится по пути «Конфигурация компьютера»/»Административные шаблоны»/»Компоненты Windows». Нажмите «Выключить антивирусную программу».
- В открывшемся окне поставьте «Отключено», запустив инструмент Endpoint Protection. Далее нажмите «Применить» и «ОК».
Закройте все программы и окна и перезагрузите ПК. Если защита всё так же отключена, попробуйте запустить её с помощью стороннего софта.
Использование программы Win Updates Disabler
Сторонняя утилита Win Updates Disabler позволяет включать и отключать компоненты защиты Windows 10 буквально парой кликов компьютерной мыши. Программу можно скачать с ресурса site2unblock.com:
- Установите и запустите утилиту Win Updates Disabler. На вкладке «Включить» отметьте все пункты и нажмите «Применить сейчас». Перезагрузите компьютер.
- Иногда при использовании данной программы защита на низком уровне включается, но вы не можете запустить графический интерфейс «Безопасность». Для исправления бага откройте редактор реестра, последовательно пройдите по пути HKEY_LOCAL_MACHINE\SYSTEM\CurrentControlSet\Services\SecurityHealthService. В последней папке найдите переменную Start, щёлкните по строке мышкой и поменяйте в открывшемся окне значение на двойку.
Теперь можно выйти из приложения и выполнить перезагрузку компьютера. Служба «Безопасность Windows» должна вновь стать активной.
