5 способов поставить длинное тире в ворде и других программах с клавиатуры компьютера, ноутбука и телефона
Содержание:
Полный список горячих клавиш Windows
- Ctrl + A: выделить все.
- Ctrl + C или Ctrl + Insert: копировать выбранный элемент
- Ctrl + V или Shift + Insert: вставить выбранный элемент.
- Ctrl + X: вырезать выбранный элемент.
- Ctrl + Z: отменить предыдущее действие.
- Ctrl + Y: повторить действие.
- Ctrl + N дублировать окно
- Win + F1: Справку в Windows 10, Поиск Bing в браузере по умолчанию.
- Alt + F4: закрыть текущее приложение или окно.
- Alt + Tab: переключение между открытыми приложениями или окнами.
- Shift + Delete: удалить выбранный элемент в обход корзины.
Меню Пуск и панель задач
- Win или Ctrl + Esc: открыть меню «Пуск».
- Wins+ X: правый клик на меню «Пуск».
- Win + T: переключение закреплённых приложений на панели задач.
- Win + : открыть приложение, закрепленное на панели задач под соответствующей цифрой.
- Win + Alt + : открыть контекстное меню для приложения, закрепленного на панели задач под соответствующей цифрой.
- Win + D: показать или скрыть рабочий стол.
Рабочий Стол
- Win+ M: сворачивает все открытые окна.
- Win + Shift + M: восстанавливать свернутые окна.
- Win + Home: сворачивание всех окон, кроме выбранного или активного окна.
- Win + стрелка вверх: развернуть выбранное окно.
- Win + Shift + стрелка вверх: разворачивает активное окно по вертикали, сохраняя его ширину.
- Win + стрелка вниз: свернуть выбранное окно.
- Win + стрелка влево или стрелка вправо: привязать выбранное окно к левой или правой половине экрана. (Если окно уже есть, клавиши Windows + Вверх или вниз привяжут его к квадранту.)
- Win + Shift + стрелка влево или стрелка вправо: перемещение выбранного окна на левый или правый монитор.
- Win + Tab: открыть представление задач.
- Win + Ctrl + D: добавить новый виртуальный рабочий стол.
- Win + Ctrl + стрелка вправо: переход к следующему виртуальному рабочему столу (вправо).
- Win + Ctrl + стрелка влево: переход к предыдущему виртуальному рабочему столу (влево).
- Win + Ctrl + F4: закрыть текущий виртуальный рабочий стол.
Клавиша Win (Windows)
- Win + A: открыть Центр поддержки.
- Win + S: открыть голосовой помощник Windows 10 в текстовом режиме. Win + Q делает то же самое.
- Win + C: открыть голосовой помощник Windows 10 в режиме прослушивания.
- Win + E: открыть проводник.
- Win + F: открытие Центра отзывов Windows 10.
- Win + Ctrl + F: поиск компьютеров в сети.
- Win + G: открытие игровой панели.
- Win + H: открытие боковой панели «Поделиться».
- Win + I: Откройте меню Настройки.
- Win + K: открытие боковой панели подключения к новым устройствам Bluetooth.
- Win + L: заблокировать компьютер.
- Win + O: заблокировать ориентацию экрана.
- Win + P: открытие боковой панели презентации или проекции.
- Win + R: открыть окно «Выполнить».
- Win + U: Экранный Диктор.
- Win + W: открытие Windows Ink Workspace.
- Win + PrtSc: снимок рабочего стола.
- Win + (+) или (-): увеличение и уменьшение масштаба с помощью лупы.
- Win + Esc: выход из лупы.
Командная строка
- Вы можете использовать эти горячие клавиши Windows 10 в командной строке.
- Ctrl + C или Ctrl + Insert: скопировать выделенный текст в буфер обмена.
- Ctrl + V или Shift + Insert: вставить скопированный текст в командную строку.
- Ctrl + A: выделить весь текст в текущей строке.
- Ctrl + Up или Down: перемещение экрана на одну строку вверх или вниз.
- Ctrl + F: поиск в командной строке через окно поиска.
- Ctrl + M: войти в режим отметки выделяет текст мышью. После включения режима отметки вы можете использовать клавиши со стрелками для перемещения курсора.
- Shift + вверх или вниз: переместите курсор вверх или вниз на одну строку и выделите текст.
- Shift + Left или Right: переместите курсор влево или вправо на один символ и выберите текст.
- Ctrl + Shift + Left или Right: переместите курсор влево или вправо на одно слово и выделите текст.
- Shift + Page Up или Page Down: переместите курсор вверх или вниз на один экран и выберите текст.
- Shift + Home или End: переместите курсор в начало или конец текущей строки и выделите текст.
- Ctrl + Shift + Home / End: переместите курсор в начало или конец экранного буфера и выделите текст и начало или конец вывода командной строки.
Написание длинного тире в Microsoft Word
При написании разного рода статей в MS Word нередко возникает необходимость поставить длинное тире между словами, а не просто черточку (дефис). Говоря о последнем, все прекрасно знают, где этот символ находится на клавиатуре — это правый цифровой блок и верхний ряд с цифрами. Вот только строгие правила, выдвигаемые к текстам (особенно, если это курсовая, реферат, важная документация), требуют правильного использования знаков: тире между словами, дефис — в словах, которые пишутся слитно, если это можно так назвать.
Добавление длинного тире в Ворде
Прежде чем разобраться с тем, как сделать длинное тире в Ворде, не лишним будет рассказать о том, что существует целых три вида тире — электронное (самое короткое, это и есть дефис), среднее и длинное. Именно о последнем мы и расскажем ниже.
Способ 1: Автоматическая замена символов
Microsoft Word автоматически заменяет дефис на тире в некоторых случаях. Зачастую, автозамены, которая происходит на ходу, непосредственно во время набора текста, вполне достаточно для того, чтобы писать текст правильно.
Например, вы набираете в тексте следующее: “Длинное тире — это”. Как только, вы ставите пробел после слова, которое идет сразу за символом тире (в нашем случае это слово “это”) дефис между этими словами меняется на длинное тире. При этом, пробел должен стоять и между словом и дефисом, с обеих сторон.
Если же дефис используется в слове (к примеру, “кто-то”), пробелы до и перед ним не стоят, то и на длинное тире он, конечно же, не заменится.
Способ 2: Шестнадцатеричные коды
В некоторых случаях, а также в некоторых версиях Ворда автоматической замены дефиса на длинное тире не происходит. В таком случае можно и нужно ставить тире самостоятельно, используя для этого определенный набор цифр и комбинацию горячих клавиш.
- В месте, где нужно поставить длинное тире, введите цифры “2014” без кавычек.
Способ 3: Вставка символов
Поставить длинное тире в Ворде можно и с помощью мышки, выбрав соответствующий символ из встроенного набора программы.
- Установите курсор в том месте текста, где должно находиться длинное тире.
Переключитесь на вкладку “Вставка” и нажмите на кнопку “Символы”, расположенную в одноименной группе.
В развернувшемся меню выберите “Другие символы”.
В появившемся окне найдите тире подходящей длины.
Длинное тире появится в тексте.
Способ 4: Комбинации клавиш
Если на вашей клавиатуре есть блок цифровых клавиш, длинное тире можно поставить с его помощью:
- Выключите режим “NumLock”, нажав соответствующую клавишу.
Установите курсор в месте, куда нужно поставить длинное тире.
Нажмите клавиши “Alt+Ctrl” и “-” на цифровой клавиатуре.
В тексте появится длинное тире.
Способ 5: Универсальный
Последний метод добавления длинного тире в текст является универсальным и может быть использован не только в Microsoft Word, но и в большинстве HTML-редакторов.
- Установите курсор в месте, куда нужно установить длинное тире.
Зажмите клавишу “Alt” и введите цифры “0151” без кавычек.
Отпустите клавишу “Alt”.
В тексте появится длинное тире.
Заключение
На этом все, теперь вы точно знаете, как ставить длинное тире в Ворде. То, каким из методов воспользоваться для этих целей, решать вам. Главное, чтобы это было удобно и оперативно. Желаем вам высокой продуктивности в работе и только положительных результатов.
Мы рады, что смогли помочь Вам в решении проблемы.
Помимо этой статьи, на сайте еще 11902 инструкций. Добавьте сайт Lumpics.ru в закладки (CTRL+D) и мы точно еще пригодимся вам.
Опишите, что у вас не получилось. Наши специалисты постараются ответить максимально быстро.
Дефис и тире
Word дает нам три типа дефисов и два типа тире. Знание разницы между ними может помочь вам использовать их лучше. Вы можете найти их, перейдя в раздел «Вставка> Символ> Дополнительные символы» на вкладке «Специальные символы».
Различные типы дефисов в Word
Сочетания клавиш для дефисов и тире
Как вы можете видеть в диалоговом окне символов, вы можете вводить дефисы и тире с помощью сочетаний клавиш.
| Условное обозначение | Описание | кратчайший путь |
|---|---|---|
| — | Обычный дефис | Ключ дефиса |
| | Вариант Дефис | Ctrl + — |
| — | Неразрывный дефис | Control + Shift + _ |
| — | И тире | Control + Num — Alt + Num 0150 |
| — | Эм Даш | Alt + Control + Num — Alt + Num 0151 |
Цифра означает, что вам следует использовать клавиши цифровой клавиатуры после включения блокировки номера на клавиатуре.
Давайте посмотрим, как использовать эти дефисы и тире при вводе документов в Word.
1. Обычные дефисы
Вы можете ввести этот дефис с помощью обычного ключа дефиса. Этот дефис находится между клавишами 0 и = в верхнем числовом ряду стандартной раскладки клавиатуры. Некоторые люди по ошибке используют его как клавишу тире. Вы можете использовать обычный дефис при наборе сложных слов на английском языке. Например, долгосрочный и короткий срок представляют собой составные слова с дефисом и обычными дефисами.
Когда в конце строки появляется составное слово, написанное через дефис, Word сохраняет первое слово и дефис в одной строке и перемещает второе слово на следующую строку. Тем не менее, вы должны наносить обычные дефисы на слова вручную или в соответствии с рекомендациями по проверке орфографии.
2. Необязательный дефис или мягкий дефис
Необязательный или мягкий дефис — это невидимый символ, который вы не видите. Word иногда неправильно интерпретирует жаргонизмы и нестандартные слова и применяет неправильную расстановку переносов, когда слово попадает в конец строки. Это может обрезать слово в неправильном месте и повлиять на читаемость. Чтобы этого избежать, вы можете вручную добавить дополнительный дефис, чтобы он отображался правильно.
Связанный: Как вставить эмодзи в Microsoft Word?
Вы можете ввести дополнительный дефис, нажав клавиши Control + обычный дефис. Однако вы можете просмотреть дополнительные дефисы только при включенном в Word инструменте расстановки переносов. Если вы включите инструмент расстановки переносов, Word автоматически добавит дополнительные переносы для этих слов в конце каждой строки. Необязательный дефис будет напечатан, только если вы примените его вручную.
Автоматическое применение переносов в Word
3. Неразрывные дефисы
Неразрывные дефисы работают противоположно дополнительным дефисам и избегают разрыва слова через дефис. Когда в конце предложения появляется длинная фраза, написанная через дефис, Word разбивает фразу и показывает половину в следующей строке. Word работает таким образом по умолчанию, и вы можете прекратить разбивать фразу, добавив неразрывные дефисы. Нажмите Ctrl + Shift и клавишу дефиса, чтобы применить неразрывный дефис и переместить все слово с дефисом в следующее предложение.
4. И тире
Это символ для ввода тире. Он назван так, как занимает пространство, как буква n. Обычно он используется для записи диапазона чисел, например 3–7. Чтобы использовать этот знак тире, вы должны нажать клавиши Control и — на цифровой клавиатуре. В качестве альтернативы вы можете использовать alt с цифровыми клавишами 0150. Когда диапазон с коротким тире попадает в конец предложения, Word разделит число после короткого тире на следующую строку. Это означает, что короткое тире всегда отображается с предыдущим номером.
5. Эм Даш
Он называется длинное тире, потому что он занимает пространство, как буква «м». Однако это может отличаться в зависимости от настроек вашего шрифта. Обычно он будет выглядеть вдвое больше, чем тире. Вы можете использовать длинное тире для соединения двух разных предложений, имеющих разное значение. Вы можете ввести длинное тире, нажав клавиши Control, Alt и — на цифровой клавиатуре. Либо нажмите клавишу alt, а затем введите 0151 на цифровой клавиатуре. Подобно короткому тире, Word всегда разделяет слово, предшествующее длинному тире, на следующую строку.
Заключительные слова
Мы надеемся, что эта статья помогла вам разобраться в различных дефисах и тире, доступных в Microsoft Word. Отныне вы можете правильно наносить эти символы на свои документы.
Просмотры:
72
Выделение абзаца в ворде
Если Вы печатаете отчет, пишете курсовую или диплом, набираете любой другой текст в Ворде, то создание абзацев – это один из обязательных пунктов, которого нужно придерживаться для правильного форматирования документа. Более того, абзацы в Word делают текст более удобным для чтения.
В этой статье мы и рассмотрим, как сделать красную строку в Ворде , чтобы Ваш текст соответствовал правилам оформления, которые устанавливаются для документа.
Проверьте, чтобы Ваш документ был открыт в режиме «Разметка страницы» . В этом случае, внизу окна будет выделена соответствующая пиктограмма.
Если у Вас выбран другой режим, кликните мышкой по «Разметке страницы» .
Слева и вверху документа должна отображаться линейка. Если она не отображается на листе, перейдите на вкладку «Вид» и в группе «Показать» поставьте галочку в поле «Линейка» .
Теперь обратите внимание на верхнюю линейку, нас будет интересовать именно она. На ней Вы увидите один маркер с правой стороны и три маркера с левой стороны
Нам нужны те, которые находятся слева.
Передвинув нижний маркер – Вы сделаете отступ для всего текста в абзаце. Средний маркер – сделает выступ для текста во всем абзаце, за исключением первой строки. А вот верхний маркер как раз и нужен для того, чтобы сделать абзац в Ворде.
Итак, для того, чтобы сделать абзацы в документе, выделите весь текст, нажмите сочетание клавиш «Ctrl+A» , и передвиньте верхний маркер на нужное расстояние на линейке. Цена деления линейки – 0,25 см, поэтому расстояние для абзаца можно выставить достаточно точно.
Если Вы еще не набирали текст в документе, то сразу установите маркер на линейке на требуемое расстояние. Теперь при наборе текста, когда Вы закончите набирать текст в одном абзаце, нажмете «Enter» и перейдете к следующему абзацу, отступ для первой строки появится автоматически.
Поставить абзац в Ворде можно и другим способом. Для этого выделите весь текст, перейдите на вкладку «Главная» и в группе «Абзац» кликните на маленькую черную стрелочку в правом нижнем углу.
Откроется следующее диалоговое окно. В нем, на вкладке «Отступы и интервалы» , в поле «первая строка» выберите из выпадающего списка «Отступ» . Дальше, в поле «на:» укажите нужное расстояние для отступов. Нажмите «ОК» .
Для того чтобы сделать неразрывный абзац в Ворде , откройте диалоговое окно, показанное выше. В нем перейдите на вкладку «Положение на странице» и поставьте галочку в поле «не разрывать абзац» . Нажмите «ОК» .
Теперь, если абзац будет находиться в конце страницы, Ворд или поднимет одну строку вверх, поместив ее на эту страницу, автоматически изменив интервалы, или перенесет весь абзац на начало новой страницы.
Думаю, теперь у Вас точно не возникнет вопросов, как можно сделать абзац в Ворде.
При использовании Word существует довольно много тонкостей и нюансов, например, как выделить абзац в документе Word.
Вопрос, который кажется простым, на самом деле имеет несколько решений, различных между собой, как по сути, так и по значению.
Ведь при ответе на вопрос, следует понимать, что под выделением абзаца пользователи нередко подразумевают следующие вещи:
- перенос новой строки;
- выделение с помощью мыши;
- выделение с помощью клавиатуры;
- установка интервала для абзаца;
- выделение самого символа абзаца;
Постараемся ответить на каждый вопрос в деталях. Ведь сами по себе они довольно простые и сложностей вызывать не должны. Но, практика показывает, что так дела обстоят лишь в теории. И есть особые случаи, когда совет и подсказка нужны!
Виды и способы установки тире
Сначала нужно разобраться, какие виды тире существуют. В правилах русской пунктуации есть единый знак тире. В английской терминологии компьютерных технологий установлено длинное, короткое и электронное.
. Есть три вида написания:
- длинное (em dash), обычно имеет ширину с букву «M» —;
- среднее (en dash), имеет ширину с букву «N» −;
- электронное, самое короткое (это и есть дефис) -.
Следует знать, что при написании числовых диапазонов обычно ставится короткое тире, не выделяя его пробелами: 1941-1945. При написании телефонных номеров применяется обычный дефис и также без пробелов:42-56-764. Если в тексте присутствует многократное использование знака, то целесообразнее всего применять один вид — либо длинное, либо среднее. В таком случае текст будет смотреться эстетично.
Будем учиться, как сделать длинное тире в Word. К сожалению, на клавиатуре нет такой клавиши, чтобы при ее нажатии печатался знак нужной длины. Описанные далее приемы можно использовать как в текстовом редакторе Word, так и в HTML- документе. Применяя эти способы, документы будут оформлены правильно и без лишних затрат времени.
Существует несколько способов установки тире в тексте. Постараемся разобраться в каждом из них.
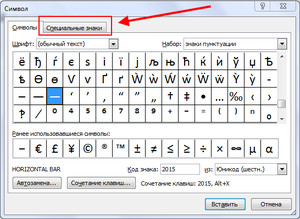
Автоматическая замена символов
Замена происходит во время набора текста. Редактор Word автоматически меняет дефис на среднее тире, использование которого вполне соответствует правилам написания текстов. Для этого печатаем слово, затем обязательно пробел, ставим знак дефиса, опять пробел и далее по тексту. На месте дефиса появляется нужный знак. Если пишется слово, в котором знак дефиса применяется по правилам орфографии (какой-нибудь или чуть-чуть), то дефис остается на своем законном месте.
Применение шестнадцатеричных кодов
Иногда — в разных версиях Word — замена не происходит. В таком случае тире можно установить самостоятельно, при помощи комбинации набранных цифр и клавиш. Для того чтобы получить его при написании текста в редакторе Word, нужно набрать цифры 2014 и, не убирая курсор от последней цифры, нажать сочетание клавиш Alt + X (икс). Цифры заменятся на тире. Для получения среднего или, как его еще называют — короткого, набираем цифры 2013 и далее опять Alt + X. Данная комбинация клавиш срабатывает при включенной английской раскладке клавиатуры.
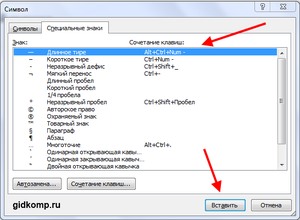
Сочетание клавиш
Этот способ еще называют универсальным, так как его можно применять во всех текстовых редакторах. Код символов нужно набирать на цифровом блоке (Numpad), который находится в правой части клавиатуры. Перед набором следует убедиться, что NumLock включен. Наводим курсор на то место, где нужно поставить тире и, зажав клавишу Alt, набираем на цифровой клавиатуре 0151. На месте курсора появляется знак длинного тире. Если нужно короткое — набираем Alt + 0150.
На стационарных компьютерах и в некоторых больших современных моделях ноутбуков правый цифровой блок установлен. Но в большинстве версиях ноутбуков и, конечно, в планшетах, этот блок отсутствует. В таких моделях, при наборе кода символов в верхнем цифровом ряду, результата не получим. Для того чтобы компенсировать эту недостачу, можно использовать клавишу Fn в сочетании с нужной комбинацией цифр и символов. Клавиша Fn находится в левом нижнем углу клавиатуры ноутбука. Для того чтобы получить функцию NumLock на таком ноутбуке, нужно нажать клавишу Fn с клавишей F11. Она находится в самом верхнем функциональном ряду клавиатуры.
Применение горячих клавиш
Этот способ работает в редакторе ворд при включенном NumLock. Наводим курсор в место установки длинного тире и нажимаем сочетание клавиш Ctrl + Alt + знак минуса на правой цифровой клавиатуре. Чтобы получить короткое — набираем Ctrl + <- >.
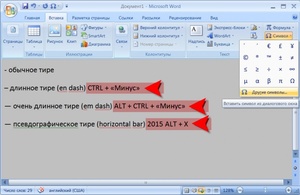
Установка с помощью вставки символов
Данный способ можно применять, когда все ранее перечисленные способы ввода при помощи клавиатуры не действуют.
- Для этого входим в меню программы Word, нажимаем клавишу «Вставка». Она находится в левом верхнем углу экрана.
- В правой части меню нажимаем кнопку «Символ». На экране появляется вкладка и на ней выбираем меню «Другие символы».
- В открывшемся окошке множество разных символов и чтобы не тратить время на поиски нужного знака, переходим на вкладку «Специальные знаки».
- Нажимаем на знак длинного тире, который находится в верхней строке вкладки. Рядом со знаком прописана комбинация клавиш для установки его с помощью клавиатуры.
Этот способ был описан в пункте выше. Подтверждаем свое действие клавишей «Вставить» в нижней строке вкладки. Тире появляется при наборе текста.
Поставляемый материал обо всех способах установки длинного и короткого тире в тексте пригодится в работе с написанием текста, а какой применять — решать вам. Главное, чтобы этот способ помогал в работе.
Выбор
Для выбора нужных элементов также можно использовать комбинации со стрелками в сочетании с Shift:
- Shift+ стрелка верх или вниз – расширить область выделения текста на одну строку выше/ниже;
- Чтобы продлить выбор на один символ влево от курсора необходимо нажать Shift + стрелку влево, комбинация Shift+стрелка вправо расширяет выделенную область вправо так же на один знак;
- Нажатие Ctrl+Shift+стрелка верх или вниз расширяет либо сокращает выделение на один абзац в соответствующем направлении;
- Команда Ctrl+A, чтобы выделить всю рабочую область, незаменима, когда нужно объединить текст и выполнить сохранение из нескольких файлов в один.
Рекомендуем: Клавиша FN на ноутбуке и персональном компьютере
дефисам | София Обучение
Что такое дефис? Дефис (-) — это знак препинания, который используется для разделения слогов и соединения двух разных слов.
Примеры использования дефиса: tra — la — la , x — ray , зять , G — рейтинг
Дефисы играют важную роль в письме. Давайте посмотрим, например, на следующий абзац:
Лиза весело каталась на лошади своего дяди по сельской местности Монтаны.Было уже поздно, и пятнадцатилетняя девочка знала, что ее дядя и тетя ждали
угощает ее на ужин. У ее тети был особенный подарок на мак
готовила настоящую итальянскую лазанью, и это была любимая еда Лизы.
Было ли что-нибудь странное в этом абзаце? Например, не показалось ли странным, что часть слова «создание» начинается на одной строке и заканчивается на следующей? Не следует ли использовать что-то, чтобы соединить две части слова? Предположим, необходимо добавить дефис в следующих областях:
1.Вставка дефиса для соединения слов «ожидание» и «создание».
2. Добавление дефиса к «пятнадцатилетнему»
Лиза весело каталась на лошади своего дяди по сельской местности Монтаны. Было уже поздно, и пятнадцатилетняя девочка знала, что ее дядя и тетя ожидали —
угощает ее на ужин. У ее тети был особенный подарок для мак —
готовила настоящую итальянскую лазанью, и это была любимая еда Лизы.
Теперь, когда добавлены дефисы, абзац выглядит менее запутанным для чтения.
Ошибки в расстановке переносов
Вот некоторые примеры ошибок расстановки переносов:
Добавление дефиса к наречию -ly. Например. Опрятно одетый мужчина.
Наречиям, оканчивающимся на -ly, дефис не нужен, поскольку они обычно изменяют второе слово, а не существительное. Если фраза будет хорошо образованной, то будет добавлен дефис.Причина этого в том, что «хорошо» заменяет прилагательное «образованный».
Обязательно добавляйте дефис между прилагательным и существительным, оканчивающимся на — ed. Например. горячая закалка
Используйте дефис для фразы прилагательного, включающей единицу измерения, например восьмилетний, талия тридцать дюймов
Дефисы обычно не используются, когда после изменяемого существительного следуют такие фразы, как «десять лет».Со словами «все» и «я» есть исключение (всезнающий, самоуверенный). Затем идут слова part и full (неполный рабочий день, полный рабочий день).
Дроби переносятся через дефис при обращении к прилагательному (например, я черный на четверть), но не при обращении к существительному (мне принадлежит половина земли).
Дефисы ставятся с существительным, за которым следует существительное (-ing слово) (например, мясо — есть, палец — постукивать)
Упражнение: вставьте дефис
В предложениях ниже поставьте дефис там, где это нужно.
1. У Джо талия сорок дюймов.
2. Джеймс, которому пятьдесят три года, встречается с двадцатисемилетней женщиной.
3. Мой дед наполовину был коренным американцем.
4. Гарри любит острых ощущений.
5. Я думаю, что мой золотистый ретривер может быть четвертью борзой.
6.Чтобы считаться работником этого магазина на полную ставку, вы должны работать не менее двадцати восьми часов в неделю.
7. Эти мужчины, кажется, получают удовольствие от просмотра журнала Victoria’s Secret .
,
Список наиболее часто используемых сочетаний горячих клавиш Windows.
Как открыть программу из меню Пуск
Открываем меню Пуск одновременно нажимая горячие клавиши Windows+ Ctrl + Esc.
В Windows 8 нет меню «Пуск», поэтому при нажатии Windows +Ctrl + Esc откроется начальный экран или рабочий стол.
В меню «Пуск» используются клавиши со стрелками на клавиатуре для навигации курсора вверх, вниз, влево или вправо. Нажмите клавишу Enter для открытия нужной программы. Вы также можете открыть программу нажав клавишу Windows и набрав имя программы нажать на Enter.
Как открыть программы на рабочем столе.
Горячая Клавиша Tab на клавиатуре переместит вас на Рабочий Стол, также Tab может переключаться между рабочим столом, Пуском и элементами на панели задач. В некоторых случаях может потребоваться неоднократное нажатие на Tab, чтоб перейти к значкам на рабочем столе.
В некоторых случаях может потребоваться несколько раз нажать на клавишу Tab, прежде чем перейти к значкам на рабочем столе. После выбора одного из значков на рабочем столе вы можете переходить к другим значкам с помощью клавиш со стрелками.
Выбрав нужный значок, нажмите клавишу Enter, чтобы открыть программу.
Горячая клавиша закрытие окна
Одновременное нажатие на горячие клавиши Ctrl + F4 на клавиатуре, приведет к закрытию окна программы или вкладок. Также можно использовать сочетание клавиш Alt+ пробел в открывшемся меню нажимая на стрелку вниз перейти к параметрам «Закрыть» или «Выход» и нажать Enter.
Сворачивание или уменьшение окна
Чтобы свернуть окно, одновременно нажмите клавишу Windows + стрелку вниз.
Увеличение окна
Чтобы развернуть окно, одновременно нажмите клавишу Windows и стрелку вверх.
Перемещение окна
Чтобы перемещать окно оно должно быть в оконном режиме, перейти можно горячими клавишами Alt+ пробел. Чтобы окно отображалось в оконном режиме, нажмите одновременно горячие клавиши Alt и пробел, перейдите к параметру “Восстановить” и нажмите Enter. Там же вы можете переместить окно если выберите «Переместить», а затем с помощью клавиш со стрелками переместите его.
Переключение между вкладками
Для перемещения слева направо в выбранном окне, одновременно нажмите горячие клавиши Ctrl+ Tab, а чтобы перемещаться справа налево, нажмите Ctrl+Shift+Tab.
Переход между открытыми окнами и приложениями
Чтобы перемещаться между открытыми программами на вашем рабочем столе, удерживайте нажатой клавишу Alt, затем нажмите клавишу Tab для отображения всех открытых на данный момент окон. Для выбора нужного окна продолжайте нажимать Tab одновременно удерживая Alt. Когда выбрано нужное вам окно или программа, отпустите обе клавиши, чтобы сделать ее текущим окном.
Перемещение между полями и кнопками в окне
Для перемещения курсора между объектами полей в диалоговом окне используйте клавиши Tab, пробел, стрелку и Enter. Если вам нужно нажать кнопку OK или Отмена, нажмите пробел или клавишу Enter.
Управление текстом и перемещение по нему
При работе с текстом для экономии времени можно пользоваться клавишами со стрелками перемещая курсор вверх, вниз, влево или вправо в документе. Удерживание нажатой клавишу Ctrl и одновременно нажимая клавиши со стрелками влево или вправо перемещает курсор на одно слово. Удерживая Ctrl при нажатии, вверх или вниз перемещает курсор по абзацам.
Клавиши End и Home.
Нажатие клавиши End переводит вас в конец строки или документа, а нажатие клавиши Home перемещает вас в начало.
Горячая клавиша Shift позволяет выделять текст. Удерживание клавиши Shift при использовании клавиш со стрелками вправо или влево выделяет текст. Если вы удерживаете shift, одновременно нажимая клавиши со стрелками вниз, вы выделяете по одной строке в этом направлении. Нажатие и удерживание Shift + Ctrl и использование стрелок выделяет слово за раз. Удерживая нажатой клавишу Shift и нажимая клавишу End, выделяется от текущей позиции курсора до конца строки или документа.
Прокрутка в окне
Прокрутка вверх или вниз в окне часто выполняется с помощью клавиш со стрелками вверх и вниз, клавиш Page up и Page down или клавиши пробела.
Щелчок правой кнопкой мыши по значку или другому элементу Windows
В некоторых ситуациях вам может потребоваться щелкнуть правой кнопкой мыши на значок, текст или другой элемент Windows. Чтобы сделать это без мыши, выберите значок или переместите курсор на текст, который необходимо щелкнуть. Затем нажмите и удерживайте клавиши Shift и F10 одновременно.
Удаление
Иногда так происходит, что в документе образуются лишние линии. Убираются они достаточно просто.
Для Word 2003 и ниже:
Поставьте курсор над этой линией, затем зайдите в меню Формат и выберите команду Границы и заливка и во вкладке Граница щелкните по самому верхнему типу границ: нет. Нажмите «ОК». Линия исчезнет.
Для Word 2007 и выше:
Поставьте курсор над этой линией, затем в ленте выберите команду «Границы и заливка»
и во вкладке Граница щелкните по самому верхнему типу границ: нет. Нажмите «ОК». Линия исчезнет.
Как известно, работа в Word в основном предполагает использование офисных текстовых документов, договоров, официальных бланков и форм, в которых иногда нужно оставить пустое подчеркнутое место для подписи. Вообще, только этим потребности пользователя могут и не ограничиваться. Область применения таких подчеркиваний гораздо шире. Но сейчас речь пойдет именно о том, как сделать линию в «Ворде» для подписи. В самом редакторе можно использовать несколько простых инструментов, о которых знает каждый пользователь.
Способ 2: специальный код
Использование специального кода — еще один способ, как сделать в «Ворде» длинное тире. Выполняются действия быстро и удобно, но есть один нюанс: обязательно нужно запомнить код и горячие клавиши для его преобразования. Но обо всем по порядку.
Вот алгоритм действия для того, чтобы вставить нужный символ в текст:
- Установите курсор на место, где хотите видеть этот символ.
- Введите код «2014».
- Не совершая других действий, нажмите сочетание клавиш Alt+X.

Как только вы это сделаете, число «2014» преобразится в длинное тире. К слову, если вы хотите поставить среднее тире, то используйте код «2013», а если дефис — «2012».
Это был второй способ, как сделать в «Ворде» длинное тире. Возможно, кому-то он не подойдет, поэтому переходим к третьему методу.
