Назначение клавиш клавиатуры ноутбука и компьютера с описанием функций кнопок
Содержание:
- Полный список горячих клавиш Windows
- Виртуальная клавиатура компьютера
- Служебные клавиши
- Возможности горячих клавиш
- Советы по выбору клавиатуры
- Список наиболее часто используемых сочетаний горячих клавиш Windows.
- Сочетания клавиш в Windows 8.1
- Windows
- Назначение клавиш:
- Знакомство с регистрами
- Расположение клавиш клавиатуры
- Какие значения клавиш от F1 до F12
Полный список горячих клавиш Windows
- Ctrl + A: выделить все.
- Ctrl + C или Ctrl + Insert: копировать выбранный элемент
- Ctrl + V или Shift + Insert: вставить выбранный элемент.
- Ctrl + X: вырезать выбранный элемент.
- Ctrl + Z: отменить предыдущее действие.
- Ctrl + Y: повторить действие.
- Ctrl + N дублировать окно
- Win + F1: Справку в Windows 10, Поиск Bing в браузере по умолчанию.
- Alt + F4: закрыть текущее приложение или окно.
- Alt + Tab: переключение между открытыми приложениями или окнами.
- Shift + Delete: удалить выбранный элемент в обход корзины.
Меню Пуск и панель задач
- Win или Ctrl + Esc: открыть меню «Пуск».
- Wins+ X: правый клик на меню «Пуск».
- Win + T: переключение закреплённых приложений на панели задач.
- Win + : открыть приложение, закрепленное на панели задач под соответствующей цифрой.
- Win + Alt + : открыть контекстное меню для приложения, закрепленного на панели задач под соответствующей цифрой.
- Win + D: показать или скрыть рабочий стол.
Рабочий Стол
- Win+ M: сворачивает все открытые окна.
- Win + Shift + M: восстанавливать свернутые окна.
- Win + Home: сворачивание всех окон, кроме выбранного или активного окна.
- Win + стрелка вверх: развернуть выбранное окно.
- Win + Shift + стрелка вверх: разворачивает активное окно по вертикали, сохраняя его ширину.
- Win + стрелка вниз: свернуть выбранное окно.
- Win + стрелка влево или стрелка вправо: привязать выбранное окно к левой или правой половине экрана. (Если окно уже есть, клавиши Windows + Вверх или вниз привяжут его к квадранту.)
- Win + Shift + стрелка влево или стрелка вправо: перемещение выбранного окна на левый или правый монитор.
- Win + Tab: открыть представление задач.
- Win + Ctrl + D: добавить новый виртуальный рабочий стол.
- Win + Ctrl + стрелка вправо: переход к следующему виртуальному рабочему столу (вправо).
- Win + Ctrl + стрелка влево: переход к предыдущему виртуальному рабочему столу (влево).
- Win + Ctrl + F4: закрыть текущий виртуальный рабочий стол.
Клавиша Win (Windows)
- Win + A: открыть Центр поддержки.
- Win + S: открыть голосовой помощник Windows 10 в текстовом режиме. Win + Q делает то же самое.
- Win + C: открыть голосовой помощник Windows 10 в режиме прослушивания.
- Win + E: открыть проводник.
- Win + F: открытие Центра отзывов Windows 10.
- Win + Ctrl + F: поиск компьютеров в сети.
- Win + G: открытие игровой панели.
- Win + H: открытие боковой панели «Поделиться».
- Win + I: Откройте меню Настройки.
- Win + K: открытие боковой панели подключения к новым устройствам Bluetooth.
- Win + L: заблокировать компьютер.
- Win + O: заблокировать ориентацию экрана.
- Win + P: открытие боковой панели презентации или проекции.
- Win + R: открыть окно «Выполнить».
- Win + U: Экранный Диктор.
- Win + W: открытие Windows Ink Workspace.
- Win + PrtSc: снимок рабочего стола.
- Win + (+) или (-): увеличение и уменьшение масштаба с помощью лупы.
- Win + Esc: выход из лупы.
Командная строка
- Вы можете использовать эти горячие клавиши Windows 10 в командной строке.
- Ctrl + C или Ctrl + Insert: скопировать выделенный текст в буфер обмена.
- Ctrl + V или Shift + Insert: вставить скопированный текст в командную строку.
- Ctrl + A: выделить весь текст в текущей строке.
- Ctrl + Up или Down: перемещение экрана на одну строку вверх или вниз.
- Ctrl + F: поиск в командной строке через окно поиска.
- Ctrl + M: войти в режим отметки выделяет текст мышью. После включения режима отметки вы можете использовать клавиши со стрелками для перемещения курсора.
- Shift + вверх или вниз: переместите курсор вверх или вниз на одну строку и выделите текст.
- Shift + Left или Right: переместите курсор влево или вправо на один символ и выберите текст.
- Ctrl + Shift + Left или Right: переместите курсор влево или вправо на одно слово и выделите текст.
- Shift + Page Up или Page Down: переместите курсор вверх или вниз на один экран и выберите текст.
- Shift + Home или End: переместите курсор в начало или конец текущей строки и выделите текст.
- Ctrl + Shift + Home / End: переместите курсор в начало или конец экранного буфера и выделите текст и начало или конец вывода командной строки.
Виртуальная клавиатура компьютера
Виртуальная клавиатура – отдельная программа, либо входящее в ПО дополнение. С её помощью осуществляется ввод буков и символов с экрана компьютера при помощи курсора мыши. Т.е. в процессе набора текста, клавиатура компьютера не участвует.
Виртуальная клавиатура нужна, например, для сохранности конфиденциальных данных (логина и пароля). При вводе данных с обычной клавиатуры существует риск перехвата информации вредоносными программами-шпионами. Затем, через интернет, информация передаётся злоумышленнику.
Найти и скачать виртуальную клавиатуру можно при помощи поисковых систем, — это не отнимет у вас много времени. Если на вашем ПК установлен антивирус Касперского, запустить виртуальную клавиатуру можно через главное окно программы, она входит в его состав.
Служебные клавиши
Есть еще несколько служебных клавиш, которые могут понадобиться при работе:
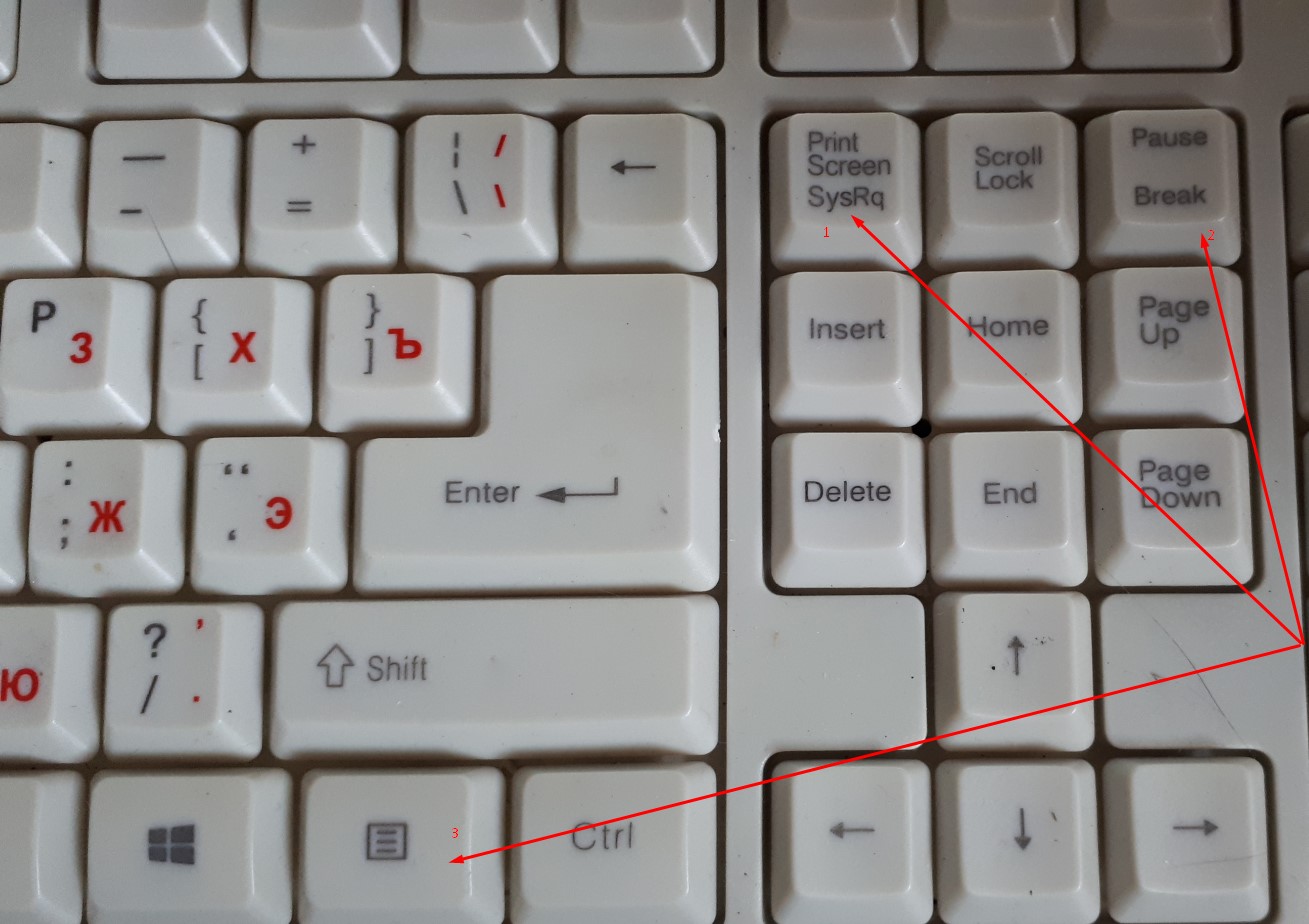 Расположение служебных клавиш на дополнительной цифровой панели.
Расположение служебных клавиш на дополнительной цифровой панели.
- Print Screen–создает снимок экрана, который вставляется в текстовые и графические редакторы. Полученное таким образом изображение называется «скриншот».
- Scroll Lock –клавиша на компьютерной клавиатуре, предназначенная для изменения поведения клавиш курсора
- Pause/Break–приостанавливает выполняемый процесс, но как и предыдущая описываемая клавиша Scroll Lock, работает не на всех устройствах.
- Context–располагается около правой клавиши Windows и вызывает контекстное меню, которое может отличатся в зависимости от используемой программы.
 Вывод контекстного меню на экран ПК кнопкой «Context».
Вывод контекстного меню на экран ПК кнопкой «Context».
Возможности горячих клавиш
И так начнем расширять свои возможности!
Клавиша WINDOWS (Win) находится на клавиатуре внизу слева между клавишей Ctrl и клавишей Alt. Чаще всего на ней изображена эмблема WINDOWS.
Плюс («+») в сочетании клавиш означает, что после нажатия и удержания первой клавиши, надо нажать вторую.
Если при работе за компьютером вам необходимо будет выполнить какое-нибудь задание, а открытие новой вкладки или нового окна будет замедлять работу компьютера, то с помощью горячих клавиш можно создать новый (виртуальный) рабочий стол.
Дополнительный рабочий стол можно использовать для любых целей. Например: включить на нем фильм или игру, для того, чтобы развлечься в перерывах в работе; начать выполнение другой работы и т.д.
Создание дополнительного рабочего стола (или нескольких).
Для WINDOWS
Нажмите вместе кнопки CTRL+WINDOWS+D и у вас появится новый рабочий стол. Нажмете еще раз — появится еще один рабочий стол и так далее.
Для МАС
Создание – CONTROL+ВВЕРХ .
Чтобы вернуться к основному рабочему столу вы можете перемещаться.
Для WINDOWS
Для перемещения между столами нажмите вместе кнопки CTRL+WINDOWS+стрелка вправо или влево.
Для МАС
Нажмите кнопку CONTROL+ стрелка вправо или влево.
Когда виртуальный стол вам будет больше не нужен, его можно просто закрыть. Для этого необходимо выполнить следующие действия:
Для WINDOWS
Нажать вместе кнопки CTRL+WINDOWS+F4.
Для МАС
Удерживать клавишу OPTION нажать на +, который появится на любом из рабочих столов, чтобы закрыть его.
Если у вас на компьютере открыто много рабочих окон, то не обязательно их закрывать одно за другим, чтобы вернуться на рабочий стол. Благодаря горячим клавишам это можно сделать за секунду.
Для WINDOWS
Нажав одновременно клавиши WINDOWS+М.
Чтобы мельком взглянуть на рабочий стол нужно:
Для WINDOWS
Нажать WINDOWS+запятая.
Для МАС
Нажать COMMAND+F3.
Если для работы вам надо пользоваться сразу двумя программами, то для этого можно разделить экран пополам. Для этого действия можно воспользоваться горячими клавишами.
Сначала откройте приложение (документ) которое вам нужно и нажмите клавишу WINDOWS и стрелку влево.
Затем откройте другую программу и нажмите клавишу WINDOWS и стрелку вправо.
После этого экран разделится на два окна, в которых будут ваши программы. Теперь можете работать, например, писать статью и просматривать нужные вам сайты или видео.
Если вы при работе используете несколько окон, то можно воспользоваться горячими клавишами для переключения программ.
Вы можете управлять разными приложениями на рабочем столе несколькими способами:
Для WINDOWS
Способ № 1
Чтобы увидеть список запущенных программ, нажмите вместе клавиши CTRL+ALT+TAB.
Способ № 2
Нажать клавиши WINDOWS+ TAB.
Для МАС
Нажмите кнопки CONTROL+TAB.
Для переключения между программами нажимайте клавиши ALT+TAB, и можете переключаться между программами, не открывая их.
Если одна из программ зависла, то чтобы избежать потери всех данных и не делать перезагрузку, необходимо открыть «Диспетчер задач», чтобы отключить зависшую программу. Лучше потерять данные одной программы, чем потерять данные всех открытых приложений.
Для этого воспользуйтесь горячими клавишами.
Для WINDOWS
Нажмите кнопки CTRL+SHIFT+ESC.
Для МАС
Нажмите кнопки COMMAND+OPTION+ESCAPE.
Чтобы получить быстрый доступ к «Проводнику», т.е. к стандартным приложениям, встроенным в систему:
Для WINDOWS
Нажмите кнопки WINDOWS+Е.
Для МАС
Нажмите кнопку FINDER.
Если вы хотите применить «экранную лупу» для увеличения изображения
Для WINDOWS
Вы запустите приложение «экранная лупа» нажав одновременно кнопки WINDOWS и «+» или «-». В результате вы увеличите часть экрана, на которой расположен курсор.
Для МАС
Нажмите ALT, COMMAND и «+» или «-».
Если вы хотите сделать скриншот (снимок экрана) и сохранить его в папку «Изображения» — «Снимки экрана», то это можно сделать моментально с помощью горячих клавиш.
Для WINDOWS
Нажмите кнопки WINDOWS+PRINT SCREEN.
Для МАС
Нажмите кнопки COMMAND+SHIFT+3.
Если вы хотите попасть в «Центр уведомлений», где расположено множество функций последних версий WINDOWS, и который предоставит вам быстрый доступ к настройкам компьютера
Для WINDOWS
Нажмите одновременно клавиши WINDOWS+А.
Для МАС
Центр уведомлений находится в правом верхнем углу экрана.
Чтобы получить быстрый доступ к «Настройкам» необходимо нажать одновременно клавиши WINDOWS+I.
Советы по выбору клавиатуры
Чтобы понять, какая клавиатура удобнее, попробуйте нажать несколько клавиш, сравнив ощущения. Некоторые устройства слишком громко щелкают во время использования или нажимаются более жестко. При нажатии становится понятно, на какую глубину погружаются кнопки.
Чтобы не устать от шума клавиатуры, для постоянной работы нужно выбирать модели с более «мягкими» клавишами. Стандартные устройства имеют длинный шаг, в то время как ноутбуки отличаются коротким. Это тоже нужно учитывать.
Мультимедийная клавиатура с дополнительными кнопками и разъемами значительно увеличивает степень комфорта при работе за компьютером, поэтому для длительной работы стоит выбирать именно такие модели.
Для профессионалов рекомендуется покупать эргономичную клавиатуру. Такие устройства благодаря изгибу корпуса позволяют работать по несколько часов без появления усталости в руках.
Независимо от того, какая клавиатура выбрана для работы, важно создать комфортные условия. Для этого руки должны быть расположены в комфортном положении
Не стоит забывать и об осанке. Выбор подходящей клавиатуры и соблюдение основных правил работы за компьютером позволят получать от процесса удовольствие.
Друзья! Надеюсь, данная статья была Вам полезной, и теперь Вы знаете назначение клавиш клавиатуры компьютера и будете максимально эффективно их использовать.
 Watch this video on YouTube
Watch this video on YouTube
Список наиболее часто используемых сочетаний горячих клавиш Windows.
Как открыть программу из меню Пуск
Открываем меню Пуск одновременно нажимая горячие клавиши Windows+ Ctrl + Esc.
В Windows 8 нет меню «Пуск», поэтому при нажатии Windows +Ctrl + Esc откроется начальный экран или рабочий стол.
В меню «Пуск» используются клавиши со стрелками на клавиатуре для навигации курсора вверх, вниз, влево или вправо. Нажмите клавишу Enter для открытия нужной программы. Вы также можете открыть программу нажав клавишу Windows и набрав имя программы нажать на Enter.
Как открыть программы на рабочем столе.
Горячая Клавиша Tab на клавиатуре переместит вас на Рабочий Стол, также Tab может переключаться между рабочим столом, Пуском и элементами на панели задач. В некоторых случаях может потребоваться неоднократное нажатие на Tab, чтоб перейти к значкам на рабочем столе.
В некоторых случаях может потребоваться несколько раз нажать на клавишу Tab, прежде чем перейти к значкам на рабочем столе. После выбора одного из значков на рабочем столе вы можете переходить к другим значкам с помощью клавиш со стрелками.
Выбрав нужный значок, нажмите клавишу Enter, чтобы открыть программу.
Горячая клавиша закрытие окна
Одновременное нажатие на горячие клавиши Ctrl + F4 на клавиатуре, приведет к закрытию окна программы или вкладок. Также можно использовать сочетание клавиш Alt+ пробел в открывшемся меню нажимая на стрелку вниз перейти к параметрам «Закрыть» или «Выход» и нажать Enter.
Сворачивание или уменьшение окна
Чтобы свернуть окно, одновременно нажмите клавишу Windows + стрелку вниз.
Увеличение окна
Чтобы развернуть окно, одновременно нажмите клавишу Windows и стрелку вверх.
Перемещение окна
Чтобы перемещать окно оно должно быть в оконном режиме, перейти можно горячими клавишами Alt+ пробел. Чтобы окно отображалось в оконном режиме, нажмите одновременно горячие клавиши Alt и пробел, перейдите к параметру “Восстановить” и нажмите Enter. Там же вы можете переместить окно если выберите «Переместить», а затем с помощью клавиш со стрелками переместите его.
Переключение между вкладками
Для перемещения слева направо в выбранном окне, одновременно нажмите горячие клавиши Ctrl+ Tab, а чтобы перемещаться справа налево, нажмите Ctrl+Shift+Tab.
Переход между открытыми окнами и приложениями
Чтобы перемещаться между открытыми программами на вашем рабочем столе, удерживайте нажатой клавишу Alt, затем нажмите клавишу Tab для отображения всех открытых на данный момент окон. Для выбора нужного окна продолжайте нажимать Tab одновременно удерживая Alt. Когда выбрано нужное вам окно или программа, отпустите обе клавиши, чтобы сделать ее текущим окном.
Перемещение между полями и кнопками в окне
Для перемещения курсора между объектами полей в диалоговом окне используйте клавиши Tab, пробел, стрелку и Enter. Если вам нужно нажать кнопку OK или Отмена, нажмите пробел или клавишу Enter.
Управление текстом и перемещение по нему
При работе с текстом для экономии времени можно пользоваться клавишами со стрелками перемещая курсор вверх, вниз, влево или вправо в документе. Удерживание нажатой клавишу Ctrl и одновременно нажимая клавиши со стрелками влево или вправо перемещает курсор на одно слово. Удерживая Ctrl при нажатии, вверх или вниз перемещает курсор по абзацам.
Клавиши End и Home.
Нажатие клавиши End переводит вас в конец строки или документа, а нажатие клавиши Home перемещает вас в начало.
Горячая клавиша Shift позволяет выделять текст. Удерживание клавиши Shift при использовании клавиш со стрелками вправо или влево выделяет текст. Если вы удерживаете shift, одновременно нажимая клавиши со стрелками вниз, вы выделяете по одной строке в этом направлении. Нажатие и удерживание Shift + Ctrl и использование стрелок выделяет слово за раз. Удерживая нажатой клавишу Shift и нажимая клавишу End, выделяется от текущей позиции курсора до конца строки или документа.
Прокрутка в окне
Прокрутка вверх или вниз в окне часто выполняется с помощью клавиш со стрелками вверх и вниз, клавиш Page up и Page down или клавиши пробела.
Щелчок правой кнопкой мыши по значку или другому элементу Windows
В некоторых ситуациях вам может потребоваться щелкнуть правой кнопкой мыши на значок, текст или другой элемент Windows. Чтобы сделать это без мыши, выберите значок или переместите курсор на текст, который необходимо щелкнуть. Затем нажмите и удерживайте клавиши Shift и F10 одновременно.
Сочетания клавиш в Windows 8.1
В Windows 8 поддерживаются некоторые дополнительные комбинации клавиш на клавиатуре, которые предназначены для лучшего управления новыми возможностями этой операционной системы.
Вам также может быть интересно:
- Горячие клавиши Windows 10
- Горячие клавиши YouTube
Некоторые сочетания клавиш в операционной системе Windows 8.1:
- Win + C — открытие «чудо» кнопок.
- Win + F — открытие «чудо» кнопки «Поиск» для поиска файлов.
- Win + H — открытие «чудо» кнопки «Общий доступ».
- Win + K — открытие «чудо» кнопки «Устройства».
- Win + I — открытие «чудо» кнопки «Параметры».
- Win + O — фиксация состояния ориентации экрана (книжной или альбомной).
- Win + Q — открытие «чудо» кнопки «Поиск» для поиска данных во всех или в одной открытых программах.
- Win + S — открытие «чудо» кнопки «Поиск» для поиска в Windows и в Интернете.
- Win + W — открытие «чудо» кнопки «Поиск» для поиска параметров.
- Win + Z — отображение команд, доступных в данном приложении (если в программе есть такие команды и параметры).
- Win + Tab — переключение между последними использовавшимися приложениями.
- Win + Print Screen — снимок и сохранение снимка экрана.
- Win + F1 — вызов справки.
- Win + Home — свертывание или восстановление всех окон запущенных приложений.
- Win + Пробел (Space) — переключение раскладки клавиатуры на другой язык.
- Win + Ctrl + Пробел (Space) – возврат к прежней раскладке клавиатуры.
- Win + знак «плюс» (+) — увеличение масштаба при помощи экранной лупы.
- Win + знак «минус» (–) — уменьшение масштаба при помощи экранной лупы.
- Win + Esc — выход из экранной лупы.
- Win + U — запускается приложение «Центр специальных возможностей».
Windows
Вы можете не любить Windows, но стоит признать, что эта операционная система постоянно развивается и с каждым годом становится все лучше и удобнее. Сейчас это современная система, предоставляющая пользователю множество возможностей.
Парочка полезностей:
-
Поиск через «Start» в Windows работает так, что он быстро находит файлы, находящиеся в системных папках. Поэтому, если вам лень ходить по файловой системе, нажимаем и вводим имя файла — система быстро нам его найдет.
-
Если открыть контекстное меню файла с зажатым , то появятся дополнительные опции. Одной из них будет «Скопировать как путь», очень удобно.
Сочетания
— скрыть все окна.
— свернуть все окна.
— развернуть все окна.
— открыть меню системных инструментов.
— открыть меню проекции на дополнительные дисплеи.
— прикрепить окно к левому/правому краю. На данный момент, одно нажатие сочетания перемещает окно к одному из краев, но если зажать и дважды нажать /, то система подстроит окно ровно под половину экрана и тут у нас есть аж три варианта последующих действий:
-
Отпустить — система предложит выбрать еще одно окно, для перехода в двухоконный режим
-
Нажать — окно будет сжато до размеров 1/4 экрана
-
Нажать — окно будет перемещено на соседний экран
— переместить окно на соседний экран. Удобное сочетание для тех, у кого несколько мониторов.
— развернуть окно на весь экран.
— открепить окно / свернуть.
— заблокировать систему.
— фокус на панель инструментов.
— переключиться между рабочими столами.
— открыть меню стикеров.
— вы и так знаете. Переключаемся между активными окнами. Зажатый Shift двигает нас назад.
— позволяет открыть некоторые окна в полноэкранном режиме.
— открыть n-ное окно прикрепленное к панели задач. Обязательно к использованию!
— открыть n-ное окно от имени администратора.
— сделать скриншот части экрана.
— открыть диспетчер задач.
— активирует навигацию в окнах многих программ. Например, сочетание позволяет скрыть/показать скрытые файлы в проводнике.
или — сделать снимок экрана. Вроде бы вещь банальная, но, как показывает практика, все еще есть люди, которые фотографируют экран. Скриншот сохраняется в буфер обмена, поэтому, чтобы просмотреть картинку, вам нужно будет ее вставить в соответствующую программу, например Paint.
— сделать скриншот окна.
— сделать скриншот экрана и сохранить в папку «Изображения».
Проводник
— открыть проводник.
— открыть свойства файла.
— открыть папку в новом окне.
— создать новую папку в текущей директории в проводнике.
/ — предыдущая папка / следующая папка в истории.
. Переместиться на уровень вверх.
Утилиты
Magnifier
— увеличить часть экрана.
— уменьшить часть экрана.
— закрыть Magnifier.
Xbox Game Bar
— открыть игровое меню XBox.
— Начать/остановить запись текущего окна. R — Record.
Назначение клавиш:
Esc (Escape) — служебная клавиша выполняет остановку или отмену последнего действия. Например, если веб-страница долгое время загружается, вы можете нажать ESC для остановки загрузки.
Функциональные клавиши F1—F12. зарезервированы под специализированные функции в программах. Поэтому и выполнение функции в различных программах может отличаться. Например, клавиша F5 в текстовом редакторе Microsoft Word, выполняет функцию «Найти и заменить», а файловом менеджере Total Commander эта же клавиша выполняет функцию «Копировать». Но с уверенностью можно сказать, что клавиша F1 во всех программах открывает файл Справка.
Tab используется для создания отступов (красная строка) в программах для работы с текстами. Также, если вы заполняете таблицы или формы, можете использовать клавишу Tab для перехода к следующему полю.
Caps Lock — выполняет функцию смены регистра (ЗАГЛАВНЫЕ БУКВЫ). При нажатии на эту клавишу, загорается индикатор над цифровой клавиатурой, дальнейший набор текста будет осуществляться заглавными буквами. Повторное нажатие на эту клавишу, отключает режим «Заглавные буквы», индикатор над цифровой клавиатурой гаснет.
Shift – функциональные клавиши используются в паре с другими клавишами. Как вы видите, на клавиатуре есть две клавиши shift, слева и справа. Назначение у этих клавиш абсолютно одинаковое, а их расположение на клавиатуре, обусловлено удобством при наборе текста слепым методом печати.
Сейчас поясню, скажем, когда вы набираете текст и требуется поставить восклицательный знак, удобней всего мизинцем правой руки удерживать клавишу shift, а мизинцем левой руки нажать клавишу 1. Ещё клавиша shift участвует во многих комбинациях клавиш, например, ввод заглавной буквы, знака препинания, выполнение специализированных функций программы и так далее.
Control (Ctrl), Alternate (Alt) — управляющие клавиши, предназначены для работы в комбинации с другими клавишами. Как правило, вы держите нажатой клавишу Ctrl, Alt, а затем нажимаете другую клавишу, чтобы выполнить определённую задачу. Например, во многих программах, комбинация Ctrl+S — сохранит файл.
Основная часть клавиатуры включает в себя алфавитно-цифровой набор клавиши (буквы и цифры) и пробел.
Enter(Ввод) – подтверждение действия. Например, в то время как в интернете, вы можете ввести адрес веб-сайта, а затем нажмите клавишу Enter, чтобы перейти на сайт. Он также используется для начала новой строки в текстовых редакторах. Enter на цифровой клавиатуре имеет такое же назначение и часто используется при выполнении математических расчётов, скажем, в приложении «калькулятор» для получения результата.
Backspace – в текстовом редакторе стирает символы слева от курсора. А в браузере позволяет вернуться к предыдущей странице.
Delete(Del) – в текстовом редакторе стирает символы справа от курсора. Выполняет функцию удаления в файловых менеджерах.
Insert — включение/выключение режима «вставка – замещение». Клавиша практически не используется, но может сыграть злую шутку. Если вы случайно нажмёте эту клавишу, работая в текстовом редакторе, то при этом переведёте его из режима «вставка» в режим «замещение». После этого, допустив ошибку в слове, вы захотите исправить её. Исправив ошибку, обнаружите, что символ стоящий справа от курсора – исчез! Вы попытаетесь ввести его снова, но исчезнет следующий символ стоящие справа от курсора. Итак будет до тех пор, пока вы повторно не нажмёте клавишу insert. Не зная об этой клавиши, некоторые люди из-за одной опечатки перепечатывали весь оставшийся текст.
Клавиши управления курсором
Home — перемещает курсор в начало текущей строки.
End — перемещает курсор в конец текущей строки.
Page Up/Page Down — постраничный просмотр документа вверх или вниз.
Клавиши со стрелками используются для множества различных целей, в том числе перемещение курсора, прокрутка документа, или контроль в игре.
Вспомогательные клавиши
Print Screen делает снимок экрана — так называемый «скриншот», которые можно редактировать или сохранять с помощью программы по обработке графики (графического редактора).
Scroll Lock вертикальная прокрутка, редко используется сегодня.
Pause/Break выполняет функцию паузы, чаще используется в сочетании с клавишей Win.
Win – служит для вызова меню «Пуск», а также используется в комбинациях с другими клавишами для вызова функций операционной системе Windows.
Клавиша вызывает контекстное меню (равнозначна нажатию правой кнопки мышки).
Num Lock Включает/выключает цифровую клавиатуру. После включения, загорается индикатор. Если цифровая клавиатура выключена, клавиши выполняют функции обозначенных на них клавиш.
Знакомство с регистрами
Вот собственно и все клавиши на вашей клавиатуре, осталось разобраться как ими пользоваться. Как вы могли заметить, все клавиши буквенно-цифрового отдела клавиатуры имеют двоичное или даже троичное обозначение символов, как правило обозначенных двумя цветами. А как же пользоваться ими? А вот для этого и существует кнопка Shift и комбинация клавиш, переключающая язык ввода текста, на разных клавиатурах может быть разные комбинации, но чаще всего это одновременное нажатие клавиш Ctrl+Alt или Alt+Shift или зачастую на ноутбуках это может быть сочетание клавиш Win+пробел.
При нажатии клавиши Shift будут выводиться заглавные буквы с буквенной группы клавиатуры и значки верхнего регистра цифровых клавиш. В зависимости от языка ввода текста при нажатии Shift будут печататься:
- на русской раскладке-это “ № ; : ? / ! % * ( ) _ +
- на английской- ! @ # $ % ^ n& * ( ) _ + |
 Регистры на клавиатуре компьютера.
Регистры на клавиатуре компьютера.
Например, если на клавише изображено три символа,
то один из них вводится при простом нажатии клавиши (это символ «3»)
второй символ «№» при нажатии клавиши на русской раскладке и символ «#» на английской раскладке клавиатуры
Соответственно на дополнительной цифровой панели справа при включенной клавише Num Lock будут выводиться цифры, при выключенной функции Num Lock будут выполняться команды управления курсором HOME, END, PAGE UP, PAGE DOWN, DELETE, INSERT и стрелки.
Расположение клавиш клавиатуры

В зависимости от функций, клавиши делятся на группы:
1. Функциональные клавиши (F1-F12) предназначены для выполнения специальных задач и во время повторного нажатия отменяют вызванное действие. Например, F1 нажимается для вызова справки программы, окно которой активно на момент нажатия. В играх клавиша выполняет функцию, которая закреплена за ней в настройках.
2. Алфавитно-цифровые нужны для ввода цифр, клавиш, знаков препинания и других символов, используемых при работе за ПК.
3. Управляющие клавиши, к которым относятся HOME, END, PAGE UP, PAGE DOWN, DELETE и INSERT.
4. Клавиши управления курсором применяются для перемещения курсора во время работы в программах для редактирования текста, в браузере или при выборе файлов на компьютере.
5. Клавиши управления (модификаторы) (Alt, Ctrl, Win, Caps Lock, Fn), используемые чаще всего в комбинации друг с другом или с другими кнопками на клавиатуре.
6. Цифровые клавиши нужны для того, чтобы быстро вводить цифры, поэтому часто используются при составлении отчетов или работы в калькуляторе.
7. Клавиши редактирования (удаления информации) – Backspace, Delete.
Расположение клавиш на разных клавиатурах может отличаться, но они все располагаются примерно в одних и тех же местах относительно друг друга. Также могут быть встроены дополнительные клавиши, необходимые для отключения звука, увеличения или понижения громкости, а также быстрого перехода в почтовый ящик.
Какие значения клавиш от F1 до F12
Клавиши от F1 до F12, известные как функциональные клавиши, могут иметь много различных способов использования. Все зависит от установленной на компьютере операционной системы, программного обеспечения и программы открытой в данный момент. Большинство программ могут использовать не только определенную функциональную клавишу, но и сочетания их с клавишами CTRL и ALT и другими. Например, пользователи Microsoft Windows могут нажать «ALT + F4» чтобы закрыть активную в данный момент программу.
F1 — вызов «справки» Windows.
F2 — переименование
F3 — открывает окно поиска
F4 — открывает выпадающий список
F5 — обновляет активное окно
F6 — отвечает за переключение
F7 — проверка правописания
F8 —
F9 — в некоторых программных продуктах обновляет выделенные поля
F10 -вызов меню окна
F11 — переход в полноэкранный режим и обратно
F12 — переход к выбору параметров сохранения файла (файл — сохранить как).
Esc —
Tab —
Shift —
Caps Lock
Alt —
Ctrl —
Win — клавиша windows, ещё её называют клавишей запуска или «start».
Enter —
Baсkspace —
Delete —
Стрелки вверх, вниз, влево, вправо —
Home —
End —
Page Up/Page Down —
Insert —
Print Screen —
Scroll Lock —
Pause/Break —
Numlock —
Для ноутбука клавиатура точно такая как и для компьютера.
Но есть и дополнительные клавиши с которыми мы разберемся.
FN
FN + F1
FN + F2
FN + F3
FN + F4
FN + F5
FN + F6 или F7
FN + F8
FN + F9
FN + F10
FN + F11
FN + F12
FN + 1(!)
FN + 2(@)
FN + PGUP
FN + PGDN
Горячие клавиши Windows 7
Основные горячие клавиши (сочетания клавиш) Windows 7:
|
Сочетание клавиш |
Назначение |
|
ALT + P |
Включить/отключить панель просмотра файлов |
|
ALT + ТАB |
Позволяет выполнить переход между открытыми окнами и приложениями |
|
ALT + UP |
Подняться уровнем выше по папкам |
|
ALT+F4 |
Закрытие активного окна или завершение работы активной программы |
|
ALT+SPASE |
Запуск контекстного меню активного окна |
|
CTRL + A |
Выделить всё |
|
CTRL + C, CTRL + INSERT |
Копировать выделенное |
|
CTRL + X, SHIFT + DELETE |
Вырезать выделенное |
|
CTRL + V, SHIFT + INSERT |
Вставить |
|
CTRL + N |
Создать новый документ (тип документа зависит от программы) |
|
CTRL + S |
Сохранить документ (тип документа зависит от программы) |
|
CTRL + O |
Открыть документ, файл (тип документа, файла зависит от программы) и.т.д. |
|
CTRL + P |
Печать |
|
CTRL + Z |
Отменить последнее действие (последние действия) |
|
CTRL + F4 |
Позволяет выполнить закрытие активного документа (комбинация актуальна для программ, в которых одновременно можно открыть несколько документов) |
|
CTRL + ESC, WIN |
Вызов меню «Пуск» (Start) |
|
CTRL + SHIFT + N |
Создание новой папки |
|
CTRL + WIN + ЦИФРА (1-9) |
Переключиться на следующее окно приложения (программы), закрепленного на панели задач под соответствующим номером |
|
CTRL + SHIFT + CLICK |
Запустить программу от имени Администратора |
|
CTRL+F1 |
Справка Windows |
|
CTRL + SHIFT + ESC |
Позволяет открыть ДИСПЕТЧЕР ЗАДАЧ WINDOWS |
|
CTRL + TAB |
Перемещение вперед по вкладкам |
|
F2 |
Переименование выделенного объекта |
|
F5 |
Обновление активного окна |
|
F10 |
Активация строки меню используемого приложения |
|
SHIFT + WIN + ЦИФРА (1-9) |
Запуск новой копии приложения (программы), закрепленного на панели задач под соответствующим номером |
|
SHIFT + DELETE |
Позволяет удалить выбранные объекты (файлы, папки, и.т.д.) без помещения в корзину (т.е. безвозвратно) |
|
SHIFT + WIN + DOWN |
Развернуть окно по высоте |
|
WIN + UP |
Максимизировать активное окно (развернуть окно на весь экран) |
|
WIN + DOWN |
Минимизировать активное окно (свернуть окно) или восстановить размер окна |
|
WIN + LEFT |
Переместить активное окно к левой границе экрана |
|
WIN + RIGHT |
Переместить активное окно к правой границе экрана |
|
WIN + SHIFT + LEFT |
Переместить активное окно на левый монитор |
|
WIN + SHIFT + RIGHT |
Переместить активное окно на правый монитор |
|
WIN + HOME |
Свернуть/развернуть все окна, кроме активного |
|
WIN + E |
Открыть ПРОВОДНИК WINDOWS |
|
WIN + ЦИФРА (1-9) |
Запуск приложения (программы), закрепленного на панели задач под соответствующим номером |
|
WIN + SPACE |
Все окна становятся прозрачными |
|
WIN + G |
Отображать гаджеты поверх всех окон/переключение между гаджетами |
|
WIN + P |
Настройка вывода изображения на второй дисплей/проектор |
|
WIN + X |
Запуск Центра мобильности (Mobility Center). Актуально для ноутбуков |
|
WIN + + WIN + – |
Позволяет увеличить/уменьшить изображение |
|
WIN + TAB |
Запуск Flip 3D |
|
WIN + B |
Переместить курсор в область трея |
|
WIN + D |
Свернуть все окна или развернуть все окна (если они были свернуты) |
|
WIN + М |
Свернуть все окна |
|
WIN + F |
Поиск файлов |
|
WIN + L |
Блокировка ПК |
|
WIN + R |
Запуск команды ВЫПОЛНИТЬ с помощью которой можно запустить любую программу. |
|
WIN + U |
Открыть ЦЕНТР СПЕЦИАЛЬНЫХ ВОЗМОЖНОСТЕЙ |
|
WIN + PAUSE/ BREAK |
Вызов окна СВОЙСТВА СИСТЕМЫ |
На этом все. Спасибо, что прочитали статью. Надеюсь, она была Вам полезна.
