Как писать изложения в школе. подготовка к изложению на огэ
Содержание:
- Красная строка — её предназначение и польза?
- Как сделать отступ сверху и снизу в ворде (Word)?
- Как сделать красную строку в Ворде?
- Настраиваем отступы и интервалы в MS Word
- Другие способы сделать абзац в тексте
- Этапы написания изложения для школьника
- Как открыть окно абзац в Ворде
- Основные способы форматирования
- Раздел «Абзац» вкладки «Главная»
- Как в Ворде сделать отступы в таблице?
- Как открыть окно абзац в Ворде
Красная строка — её предназначение и польза?

С ранних лет нас приучали совершать пропуски в тетрадках в учебных заведениях и называли это «красной строкой». Многие задумывались, зачем человеку нужна эта строфа? Первая причина — это выделение абзаца. Помогает разделить смысловые части между собой, увидеть начало нового сегмента в текстовом фрагменте.
Этот способ выделения фрагментов текста имеет как свои преимущества, так и недостатки. «Красная строка» помогает сэкономить при печати книг или других работ в типографии. Многих ученые, специалисты заметили, что «красная строка», за счёт небольшого диапазона пробела, по сравнению с другими способами выделения частей рассказа (к примеру пропуск строфы, буквица и т.д.), очень экономит бумагу и финансы.
Из минусов можно выделить отсутствие красоты, эстетики. Из-за смещения начального пункта абзаца, текст уже не смотрится столь полноценно. Многие издательства, которые публикуют работы на интернет площадках, отказались от абзацев и пользуются вертикальным пробелом.
Представленный вид выделения начала следующей смысловой части сейчас не очень популярен, но остаётся самым удобным, практичным.
Как сделать отступ сверху и снизу в ворде (Word)?
Сверху в главном меню Word нажмите раздел «разметка страницы». Затем выберите «Поля». Вам предложат самые ходовые отступы на страницах. Если предложенное вас не устраивает, можно задать отступы и поля вручную. Для этого нужно нажать «Настраиваемые поля». В предложенной форме можно настроить поля по своему усмотрению. Кроме этого здесь можно указать, будут ли применяться такие настройки ко всему документу или до конца документа. Это сделано для того, чтобы можно было сделать разные настройки для разных страниц. Перед изменением настроек нужно убедиться, что ориентация (книжная или альбомная) документа выбрана правильно.
Как сделать красную строку в Ворде?
Для оформления документов в Microsoft Word необходимо знать все правила использования тех или иных функций. И одним из самых популярных вопросов новичков является создание красной строки в разных версиях программы.
Как сделать красную строку в Ворде 2010
Ворд 2010 имеет плавные линии, объемное горизонтальное меню, новый современный дизайн. Поэтому некоторые пункты найти, немного сложнее, если Вы привыкли работать исключительно в другой версии.
Существует несколько способов по созданию отступов красной строки.
Первый способ
Первый из них – это ручное перетягивание бегунка, который должен выполняться только для той группы текста, которая является абзацами.
Чтобы увидеть этот бегунок, сперва нужно включить линейку (Вид › Показать › Линейка).
Итак, для перетаскивания бегунка просто выделите тот объем, который вы должны отформатировать и потяните за верхний бегунок слева на горизонтальной полосе разметки. Не забывайте, что данное действие непозволительно применять для всего документа, поскольку Вы измените вид заголовков и названий разделов.
Второй способ
Следующий вариант – это также выделение всех необходимых абзацев и их форматирование посредством пункта «Абзац». Для этого выделите участок текста, нажмите по нему правой кнопкой мыши и выберите пункт «Абзац». Далее в поле «Первая строка» выберите нужную величину и подтвердите изменение.
Третий способ
Одним из самых действенных пунктов является создание определенного стиля. Здесь вы сможете выбрать не только расположение текста, отступы, но и величину, и вид шрифта, его основные характеристики. Затем возможно применение стиля для любых частей текста.
Стиль можно создать, отредактировав участок текста, нажав затем правую кнопку мыши по нему и выбрав там пункт «Стили» › «Сохранить выделенный фрагмент как новый экспресс-стиль». После этого вы сможете применить созданный стиль, зайдя во вкладку «Стили».
Как сделать красную строку в Ворде 2007
Ворд 2007 года является одним из самых популярных ныне используемых, поскольку большое количество пользователей привыкли именно к такому внешнему виду программы.
Первый способ
Итак, первый из способов создания красной строки – это перемещение бегунка горизонтальной разметки на необходимое расстояние.
Чтобы увидеть этот бегунок, сперва нужно включить линейку (Вид › Показать или скрыть › Линейка).
Использовать данный метод возможно только для частей текста, а не для всего документа.
Второй способ
Использование выпадающего меню. Выделите часть текста, которая нуждается в форматировании, нажмите правую кнопку мыши и выберите пункт под названием «Абзац». Затем определите расстояние отступа «Первая строка» и подтвердите свой выбор.
Третий способ
Создание нового стиля – не менее действенный вариант. Здесь вы сможете указать правила форматирования для всего текста, вплоть до работы с заголовками и их выделением. Полезная функция, которая позволит форматировать подобные документы в таком же стиле.
Стиль можно создать, отредактировав участок текста, кликнув затем правой кнопкой мыши по нему и выбрав там пункт «Стили» › «Сохранить выделенный фрагмент как новый экспресс-стиль». Созданный стиль можно использовать, зайдя в «Главная» › «Стили» (листайте вниз).
Как сделать красную строку в Ворде 2003
Ворд 2003 не так популярен в использовании последнее время, но при этом имеет простое меню, в котором разобраться несколько проще, чем в остальных версиях программы.
Первый способ
Итак, для того чтобы сделать красную строку в абзаце необходимо: выделить часть форматируемого текста, в меню после нажатия на правую кнопку выбрать пункт «Абзац» и в разделе «Отступы» определить необходимый интервал в поле «Первая строка».
Второй способ
Также вы можете выполнить поочередно для абзаца или их группы форматирование, перетаскивая верхний бегунок на горизонтальной разметке сверху страницы.
Таким образом, вы автоматически установите отступ по первой строке. Но чтобы воспользоваться этим способом, вам нужно включить линейку (Вид › Линейка)
Пользуясь вышеперечисленными правилами, вы научитесь качественно и правильно форматировать документы и выполнять все необходимые действия за минимальный промежуток времени.
Настраиваем отступы и интервалы в MS Word

Отступы и интервалы в Microsoft Word проставляются согласно значениям, установленным в этой программе по умолчанию или заданным пользователем. В этой статье мы расскажем именно о том, как выполнить последнее — настроить их под себя или выдвигаемые к оформлению документа требования.
Настройка отступов в Ворде
Прежде чем приступить к решению задачи, озвученной в заголовке статьи, отметим, что под отступами в Word пользователи могут подразумевать три совершенно разных, практически не связанных между собой параметра. Первый – это поля, расстояние от границ листа (верхней и нижней, левой и правой) до текста. Второй – отступы в начале абзацев (от поля и левой «линии» текста), также до и после них. Третий – расстояние между строками, именуемое междустрочным интервалом. Настройку каждого из этих вариантов отступа рассмотрим далее.

Подробнее: Настройка и изменение полей в Word
Вариант 2: Абзацы
Если же отступы в вашем понимании – это не границы страницы, а интервалы между абзацами или их началом и полем, для изменения этих значений потребуется действовать несколько иначе.
- Выделите текст, для которого необходимо настроить отступы (используйте мышку для обозначения фрагмента или нажмите Ctrl+A, если требуется задать одинаковые параметры для всего содержимого документа).


В диалоговом окне, которое появится перед вами, установите в разделе «Отступ» необходимые значения. В разделе «Интервал» можно определить расстояние до и после абзаца (более подробно об этом мы расскажем в последней части статьи).

Определившись с настройками, нажмите «ОК» для того, чтобы внесенные изменения вступили в силу. Если перед этим нажать на кнопку «По умолчанию», можно будет указать, на что распространятся установленные вами параметры — только на текущий документ или на все, которые будут созданы на основе этого шаблона.
Расположение текста на в документе Word изменится согласно заданным вами параметрам отступов.

Значения отступов для абзацев Для того чтобы лучше понимать, какой из обозначенных выше параметров за что отвечает, рассмотрим каждое из значений интервала для абзацев.
- Справа — смещение правого края абзаца на заданное пользователем расстояние;
- Слева — смещение левого края абзаца на расстояние, указанное пользователем;
- Особые — позволяет задавать определенный размер отступа для первой строки абзаца (пункт «Отступ» в разделе «Первая строка»). Здесь же можно указать и параметры выступа (пункт «Выступ»). Аналогичные действия могут быть выполнены и с помощью линейки, об использовании которой мы писали ранее.
Вариант 3: Строки
Последнее и, наверное, самое очевидное, что можно подразумевать под отступами в Ворде, — это значение междустрочных интервалов, то есть расстояние между строками в тексте. О том, каким образом можно выполнить их точную настройку, мы ранее писали в отдельной статье на нашем сайте.

Заключение
В этой статье мы рассмотрели все возможные варианты настройки отступов в текстовом редакторе Майкрософт Ворд – для полей, абзацев и строк. Независимо о того, значение какого из интервалов требуется определить в документе, теперь вы точно знаете, как это сделать.
Мы рады, что смогли помочь Вам в решении проблемы.
Помимо этой статьи, на сайте еще 11902 инструкций. Добавьте сайт Lumpics.ru в закладки (CTRL+D) и мы точно еще пригодимся вам.
Опишите, что у вас не получилось. Наши специалисты постараются ответить максимально быстро.
Другие способы сделать абзац в тексте
Каждая версия ворда имеет свои особенности в создании отступа. Как сделать абзац в ворде 2010, и при этом потратить минимум времени? Есть способы, которыми могут воспользоваться даже самые неопытные люди.
Настроить отступ можно на глаз. Для этого нужно применить линейку. Она находится в верхней части страницы. Если ее не наблюдается, тогда понадобится зайти в меню и нажать на кнопку «Вид». В строке «Линейка» поставить галку.
Существует два способа сделать абзац таким способом:
1. Сначала нужно выделить фрагмент текста левой кнопкой мыши. После этого понадобится навести курсор на треугольник вверху. Появится окно, в котором будет надпись «Отступ первой строки». Левой кнопкой клацнуть по ней и, не отпуская, переместить, на выделенный текст.
2. На пересечении линеек, нужно найти квадратик под названием табуляция

и клацать по нему до тех пор, пока не выскочит «Отступ первой строки».

За тем нажать на верхнюю линейку, где планируется быть абзац.
Также можно провести настройку через диалоговое окно. Для начала необходимо выделить нужную часть текста. По ней клацнуть правой кнопкой мыши. После чего появится окно, в котором выбрать «Абзац».
Далее зайти во вкладку «Отступы и интервалы» и нажать в ней «Отступ» и «Первая строка». После этого должна выпасть вкладка, в которой нужно нажать «Отступ», а в рядке «На» поставить нужное значение абзаца.
В 2010 ворде, окно «Абзац», можно также увидеть нажатием мышью на «Главная» и « Абзац». Дальше все делать, как описано выше.
Делать абзац в ворде можно любым из перечисленных способов. Каждый из них сделает текст легко читабельным и понятым.
Этапы написания изложения для школьника
На ОГЭ по русскому языку разрешено использовать черновики, причем их количество не ограничено. Поэтому у школьников есть возможность вдумчиво поработать над текстом, вспомнить недостающие детали, проверить орфографию и грамматику. Посмотрим, как правильно работать с черновиком, чтобы писать изложение легко и без стресса.
Создание черновика
На ОГЭ запись текста включают два раза, оставляя небольшой перерыв между прочтениями. Зная свой ведущий канал восприятия, ребенок может эффективно использовать эту особенность во время экзамена. Мы даем разные советы для аудиалов и визуалов, поскольку эти два типа восприятия имеют наибольшее значение для работы над изложением.
Во время первого прочтения:
- визуалам лучше сразу делать записи, используя стенографию, рисунки, сокращения и оставляя пробелы в тех местах, где не успели записать;
- аудиалам стоит мысленно выделить сюжетную линию или главные идеи текста, отметить абзацы и опорные слова.
В перерыве
- визуалы могут пробежаться по тексту глазами, дополнить по памяти недостающие части и осмыслить написанное;
- аудиалы должны составить план текста и записать краткие тезисы к каждому пункту.
Во время второго прочтения:
- визуалам можно следить глазами за написанным текстом, сравнивая его с аудиозаписью, и заполнять пробелы;
- аудиалам стоит дополнить каждый пункт своего плана конкретными словами и оборотами из аудиозаписи.
Как быстро писать изложение
Делая пометки по ходу прослушивания, не бойтесь оставлять большие пробелы. После вы сможете легко вставить недостающие высказывания, опираясь на контекст.
Корректировка черновика
Вначале стоит по свежей памяти дополнить свои записи, а затем перечитать их и на этой основе написать связный текст. В нем должно быть 3 абзаца, поскольку на экзамене используются тексты с тремя микротемами. Если пропустить одну микротему или разбить материал на большее количество абзацев, комиссия может снять баллы
При этом важно соблюдать заданную последовательность микротем и не нарушать логику повествования
Готовый текст необходимо сжать — сократить все маловажные детали. Как написать сжатое изложение на ОГЭ, расскажем чуть позже, а пока отметим нормативы по объему.
Минимальный объем изложения на ОГЭ — 70 слов, а тексты менее 50 слов не засчитываются. Ограничений по максимальному объему нет, но учителя советуют держаться в пределах 90–100 слов. Учитываются все части речи, кроме числительных, написанных цифрами.
Работа над чистовиком
Если ошибок в передаче содержания нет и текст читается легко — его можно переписывать на чистовик (но не на бланк изложения)
Важно также отметить все слова со сложной орфографией и проверить их написание. Помните, что на экзамене по русскому языку у школьников есть право пользоваться орфографическим словарем.
Завершив редактуру и переписав все на чистовик, стоит отложить текст и перейти к другим заданиям ОГЭ. Учителя рекомендуют так поступать с изложениями и сочинениями, чтобы спустя время посмотреть на материал свежим взглядом и заметить пропущенные ошибки. Переписать все на официальный бланк можно в конце экзамена, заложив на это около 30 минут.
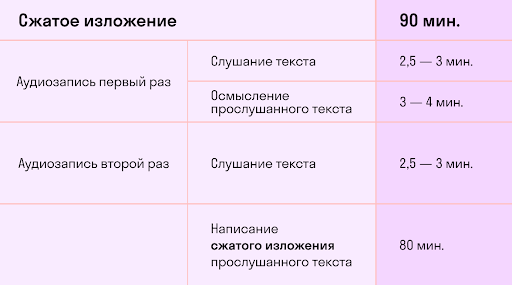
Как открыть окно абзац в Ворде
Чтобы открыть окно абзац в Ворде, выделяете отдельный текст в абзаце документа левой кнопкой мыши (или горячими клавишами «CTRL+A»). (Скрин 4).
Далее в выпадающем меню нажмите на раздел «Абзац» (Скрин 5).
После чего будет открыто окно абзаца, в котором вы можете его настроить. Например, изменить такие значения:
- Общие настройки. Выравнивание абзаца по ширине, по центру, по правому или левому краю.
- Раздел отступ. В этом разделе вы сможете устанавливать отступы абзаца справа или слева.
- Настройка интервала. С помощью этой настройки можно уменьшить или увеличить отступы абзаца сверху или снизу.
- Положение на странице. Здесь вы сможете настроить исключения для абзаца. Например, разбить его на страницы и исключить его форматирование.
В этом окне не совсем удобно форматировать абзац в Ворде. Поэтому мы используем более простой вариант.
Форматирование абзаца в Word
В каждой версии программы Word есть верхняя панель управления, в которой доступны инструменты для форматирования абзацев. Она так и называется «Абзац» (Скрин 6).
Чтобы его использовать, снова выделяем абзац в тексте и нажимаем вверху этой панели управления например, на междустрочный интервал (Скрин 7).
Если вы выберите интервал 1,5 то увидите, что абзац заметно изменился и стал больше. Так как предложения в нем отступились друг от друга.
Следующая панель форматирования – это выравнивание абзаца (Скрин 8).
Например, нам нужно выровнять абзац по центру. Выделяем текст левой кнопкой мыши и нажимаем вверху кнопку «По центру». После чего абзац выровняется в центре документа Word. Также работают и остальные функции выравнивания абзаца.
В этих параметрах абзаца вы можете установить:
- нумерованный, маркированный и многоуровневый список;
- уменьшить и увеличить его отступ;
- сортировать абзац;
- отобразить все скрытые знаки абзаца, например пробелы;
- добавить или удалить интервал между абзацами.
После всех изменений с текстом, нажмите вверху слева панели управления кнопку «Сохранить».
Основные способы форматирования
Абзац представляет собой графически выделенную структурную составляющую всего объема написанного, условно называемую отступом. При наборе словосочетаний в программе Word можно воспользоваться кнопкой «Enter», нажимая на которую он создается. По виду форматирования можно выделить настройку расстояния его с двух сторон, междустрочный интервал, выступ или отступ первой строчки, интервал перед отступом и после него, а также разбивку на страницы.
Как в Ворде сделать необходимые настройки?
Создавать или изменять отступ можно при помощи линейки, находящейся в Word. Обычно данная функция подключена, но если все-таки нет, тогда нужно сделать следующее: на вкладке «Вид» надо перейти в приложение «Показать». Вы увидите кнопку под названием «Линейка», где необходимо поставить галочку. Вот и все, линейка настроена.
Во всей части линейки расположены рычажки, при помощи которых производится форматирование. С левой стороны внизу рычажок нужен для того, чтобы сделать форматирование по нижнему краю страницы, верхний слева (по вертикали) — настройку макушки. По горизонтальной линии есть тоже два рычажка. Тот, что находится справа, позволяет сделать пункт страницы с данной стороны, а вот рычажок, находящийся слева, создает линию абзаца в Word.
Чтобы произвести эти действия необходимо курсор подвести к треугольнику вверху с обозначением «Отступ первой строки», нажать левой кнопкой мышки и, не отпуская, перетянуть его на нужное расстояние. На самом пересечении горизонтальной и вертикальной линий существует небольшой квадратик, то есть индикатор табуляции, щелкнув по которому, можно найти ту же функцию.
Как сделать абзацы в Ворде другим способом? Очень легко. Для этого необходимо выделить или весь отпечатанный клер или его часть, нажать с правой стороны кнопкой мышки и выбрать пункт «Абзац». В этом меню есть соответствующие параметры форматирования в см, из которых необходимо выбрать подходящий. Можно найти такую вкладку в пункте «Разметка страницы».
Как убрать абзацы в Ворд? При определенных настройках программа Word может воспринимать обрывки строк как совершенно новый отступ, поэтому иногда есть необходимость устранить знаки из него. Для этого можно открыть функцию «Найти и заменить». В первом пункте надо вставить символ отступа невидимый, а во втором — символ пробела.
Если объем написанного большой, можно прописать макрос и довести этот процесс до автоматизации. Убрать ненужные части можно клавишами «delete» или «backspace». Если надо убрать, тогда выделяются строчки и программа самостоятельно стирает ненужное. Кнопкой «shift» возможно выделение стрелками вниз и вверх. Чтобы лишнее убрать в буфер, отлично подходит сочетание клавиш Ctrl+X, при помощи которых форматируется абзац.
Раздел «Абзац» вкладки «Главная»
Инструменты
Несколько инструментов этого раздела непосредственно относятся к форматированию абзацев. Каждое нажатие инструмента «Увеличить отступ» приведёт к указанному красной стрелкой сдвигу всего абзаца на фиксированное расстояние, равное 1,25 см (это же значение было при нажатии клавиши «Табуляция»). Инструмент, находящийся слева от взятого в красный прямоугольник, называется «Уменьшить отступ». Он возвращает сдвинутый вправо абзац на такое же расстояние влево.

Следующая группа инструментов в красном прямоугольнике выравнивает текст абзаца соответственно по левому краю, центру, правому краю и ширине.

Пояснения требует последний случай. Следующий скриншот иллюстрирует изменение расстояния между словами абзаца при выравнивании по ширине.

Выпадающий список инструмента «Интервал», кроме изменения межстрочного расстояния, позволит также управлять интервалом между абзацами.

Следующий скриншот иллюстрирует смещение абзаца вниз (отмеченное красной стрелкой) при выборе строки «Добавить интервал» перед абзацем». Очевидно, что если щёлкнуть следующую строку, то абзац вернётся на прежнее место.

Выпадающее окно
Точнее всего настроить абзац можно в выпадающем окне раздела «Абзац». Альтернативный способ вызова этого окна – выделить абзац и вызвать его контекстное меню (правым щелчком мыши).

Список «Выравнивание» дублирует рассмотренные выше 4 варианта выравнивания текста абзаца. В полях «Отступ» можно задать точное значение левого и правого отступа. Поля «Интервал» предназначены для точного задания интервала абзаца перед и после него в пунктах (1 пт = 0,35 мм). Пользователь может запретить добавлять интервал между абзацами, если они принадлежат к одному стилю.
Список «Первая строка» позволяет оптимально настроить «красную строку». По умолчанию её нет. При выборе «Отступа» (или, редко, «Выступа») первоначальное стандартное значение в 1,25 см может быть изменено на любое другое.

По окончании настройки абзаца пользователь может сохранить выбранные значения, щёлкнув «По умолчанию». В дальнейшем, по мере набора текста они будут реализовываться автоматически. В частности, при выборе стандартного отступа «красной строки» пользователь будет избавлен от необходимости нажатия клавиши Tab перед набором первой строки каждого абзаца. При этом левый верхний треугольник будет иметь постоянную позицию, на которую указывает красная стрелка следующего скриншота.

Как в Ворде сделать отступы в таблице?
Как настраиваются отступы в ячейках таблицы Ворд?
С настройками отступов в таблице мы сталкиваемся очень часто. Особенно школьники и студенты, когда требуется оформить работу по правилам.
Выполнить настройку не сложно.
Для начала создаём необходимую нам таблицу. Затем, выделяя таблицу, нажимаем правой кнопкой мыши на — свойства таблицы. Нам откроется окошко, в котором нужно будет выбрать — ячейка — нажать — параметры. В окне, которое открылось задаём необходимые нам характеристики. Размер измеряется в сантиметрах. Доступны четыре поля :верхнее, нижнее, правое и левое. После того, как все значения заданы нажимаем — ОК. А ещё можно выбрать параметр — как для всей таблицы.
В документах Ворд (Word) отступы в ячейках таблицы по умолчанию имеют следующие значения:
От левого и правого края — по 0,19 см.
Сверху и снизу — 0 см.
Для того, чтобы изменить отступы во всех ячейках таблицы (то есть увеличить их или наоборот уменьшить), нужно сделать следующее:
1) Открыть панель инструментов «Макет» и щёлкнуть на кнопке «Поля ячейки».
2) Появится окно, в котором нужно установить подходящие для вас значения.
3) Остаётся нажать на «OK», после этого отступы будут изменены.
Для того, чтобы изменить отступы в отдельно взятой ячейке таблицы (нескольких ячейках), нужно:
1) Выделить нужную ячейку (ячейки).
Если ячейка одна, то будет достаточно поставить в неё курсор.
2) В контекстном меню ячейки выбрать «Свойства таблицы».
3) В открывшемся окне перейти на вкладку «Ячейка» и нажать на кнопку «Параметры».
4) В параметрах ячейки нужно убрать галочку «Как во всей таблицы» и поставить значения для отступов.
5) Для сохранения изменений остаётся нажать на «ОК».
Ещё можно сделать отступы (интервалы) между ячейками таблицы (изначально они отсутствуют).
Для этого нужно в вышеупомянутом окне (где настраивались отступы в ячейках) установить значение в поле «Интервалы между ячейками».
Таблица будет иметь следующий вид:
Вы сделали таблицу и необходимо текст в ней разместить так, как вам надо, а не так, как получилось напечатать. Есть несколько способов сделать отступы в таблице. Расскажу какие знаю я.
- Для тех, кто плохо разбирается в документах Ворд и не хочет искать вкладки для выравнивания. Делаем обычные пробелы перед текстом. Чаще всего, чтобы отступ был по нормам (а это 1,2 см) надо сделать пять пробелов (пять раз нажать на длинную клавишу на клавиатуре). Если надо текст разместить по середине столбика, значит пробелов делаем больше.
- Следующий способ — выделяете нужный текст в таблице — > нажимаем правую клавишу мыши (должен появиться столбик с пунктами)- > выбираем «Абзац» (появляется табличка) — > выбираем «Отступ» и ставим там то значение, на которое вам надо отступить текст, как я уже говорила, чаще всего это 1,25 или 1,2 см. — > не забываем нажать на «ок».
Как открыть окно абзац в Ворде
Чтобы открыть окно абзац в Ворде, выделяете отдельный текст в абзаце документа левой кнопкой мыши (или горячими клавишами «CTRL+A»). (Скрин 4).
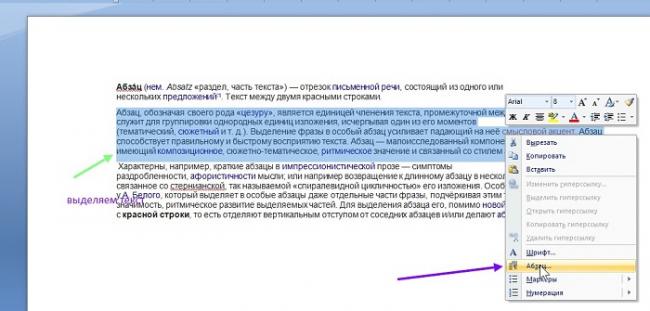
Далее в выпадающем меню нажмите на раздел «Абзац» (Скрин 5).
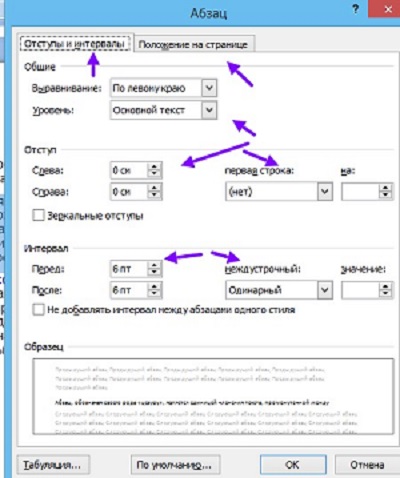
После чего будет открыто окно абзаца, в котором вы можете его настроить. Например, изменить такие значения:
- Общие настройки. Выравнивание абзаца по ширине, по центру, по правому или левому краю.
- Раздел отступ. В этом разделе вы сможете устанавливать отступы абзаца справа или слева.
- Настройка интервала. С помощью этой настройки можно уменьшить или увеличить отступы абзаца сверху или снизу.
- Положение на странице. Здесь вы сможете настроить исключения для абзаца. Например, разбить его на страницы и исключить его форматирование.
В этом окне не совсем удобно форматировать абзац в Ворде. Поэтому мы используем более простой вариант.
Форматирование абзаца в Word
В каждой версии программы Word есть верхняя панель управления, в которой доступны инструменты для форматирования абзацев. Она так и называется «Абзац» (Скрин 6).

Чтобы его использовать, снова выделяем абзац в тексте и нажимаем вверху этой панели управления например, на междустрочный интервал (Скрин 7).
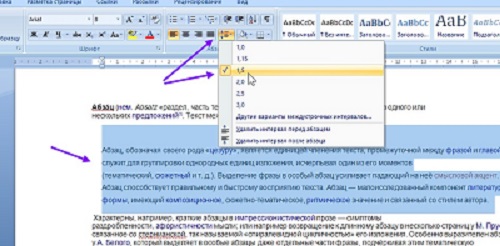
Если вы выберите интервал 1,5 то увидите, что абзац заметно изменился и стал больше. Так как предложения в нем отступились друг от друга.
Следующая панель форматирования – это выравнивание абзаца (Скрин 8).
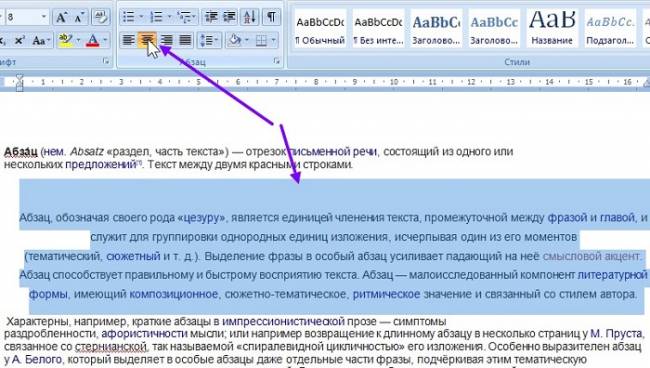
Например, нам нужно выровнять абзац по центру. Выделяем текст левой кнопкой мыши и нажимаем вверху кнопку «По центру». После чего абзац выровняется в центре документа Word. Также работают и остальные функции выравнивания абзаца.
В этих параметрах абзаца вы можете установить:
- нумерованный, маркированный и многоуровневый список;
- уменьшить и увеличить его отступ;
- сортировать абзац;
- отобразить все скрытые знаки абзаца, например пробелы;
- добавить или удалить интервал между абзацами.
После всех изменений с текстом, нажмите вверху слева панели управления кнопку «Сохранить».
