Что такое файл desktop.ini в windows и как его использовать для настройки папок?
Содержание:
- Desktop.ini: что это за файлы?
- Файлы Desktop.ini на «Рабочем столе»: как их открыть?
- Вероятность вирусного заражения
- Desktop сканер
- Другие процессы
- Что умеет файл Desktop.ini ?
- desktop.ini на рабочем столе Windows 7, это что еще за файл?
- Как найти рабочий стол на компьютере
- Остановить создание файлов desktop.ini
- Как переименовать папку Users в Windows 7
- Как настроить папку, используя файл desktop.ini
- Что такое desktop.ini?
- Классический десктоп
- Что такое Desktop.ini ?
- Инструкции
- Дополнительные сведения
- Информация о файле Desktop.exe
Desktop.ini: что это за файлы?
Итак, начать стоит с описания расширения этих файлов. Предполагаем, что на десктопе появились файлы Desktop.ini. Что это за объекты, нетрудно сообразить, посмотрев именно на расширение. INI соответствует сокращению от английского термина Initial или Initialize, что в компьютерной среде можно интерпретировать как инициализацию, а если проще – настройки конфигурации какого-то приложения.

Но почему тогда файл располагается именно на «Рабочем столе», а не в другом месте? Дело в том, что частично содержимое таких объектов может отвечать как раз за настройки экрана или доступной рабочей области (хотя это и не всегда так). Иными словами, при старте программы она обращается изначально к файлу настроек, который и применяется для отображения рабочей области самого приложения.
И создание таких файлов после установки какой-то программы с расположением на десктопе является стандартным процессом. Многие пользователи не понимают, почему эти объекты стали видны. Ответ прост: по всей видимости, был включен режим отображения скрытых файлов и папок, а также защищенных системных объектов. Таким образом, чтобы их убрать из рабочей зоны, можно просто отключить соответствующие функции вида в «Проводнике», но об этом чуть позже.
Файлы Desktop.ini на «Рабочем столе»: как их открыть?
Многие любознательные пользователи пытаются посмотреть, какую именно информацию содержит сам файл такого типа. Как правило, по умолчанию в Windows таким файлам не отвечает ни одна программа для просмотра или редактирования. Но открыть их можно элементарно – в стандартном «Блокноте», поскольку изначально файлы являются текстовыми.
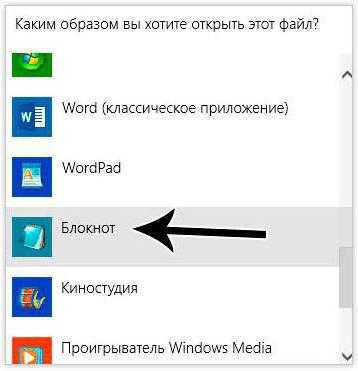
Сделать это можно через ПКМ с выбором пункта «Открыть с помощью…» и выбором соответствующего приложения. Но можно сначала просто запустить «Блокнот» и осуществить открытие файла через стандартное меню, указав в типе «Все файлы», поскольку по умолчанию выставлен формат TXT.
Вероятность вирусного заражения
Desktop.ini не является вирусом. Это системный конфиг, который лежит в папках Windows. Однако, были случаи, когда под подобный элемент маскировались троянские и другие вирусы.
Поэтому рекомендуется обратить внимание на присутствие этого значка на столе Windows, когда вы проверили все системные файлы и скрыли защищенные. Если, после проделанных действий, он все еще находится на столе, значит скорее всего это вирус
Обычно многие пользователи, увидев этот элемент, принимают его за системный
и тем самым упускают возможность вовремя отреагировать на вирусное заражение.
Кроме этого нужно обратить внимание на название и поведение системы. В одном каталоге не может быть двух одинаковых элементов
И если пользователь увидел у себя что-то похожее на desktop1.ini или desktop_ini.ini, то это вирус. Также признаком вирусного заражения может служить постоянный сброс настроек рабочего стола и других директорий после перезагрузки.
Однажды после очередного включения компьютера я обнаружил на рабочем столе появление неизвестного мне файла desktop.ini. Мне стало интересно, что это desktop.ini и как оно появилось в папках и на рабочем столе.
Удаление файла desktop.ini через корзину производится обычно, однако, после перезагрузки он восстанавливается. Примечательно, что desktop.ini может постоянно увеличиваться в количестве – если не удалять файл, с каждой перезагрузкой он снова появляется на рабочем столе. Сколько раз происходит перезагрузка, столько экземпляров и появится. Мне удалось разобраться, что значат файлы desktop.ini, и главное – как убрать Десктоп ини.
Мне стало известно, что desktop.ini это стандартный набор конфигурации Microsoft Windows. Такие файлы присутствуют в каждой операционной системе и необходимы для ее функционирования. Обычно они имеют скрытые атрибуты и пользователю не видно этих значков. Файл конфигурации типа.ini содержит настройки, которые определяют внешний вид системной папки. Здесь собраны характеристики таких параметров как цвет текста, рисунок и прочее. Внутри файла обнаружатся четко структурированные данные. Конфигурация пишется с разделением на секции, каждая из которых имеет несколько строчек настроек. Каждому параметру в desktop.ini присваивается определенное значение. На основании такого принципа работает файл конфигурации.
Desktop сканер
Security Task Manager показывает все запущенные сервисы Windows, включая внедренные скрытые приложения (например, мониторинг клавиатуры или браузера, авто вход). Уникальный рейтинг надежности указывает на вероятность того, что процесс потенциально может быть вредоносной программой-шпионом, кейлоггером или трояном.
Бесплатный aнтивирус находит и удаляет неактивные программы-шпионы, рекламу, трояны, кейлоггеры, вредоносные и следящие программы с вашего жесткого диска. Идеальное дополнение к Security Task Manager.
SpeedUpMyPC бесплатное сканирование, очистка, восстановление и оптимизация вашей системы.
Другие процессы
brunvprnps.exe usbmate.exe pnusbvirtualhubwssrv.exe Desktop.exe disk_monitor.exe spooler.exe sgm.exe audiodeck.exe tamsvr.exe hidcon.exe cmpdpsrv.exe
Что умеет файл Desktop.ini ?
Можно посмотреть на него поближе и попрактиковаться в редактировании файла. Выберите нужную папку, созданную вами лично и придайте ей свойства системной. С правами администратора (удерживая Ctrl + Shift) запустите консоль Windows и укажите к папке путь в формате:
attrib +s имя-папки
Например, к выбранной папке Аудиокниги на диске D: я применю команду:
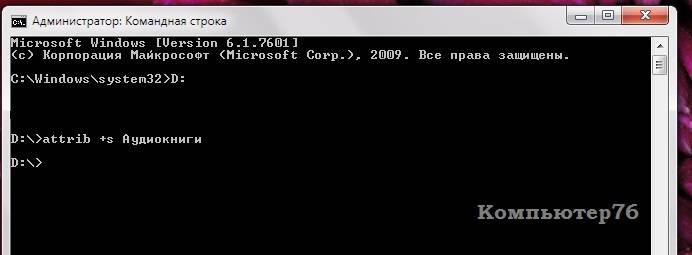
Она только что стала доступной Только для чтения и в ней созданы условия для установки специфических конфигураций:
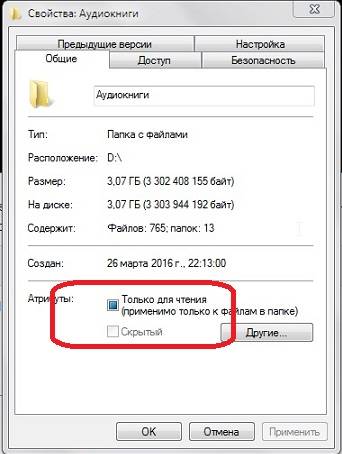
Создадим файл под названием desktop.ini с помощью обычного Блокнота внутри папки и сделаем его скрытым. Можно прямо через Свойства. Сохраните файл в кодировке Юникод Big Endian для корректного отображения кириллицы. Чтобы другим пользователям было не с руки изменить его можете добавить и атрибут Только для чтения:
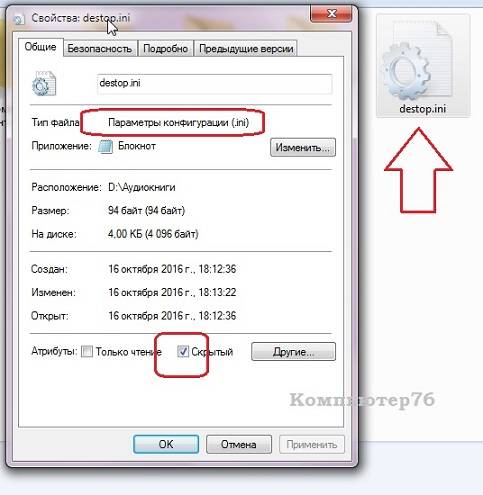
В поле документа можно ввести такой код:
ConfirmFileOp=0 IconFile=C:Windowssystem32SHELL32.dll,15 InfoTip=Аудикнижечки
- – присваивает системные права собственности директории, которые позволяют изменять её специфические свойства с помощью файла desktop.ini
- ConfirmFileOp – позволит избежать системных сообщений с предупреждениями типа “Вы собираетесь удалить папку, содержащую системные файлы…” при удалении папки, содержащей файл desktop.ini.
- IconFile – если вы собираетесь присвоить папке специальную иконку, самое время указать здесь к ней имя. Путь нужно указать правильно и полностью, если рисунок расположен в другой директории. Здесь появляются свои нюансы, но сейчас без подробностей. Так, я указал системную (существующую в Windows с незапамятных времён) папку с кучкой маленьких пиктограмм. Для современных версий Windows это уже моветон, но для примера подойдёт.
- IconIndex – уточняющий параметр для IconFile. “0” означает, что в файле присвоения атрибутов IconFile есть только один файл, содержащий в себе иконку; в нашем случае функция бесполезная (я обращаюсь к другой директории), потому я её просто опустил
- InfoTip – текстовая строка с описательной про папку функцией. Эта надпись появится при наведении на папку мышки.
Вот так примерно:
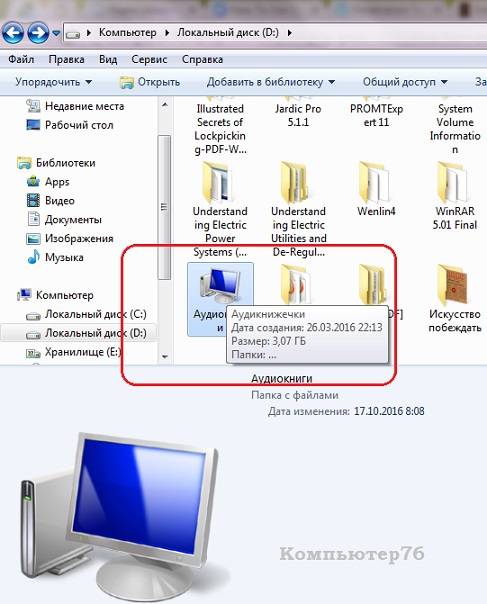
К сожалению, официальная справка от Microsoft по настройке атрибутов через destop.ini бедна и давно устарела, однако этот файл не так прост как кажется.
Успехов.
РубрикаНастройки WindowsФлешка сброса пароля WindowsКак отменить сжатие рисунка обоев Windows 10
Добрый день, друзья. Файл desktop ini на рабочем столе windows 10, 8, 7. Откуда он может появиться? Довольно часто бывает, что после того, как вы включили компьютер, на его экране появляется непонятный файл desktop.ini. Когда пользователь его удаляет обычным методом, то, после перезагрузки ПК, данный непонятный файл возникает вновь, будто вы его и не удаляли. Что с ним делать? Зачем нужен этот файл? Как убрать его с экрана без вреда для операционной системы? Давайте рассмотрим эти проблемы.
desktop.ini на рабочем столе Windows 7, это что еще за файл?
Значит как я уже говорил, я эти файлы desktop.ini всегда удалял и никогда у меня не было из-за этого удаления ошибки или какого-то глюка, все нормас ребята =)
Да и вообще, а почему это вы видите файлики desktop.ini? Их можно увидеть только в одном случае, это если вы сделали видимыми скрытые файлы. Ибо файл desktop.ini по умолчанию идет скрытым, специально чтобы вы его не видели. Ведь даже если вы его удалите, то он все равно потом появится, увы =( Итак ребята, смотрите, вот мои два красавца файла desktop.ini на рабочем столе:

Вы знаете, все таки нужно взять и узнать что же это за файлы. Да, они точно особо не важны, но все таки мне самому стало любопытно, для чего они? И вот что я разузнал. Файл desktop.ini это файл конфигурации, который содержит в себе параметры внешнего вида системной папки в винде. Под параметрами имеется ввиду значок, цвет текста, фоновая картинка ну и подобное. Хм, но я уверен точно, что заставка рабочего экрана уж точно не имеет никакого отношения к desktop.ini, ибо я уже писал, что я не раз удалял desktop.ini и все было нормуль. Еще в интернете читал о параметрах самих, честно ребята, не буду о них писать, ибо эта инфа явно рассчитана на спеца.. Ладно, напишу пару параметров, ну вот есть такие как ConfirmFileOp, NoSharing, Sharing, CLSID, вам это все о чем-то говорит? Мне ни о чем не говорит. Ну а если вам эти параметры все таки интересны, то читайте об этом вот здесь:
И тут у вас может появится вопрос, так что же все таки делать? Как избавиться от файла desktop.ini навсегда? Ребята, на самом деле этот файл есть АБСОЛЮТНО У ВСЕХ! Но все как-то живут и файл им не мешает, но почему? А все потому что скрытые файлы должны быть СКРЫТЫМИ. Поэтому вам нужно просто включить опцию, чтобы скрытые файлы не отображались, как и должно оно быть, понимаете? Я это вам сейчас покажу! Делать я буду все на примере Windows 7, но в Windows 10 все аналогично! Смотрите, нажимаете Пуск, потом выбираете Панель управления:

Появится окно с кучей значков. Или нет? Нет значков? А, ну все понятно! Вот тут выберите в меню Крупные значки:

Потом находим значок Параметры папок и запускаем его:

Появится окошко, прыгаем там на вкладку Вид, там в самом низу есть пунктик показывать скрытые папки и файлы, вот его выбираем и нажимаем ОК:

И потом пойдите на рабочий стол и посмотрите, есть ли там снова файл desktop.ini? Его там быть не должно. Еще скажу, что вот этот способ, ну который я вам показал, то это и есть самое грамотное и верное решение! ИБО СКРЫТЫЕ ФАЙЛЫ ДОЛЖНЫ БЫТЬ СКРЫТЫ ПО ЗАКОНАМ ВИНДЫ….
Напоследок хочу вас спросить, а как вообще ваш комп, не глючит? Ну кроме файла desktop.ini других аномалий вы не замечали? Может компьютер как-то работает странновато, ну например реклама в браузерах сама выскакивает или может быть реклама даже на рабочем столе показывается? Если у вас есть хоть что-то такое, то видимо у вас в компе завелся дурацкий вирус и его нужно уничтожить! Но как это сделать? А вы знаете, вы проверьте свой комп утилитой AdwCleaner, как мне кажется эта лучшая утилита в своем роде. Скачать ее можно вот с этого сайта (это официальный):
Там нужно нажать FREE DOWNLOAD, короче думаю разберетесь =) А вот как выглядит AdwCleaner:

Нажимаете Сканировать, дожидаетесь окончания процесса, после чего жмете Очистить.
На этом все ребята, был рад вам помочь, надеюсь что хоть чуточку, но помочь вам смог! Удачи ребята!
Как найти рабочий стол на компьютере
» ПО » Как найти рабочий стол на компьютере
Каждый пользователь компьютера неоднократно слышал о том, что в операционной системе Windows любой версии есть «рабочий стол». Большая часть из них знает или хотя бы представляет, что это означает и где находится. Вообще «Рабочий стол» представляет собой главную область экрана, появляющуюся сразу после загрузки компьютера и последующего входа в операционную систему.
Однако не каждый знает, что «Рабочий стол», помимо всего прочего, представляет собой папку или директорию, способную содержать в себе ярлыки программ, файлы и даже папки с подпапками и файлами. Если это директория, то как найти папку «Рабочий стол» в Windows 7? На первый взгляд этот вопрос покажется пустяковым для некоторых пользователей. Но новичкам не стоит спешить с таким выводом.
Потому что рано или поздно каждому может потребоваться переустановить систему Windows 7 с предварительным форматирование локального диска
Поэтому очень важно знать, где папка «Рабочий стол» располагается, чтобы не потерять важные файлы, которые в ней находятся
Как найти папку «Рабочий стол» в Windows 7
Как Вы уже догадались, папка «Рабочий стол» в Windows 7 и других версиях системы располагается на том же локальном диске, что и сама система, то есть, на диске «C:\»
Поэтому очень важно перед переустановкой операционной системы перенести всю необходимую информацию с локального диска «C:\» на любой другой, например на «D:\». Давайте рассмотрим, как найти папку «Рабочий стол» с помощью стандартного проводника
Для этого необходимо нажать на клавиатуре сочетание клавиш «WIN»+«E» или двойным щелчком мыши нажать на значке «Компьютер», расположенном на «Рабочем столе» или в меню «Пуск». Запустить проводник можно также с «Панели задач и меню «Пуск»» — там по умолчанию закреплён значок проводника в виде жёлтой папки.
Перед Вами появится окно проводника, с помощью которого я буду показывать Вам абсолютный путь расположения папки «Рабочий стол» в Windows 7, воспользоваться которым можно будет и в других проводниках, например, Total Commander. Итак, нажмите в левом столбце окна проводника на значке «Компьютер» один раз левой клавишей мыши. Справа отобразятся все диски Вашего компьютера.
Дважды щёлкните по диску с операционной системой, отмеченному значком (по умолчанию это диск «C:\»). Отобразится содержимое диска «C:\», среди которого нас интересует только одна папка – «Пользователи» (или «Users»). Нажмите по ней дважды левой клавишей мыши, чтобы открыть.
Остановить создание файлов desktop.ini
Если вы хотите, чтобы эти файлы перестали генерироваться, вы можете сделать это, изменив реестр Windows.
- Нажмите сочетание клавиш Win + R, чтобы открыть окно «Выполнить».
- В поле «Выполнить» введите regedit и нажмите Enter.
- Это откроет редактор реестра. Перейти к следующему ключу.
HKEY_LOCAL_MACHINE\SOFTWARE\Microsoft\Windows\CurrentVersion\Policies\Explorer
- Найдите значение DWORD с именем UseDesktopIniCache. Дважды щелкните по нему и установите его значение на 0.
- Если значение не существует, щелкните правой кнопкой мыши ключ Explorer и выберите Создать → Параметр DWORD (32 бита) и назовите его UseDesktopIniCache.
- По умолчанию значение должно быть установлено на .
Теперь вы можете удалить файлы desktop.ini, и они больше не будут генерироваться.
Большинство пользователей могут никогда не увидеть файл desktop.ini на своём рабочем столе или внутри папки. Это просто потому, что файл появляется только тогда, когда вы внесли в него определенные изменения, такие как изменение значка или способа отображения файлов. Если вы всегда позволяете Проводнику выбирать способ отображения файлов, и никогда ничего не меняете в используемых значках, вы не увидите эти файлы.
Эти файлы легко копируются при копировании целых папок. Вы можете даже извлечь заархивированный файл и обнаружить, что в папках внутри него есть файл desktop.ini. Это может быть немного тревожно, и вы можете подумать, что это вирус, но он никогда не будет помечен каким-либо антивирусом и абсолютно безопасен.
Как переименовать папку Users в Windows 7
Многие задаются вопросом: зачем это действие вообще необходимо? Дело в том, что некоторые программы и приложения, при инсталляции требуют прописывать путь только-лишь латинскими буквами. В случае, если название прописано кириллицей, вы не сможете далее продолжить установку или сохранять настройки, записи (например, прохождение игры) и т.д. Отметим сразу, что на каком бы языке у Вас ни был интерфейс, папка «Пользователи» будет всегда прописываться, с названием «Users», ее невозможно переименовать.
Сразу же стоит отметить, что переименование профиля не изменит названия уже созданной папки профиля.
Для того, чтобы изменить название директории конкретной записи в любое другое, например, выполните следующие действия:
- пройдите по пути: «Мой компьютер» — «Диск С» — «Пользователи»;
- нажмите ПКМ на папке, которой необходимо поменять имя, выберите «Переименовать» и наберите «Новое».
Для изменения названия учетной записи пользователя Windows 7, необходимо:
- нажмите ПКМ на «Мой компьютер» и выберите пункт «Управление»;
- в отобразившемся окошке перейдите на категорию «Локальные пользователи и группы»;
- раскройте появившуюся директорию «Пользователи»;
- нажмите ПКМ на той записи, которой необходимо изменить название и перейдите на строку «Переименовать»;
- введите приемлемое название, нажмите «Ок» и закройте окно «Управление компьютером».
Помните, изменять имена в папке User возможно только-лишь с помощью учетной записи, у которой имеются права администратора.
Как настроить папку, используя файл desktop.ini
Настройка папки с использованием файла desktop.ini – это не гениально. Вам просто нужно создать/обновить файл desktop.ini, родной для этой папки, чтобы обновить его параметры вида и внешнего вида. Ниже приведены несколько примечательных вещей, которые вы можете сделать, поиграв с файлом desktop.ini:
- Назначьте пользовательский значок или эскиз в родительскую папку
- Создайте подсказку, которая предоставляет информацию о папке при наведении курсора на папку
- Настройте способ совместного использования или доступа к папке
Выполните следующие действия, чтобы изменить стиль папки с помощью файла desktop.ini.
1. Выберите любую папку, которую вы хотите настроить, используя desktop.ini. Убедитесь, что вы храните резервную копию своих файлов в другом месте, чтобы ее можно было восстановить в случае, если что-то пойдет не так.

2. Выполните следующую команду, чтобы сделать выбранную папку системной папкой. Это установит бит «Только чтение» для базовой папки и включит специальную поведенческую характеристику для файла desktop.ini.
attrib + s FolderName
3. Создайте файл desktop.ini для рассматриваемой папки. Сделайте его скрытым и пометьте его как системный файл , чтобы ограничить доступ к нему обычных пользователей. Это можно сделать, включив флаги Только для чтения и Скрытый в окне «Свойства» файла desktop.ini.

Примечание. Файл desktop.ini, который вы создаете, должен иметь формат файла Unicode , чтобы локализованные строки, хранящиеся в нем в качестве содержимого, были доступны для чтения предполагаемым пользователям.
4. Вот мой пример файла desktop.ini, созданного для папки с именем FileInfo, как показано на изображениях.
ConfirmFileOp = 0 IconFile = ms.ico IconIndex = 0 InfoTip = Обои Microsoft

Теперь давайте посмотрим, что означает весь контент в файле desktop.ini:
- – инициализирует системное свойство, которое позволяет настраивать базовую папку, присваивая значения нескольким атрибутам, которые можно определить в файле desktop.ini.
- ConfirmFileOp . Установите 0, и вы не получите предупреждение Вы удаляете системную папку при удалении/перемещении файла desktop.ini.
- IconFile . Если вы хотите установить собственный значок для своей папки, вы можете указать здесь имя файла значка. Обязательно проверьте абсолютный путь к файлу. Укажите полный путь, если файл находится не в том же месте. Кроме того, файл .ico предпочтителен для установки пользовательских значков, хотя можно также указать файлы .bmp, .dll, которые содержат значки, но это история для другого дня.
- IconIndex . Если вы настраиваете пользовательский значок для соответствующей папки, вам также необходимо установить эту запись. Установите значение 0, если в файле, указанном для атрибута IconFile, есть только один файл значков.
- InfoTip – этот конкретный атрибут используется для задания текстовой строки, которая может использоваться в качестве информационного совета о папке. Если вы установите для этой записи текстовую строку, а затем наведите курсор на папку, текстовая строка, сохраненная в файле desktop.ini, отобразится там.
Смотрите это в действии ниже –

Сообщите нам в разделе комментариев ниже, если у вас есть какие-либо другие сомнения относительно файла desktop.ini в Windows 10.
Хотите узнать больше о других процессах, файлах, типах файлов или форматах в Windows? Проверьте эти ссылки:
Файлы Windows.edb | Thumbs.db файлы | DLL и OCX файлы | Файлы NFO и DIZ | Swapfile.sys, Hiberfil.sys & Pagefile.sys | Index.dat файл | Файл Desktop.ini | Svchost.exe | WinSxS | RuntimeBroker.exe | StorDiag.exe | nvxdsync.exe | Shellexperiencehost.exe | Файл Hosts | Файл WaitList.dat.
Что такое desktop.ini?
Мне стало известно, что desktop.ini это стандартный набор конфигурации Microsoft Windows. Такие файлы присутствуют в каждой операционной системе и необходимы для ее функционирования. Обычно они имеют скрытые атрибуты и пользователю не видно этих значков. Файл конфигурации типа .ini содержит настройки, которые определяют внешний вид системной папки. Здесь собраны характеристики таких параметров как цвет текста, рисунок и прочее. Внутри файла обнаружатся четко структурированные данные. Конфигурация пишется с разделением на секции, каждая из которых имеет несколько строчек настроек. Каждому параметру в desktop.ini присваивается определенное значение. На основании такого принципа работает файл конфигурации.
Классический десктоп
Это такой компьютер, который все привыкли видеть — стоячий или лежачий системный блок, рядом (или на нём). В системном блоке вся основная начинка — материнская плата, процессор, жёсткие диски, видеокарта.
Главное преимущество этого классического десктопного формата в высокой универсальности и способности к апгрейду. То есть, вы можете спокойно заменить практически любой элемент, в отличие от всех других способов. Опять же — вы имеете свободу выбора монитора или можете использовать несколько мониторов без особых проблем. Правда, взаимную совместимость «железа» тоже придётся учитывать. Новое поколение процессоров может использовать совершенно другой слот — то есть, сразу под замену материнская плата, а вместе с ней (желательно, а иногда и обязательно) и память, блок питания, корпус.
Игровой компьютер-десктоп Lenovo Legion Y920
Недостаток десктопов — относительно большие габариты и путаница проводов. Конечно, можно использовать беспроводные мышку и клавиатуру, но монитор пока всё равно придётся подключать проводом — точнее, даже двумя проводами: питание и видеосигнал. Добавьте сюда проводной интернет, если вам нужна максимальная производительность сети. Веб-камеру — если нужны видеочаты. Какие-нибудь аксессуары — и вот уже паутина сплетена.
Главное достоинство десктопов — у таких компьютеров самое высокое соотношение производительность/цена. Хотя, в последнее время ситуация и выравнивается, но всё равно, пока они остаются наиболее дешёвыми.
Однако если вы действительно хотите сэкономить, всё собирать придётся самому. Для «продвинутого пользователя» это не проблема, но не у всех хватает времени, чтобы разбираться с внутренностями компьютера и особенностями их взаимодействия.
Что такое Desktop.ini ?
Всё, что заканчивается расширением .ini – инертно и обездвижено и несёт в себе лишь описательную функцию в виде скрипта. Desktop.ini – системный файл Windows, предназначенный для настройки отображения внешнего вида, различных настроек папок и ярлыков к файлам во всех системных директориях Windows (созданных самой системой). В ней вид каждой из папок можно настроить по своему усмотрению (сменить ярлык), придать ей некоторые специальные свойства (права, доступ к ней) или лишить таковых. Всё это находит отображение в файле Desktop.ini, который является файлом формата инициализации вида папки по умолчанию (и пусть вас слово desktop – рабочий стол – не смущает: появляется он не только в этой папке). Для пользователя он не играет никакой роли, однако, как понимаете, храниться где-то должен, а потому разработчики и спрятали файл, придав ему свойства скрытого. Грубо говоря, действуя от противного, если вы обнаружили в директории или папке системы файл desktop.ini – вы находитесь в папке, созданной в Windows с какой-то целью и изменения с этой папкой (они потребуют от пользователя дополнительных прав) означают определённые изменения в системе.
Инструкции
Использование файлов Desktop.ini
Обычно папки отображаются со стандартным значком папки. Обычно файл Desktop.ini используется для назначения в папку пользовательского значка или эскиза. Desktop.ini можно использовать для создания всплывающей подсказки , которая отображает сведения о папке и управляет некоторыми аспектами поведения папки, например указанием локализованных имен для папки или элементов в папке.
Следующая процедура используется для настройки стиля папки с помощью Desktop.ini:
- Используйте пасмакесистемфолдер , чтобы сделать папку системной. Это устанавливает для папки бит только для чтения, чтобы указать, что специальное поведение, зарезервированное для Desktop.ini, должно быть включено. Вы также можете создать папку в качестве системной папки из командной строки с помощью команды attrib + s имя_папки.
- Создайте файл Desktop.ini для папки. Его следует пометить как скрытый и системный , чтобы убедиться, что он скрыт от обычных пользователей.
- Убедитесь, что создаваемый файл Desktop.ini имеет формат Юникода. Это необходимо для хранения локализованных строк, которые могут быть отображены пользователям.
Создание файла Desktop.ini
Файл Desktop.ini — это текстовый файл, который позволяет указать способ просмотра папки в файловой системе. Объект Раздел шеллклассинфо позволяет настроить представление папки, присваивая значения нескольким записям:
| Значение | Описание |
|---|---|
| конфирмфилеоп | Установите для этой записи значение 0, чтобы избежать предупреждения об удалении системной папки при удалении или перемещении папки. |
| Общий доступ | не поддерживается в Windows Vista и более поздних версиях. Установите для этой записи значение 1, чтобы запретить общий доступ к папке. |
| иконфиле | Если вы хотите указать пользовательский значок для папки, присвойте этой записи имя файла значка. Рекомендуется использовать расширение имени файла ICO, но можно также указать .bmp файлы или .exe и .dll файлы, содержащие значки. Если используется относительный путь, значок становится доступен пользователям, просматривающим папку по сети. Необходимо также задать запись икониндекс . |
| икониндекс | Установите эту запись, чтобы указать индекс для пользовательского значка. Если файл, назначенный иконфиле , содержит только один значок, задайте для икониндекс значение 0. |
| InfoTip | Задайте для этой записи информационную текстовую строку. Он отображается как всплывающая подсказка при наведении курсора на папку. Если пользователь щелкнет папку, текст сведений отображается в информационном блоке папки ниже стандартных сведений. |
Следующие иллюстрации относятся к папке Music с пользовательским файлом Desktop.ini. Папка теперь:
- Имеет пользовательский значок.
- Не отображает предупреждение «вы удаляете системную папку», если папка перемещена или удалена.
- Невозможно настроить общий доступ.
- Отображает информационный текст при наведении курсора мыши на папку.
Параметры папки на следующих иллюстрациях настроены для отображения скрытых файлов, чтобы Desktop.ini видна. Папка выглядит следующим образом:
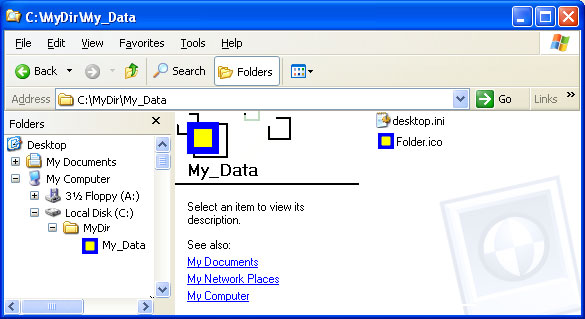
При наведении курсора мыши на папку отображается всплывающая подсказка.
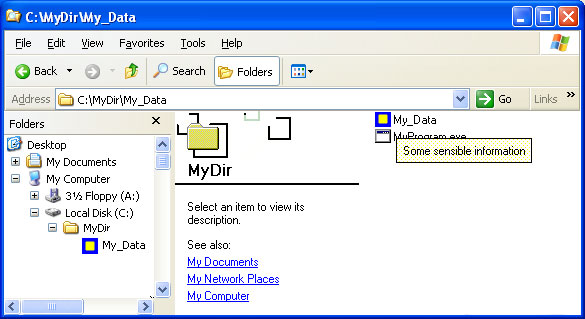
Пользовательский значок заменяет значок папки везде, где отображается имя папки.
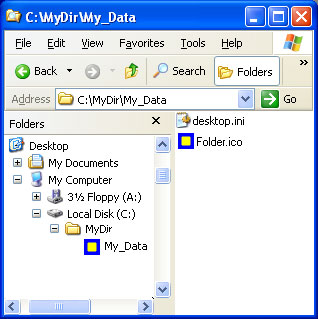
Следующий файл desktop.ini использовался для настройки папки Music, как показано на предыдущих иллюстрациях.
Дополнительные сведения
Таковы файлы Desktop.ini. Что это за объекты, наверняка, вам уже ясно. Напоследок остается только один вопрос: «К какой именно конфигурации относятся эти файлы?». В большинстве случаев пользователь имеет дело с обычными фоновыми процессами работы самой операционной системы. Однако не будем исключать и тот вариант, что какая-то пользовательская программа по умолчанию сохраняет собственные настройки именно на рабочем столе. При сокрытии файлов ничего страшного не произойдет. Приложение изначально предусматривает обращение к такому конфигуратору, невзирая даже на то, что он может иметь атрибут скрытого. А вот удалять подобные файлы не стоит. Мало ли что может случиться? Имейте в виду, что некоторые программы придется переустанавливать заново. А если «слетит» серьезный софт, то на настройку может уйти достаточно много времени.
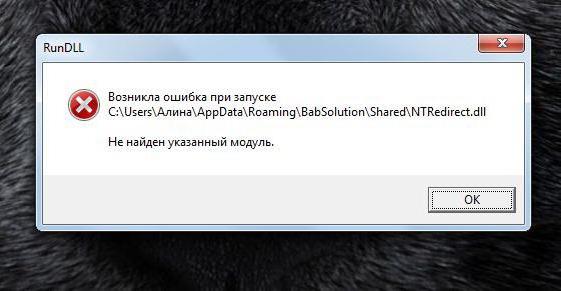
Кроме того, отдельно стоит обратить внимание и на тот момент, что связанные приложения или используемые библиотеки в некоторых случаях могут перестать загружаться в оперативную память в автоматическом режиме, который был предусмотрен в конфигураторе (даже при старте основной программы). Потом в лучшем случае приложение или программный пакет придется переустанавливать, что тоже может занять драгоценное время
Итак, можно сделать вывод, что такие файлы лучше скрыть, а не удалять. Никакого влияния на скорость системы в плане использования оперативной памяти или нагрузки на центральный процессор они не оказывают.
Информация о файле Desktop.exe
Процесс Desktop Search или Configuration Settings или 4shared Desktop принадлежит программе rarte или 4shared Desktop от arte или New IT Solutions (www.4shared.com).
Описание: Desktop.exe не является необходимым для Windows. Файл Desktop.exe находится в подпапках «C:\Program Files» (одинаково C:\WINDOWS\isrvs\).
Известны следующие размеры файла для Windows 10/8/7/XP 414,208 байт (50% всех случаев) или 4,613,624 байт.
Это не системный процесс Windows.
Desktop.exe способен записывать ввод данных и подключится к интернету.
Поэтому технический рейтинг надежности 36% опасности.Если вы хотите полностью удалить программу, перейдите в Панель управления ⇒ Программы ⇒ 4shared Desktop.
Рекомендуем: Выявление проблем, связанных с Desktop.exe
Если Desktop.exe находится в подпапках «C:\Users\USERNAME», тогда рейтинг надежности 58% опасности. Размер файла 1,573,386 байт (50% всех случаев) или 228,692 байт.
Нет информации по файлу. Процесс начинает работать вместе с Windows (Смотрите ключ реестра: User Shell Folders, MACHINE\Run, Run).
Это не системный процесс Windows.
Desktop.exe способен записывать ввод данных и мониторить приложения.
Если Desktop.exe находится в подпапках C:\Windows, тогда рейтинг надежности 32% опасности. Размер файла 268,800 байт.
У процесса есть видимое окно. Нет информации по файлу. Процесс начинает работу при запуске Windows (Смотрите ключ реестра: User Shell Folders, MACHINE\Run, Run).
Это не системный процесс Windows.
Desktop.exe представляется сжатым файлом.
Важно: Некоторые вирусы маскируют себя как Desktop.exe, особенно, если они расположены в каталогах c:\windows или c:\windows\system32. Таким образом, вы должны проверить файл Desktop.exe на вашем ПК, чтобы убедиться, что это угроза
Если Desktop Search изменил поиск по умолчанию и начальную страницу в браузере, то вы можете восстановить ваши параметры следующим образом:
Internet-Explorer ▾
- В Internet Explorer, нажмите на комбинацию клавиш Alt + X, чтобы открыть меню Сервис.
- Нажмите Свойства браузера.
- Нажмите на вкладку Дополнительно.
- Выберите кнопку Сброс….
- Выберите пункт Удалить личные настройки.
Таким образом настройки Internet Explorer будут возвращены к значениям по умолчанию. Ваш браузер начнет работу со знакомой начальной страницей и поиск будет работать без всплывающих окон, рекламы, сохраненных файлов cookie,
но все плагины браузера будут так же удалены
.
Сделайте очистку вашего браузера и компьютера проще и безопаснее с Security Task Manager.
