Как закрыть доступ к сайту или что такое файл hosts?
Содержание:
- Как восстановить содержимое hosts
- Зачем нужен в Windows файл hosts?
- Как восстановить файл Hosts в Windows 10
- Как должен выглядеть файл hosts?
- Для кого это актуально и некоторые исходные данные
- Как изменить файл hosts: открытие, редактирование и сохранение
- Как внести изменения в файл hosts
- Как должен выглядеть файл hosts
- Как внести изменения в файл hosts
- Как восстановить оригинальный файл hosts
- Как найти скрытый файл Hosts?
- Оригинальный файл hosts Windows XP и Windows Server 2003
- Как изменить файл hosts в windows 10 и редактировать его содержимое | как настроить?
- Как сохранить файл hosts?
- Что собой представляет хост?
- Выбор провайдера SSL и подготовительные шаги
- Как исправить файл hosts в программе AVZ
- Как найти файл hosts в Windows 7, Vista, XP: где находится файл hosts
Как восстановить содержимое hosts
Всё просто. Создайте на рабочем столе текстовый файл и вставьте в него вышеуказанное содержимое. Теперь назовите его hosts без расширения файла (непосредственно .txt). В последних версиях системы нужно будет включить отображение расширения файлов.
- Копируем старый файл на диск. Можно просто создать резервную копию файла hosts или просто его переименовать на hosts.old. В любом случае можно будет его восстановить.
- Создаём точную копию файла. Возьмите созданный файл и перенесите его в расположение C:\Windows\System32\drivers\etc. Он должен быть без расширения и называться hosts.
Примечание: файл hosts, может быть, пустой, это нормально и ничего исправлять не нужно. Как отмечалось ранее, для системы он и так пустой
Текст в нём бывает как на русском, так и на английском языке, это неважно
Заключение
Файл hosts используется системой для сопоставления имён узлов с номерами IP-адресов, которые определяют и обнаруживают узел в сети. Простыми словами, с его помощью можно заблокировать любой сайт, просто перенаправив пользователя на другой адрес.
Зачем нужен в Windows файл hosts?
В операционной системе Windows файл hosts можно назвать некой «Инструкцией для подключения к интернету». Его основная задача — преобразовывать поступающую символьную информацию о запрашиваемом домене в необходимый IP-адрес. При подключении к определенному сайту в интернете, символьный запрос преобразуется в IP-адрес сервера, к которому идет подключение компьютера. Файл hosts отвечает за данное преобразование, и запрос со стороны компьютера к нему приоритетнее, чем запрос к DNS-серверам.
Изучив функции файла hosts, разработчики вирусов стремятся использовать его для своих целей. В частности, в данный файл можно прописать информацию о запрете подключения компьютера к определенному IP-адресу или сайту. Чаще всего злоумышленники блокируют через сайт hosts на компьютере доступ к популярным социальным сетям или к сайтам, на которых находится антивирусное программное обеспечение.
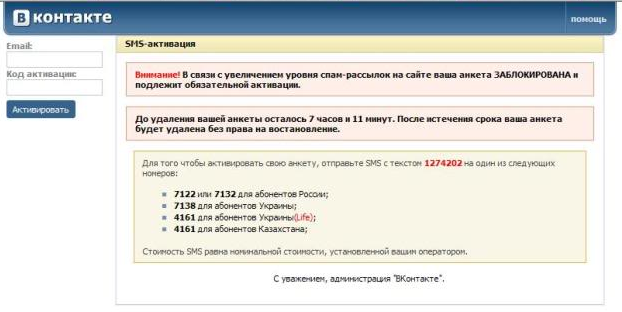
Также распространена модель обмана пользователя путем замены в файле hosts информации об IP-адресе, к которому должен подключаться браузер при вводе определенного доменного имени сайта. Подобным образом злоумышленники направляют пользователя компьютера на сайт, внешне похожий на запрашиваемый ресурс, – к примеру, популярную социальную сеть. Невнимательный пользователь вводит в появившемся окошке логин и пароль от своего аккаунта, которые отправляются к злоумышленнику.
Чтобы избавиться от проблем с нежелательной переадресацией на сайты злоумышленников, следует держать файл hosts в надлежащем состоянии и редактировать его при необходимости.
Как восстановить файл Hosts в Windows 10
Если файл hosts был изменен, то необходимо вернуть его первоначальное содержимое.
Можно сделать это вручную. Для этого:
- Откройте проводник Windows и введите следующий адрес (или просто просмотрите этот путь): C:\Windows\System32\drivers\etc
- Когда увидите файл hosts, измените его имя на hosts.bak (Вам нужно изменить лишь расширение с .txt на .bak)
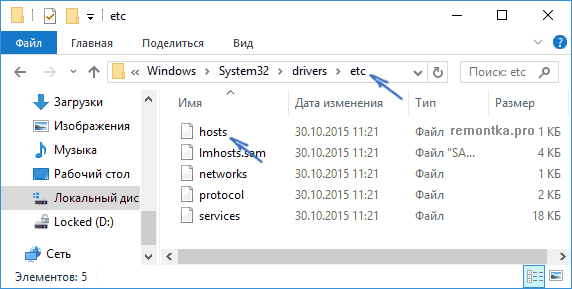
Если в указанной папке нет файла hosts, то Вам нужно показать скрытые и системные файлы. Вид — Параметры Проводника. После этого в разделе Вид нажмите на «Показать скрытые файлы, папки и диски».
- Создайте новый документ в Блокноте. Чтобы открыть Блокнот, наберите Win+R и начните вводить «Блокнот»
- Запустить его надо от имени администратора

Теперь вставьте это содержимое в Блокнот, заменив все, что-то нем есть (или скачайте готовый файл):
# Copyright (c) 1993-2009 Microsoft Corp. # # This is a sample HOSTS file used by Microsoft TCP/IP for Windows. # # This file contains the mappings of IP addresses to host names. Each # entry should be kept on an individual line. The IP address should # be placed in the first column followed by the corresponding host name. # The IP address and the host name should be separated by at least one # space. # # Additionally, comments (such as these) may be inserted on individual # lines or following the machine name denoted by a ‘#’ symbol. # # For example: # # 102.54.94.97 rhino.acme.com # source server # 38.25.63.10 x.acme.com # x client host # localhost name resolution is handle within DNS itself. # 127.0.0.1 localhost # ::1 localhost
Теперь остается сохранить файл hosts в директории C:\Windows\System32\drivers\etc и закрыть Блокнот.
После того, как Вы вернете первоначальное содержимое файла, мы советуем Вам сделать его копию и сохранить ее. Теперь, если проблема повторится, Вы легко сможете скопировать файл hosts в нужную директорию.
Как должен выглядеть файл hosts?
Хостс является небольшим текстовым файлом, который содержит в себе базу имен доменов. Он необходим для того, чтобы осуществлять трансляцию имен доменов в сетевых адресов узлов. То, что находится в hosts контролируется администратором компьютера. В некоторых случаях необходимо осуществлять редактирование и настройку удаленного файла. Некоторые владельцы компьютеров не знаю, где располагается hosts файл в windows 7. Однако этому следует вовремя научиться.
Почему важно знать где находится hosts?
Это требуется особенно тем пользователям, которые постоянно пользуются социальными сетями ВКонтакте или социальной сетью Одноклассники. При посещении этих сайтов выплывает окошко по валидации профиля. Это необходимо для того, чтобы пользователь мог подтвердить свою реальную личность и доказать что он не робот . В окошко необходимо вводить номер своего мобильного телефона. Такое действие часто связано с мошенническими операциями. В том случае, когда пользователей вбивает свой телефон, то затем на его мобильный приходит сообщение, где содержатся код. Отправлять по номеру никакие сообщения не нужно, иначе просто с вас спишут деньги
Вот почему так важно знать все про файл hosts и где находится находиться его папка
Как осуществить редактирование файлов hosts?
Для того, чтобы отредактировать эти файлы необходимо знать, где они расположены в системе Windows 7. Для этого вы должны зайти в папку C и найти там папку хостов. Папка имеет различные файлы скрытого типа. Для того, чтобы их увидеть нужно открыть к ним доступ. Для этого вам необходимо выбрать в панели управления папку с параметрами и пометить пункт «показывать скрытую папку». После чего вы сможете осуществить редактирование файлов хвост и их сохранение. Потом их вновь можно будет скрыть. Если Вы хотите узнать более подробную информацию о файле hosts, найти ее можно в интернете. На эту тему рассуждают многие пользователи компьютера. Об этом можно прочесть на форумах в сети Интернет.
Каким образом найти файл Host?
Найти файлы хостс на Windows 7 совершенно легко. Данная база файлов располагается на диске системного типа С. Эта папка есть в любом компьютере, вне зависимости от того, какая система на нем установлена. Для того, чтобы открыть эту папку в Windows 7 необходимо вначале зайти в Мой компьютер. Пользователю, конечно, необходимо открыть папку C и в ней уже найти раздел системы Windows. Если у вас 32 разрядная система, то вы открываете папку system32. Затем пользователь должен найти папку drivers и перейти в директорию etc. В ней и будет содержаться искомый файл хостс. Это сделать очень легко и с этим справится любой пользователь персонального компьютера
Важно вовремя осуществлять редактирование данного файла и знать, где он расположен в системе компьютера. Ведь тогда пользователь сможет грамотно осуществить контроль за теми действиями, которые осуществляются с помощью данного файла.
Что будет, если удалить файл hosts windows?
Многих пользователей компьютера интересует вопрос, что случится, если они удалят windows файл hosts. На самом деле ничего не произойдет. Однако у вас появится небольшие проблемы, когда вы захотите подключиться к сети интернет. То есть, когда вы захотите подключиться к интернету, вам будет необходимо прописывать IP адрес самостоятельно, а также многие программы будут запрашивать его при их работе. Теперь вы знаете как найти, изменить и сохранить hosts файл в Windows 7. Это сделать сможет любой пользователь персонального компьютера.
Для кого это актуально и некоторые исходные данные
Компания К в лице автора. URL (для примера): company.tld
Проект X — один из наших проектов, занимаясь которым я пришел к выводу что все таки нужно двигаться в сторону максимальной экономии времени при работе с сертификатами. У этого проекта есть четыре окружения: dev, test, staging и production. Dev и test находятся на нашей стороне, staging и production на клиентской.
Особенностью проекта является то, что у него есть большое количество модулей, которые доступны как поддомены.
То-есть, имеем следующую картину:
Dev Test Staging Production
projectX.dev.company.tld projectX.test.company.tld staging.projectX.tld projectX.tld
module1.projectX.dev.company.tld module1.projectX.test.company.tld module1.staging.projectX.tld module1.projectX.tld
module2.projectX.dev.company.tld module2.projectX.test.company.tld module2.staging.projectX.tld module2.projectX.tld
… … … …
moduleN.projectX.dev.company.tld moduleN.projectX.test.company.tld moduleN.staging.projectX.tld moduleN.projectX.tld
Для production используется купленный wildcard сертификат, тут вопросов не возникает. Но он покрывает только первый уровень поддомена. Соответственно, если есть сертификат для *.projectX.tld — то для staging.projectX.tld он работать будет, а вот для module1.staging.projectX.tld уже нет. А покупать отдельный как-то не хочется.
И это только на примере одного проекта одной компании. А проект, естественно, не один.
Общие для всех причины заняться решением этого вопроса выглядят примерно так:
- Относительно недавно . Со всеми вытекающими.
- Облегчить процесс выпуска и обслуживания SSL для внутренних нужд проектов и компании в целом.
- Централизованное хранение записей о сертификатах, которое частично решает проблему подтверждения домена с помощью DNS и последующего автоматического обновления, а также решает вопрос доверия клиента. Все же, больше доверия вызывает CNAME на сервер компании партнера/исполнителя, чем на сторонний ресурс.
- Ну, и наконец, в этом случае фраза “лучше иметь чем не иметь” подходит отлично.
Как изменить файл hosts: открытие, редактирование и сохранение
Итак, где лежит hosts мы знаем, теперь давайте посмотрим, что с ним можно сделать, и зачем вообще может понадобиться его изменение. По сути, файл хост это обычный текстовый документ, только без расширения. Открыть его можно любым текстовым редактором, тем же штатным Блокнотом.
Есть также специальные утилиты вроде HostsEditor, но их использование в большинстве случаев, пожалуй, излишне. Содержимое файла hosts представлено краткими сведениями о его предназначении и двумя примерами использования. Синтаксис записей очень прост. Сначала идет IP-адрес, а через несколько пробелов после него указывается имя хоста. Например, IP 38.25.63.10 будет соответствовать адрес x.acme.com, а IP 127.0.0.1 или ::1 (для IPv6) – адрес локального компьютера (localhost).
Обратите внимание, что перед всеми строками стоит знак #, это означает, что строка закомментирована, то есть она неактивна, а это равносильно тому, как если бы файл был пустым. Работать он начнёт только тогда, когда вы добавите новую запись
Приведем пример, как изменить файл hosts в Windows 7/10 и заблокировать с его помощью сайт, перенаправив обращение на локальный компьютер. Допустим, мы хотим ограничить доступ к социальной сети Вконтакте. Для этого в конце файла добавляем такую строчку:
127.0.0.1 vk.com
Сохраняем файл HOSTS как любой другой текстовый файл, перезапускаем браузер и пробуем зайти на сайт. В результате вы получите ошибку «Не удается получить доступ к сайту». Работает это очень просто. Когда пользователь переходит на vk.com, браузер первым делом обращается к HOSTS и ищет в нём соответствие имени хоста и его IP-адреса, и, найдя, переходит по указанному IP-адресу, игнорируя службы DNS-серверов, так как обращение к файлу хост является приоритетным.
Само собой, на локальном компьютере никакой социальной сети нет, поэтому браузер возвращает ошибку. Таким образом можно блокировать любые ресурсы, прописывая их в HOSTS в столбик. Другой пример использования хост-файла – перенаправление на другой сайт в интернете. Тут всё то же самое, только вместо локального IP-адреса 127.0.0.1 прописывается адрес другого сайта. Кстати, этим часто грешат вирусы, изменяя HOSTS и добавляя в него редиректы на фишинговые ресурсы.
Вот почему так важно знать, как должен выглядеть файл hosts по умолчанию. Если вы его не редактировали, а в нём присутствуют незакомментированные записи, это должно стать поводом для беспокойства
Впрочем, изменять hosts могут также антишпионские утилиты, прописывая в него адреса блокируемых неблагонадёжных ресурсов. Изменения также способны вносить кейгены, используемые для обходной активации лицензионного программного обеспечения.
Как внести изменения в файл hosts
Ниже мы рассмотрим, как редактировать и как сохранить файл hosts
Важно открыть файл с правами администратора, иначе система не даст вам его сохранить. Выберите вашу операционную систему и следуйте инструкции:
Редактирование файла hosts в Windows 7
-
1.
Запустите Блокнот или любой другой редактор от имени администратора. Откройте Пуск, найдите нужный редактор, нажмите по нему правой кнопкой мыши и выберите Запуск от имени администратора:
Как отредактировать файл hosts
-
2.
В меню «Файл» нажмите Открыть и перейдите в каталог, в котором расположен файл hosts. Измените тип файла на «Все файлы»:
-
3.
Выберите файл hosts и откройте его. -
4.
Добавьте в конце файла необходимую запись в формате:
Где:
123.123.123.123 — IP-адрес вашего сервера или хостинга,
faq-reg.ru — имя вашего домена.
-
5.
Сохраните изменения в файле.
Теперь вы можете открыть ваш сайт в браузере, не дожидаясь обновления DNS-серверов.
Редактирование файла hosts в Windows 8, 10
Чтобы изменить файл hosts в виндовс 10 (8), выполните следующие действия:
-
1.
Запустите Блокнот или любой другой редактор от имени администратора. Для этого найдите его в Пуске, нажмите по нему правой кнопкой мыши и выберите Запуск от имени администратора:
-
2.
В меню «Файл» нажмите Открыть и перейдите в каталог, где находится файл hosts . Измените тип файла на «Все файлы»:
-
3.
Выберите файл hosts и откройте его. -
4.
Добавьте в конце файла необходимую запись в формате:
Где:
123.123.123.123 — IP-адрес вашего сервера или хостинга,
faq-reg.ru — имя вашего домена.
-
5.
Сохраните изменения в файле.
Теперь вы можете открыть ваш сайт в браузере, не дожидаясь обновления DNS-серверов.
Редактирование файла hosts в Linux, Unix
В Linux файл hosts находится в папке etc. Чтобы отредактировать его:
-
1.
Введите в терминал linux команду hosts: sudo nano /etc/hosts
-
2.
Добавьте в конце файла необходимую запись в формате:
Где:
123.123.123.123 — IP-адрес вашего сервера или хостинга,
faq-reg.ru — имя вашего домена.
-
3.
Сохраните изменения в файле.
Теперь вы можете открыть ваш сайт в браузере, не дожидаясь обновления DNS-серверов.
Файл hosts в Ubuntu редактируется так же, как и во всех Unix-системах.
Редактирование файла hosts в MacOS
Файл hosts в Mac OS расположен в каталоге: /private/etc/hosts. Чтобы изменить его:
-
1.
Запустите терминал с помощью горячих клавиш: Command (⌘) + T или через Spotlight. -
2.
Введите команду: sudo nano /etc/hosts и нажмите Enter:
-
3.
Добавьте в конце файла необходимую запись в формате:
Где:
123.123.123.123 — IP-адрес вашего сервера или хостинга,
faq-reg.ru — имя вашего домена.
-
4.
Сохраните изменения в файле.
Теперь вы можете открыть ваш сайт в браузере, не дожидаясь обновления DNS-серверов.
Также вы можете заблокировать определенный сайт через файл hosts, воспользовавшись инструкцией ниже:
Как должен выглядеть файл hosts
Ниже представлены оригинальные тексты файлов hosts для разных операционных систем Windows. Это содержания файла по умолчанию.
Windows XP
# Copyright (c) 1993-1999 Microsoft Corp. # # This is a sample HOSTS file used by Microsoft TCP/IP for Windows. # # This file contains the mappings of IP addresses to host names. Each # entry should be kept on an individual line. The IP address should # be placed in the first column followed by the corresponding host name. # The IP address and the host name should be separated by at least one # space. # # Additionally, comments (such as these) may be inserted on individual # lines or following the machine name denoted by a ‘#’ symbol. # # For example: # # 102.54.94.97 rhino.acme.com # source server # 38.25.63.10 x.acme.com # x client host 127.0.0.1 localhost
Windows Vista
# Copyright (c) 1993-2006 Microsoft Corp. # # This is a sample HOSTS file used by Microsoft TCP/IP for Windows. # # This file contains the mappings of IP addresses to host names. Each # entry should be kept on an individual line. The IP address should # be placed in the first column followed by the corresponding host name. # The IP address and the host name should be separated by at least one # space. # # Additionally, comments (such as these) may be inserted on individual # lines or following the machine name denoted by a ‘#’ symbol. # # For example: # # 102.54.94.97 rhino.acme.com # source server # 38.25.63.10 x.acme.com # x client host
127.0.0.1 localhost ::1 localhost
Windows 7
# Copyright (c) 1993-2009 Microsoft Corp. # # This is a sample HOSTS file used by Microsoft TCP/IP for Windows. # # This file contains the mappings of IP addresses to host names. Each # entry should be kept on an individual line. The IP address should # be placed in the first column followed by the corresponding host name. # The IP address and the host name should be separated by at least one # space. # # Additionally, comments (such as these) may be inserted on individual # lines or following the machine name denoted by a ‘#’ symbol. # # For example: # # 102.54.94.97 rhino.acme.com # source server # 38.25.63.10 x.acme.com # x client host
# localhost name resolution is handled within DNS itself. # 127.0.0.1 localhost # ::1 localhost
В заключении хотелось бы написать о том, как обезопаситься от изменений hosts. Разумеется на первом месте антивирусы. Обязательно пользуйтесь ими и поддерживайте актуальную базу. Ну и разумеется не устанавливайте непроверенные программы и не запускайте странные файлы. А еще у меня стоит в свойствах галочка «только чтение» для данного файла. Для его изменения нужно скопировать в другое место, отредактировать, а потом уже скопировать с заменой.
Как внести изменения в файл hosts
Вы уже знаете где он располагается, далее рассмотрим как отредактировать и сохранить файл hosts в различных операционных системах.
Редактирование файла hosts в Windows 10, 8, 7, Vista, 2003 Server, XP
- Запускаем Блокнот или другой текстовый редактор, обязательно от имени Администратора;
- Открываем файл hosts, для этого нажимаем файл -> открыть, в открывшимся окне сразу меняем тип файла на «Все файлы» и переходим в системный каталог c:\windows\system32\drivers\etc\ , выделяем файл hosts и нажимаем открыть;
- Редактируем файл следующим образом, соблюдая формат и последовательность:
IP-адрес сервера или хостинга название вашего домена название вашего домена с www 192.168.1.1 canal-it.ru www.canal-it.ru - Сохраняем изменения в файле.
- Второй вариант как можно отредактировать файл, одновременно нажимаем сочетание клавиш Windows + R и в появившемся окне, в поле «Открыть«, вводим название папки «drivers«. В открывшемся окне переходим в папку «etc» и открываем файл host с помощью блокнота от имени Администратора.
- Третий несложный способ — воспользоваться проводником операционной системы. Для этого откройте «Мой компьютер» и в адресной строке впишите адрес размещения папки c:\windows\system32\drivers\etc\ редактируем файл host с помощью блокнота от имени Администратора.
Редактирование файла hosts в MacOS
- Запускаем терминал с помощью горячих клавиш: command (или Cmd) ⌘ + T или открываем через поиск Spotlight, либо через Finder.
- Вводим в терминале команду: sudo nano /etc/hosts и нажимаем Enter, после чего вводим пароль от главной учетной записи:
- Добавляем в конце файла строку, соблюдая формат и последовательность:
IP-адрес сервера или хостинга название вашего домена название вашего домена с www 192.168.1.1 canal-it.ru www.canal-it.ru - Сохраняем изменения в файле, для этого нажимаем control + O и подтверждаем клавишей Enter.
Редактирование файла hosts в Linux и Unix ( Ubuntu, Centos, Debian и др. )
- Запускаем терминал с помощью горячих клавиш: Ctrl + Alt + T или открываем через поиск.
- Вводим в терминале команду: sudo nano /etc/hosts и нажимаем Enter, после чего вводим пароль от главной учетной записи:
- Добавляем в конце файла строку, соблюдая формат и последовательность:
IP-адрес сервера или хостинга название вашего домена название вашего домена с www 192.168.1.1 canal-it.ru www.canal-it.ru - Сохраняем изменения в файле, для этого нажимаем control + O и подтверждаем клавишей Enter.
Как восстановить оригинальный файл hosts
Сразу скажем, вы хоть и можете скачать файл hosts с сайтов и торрентов, но делать этого не стоит, он может быть заражен вирусом. Самым надежным способом восстановления будет внести оригинальные записи или создать файл заново.
Для этого перейдите в папку в соответсвии с инструкциями выше и измените, либо если файл был удален, то создайте новый текстовый файл «hosts» без расширения.
Ниже представлено оригинальное содержимое файлов HOSTS для различных операционных систем. Для восстановления файла, скопируйте код соответствующий вашей операционной системе и вставьте в имеющийся или вновь созданный файл, после чего сохраните внесенные изменения.
Для Windows
# Copyright (c) 1993-2006 Microsoft Corp. # # This is a sample HOSTS file used by Microsoft TCP/IP for Windows. # # This file contains the mappings of IP addresses to host names. Each # entry should be kept on an individual line. The IP address should # be placed in the first column followed by the corresponding host name. # The IP address and the host name should be separated by at least one # space. # # Additionally, comments (such as these) may be inserted on individual # lines or following the machine name denoted by a '#' symbol. # # For example: # # 102.54.94.97 rhino.acme.com # source server # 38.25.63.10 x.acme.com # x client host # localhost name resolution is handle within DNS itself. # 127.0.0.1 localhost # ::1 localhost
Для MacOS
## # Host Database # # localhost is used to configure the loopback interface # when the system is booting. Do not change this entry. ## 127.0.0.1 localhost 255.255.255.255 broadcasthost ::1 localhost
Для Linux
127.0.0.1 localhost 127.0.1.1 user # The following lines are desirable for IPv6 capable hosts ::1 ip6-localhost ip6-loopback fe00::0 ip6-localnet ff00::0 ip6-mcastprefix ff02::1 ip6-allnodes ff02::2 ip6-allrouters
Вместо «user» впишите имя вашего компьютера.
Как найти скрытый файл Hosts?
Но бывают ситуации, когда настоящий файл hosts cкрыт, или подменен вирусом. Тогда производим следующие действия. Двигаемся по такому пути: меню пуск/панель управление/параметр папок (у Windows XP свойства папок). В открывшимся окне нажимаем вкладку Вид и опускаем, ползунок вниз, до параметра (показывать скрытые файлы, папки и диски) отмечаем этот пункт и нажимаем применить. И теперь допустим у Вас, настоящий файл hosts был скрыт, то он будет отражаться рядом с поддельным файлом hosts. Теперь изменяем настоящий hosts файл, а поддельный просто удаляем. Перезагружаем компьютер, и проблема входа на сайты устранена.
Если и после этой процедуры Вам не удается попасть на вашу страничку, обратитесь к нашим специалистам ITcom в Харькове и мы с радостью Вам поможем. Заказ услуги — антивирусная профилактика и удаление доступна на дому и в офисе.
Оригинальный файл hosts Windows XP и Windows Server 2003
# Copyright (c) 1993-1999 Microsoft Corp.## This is a sample HOSTS file used by Microsoft TCP/IP for Windows.## This file contains the mappings of IP addresses to host names. Each# entry should be kept on an individual line. The IP address should# be placed in the first column followed by the corresponding host name.# The IP address and the host name should be separated by at least one# space.## Additionally, comments (such as these) may be inserted on individual# lines or following the machine name denoted by a ‘#’ symbol.## For example:## 102.54.94.97 rhino.acme.com # source server# 38.25.63.10 x.acme.com # x client host127.0.0.1 localhost
- Строки с решёткой (#) в начале строки в hosts файле не учитываются системой. Не несут никакой смысловой нагрузки для программы-интерпретатора и написаны в виде комментариев для пояснений и примеров.
- В некоторых случаях файл hosts может отличатся от эталонного. Например, это характерно для компьютеров с установленными локальными серверами.
Как изменить файл hosts в windows 10 и редактировать его содержимое | как настроить?
В современной операционной системе Windows 10 файл hosts играет очень интересную роль.С одной стороны он не важный, так как по прямому назначению Виндовс его не использует уже давным-давно.С другой стороны файл Хостс важный, так как из-за высокого системного приоритета с помощью внесенных в него изменений можно полностью парализовать работу в Интернете, запретив, например, основные поисковики: Google, Яндекс и т.п. Этой фишкой часто пользуются разные вредоносы и вирусы для подмены адресов сайтов на свои с целью перенаправления трафика для распространения рекламы или кражи данных.Иногда изменить Hosts-файл бывает нужно самому. Например, для запрета доступа программе к серверу обновлений или запрета ребёнку посещать социальные сети. Как это сделать в Windows 10?
Начинаем с того, что нажимаем кнопку Пуск и набираем слово «блокнот»:
Автоматический поиск выдаст ярлычок текстового редактора Блокнот. Кликаем по нему правой кнопкой мыши:
Появится меню и в нём надо выбрать строчку «Запуск от имени администратора».
Так мы запустим текстовый редактор с правами локального администратора. В нём открываем меню «Файл» и кликаем на пункт «Открыть».
С помощью открывшегося окна проводника выбираем диск, на котором установлена операционная система. Системный файл Hosts находится там в папке Windows/System32/Drivers/etc.
Если она будет пустая — не удивляйтесь. Блокнот по умолчанию ищет только текстовики. В правом нижнем углу окна в списке выберите вариант «Все файлы».
Теперь вы увидите содержимое папки в числе которого будет и наш искомый. Выбираем его, жмём на кнопочку «Открыть» и в окне редактора, должно отобразиться содержимое.
Вот так выглядит файл Hosts у Виндовс 10 в первозданном виде, то есть без каких-либо изменений:
Для того, чтобы изменить или отредактировать его — достаточно просто в самом низу добавьте нужны строчки.
Для примера, давайте попробуем внести изменения таким образом, чтобы запретить сайт с помощью Hosts-файла. Выглядеть запись будет так:
Здесь 127.0.0.1 это IP адрес внутреннего технического интерфейса Вашего компьютера. Таким образом при попытке зайти на запрещаемый сайт его будет отправлять вникуда.
Вот так выглядят записи для блокировки ВКонтакте, Одноклассников и Фейсбука:
После того, как хостс-файл отредактирован, снова открываем меню Файл и выбираем строчку «Сохранить».
Вот и всё. Теперь можно проверять результаты Ваших изменений. Перезагружать операционную систему для этого не нужно.
Открыв в редакторе этот системный файл Вы можете увидеть там записи, которых Вы не делали.
Скорее всего тут поработал вирус или рекламный модуль, который отредактировал содержимое текстового документа так, как ему было нужно.
Почистить файл Hosts от этих записей можно вручную, просто удалив их все. А можно воспользоваться специальным фиксом от Майкрософт. Скачать его можно на официальном сайте компании или по этой ссылке.Эта маленькая утилита очистит Хостс в автоматическом режиме просто заменив его на стандартный вариант. Этот способ лучше всего подойдёт начинающим пользователям, которые боятся редактировать системные файлы чтобы не сделать что-нибудь критичное.
Как сохранить файл hosts?
Иногда возникает ситуация, что файл hosts не сохраняется и все внесенные изменения не работают. Возникает это в нескольких случаях:
- Отображается ошибка «Отказано в доступе» (либо англоязычный вариант — You don’t have permissions). Вам нужно проверить, что вы открываете файл с правами суперпользователя (администратора). Поскольку это системный файл, его не могут менять пользователи, которым не присвоены права администратора.
- Файл сохраняется в неверном формате, например, hosts.txt. В первую очередь нужно проверить, имеется ли возможность в текстовом редакторе указать, чтобы файл сохранился без расширения. Если же нет, вам нужно включить в настройках системы отображение расширений файлов, сохранить файл в формате .txt, а затем изменить его имя, предварительно удалив старый файл hosts.
Что собой представляет хост?
Большинство компьютеров используют операционную систему Windows, а если быть точным, то примерно 80 % процентов в мире. Цифра весьма внушительная, от этого бедные разработчики в «Майкрософте» обязаны каждый день улучшать операционную систему, но иногда им это не удается по весьма банальным причинам — архитектура.
Да, именно одно такое слово ставит крест на миллионах гигабайт памяти по всему миру, поскольку, если посмотреть внимательно, то практически каждая вторая папка Windows очень сильно любит накапливать внутри себя различного рода логи, временные файлы, кэш и многое другое – а это все называется мусором, затрудняющим выполнение операций системным ядром.

Вы никогда не замечали, что именно в данной операционной системе дольше других выполняется поиск файла? Даже на маломощном телефоне операция поиска куда быстрей. Все из-за мусора. Накапливаются эти отходы постепенно. Скачали новую программу? Мусора стало больше. Удалили программу? Мусора стало еще больше.
Именно поэтому пользователи Windows так часто сбрасывают или переустанавливают систему. В данной статье мы подробно расскажем, как почистить хосты на Windows 7, ведь именно в этом файле хранятся все сетевые настройки. Если ваш интернет или компьютер медлит, то эта статья определенно для вас.
Выбор провайдера SSL и подготовительные шаги
Из доступных вариантов бесплатных SSL сертификатов рассматривались cloudflare и letsencrypt. DNS для этого (и некоторых других проектов) как располагается на cloudflare, но я не сторонник использования их сертификатов. Поэтому, было решено использовать letsencrypt. Для создания wildcard SSL сертификата нужно подтвердить владение доменом. Эта процедура предполагает создание некоторой DNS записи (TXT или CNAME), с последующей ее проверкой при выпуске сертификата. В Linux есть утилита — , которая позволяет частично (или полностью для некоторых DNS провайдеров) автоматизировать этот процесс. Для Windows же из вариантов ACME клиентов я остановился на .
А запись для домена создана, переходим к созданию сертификата:
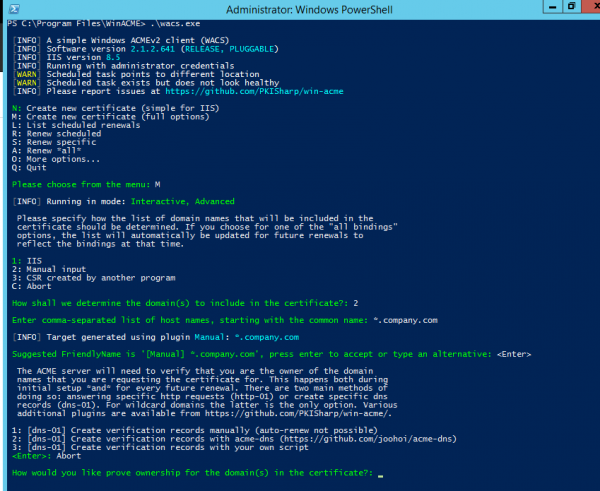
Нас интересует последний вывод, а именно — доступные варианты подтверждения владения доменом для выпуска wildcard сертификата:
- Создание DNS записей вручную (автоматическое обновление не поддерживается)
- Создание DNS записей с помощью acme-dns сервера (подробнее можно почитать .
- Создание DNS записей с помощью собственного скрипта (аналог плагина cloudflare для certbot).
На первый взгляд, третий пункт вполне подходит, но если DNS провайдер не поддерживает этот функционал? А нам необходим общий случай. А общий случай — это CNAME записи, уж их то все поддерживают. Следовательно, останавливаемся на пункте 2, и идем настраивать свой ACME-DNS сервер.
Как исправить файл hosts в программе AVZ
Если Вы не хотите восстанавливать файл hosts вручную, то можно сделать это в автоматическом режиме. В этом Вам поможет антивирусная утилита AVZ. Также можно почитать подробнее о всех функциях программы AVZ.
Чтобы восстановить содержимое hosts в AVZ:
В программе нажмите на пункт меню «Файл»
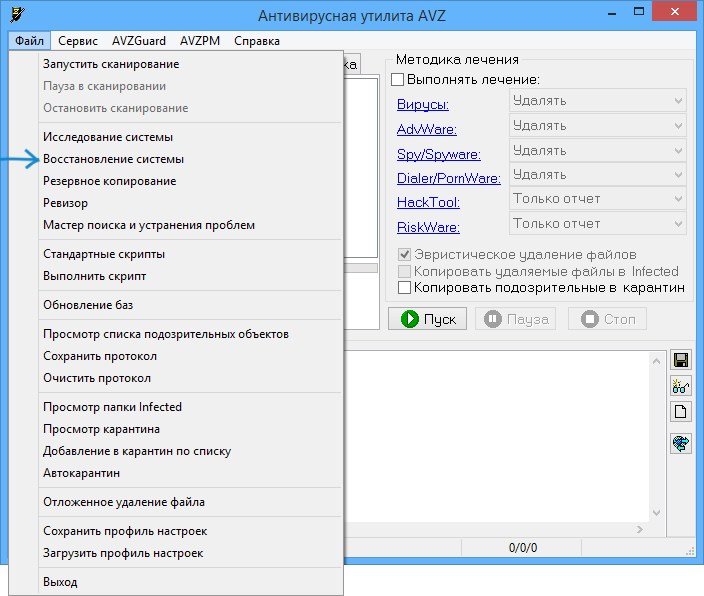
Выберите в нем «Восстановление системы» — «Очистка файла hosts»

- Кликните «Выполнить отмеченные операции»
- Когда программа закончит работу Вам нужно будет перезагрузить компьютер
Этими способами можно пользоваться, если файл hosts был изменен или его случайно удалили. Как видите, восстановить файл hosts довольно легко. Для этого потребуется лишь утилита Блокнот.
Как найти файл hosts в Windows 7, Vista, XP: где находится файл hosts

Прежде чем говорить о том, где искать файл hosts, следует разобраться, что же это такое и для чего он нужен. Фактически он является текстовым документом, который содержит данные о доменных именах и их IP адресах.
А поскольку браузер при подключении к какому-либо ресурсу в первую очередь обращается к hosts, а уже потом к DNS серверам, то с помощью внесения изменений в этот файл можно управлять доступом к различным сайтам с конкретного компьютера.
В частности, с его помощью можно запретить доступ к конкретным сайтам, просто изменив их IP. Чаще всего эту уловку используют создатели вирусов, однако и вы сами также можете использовать его в своих целях.
Где находится файл hosts в Windows 8
После выпуска Windows 8 работа с файлом hosts немного усложнилась – при внесении в него каких-либо изменений, связанных с запретом доступа к сайтам, система будет их игнорировать. Разработчики компании сделали это для того, чтобы он не использовался киберпреступниками и вирусами.
Чтобы открыть его для редактирования, можно зайти в блокнот или Notepad++, нажать «Файл/открыть» и ввести адрес C:WindowsSystem32Driversetchosts. В открывшемся окне обзора следует установить параметр «Все файлы». Для того чтобы изменения, которые вы в него внесете, работали как следует, необходимо отключить отслеживание данного файла в настройках защитника Windows.
Как найти файл hosts в Windows 7 (Windows Seven)
Чаще всего, для того чтобы найти hosts в Windows 7, необходимо просто перейти по адресу C:WindowsSystem32Drivers, а затем выбрать папку etc, где и он и находится. Однако в некоторых случаях он может там не отображаться, причина может быть в том, что на вашем компьютере по умолчанию скрываются системные папки.
Для того чтобы они стали видны, достаточно на верхней панели меню найти пункт «Сервис», в нем выбрать строчку «Свойства папки», после чего нажать на вкладку «Вид» в появившемся окне. Тут уже можно снять галочку напротив необходимого параметра и наоборот – отметить пункт о необходимости показа скрытых файлов и папок.
В операционной системе Windows XP, как и в более поздних версиях, данный файл располагается на системном диске C в папке с другими системными файлами и драйверами.
Как правило, с данной версией системы ни у кого проблем не возникает, и hosts находится там, где ему и положено.
Где находится файл hosts в Windows Vista
Для того чтобы открыть данный файл в этой операционной системе, можно использовать различные пути. Так, например, вы можете воспользоваться блокнотом и при помощи меню «Файл», добраться вручную по указанному выше адресу. Или же можно просто скопировать его и вставить в строку адреса, которая появляется при нажатии «Файл/Открыть», так будет гораздо проще и быстрее.
В том случае, если его нет на своем месте, можно попробовать произвести действия, описанные выше, а также попытаться найти его при помощи стандартного поиска. Стоит отметить, что в случае с поиском, следует отметить параметр «искать в скрытых файлах и папках».
Кроме того, вы можете просто скачать hosts в интернете, где, как известно, можно найти все что угодно.
Вам просто нужно скопировать информацию из скачанного файла, в котором она указана «По умолчанию» и заменить ею все то, что находится в вашем.
