Как войти в bios на ноутбуке и пк: все способы запуска биос
Содержание:
- Лучшие ответы
- UEFI BIOS в Windows 8
- Как войти в БИОС на разных компьютерах и ноутбуках
- Хард ресет телефона DEXP
- Опции быстрого входа
- Сброс настроек Lenovo
- Выбор устройства загрузки в BIOS
- Сброс пароля BIOS на ноутбуке
- Нетбуки DNS
- Если БИОС запаролен
- Стандартные способы запустить БИОС
- Как переустановить windows на dexp ursus kx210i?
- Как попасть в BIOS на более старых ПК
- Как зайти в BIOS на любой материнской плате
- Ноутбуки DNS w270
Лучшие ответы
Shark:
Esc — подавляющее большинство Toshiba (после Esc на экране появится предложение нажать F1 для входа) ; F1 — практически все IBM/Lenovo, а также некоторые HP, Dell, Packard-Bell, Gateway; F2 — Acer, Asus, RoverBook F3 — редко у Dell, Sony. F8 — iRu, некоторые модели Dell F10 — Toshiba, Compaq (нажимать надо в момент появления мигающего курсора в правом верхнем углу экрана) ; F12 — Lenovo и др. Ctrl+F2 — Asus Ctrl+Alt+Esc — некоторые Acer и др. ; Ctrl+Alt+S — относительно часто встречается у не очень известных производителей;
Можно ещё попробовать Ctrl+Alt+Del, Ctrl+Alt+Ins, Ctrl+Alt+Enter, Fn+F1, Ctrl+Ins, но это уже экзотичные варианты.
anon:
во время перезагрузки жмеш Delete или F2
Сергей Японцев:
ф2 или делет при загрузке
Shurik:
Del или F2 жми при загрузке
dimlll:
F8 по моему
Alex Ivanov:
))) Точно так же как и на обычном…. bios он и в Африке bios))))
Flash Forward:
видела варианты: F1 F2 F10 как только после запуска что-то на экране появилось, давите эти кнопки, должно помочь.
Андрейка:
В BIOS (БИОС) ноутбука, как следует из названия, содержатся базовые программные модули, позволяющие ноутбуку провести инициализацию и некоторую самодиагностику оборудования и «передать бразды правления» операционной системе. Настройка работы этих модулей производится с помощью достаточно несложного интерфейса BIOS Setup (чаще всего — простого текстового) , вызываемого нажатием определённой клавиши или их сочетания в момент начала загрузки компьютера. Если на стационарных компьютерах de facto произошла некоторая стандартизация, и такой клавишей чаще всего является клавиша Del (чуть реже — F2, остальные варианты встречаются редко) , то в ноутбуках до сих пор наблюдается большее разнообразие. Обычно комбинация клавиш для входа в БИОС пишется на стартовом экране, но бывает, что и нет. Помимо вышеназванных и широко распространённых Del и F2 возможны следующие варианты: F1 — практически все IBM/Lenovo, а также некоторые HP, Dell, Packard-Bell, Gateway; Esc — подавляющее большинство Toshiba (после Esc на экране появится предложение нажать F1 для входа) ; F10 — Compaq (нажимать надо в момент появления мигающего курсора в правом верхнем углу экрана) ; Ctrl+Alt+Esc — некоторые Acer и др. ; Ctrl+Alt+S — относительно часто встречается у не очень известных производителей; F3 — редко у Dell, Sony. Можно ещё попробовать Ctrl+Alt+Del, Ctrl+Alt+Ins, Ctrl+Alt+Enter, Fn+F1, Ctrl+Ins, но это уже экзотичные варианты.
Frankenshtein:
video.mail /mail/frankenshteiin/16/22
егор гарви:
Здесь глянь prohelps /chto-takoe-bios/
UEFI BIOS в Windows 8
Сложность входа в современный биос на ПК с ОС Windows 8 заключается в том, что загрузка происходит в считаные секунды, а варианты загрузки даже не отображаются. Исправить ситуацию можно стандартными средствами управления и настройки. Необходимо войти в панель управления и найти раздел «Электропитание»:

В этом разделе, в меню слева, находим пункт «Действия кнопок питания». В открывшемся окне необходимо разблокировать дополнительные возможности настройки. Для этого нажимаем на строку «Изменение параметров, которые сейчас недоступны»:

Необходимо отключить пункт «Включить быстрый запуск (рекомендуется)», сохраняем изменения и перезагружаем систему. Компьютер будет также быстро загружать Windows 8, но при включении (несколько секунд) будут показаны варианты загрузки, а также «горячие клавиши».
Другой вариант входа заключается в особом порядке перезагрузки операционной системы виндовс 8. В боковой панели (обычно находится справа и автоматически скрывается) выбираем «Параметры» (Settings). Далее находим «Изменение параметров компьютера» (Change PC settings) и выбираем «Общие параметры» (General). В появившемся меню опускаемся на самый низ и нажимаем «Расширенные варианты запуска» (Advanced startup), выбираем «Устранение проблем» (Troubleshoot). Далее выбираем «Дополнительные настройки» (Advanced options) и выбираем «Параметры ПО UEFI» (UEFI firmware settings). Подтверждаем перезагрузку компьютера, после которой на экране автоматически загрузится долгожданный биос, где можно будет внести изменения.
UEFI предоставляет большой выбор настроек, в том числе и производительности. Войти в биос не так сложно, как его правильно настроить. Не изменяйте сомнительных параметров. При необходимости повысить производительность, можно воспользоваться готовыми наборами конфигурации.
Зайти в BIOS компьютера может понадобиться по нескольким причинам. Основными из них являются настройка запуска системы, очередность жестких дисков, подключение/ отключение портов и еще множество различных причин. Существует несколько способов открытия БИОСа:
- горячие клавиши;
- особые варианты загрузки;
- через командную строку и др.
Для того чтобы запустить BIOS при помощи горячих клавиш, необходимо запустить заново свой компьютер. После запуска и нажатия необходимой кнопки, можно осуществить загрузку БИОС. Чтобы он запустился, надо успеть нажать кнопку в определенный промежуток времени. В зависимости от модели, клавиша которую нужно нажать и временной отрезок различны. Узнать информацию по своей материнской плате можно в интернете. В большинстве стационарных компьютеров для запуска БИОСа необходимо нажать клавишу F2, а в ноутбуках клавиша Delete или Esc. Подходит данный вариант в основном для старых системников.
Для того чтобы зайти в современных моделях в BIOS UEFI нужно воспользоваться особыми вариантами загрузки. Для этого потребуется попасть в «Параметры» на панели «Пуск», затем перейти на вкладку «Изменение параметров компьютера», после чего перейти в меню «Обновление и восстановление». В этом меню надо выбрать пункт «Перезагрузить сейчас».
После того как ноутбук или системник выполнит процедуру перезагрузки, появится меню, далее выбирается пункт «Диагностика».
В нем нужно выбрать раздел пункт «Дополнительные параметры».
После этого можно перейти к настройке ОС, на вкладке «Параметры встроенного ПО UEFI» кликнуть на кнопку «Перезагрузить», после перезапуска ОС будут доступны настройки UEFI.
Открыть его также можно при помощи командной строки, для этого нужно открыть и ввести команду «shutdown.exe /r /o» затем ноутбук начнет перезагружаться, после его перезапуска запустится BIOS.
Вызвать базовую систему ввода-вывода можно использовав Shift. Для этого необходимо навести курсор в панели пуск на кнопку перезагрузка и удерживая Шифт, перезапустить ОС. После выполнения этой процедуры появится доступ к рассматриваемой программе. Использую эту же самую клавишу на начальном экране получится такой же эффект. Сделать это можно только начиная с операционной системы версии 8.1 (updates 1)
Какой бы способ ни был выбран все они позволят зайти в BIOS на операционной системе Windows 8 (8.1). Выбрать можно любой, более удобный.
Как войти в БИОС на разных компьютерах и ноутбуках
Увидеть какой БИОС используется у вас можно при включении компьютера, когда на экране появляется общая информация, но в принципе это не имеет значения, главное увидеть какую кнопку нужно нажать:

На примере видно, что компьютер с БИОСом Award версии 6.00PG, а внизу предлагается нажать кнопки «Del» и «F9». В данном случае для входа в SETUP служит кнопка «Del», а «F9» вызывает меню для выбора загрузочного устройства. Сам BIOS может выглядеть вот так:
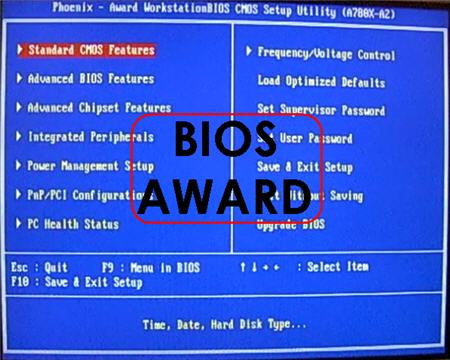
Посмотрите видео как зайти в БИОС Award, а также выставить загрузочное устройство:
А вот ещё одна разновидность «Award»

Никакой информации о версии не пишется, но видно, что требуется нажать для того чтобы зайти туда. Посмотрите видео с этим примером:
А вот на этом снимке видно, что компьютер находится под управлением БИОСа «AMI» и для входа используется привычная клавиша «Delete»:

А вот совсем другой вариант, в котором используется клавиша «F2»
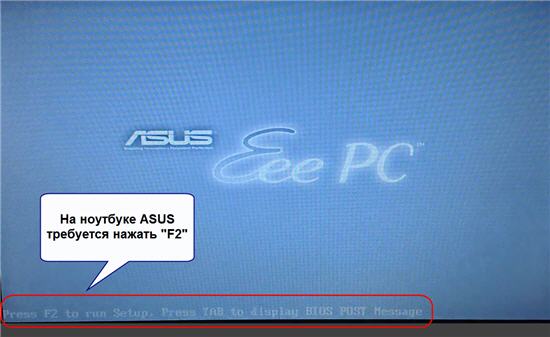
А сам BIOS «AMI» во всех случаях выглядит примерно вот так:
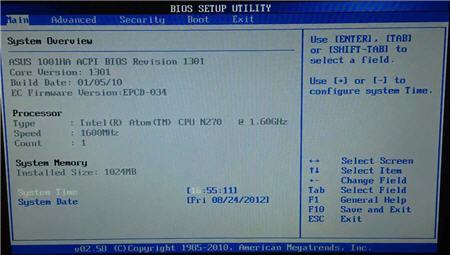
Посмотрите видео как войти в БИОС на ноутбуке с «AMI», на примере ASUS Eee PC:
По сути, процедура входа в SETUP на компьютерах и ноутбуках ничем не отличается, ведь всё зависит только от версии используемого BIOS.
Ещё один вариант как зайти в БИОС на ноутбуке Lenovo. Здесь никаких подсказок нет совсем, нужно просто знать что во время заставки надо нажать «F2»

На моделях серии Lenovo G500 нужно нажать клавишу OneKey Recovery при выключенном ноутбуке, а на некоторых моделях срабатывает Fn+F2(или F12).
В последнее время всё чаще можно встретить компьютеры с UEFI. Но это даже не БИОС в привычном понимании, а небольшая операционная система, которая совместима с БИОСом и выполняет его функции. Он может быть с графическим интерфейсом, а может быть в обычном текстовом режиме. Войти туда также не составит труда, например с помощью кнопки «Del»

В общем, логика входа в разные БИОСы думаю вам понятна, ведь ничего сложного здесь нет. В 90% случаев в SETUP входят чтобы загрузиться с флешки или с диска. Ну а если по каким то причинам у вас не получается этого сделать, то обратитесь к инструкции вашей материнской платы или поищите в интернете по названию модели компьютера или ноутбука.
Хард ресет телефона DEXP
- Для начала, необходимо выключить смартфон, если он все еще включен.
- После этого нажмите и удерживайте две кнопки на боковой панели мобильного устройства: кнопку Включения и кнопку Громкость вверх.
- Через несколько секунд появится меню на экране телефона DEXP.
- Нажмите клавишу Громкость Вверх, чтобы выбрать пункт меню Recovery. После этого нажмите клавишу Громкость Вниз, чтобы подтвердить свой выбор.
- На экране появится лежащий Android робот с надписью «Команды нет». Нажмите клавишу Включения.
- Вы перешли в меню Восстановления. В данном меню нас интересует опцию «Wipe data/factory reset». Нажмите кнопку Громкость Вверх, чтобы выбрать.
- Далее необходимо перейти к опции «Yes — delete all user data» и снова нажать кнопку Громкость Вверх.
- Дождитесь окончания сброса настроек, после чего нажмите кнопку Громкость Вверх, чтобы перезагрузить смартфон.
После перезагрузки смартфона, вы обнаружите, что все данные и настройки были удалены.
Обратите внимание, перезагрузка может занять немного больше времени, чем обычно. Не переживайте, дождитесь полной загрузки Android
Пожалуйста, не оставайтесь равнодушными — поделитесь с людьми полезной информацией. Если знаете ответ на имеющийся вопрос — напишите, пожалуйста, кому-то информация очень пригодится. Заранее спасибо!
Источник
Опции быстрого входа
Если параметры встроенного программного обеспечения в меню дополнительных настроек отсутствуют (такое встречается, например, в некоторых ноутбуках), следует попробовать другие способы.
Например, вернуться к опциям быстрого входа, попробовав понажимать наугад функциональные клавиши верхнего ряда клавиатуры. Этот способ действует для всех версий Windows.
Но для новых компьютеров он связан с необходимостью быстро нажимать, а, скорее, просто удерживать зажатыми клавиши, выбирая их по очереди или воспользовавшись для этого известным списком для популярных марок устройств.
Для быстрого входа в Биос ноутбуков HP следует нажимать либо Esc, либо F10.
После нажатия этих клавиш при загрузке системы пользователь попадает в меню, позволяющее изменять аппаратные настройки. Вариант подходит для большинства моделей марки.
BIOS ноутбука марки HP
На ноутбуках других производителей необходимо нажимать другие клавиши – например, для Asus это может быть F12. Для Toshiba следует нажать сначала Esc, а затем F1 или F10.
Для Lenovo чаще всего подходят F1 и F12.
Продукция Sony и Dell требует для попадания в Биос нажатия F3, иногда – F8.
Тематическое видео:
Как в Windows 8 зайти в BIOS
BIOS – это микропрограмма, которая вшита в процессор. Он нужен для работы основных компонентов компьютера. Здесь же вы можете вносить некоторые коррективы в работу компьютера.
БИОС – своеобразная операционная система для управления компонентами материнской платы. Такой элемент управления является обязательной частью любого компьютера. Войти и настроить его можно даже с ПК, на котором не установлен виндовс. Сделать это можно на начальном этапе загрузки. Но так легко всё было только для материнских плат старого поколения. Новая версия биос – UEFI очень усложнила эту задачу для ПК и ноутбуков последних поколений. Для многих, даже опытных пользователей, такие обновления превратились в большую проблему. Но всегда есть пути решения.
Сброс настроек Lenovo
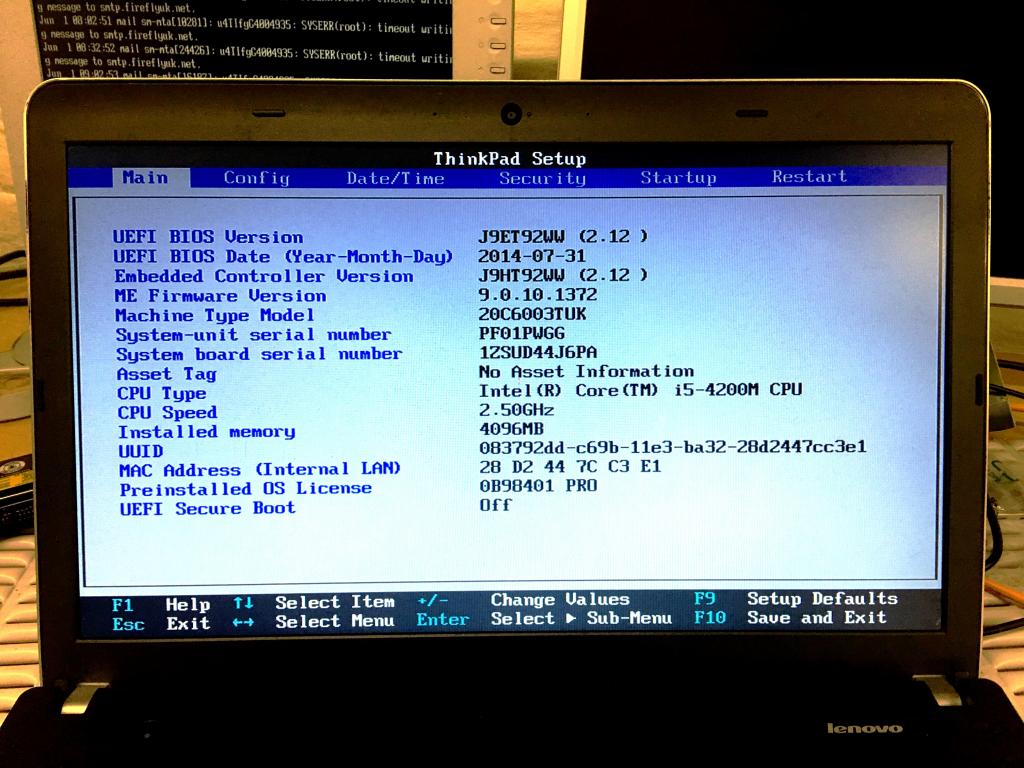
Surftec переустанавливает все системы Lenovo на стандартную версию Windows 7 Professional, в то время как новые системы обычно устанавливаются с Windows 8 или 10.
Windows 8 поддерживает более новый, более быстрый BIOS — UEFI, который обеспечивает дополнительную безопасность. Для запуска Windows 7 этот режим должен быть отключен. Для ситуации, когда слетел БИОС на ноутбуке lenovo, восстановить его работоспособность поможет установление причин возникновения аварийной ситуации.
Если пользователь сбрасывал BIOS и были включены функции по умолчанию, то Windows 7, скорее всего, не сможет запуститься автоматически. В системе могут быть другие проблемы, например, неработающая беспроводная связь или старые драйвера оборудования, что также будет препятствовать нормальному процессу восстановления.
Для случаев, если прошивка слетела, рекомендации, как восстановить БИОС, заключаются в выполнении указанных действий:
- Закрывают окна и убеждаются, что ноутбук полностью выключен, для этого заходят в меню «Пуск» и выбирают «Завершение работы».
- Нажимают кнопку питания, а затем клавишу F1 каждые две секунды, пока не появится экран приветствия BIOS.
- Навигация по BIOS осуществляется с помощью клавиш со стрелками на клавиатуре. Левая и правая клавиши перемещаются между верхними заголовками BIOS «Main», «Config», «Date/Time», «Security», «Startup» и «Restart».
- Стрелки вверх и вниз позволяют перемещаться по доступным параметрам на каждой странице.
- Клавиша ввода или возврата откроет опцию с дополнительными настройками, затем используют стрелки «вверх» и «вниз», чтобы выделить нужную опцию, и клавишу возврата и ввода.
- Используют правую клавишу со стрелкой на клавиатуре, чтобы выбрать экран «Перезагрузка».
- С помощью клавиши со стрелкой вниз выбирают опцию OS Optimized Defaults.
- Нажимают клавишу возврата или ввода, появится всплывающее окно.
- С помощью клавиш со стрелками вверх и вниз выбирают «Отключено». Выбранный параметр выделен жирным шрифтом и белым текстом.
- Используют стрелку вверх один раз, чтобы выбрать «Load Setup Defaults» и нажать клавишу «Return» или «Enter».
- Убеждаются, что «Да» выбрано с помощью клавиш со стрелками влево и вправо, а затем нажимают клавишу «Ввод». Выбранная опция подсвечивается черным фоном.
- Нажимают клавишу F10 и с помощью клавиш со стрелками влево и вправо выбирают «Да».
- Нажимают клавишу возврата или ввода, чтобы выбрать «Да», теперь машина сохранит новые настройки и перезагрузится.
Выбор устройства загрузки в BIOS
Первое и самое частое, что приходится делать пользователям — это менять устройство, с которого будет загружаться компьютер. Например, нужно выбрать флешку с которой будет устанавливаться Windows. Или при покупке нового SSD нужно установить загрузку с него, а не со старого HDD.
Однократно выбрать устройство загрузки при установке Windows будет удобнее горячей клавишей. В таблице в начале блога есть списки кнопок, которыми можно зайти в «Меню загрузки» (Boot menu) при старте компьютера. Обычно это F8, F11 или F12.

Но не только для установки Windows может потребоваться загрузка с флеш-накопителя. Иногда компьютер настолько плохо работает из-за заражения вирусами, что лечение от них в операционной системе невозможно.
В таком случае на помощь придет загрузочная флешка с антивирусом. Создать такую флешку предлагают все ведущие разработчики антивирусных программ, например, Kaspersky или Dr.Web.

Если же вы добавили новый накопитель в компьютер, и нужно, чтобы он загружался с него, придется зайти в BIOS и изменить настройки.
Покажем это на примере компьютера с материнской платой MSI B450-A PRO MAX с графическим интерфейсом. На других моделях плат настройки будут похожими.
При входе в UEFI MSI B450-A PRO MAX мы попадаем в так называемое EZ Mode меню, где настройки рассчитаны на начинающего пользователя.
Вкладка Storage покажет, какие диски и к каким SATA-портам материнской платы подключены.

Панель Boot Priority показывает иконки накопителей, порядок загрузки которых можно менять перетаскиванием.
Однако у меня эта панель показывает только один из трех дисков, поэтому мне придется переключиться в Advanced Mode нажатием кнопки F7 или выбрать его мышью в верхней части экрана.
Advanced Mode предлагает уже заметно больше настроек. И что особенно удобно, они логически выстроены. Я перехожу в раздел Settings и в подраздел Boot.

Далее в Hard Disk Drive BBS Priorities.

И в строке Boot Option #1 выбираю SSD, с которого будет загружаться Windows.

Сброс пароля BIOS на ноутбуке
Здесь я хочу описать несколько вариантов сброса пароля BIOS, который необходимо ввести при включении ноутбука (нетбука, ультрабука) или заходе в настройки биоса. Способы решения данной проблемы условно можно разделить на 2 направления. Первое – когда отсутствует возможность выбора загрузки с носителя информации, вход в биос и дальнейший запуск ОС. Второе направление – это ограничение доступа входа в настройки BIOS.
Рассмотрим первый способ , когда при включении ноутбука или при попытке зайти в настройки биос появляется окно, где необходимо ввести пароль. В этих случаях при многократном вводе некорректного ключа появляется сообщение «System Disabled», где указан набор цифр. Их необходимо выписать, затем на другом рабочем ПК, ноутбуке и т.д. запустить браузер и зайти, например, на bios-pw.org, позволяющий генерировать мастер-пароль, дающий возможность убрать блокировку.
Вводим на сайте записанные ранее цифры и нажимаем «Получить пароль». Затем, перезагрузив ноутбук, в появившемся окне следует ввести сгенерированный мастер-пароль. Ключ позволяет выполнить сброс и, даже если стояло 2 разных пароля на вход в биос и при включении устройства, они оба будут сброшены.
Второй вариант. Попробовать сбросить пароль можно, полностью выключив и обесточив ноутбук, сняв с него аккумулятор и затем зажав клавишу включения секунд на 10-20. Конечно, данный вариант поможет, в большей степени, если батарейка на материнской плате садится или уже села. Но в моем случае, к сожалению, это не помогло.
Третий вариант. Эффективным способом решения сложившейся проблемы может быть извлечение батарейки из разъема материнской платы на несколько секунд и последующая установка ее обратно. Для этого придется в ряде случаев разобрать ноутбук в буквальном смысле до болтика. Не во всех сериях ноутбуков имеется возможность доступа к батарейке лишь при его частичной разборке или снятии одной крышки с нижней части.
Четвертый вариант. В некоторых случаях возможным решением может быть сброс настроек BIOS. Но для его реализации нужно будет знать пароль для входа. Зайдя в настойки биос, на различных компьютерах/ноубуках это определенная клавиша, чаще Del или F2. Перейти в раздел, который чаще всего это – Exit, где имеется опция сброса настроек по умолчанию «Load Setup Default». Нажав на нее, подтверждаем, потом выбираем выход с сохранением изменений «Exit Saving Changese».
В результате ноутбук перезапустится. Но иногда это не помогает. Зайдя вновь в настройки биос раздел «Секюрити», в каждом из имеющихся пунктов я снимаю пароль, введя сначала текущий, а затем последующие поля оставляю пустыми. После сброса паролей у каждого из приведенных пунктов появляется «Clear», т.е. чисто.
Сохраняю сделанные изменения, перейдя в раздел «Exit» и выбрав пункт «Выйти и сохранить изменения».
Пятый вариант. При условии, если доступ закрыт только лишь к настройкам BIOS (а к запуску операционной системы или выбору загрузки с носителя информации открыт), пароль можно сбросить, используя программу CmosPwd. Она может работать как в операционной системе Windows, так и DOS. (Подробнее в видео, приведенном в конце статьи.)
Шестой вариант. Еще одним достаточно рисковым способом решения данной проблемы может быть прошивка БИОСа. В этом случае следует быть предельно аккуратным, т.к. если зашить не ту версию, то ряд устройств ноутбука, например, такие как сетевая карат, wi-fi адаптер, могут работать некорректно или лэптоп вовсе не включится. В ряде случаев перепрошивку БИОСа можно произвести в ОС Windows. Для этого с официального сайта производителя ноутбука необходимо скачать прошивальщик с БИОСом для своей модели устройства. Затем остается его лишь запустить и наслаждаться процессом.
Подробнее сброс BIOS представлен в этом видео:
Видео с канала ServLesson на Youtube.
Источник
Нетбуки DNS
Инструкция для нетбуков:
- Выключите или перезагрузите устройство. Кнопка питания на нетбуках находится сбоку.
- Дождитесь появления иконки производителя.
- Периодически нажимайте кнопку F2, пока не прозвучит один короткий сигнал.
Далее нужно выбрать вкладку в зависимости от цели работы:
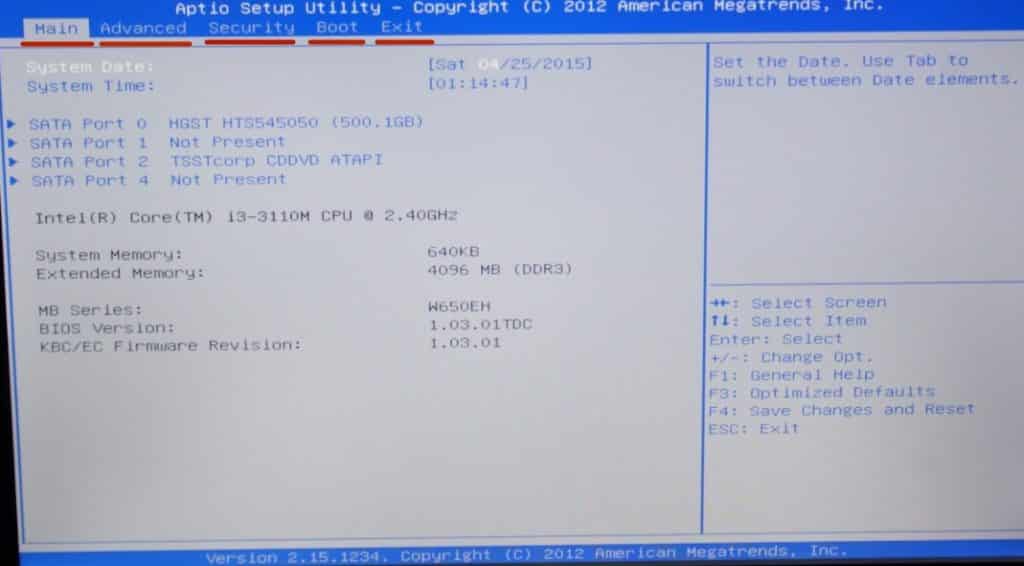
- Main – основная вкладка, где отображается базовая информация о производителе. Новые версии биос имеют показатели температуры процессора, других элементов и скорость вращения вентиляторов.
- Advanced – вкладка для настройки параметров системы. Позволяет увидеть напряжение элементов, коды ошибок и обновление версии биос.
- Security – отвечает за защиту системы от взлома или незаконного перепрошивания. На вкладке можно установить пароль во время входа в BIOS.
- Boot – вкладка, отвечающая за загрузочный диск. Это список устройств с которых выполняется загрузка операционной системы или ее образа.
- Exit – выход из микропрограммы. Перед тем как выйти, нужно сохранить все внесенные изменения.
Для перемещения по BIOS используются сочетания клавиш:
- Fn и + для перемещения вверх;
- Fn и — для того, чтобы перемещаться вниз.
Нажимать сочетание нужно удерживая клавишу Fn. Если ее отпустить и продолжить нажимать кнопки перемещения, то нетбук воспроизведет короткий звуковой сигнал. Он не позволяет пользователю перемещаться по меню системы.
BIOS – это микропрограмма, осуществляющая связь между отдельными узлами компьютера. При включении ПК именно биос запускается в первую очередь, проверяет доступность каждого подключенного устройства, после чего прогружает операционную систему.
Биос содержит в себе настройки отдельных узлов. Таким образом, можно менять приоритет загрузки, включение/отключение, настройка различных компонентов материнской платы и подключенных к нему устройств. Функций много, всего не опишешь. В каждом компьютере и ноутбуке присутствует эта микропрограмма, однако чтобы попасть в биос, могут использоваться разные клавиши.
Если БИОС запаролен
Если на БИОС установлен пароль, которого мы не знаем, придется сбросить настройки. Для этого предусмотрены следующие методы:
- Обесточить компьютер и вытащить батарейку из материнской платы, минут, на 20. Это приведет к сбросу настроек, в том числе, пароля.
- Использовать джампер для чистки памяти CMOS или сброса пароля. Последний встречается редко — как правило только на серверных материнских платах. Так или иначе, нам необходимо найти переключатель CMOS и переместить положение джампера — после включить компьютер. Он должен включиться и выключиться. После этого возвращаем джампер на место. Данные действия также должны привести к сбросу настроек.
- Можно воспользоваться программами, которые сбрасывают пароль, например, amikrack или awardcrack.
Стандартные способы запустить БИОС
Без особой необходимости заходить в БИОС человеку, не разбирающемуся в компьютерных системах, не желательно, так как это может привести к плачевным последствиям. При входе у человека появляется доступ ко многим параметрам системы. Их изменение может негативно сказаться на работе компьютера. Поэтому если вы не понимаете значение изменяемых настроек, лучше их не трогать.
Самая распространённая причина, по которой у обычного пользователя появляется необходимость входа в БИОС, связана с изменением последовательности инициализации устройств и принудительной установки или диска. Есть несколько способов входа в БИОС. Для этого нужна клавиатура, однако есть также способы входа в БИОС без клавиатуры.
Для того, чтобы войти в БИОС, нужно следовать указанной схеме. На самом деле войти в bios не составит никакого труда. Другой вопрос – как эти настройки менять и использовать.
Схема входа в БИОС:

Иногда строка всплывает очень быстро и человек не успевает войти в БИОС. Это не проблема, нужно дождаться включения компьютера и перезагрузить его. При включении снова повторить указанные действия.
Как переустановить windows на dexp ursus kx210i?
Нужно записать установочный образ Windows на флешку. Подключить ее к планшету, войти в BIOS и выставить в нем загрузку с флешки. Далее пойдет обычная установка, как на ПК.
Чтобы зайти BIOS, нужно выключить планшет, зажать обе качельки громкости и кнопку питания.
8 · Хороший ответ
Как переустановить Windows 10?
Кликните по кнопке Пуск и выбираете меню Параметры. Далее жмем на пункт Обновление и безопасность.
Затем выбираем кнопку Восстановление и Начать. Справа увидите кнопку «Начать». Нажмите на нее. Если вы ходите сохранить файлы, то далее вам нужен пункт «Сохранить мой файлы»
Компьютер перезагрузится и начнет откат системы к первоначальному состоянию.
8 3 · Хороший ответ
Как на андроид устройстве удалить Family link?
Чтобы отключить родительский контроль в приложении Family Link, вам нужно:
- Открыть приложение Family Link на телефоне родителя, с которого все и настраивали.
- Выбрать нужную учетную запись
- Зайти в Настройки, затем в Информацию от аккаунте
- Выбрать пункт Отключить родительский контроль
- При необходимости введите пароль и следуйте подсказкам меню
- Подтвердите отключение
1 2 5 · Хороший ответ
Что делать с функцией security boot fail acer?
Данная функция защищает Ваше устройство от разных неприятностей сказанных в ответе выше и что-то с ней делать не обязательно, но если требуется запуск с сторонних носителей здесь есть подробная инструкция http://helpadmins.ru/security-boot-fail-acer-chto-delat/
1 0 · Хороший ответ
Для этого такая функция и предусмотрена. Иначе зачем Вам давать функцию, которая приведёт к поломке? Сейчас многие телевизоры имеют проблему с включением. У меня с jvc тоже бывает. Думаю это связано с нашим «цифровым» вещанием. Такого на аналоге не было. Пробуйте несколько раз перезагружать полным отключением кнопкой питания. По ходу с тюнером проблема.
4 · Хороший ответ
Как переустановить Windows 7 на ноутбуке?
Основные способы, которыми можно воспользоваться для этого:
— Восстановление системы при помощи резервной копии Windows 7 (нужно войти в системное меню, доступное для входа при перезагрузке при нажатии определенных клавиш, в зависимости от марки ноутбука);
— установка с диска (сначала потребуется сделать загрузку в БИОСе с диска, а далее — следовать инструкциям установщика);
— Установка с флешки (примерно так же. но в БИОСе надо будет поставить приоритетную загрузку с флешки).
Источник
Как попасть в BIOS на более старых ПК
Если вы используете Windows 7 или более раннюю версию Windows — придется использовать традиционный способ входа в BIOS, то есть дождаться подходящего момента и нажать нужную клавишу.
Подходящий момент?
Под «подходящим моментом» мы подразумеваем промежуток времени между нажатием кнопки включения компьютера и запуском операционной системы. Это довольно быстрый промежуток времени, который, зачастую составляет несколько секунд. Как только ОС начинает загружаться — момент упущен, обычно в этот момент появляется логотип запуска операционной системы.
Некоторые версии BIOS оповещают о подходящем моменте. Зачастую это выглядит как текстовое сообщение, например, «Нажмите для входа в настройки», такое сообщение подсказывает какую клавишу нужно нажать.
При отсутствии сообщения, подходящий момент — сразу после включения, когда начинается отображение логотипов производителей. Наиболее простой вариант начать часто нажимать необходимую клавишу для доступа к BIOS сразу после включения ПК.
Какие клавиши используются для входа в BIOS
Конкретная клавиша для входа в BIOS зависит от производителя материнской платы вашего компьютера.
Самые распространенные варианты — это F1, F2, F10, Delete, Esc. На старых компьютерах также распространены комбинации клавиш Ctrl + Alt + Esc или Ctrl + Alt + Delete
Обратите внимание, клавиша F10 на некоторых ПК может запускать меню с параметрами загрузки. Вы можете попробовать все эти клавиши для входа в BIOS или воспользоваться нашим списком по производителям
Клавиши для входа в BIOS — Acer
Наиболее распространенными клавишами для входа в BIOS на компьютерах Acer будут: F2 и Delete . На старых моделях можно попробовать F1 или комбинацию Ctrl + Alt + Esc .
Клавиши для входа в BIOS — Asus
Как и в случае с Acer, наиболее распространенная клавиша — F2 . В зависимости от модели могут встречаться клавиши « Delete », « Insert » или F10 .
Клавиши для входа в BIOS — Dell
В актуальных моделях Dell чаще всего используется F2 . В качестве альтернативы встречаются F1 , « Delete» , F12 или даже F3. На ранних моделях могут использоваться комбинации Ctrl + Alt + Enter , Delete или Fn + Esc или Fn + F1 .
Клавиши для входа в BIOS — HP
На компьютерах HP чаще всего используются клавиши F10 и Esc . На некоторых моделях попадаются F1 , F2 , F6 или F11 . HP собрала подробную информацию о доступе к BIOS на своих ПК в одном месте .
Клавиши для входа в BIOS — Lenovo
Lenovo чаще всего использует клавиши F1 или F2 . На старых моделях могут попадаться комбинации Ctrl + Alt + F3 , Ctrl + Alt + Insert или Fn + F1 . У Lenovo тоже есть подробная страница о входе BIOS для её устройств.
Клавиши для входа в BIOS — Toshiba
Самый распространенный вариант — F2 . На некоторых моделях попадаются F1 и Esc . На Toshiba Equium используется F12 . У Toshiba предусмотрена страница с описанием доступа к BIOS по моделям устройств.
Как зайти в BIOS на любой материнской плате
Иногда для настройки компьютера или ноутбука нужно зайти в BIOS. В этой статье я подскажу, как зайти в BIOS на любой материнской плате и на любом ноутбуке.
Если лень читать: нажмите F2 при загрузке или нажмите DEL. Обычно F2. В редких случаях это ESC.
Обратите внимание, что принцип одинаковый как для настольных компьютеров, так и для ноутбуков. Так как и там и там есть BIOS или UEFI
На самом деле, нет никаких сложностей, чтобы зайти в BIOS. Практически всегда компьютер вам подсказывает, как зайти в BIOS, но возможно, вы просто об этом не догадываетесь.
В каких случаях может потребоваться доступ в BIOS?
- Выбор загрузочной флешки
- Включение или отключение виртуализации
- Выбор Legacy или UEFI режима
- Выбор приоритетной видеокарты
- . и многое другое
Кстати, в современных платах уже нет BIOS, есть UEFI, но я и дальше буду называть UEFI BIOS’ом, чтобы вам было проще. Эта инструкция подходит как для плат с процессором AMD, так и для плат с процессором Gigabyte. Несмотря на различие в типах материнских плат, принцип везде одинаковый.
Ноутбуки DNS w270
Обычно заходят в биос для того, чтобы провести диагностику работы комплектующих или настроить загрузочный диск. Он используется для установки Windows 7.
Войти в биос на компьютере DNS w270 можно следующим образом:
- Перезагрузите или выключите устройство.
- Дождитесь появления иконки.
- Нажмите F2.
Перемещение по меню осуществляется при помощи стрелочек на клавиатурной панели устройства. Использование мыши также возможно, однако, рекомендуется нажимать только стрелки.
Для выхода из биос нужно нажать EXIT. Посмотреть загрузочный диск или изменить его параметры можно через вкладку Boot, а затем выбрать пункт hard drive VBS priority.

