Не работает клавиатура в биос: что делать, если не работает клавиатура в биос
Содержание:
- Как войти в BIOS без клавиатуры: различные подходы к разным ситуациям
- Как зайти в Биос? Общая информация
- Проверка кнопки включения компьютера
- Ремонт и замена кнопки включения
- Вариант 3: сброс настроек BIOS
- Установка корректных параметров
- Что может быть еще?
- Вариант 4: использование PS/2 клавиатуры или переходника
- Способ Для операционных систем Windows новых серий (10, 8.1, 8)
- Вариант 3: сброс настроек BIOS
- Как зайти в БИОС без клавиатуры
- Как зайти в БИОС без клавиатуры в Windows 10
- Как сбросить BIOS с помощью джампера или кнопки на плате
- Почему клавиатура работает только в биосе, а при загрузке отключается?
- Запуск BIOS (UEFI) на ОС Windows 10
- Не работает USB
Как войти в BIOS без клавиатуры: различные подходы к разным ситуациям
Проблемы с USB
Начнем с того, что в настройках БИОСа имеется возможность включать/отключать поддержку клавиатур с USB-штекерами. В таком случае, конечно, нужно как-то зайти в БИОС и изменить пункт меню, отвечающий за инициализацию USB-клавиатур, на значение, противоположенное текущему. Здесь вам поможет замена вашей USB-клавиатуры на клавиатуру со штекером для разъемов типа PS/2. Посмотрев на скриншот, вы сразу поймете, что это за разъем.

Войдя в BIOS, отыщите пункт меню под названием USB Keyboard Support (см. скриншот ниже) и установите значение этого параметра на Enabled.
Готово. Сохраняем изменения и перезапускаем компьютер. Теперь ваша USB-клавиатура будет работать.
Альтернативное решение проблемы с USB («хирургическое» вмешательство)
Конечно, клавиатуры со штекером PS/2 у вас может не быть, да и достать её вам негде. В таком случае можно воспользоваться другим методом, а именно – возвратом настроек BIOS’a к заводским.
Итак, обесточьте компьютер, откройте боковую крышку системного блока и загляните внутрь. Вам необходимо отыскать триггер, под которым написано CCMOS (см. скриншот ниже).

Переключите его в другое положение на 10-20 секунд, а затем верните в исходное. После этих действий включите ПК. USB-клавиатура должна успешно заработать.
Для владельцев некоторых ноутбуков
В довольно редких случаях (почему – не понятно) ноутбуки имеют специальные кнопки для входа в BIOS. Нажав её, система перейдет в режим БИОС без предварительной перезагрузки устройства.

Если у вас такая кнопка имеется – смело пользуйтесь ей.
Вариант для Windows 8.1 (для BIOS UEFI)
Если с относительно старыми компьютерами всё довольно просто, то с новыми моделями могут возникнуть некоторые проблемы. Речь идет об обновленной версии BIOS под названием UEFI. И если уж так получилось, что на вашем ПК имеется именно этот самый UEFI, при этом пользуетесь вы операционной системой Windows 8.1, то для вас есть отдельный способ, как войти в БИОС.
- Итак, перейдите к Рабочему столу компьютера и откройте боковую панель.
- На панели выберите пункт Параметры.
- Далее, перейдите к Изменение параметров компьютера, где нажмите по Обновление и восстановление.
- В пункте Восстановление щелкните по Особые варианты загрузки и перезагрузите компьютер.
- После перезагрузки вы увидите небольшое меню: нажмите по Диагностика, затем – Дополнительные параметры.
- Осталось нажать по Параметры встроенного ПО UEFI.
- Еще раз перезагрузите систему, чтобы открыть интерфейс UEFI.
Вот таким вот незамысловатым способом вы можете войти в UEFI BIOS в Windows 8.1, не используя при этом клавиатуру.
Как зайти в Биос? Общая информация
Раньше, чтобы зайти в Bios нужно было нажать на одну кнопку, независимо от модели и производителя материнской платы, независимо от операционной системы. Но прогресс не стоит на месте. Производители стали придумывать все новые технологии, привносить свои решения, при которых клавиши для входа в БИОС стали сильно различаться. С появлением операционной системы Windows 8, вопрос входа в Биос получил новый скачок обсуждений. Но давайте не будем забегать вперед и рассмотрим варианты по порядку.Перед тем как продолжить рекомендую ознакомиться со статьей Разница между Bios и Uefi.
Как зайти в Bios на Windows 7
Для входа в Bios на windows 7 (либо windows XP) нужно перед самой загрузкой
операционной системы нажать на определенную горячую клавишу, которая задана производителем материнской платы. Обычно, при включении компьютера, в самом начале на мониторе появляются подсказки: Press DEL to Run Setup либо Press F1 to Run Setup
Тут важно успеть вовремя нажать нужную кнопку. Иначе вместо входа в биос стартует загрузка ОС
Поэтому рекомендую с самого начала непрерывно нажимать нужную кнопку до загрузки BIOS’а.Но не все так просто. Как я уже упоминал выше некоторые производители материнок и ноутбуков установили по умолчанию в качестве кнопок для перехода в биос отличные от DEL и F1 клавиши. Зачастую это и приводит к замешательству пользователей компьютеров, которые не знают как зайти в Bios. Ниже приведу таблицу с наиболее популярными горячими клавишами для входа в биос:
Для производителей Bios
| Клавиши | Производитель Bios |
|---|---|
| F1 | AMD (Advanced Micro Devices, INC) |
| Esc | DTK (Dalatech Enterprises CO) |
| F2, Del | AMI (American Megatrends, INC) |
| F2, Ctrl + Alt + Esc | ALR (Advanced Logic Research, INC) |
| Del, Ctrl + Alt + Esc | Award Bios |
| Ctrl + Alt + Esc, Ctrl + Alt + S, Ctrl + Alt + Ins | Phoenix BIOS |
Для производителей ноутбуков и ПК
| Клавиши | Производитель Ноутбука/ПК |
|---|---|
| F1 | IBM |
| F2 | Dell Inspiron, Dell Precesion, IBM E-pro Laptop |
| F10 | Compaq |
| Del | Comp USA, eMachine, Intel Tangent, Roverbook, Tiget |
| Esc | Cybermax |
| F1, F2 | Gateway, HP (Helwett-Packard) |
| F1, F3 | Dell 400 |
| F1, Esc | Toshiba |
| F2, F3 | Sony VAIO |
| F2, Del | Dell Dimension, Dell Optiplex |
| F2, Fn +F1 | Dell Latitude |
| F1, F2, Del | Micron, Packard Bell |
| F1, F2, Ctrl + Alt + Esc | Acer |
| Ctrl + Alt +Del, Ctrl + Alt + Esc | AST |
| Ctrl + Alt +Del, Ctrl + Alt + Ins | IBM PS/2 |
C Windows 7 закончили.
Как зайти в Bios (UEFI) на Windows 8
C выходом Windows 8, появлением быстрых SSD дисков и преемника Биоса Uefi система стала загружаться очень быстро. В Windows 8 появилась функция быстрой загрузки, благодаря которой выбор пути загрузки ОС выполняется в течении 200 мс (МС-милисекунд). Это настолько быстро, что большинство пользователей просто физически не успевают нажать на кнопку.
В связи с этим MicroSoft на Windows 8 реализовала возможность входа в Bios из самой системы. Вот ка это делается.Жмем комбинацию клавиш Win + C либо, если есть, кнопку ПУСК. Далее выбираем параметры (иконка в виде шестеренки). Здесь и далее все картинки увеличиваются при нажатии.В параметрах в самом внизу выбираем пункт «Обновление и восстановление».Далее выбираем пункт «Восстановление» и в правом окне, где «Особые варианты загрузки» жмем кнопку «Перезагрузить«.Сразу после перезагрузки откроется вот такое окно с вариантами действий. Выбираем «Диагностика».Далее в следующем окне выбираем «Дополнительные параметры».И последний пункт выбираем «Параметры встроенного ПО UEFI» (данного пункта у вас не будет, если у вас просто Bios, а не UEFI) и кнопку «Перезагрузить».После всех этих манипуляций вы попадете в BIOS (UEFI).
Как зайти в Bios (UEFI) на Windows 10
Переход в БИОС на Windows 10 мало чем отличается от предыдущего на восьмой версии.Жмем «Пуск» ==> «Параметры» ==> «Обновление и безопасность» ==> «Восстановление». Далее в правом окне жмем кнопку «Перезагрузить».После перезагрузки откроется меню с вариантами действий, где все точно так же как и с Windows 8. По нажатию на кнопку «Перезагрузка» в конце вы попадете в UEFI (биос).На Windows 10 есть и иной способ входа в УЕФИ. На стадии входа в Windows (это где обычно вводим пароль для входа, если конечно он установлен) нажимаем кнопку «Питание» и удерживая на клавиатуре кнопку SHIFT жмем «Перезагрузка». Так вы тоже попадете в уже знакомое меню выбора вариантов загрузки.
Проверка кнопки включения компьютера
Для проверки:
1. Отключим кабель питания от блока питания компьютера (ссылка
на статью «Как разобрать компьютер»;
2. Снимем крышки с корпуса системного блока (ссылка на
статью «Как разобрать компьютер»);
3. Отсоединим от материнской платы разъем кнопки включения с
надписью PW или Power SW;
- Разъем кнопки включения
- Разъем кнопки включения на материнской плате
4. Подключим питание, воткнув сетевой кабель в блок питания
вашего компьютера;
5. Возьмем плоскую отвертку и кратковременно замкнем
контакты на материнской плате, к которым был подключен разъем кнопки включения;

Запуск компьютера без кнопки включения
6. Если компьютер запустился, то дело в кнопке. Переходим
дальше.
Ремонт и замена кнопки включения
После того как вы убедились, что компьютер включается и
прекрасно работает без кнопки включения давайте попробуем починить ее.
Для этого нам понадобятся мультиметр и плоская отвертка.
 Мультиметр и отвертка
Мультиметр и отвертка
Аккуратно снимем лицевую панель корпуса системного блока компьютера,
отщелкнув защелки по периметру с помощью плоской отвертки. Учтите, что к панели
подключены провода, которые идут на материнскую плату, не оторвите их случайно
(показать подсказку / открыть статью полностью).
Выньте отсоединенный провод от кнопки включения компьютера
из корпуса системного блока и в режиме прозвонки мультиметра проверьте
замыкание контактов. Для это переведите мультиметр в режим прозвонки,
подсоедините его контакты к разъему и нажмите на кнопку включения. Тестер
должен запищать, показывая тем самым, что контакты замкнуты, при нажатии и не
издавать звука при отжимании кнопки.
 Проверка кнопки включения мультиметром
Проверка кнопки включения мультиметром
Если же кнопка неисправна, то можно попробовать ее
прочистить или заменить на новую. Заменой может служить любая другая
необязательно оригинальная кнопка.
Если у вас нет возможности поменять кнопку, то можно
использовать вместо кнопки включения кнопку перезагрузки компьютера. Для этого
на материнской плате просто поменяйте их разъемы местами. После этого ваш компьютер
будет включаться на кнопку перезагрузки.
 Переключение кнопок включения и перезагрузки компьютера
Переключение кнопок включения и перезагрузки компьютера
На этом все! Удачи в ремонте!
Вариант 3: сброс настроек BIOS
Многие пользователи не могут войти в BIOS из-за того, что прежде в этом меню настроек был отключен параметр, отвечающий за работу подключенных устройств к USB-портам. Опять же, без клавиатуры вы никак не войдете в BIOS, но у вас есть возможность выполнить сброс настроек, вернув их к заводским.
Как правило, для этого необходим заглянуть под корпус системного блока и найти на материнской плате перемычку «Clear CMOS», перевести ее на секунд 10 в другое положение, а затем вернуть в прежнее.

После выполнения данных действий можно включать компьютер – настройки BIOS Будут сброшены, а значит, клавиатура благополучно заработает.
Установка корректных параметров
Но и тут есть свои подводные камни. В случае с клавиатурами USB проблема может состоять в деактивированной поддержке таких устройств в самой первичной системе.
В этом случае придется подключить клавиатуру PS/2 или, если есть такая возможность, войти в БИОС на ноутбуке через нажатие специальной кнопки, после чего найти параметры вроде Legacy USB Support или USB Keyboard Support и посмотреть на установленное значение. Если причина действительно в этом, оно будет установлено на Disabled. Его нужно изменить на Enabled и сохранить изменения при выходе (F10, Y). Далее последует перезагрузка. Возможно, именно таким способом и удастся устранить проблему.
Что может быть еще?
Как свидетельствуют отзывы, иногда отказ работы клавиатуры может быть связан с повреждениями планок оперативной памяти, нарушениями в работе блока питания, закорачиванием каких-то контактов непосредственно на материнской плате, неисправностью портов и т.д.. Тут без полной диагностики всей системы не обойтись.
Наконец, может встречаться еще и проблема с самой системой БИОС, которая заключается в нарушении ее работы или устаревании. В этом случае придется сделать полную перепрошивку, но процесс этот небезопасный, а без специальных знаний рядовой пользователь может нанести компьютеру непоправимый урон, вследствие чего ПК перестанет работать вообще.
Вариант 4: использование PS/2 клавиатуры или переходника
Некоторые особенно старые версии BIOS могут не поддерживать работу с USB-клавиатурой, и в этом случае с ее помощью войти в настройки у вас не получится. Решить проблему можно, если подключить клавиатуру с PS/2-разъемом или же докупить к существующей переходник с USB на PS/2.
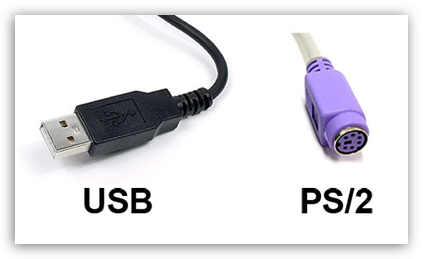
Для входа в BIOS используются клавиши клавиатуры, а сам вход осуществляется до загрузки операционной системы Windows. В некоторых ситуациях, необходим доступ в БИОС без клавиатуры.
В BIOS входят для настройки или изменения некоторых параметров компьютера, для выбора приоритета загрузки с определенного диска, загрузочной флешки или дисковода CD/DVD, например, это нужно для установки Windows с загрузочного носителя.
BIOS (basic input/output system) — базовая система ввода/вывода, состоящая из набора микросхем на материнской плате с системным программным обеспечением. БИОС необходим для проверки и настройки оборудования компьютера перед запуском системы, с помощью BIOS проходит загрузка операционной системы Windows.
Обычно, сразу после запуска компьютера, при появлении на экране заставки производителя материнской платы или производителя ноутбука, необходимо нажать на определенную клавишу, или на несколько клавиш клавиатуры для входа в BIOS. Какие именно клавиши используются для запуска отображения БИОС на экране, зависит от разработчика BIOS и производителя материнской платы, а на устройствах: стационарных ПК или ноутбуках, применяются разнообразные клавиши клавиатуры.
В некоторых случаях, у пользователя нет возможности воспользоваться клавиатурой для того, чтобы войти в БИОС на ПК. На это влияют некоторые обстоятельства:
- неисправность клавиатуры;
- повреждения в разъемах или проводах у клавиатуры или на системном блоке;
- в настройках БИОС USB клавиатура отключена или не поддерживается.
В случае неисправности самой клавиатуры, ее необходимо проверить на другом компьютере, а затем заменить исправной клавиатурой. Это же касается неисправностей кабеля питания или мест соединения с компьютером.
Если на компьютере нет поддержки USB клавиатуры, или поддержка подобной клавиатуры отключена в настройках БИОС, воспользуйтесь клавиатурой с разъемом PS/2, или установите переходник с USB клавиатуры на порт PS/2, находящийся на компьютере.
В этой статье мы рассмотрим, как зайти в БИОС на Виндовс, в работающей операционной системе, а не при загрузке Windows, как обычно, происходит вход в BIOS для выполнения тех или иных действий. Этот способ работает в UEFI BIOS, в операционных системах Windows 10, Windows 8.1, Windows 8, Windows Server 2012.
Если, по каким-либо причинам не работает клавиатура, а пользователя мучает вопрос, как зайти в БИОС, ему поможет манипулятор: компьютерная мышь. В современных ПК в БИОС UEFI поддерживается использование мыши, в отличие от обычного BIOS (Legasy BIOS), в котором можно работать только при помощи клавиш клавиатуры.
Для этого необходимо соблюдение следующих условий:
- на компьютере используется режим UEFI BIOS;
- операционная система Windows должна быть запущена на ПК;
- к компьютеру подключена исправная компьютерная мышь.
В статье вы найдете инструкции для операционных систем Widows 10 и Windows 8.1 (Windows 8).
Способ Для операционных систем Windows новых серий (10, 8.1, 8)
Осуществляем вход в BIOS через ОС:
-
На рабочем столе открываем боковую панель, выбираем пункт «Параметры», находим значок «Обновление», нажимаем на данную иконку.
Нажимаем на «Обновление и безопасность»
-
В меню нажимаем на «Восстановление», далее находим «Варианты загрузки» нажимаем «Перезагрузить».
В меню нажимаем на «Восстановление», далее находим «Варианты загрузки» нажимаем «Перезагрузить»
-
После того, как компьютер перезагрузится, в консоли откроется меню выбора действия. Нажимаем «Диагностика».
Нажимаем «Диагностика»
-
Заходим в «Параметры».
Заходим в «Параметры»
Таким способом можно войти в BIOS, не задействуя клавиатуру.
Вариант 3: сброс настроек BIOS
Многие пользователи не могут войти в BIOS из-за того, что прежде в этом меню настроек был отключен параметр, отвечающий за работу подключенных устройств к USB-портам. Опять же, без клавиатуры вы никак не войдете в BIOS, но у вас есть возможность выполнить сброс настроек, вернув их к заводским.
Как правило, для этого необходим заглянуть под корпус системного блока и найти на материнской плате перемычку «Clear CMOS»
, перевести ее на секунд 10 в другое положение, а затем вернуть в прежнее.

После выполнения данных действий можно включать компьютер – настройки BIOS Будут сброшены, а значит, клавиатура благополучно заработает.
Как зайти в БИОС без клавиатуры

На нашем сайте уже неоднократно рассказывалось о способах входа в BIOS и, как правило, они всегда задействуют клавиатуру, на которой должна нажиматься специальная горячая клавиша. Ниже мы рассмотрим все доступные способы, которые позволяет войти в BIOS в тех случаях, когда клавиатурой воспользоваться не получается.
Как правило, пользователям требуется войти в BIOS без клавиатуры в двух случаях: или была сломана сама клавиатура или USB-порты, из-за чего, соответственно, обычным путем войти в BIOS не получается, или работа USB-портов была случайно деактивирована в настройках BIOS.
Как зайти в БИОС без клавиатуры в Windows 10
Сначала посмотрим, как войти в БИОС без клавиатуры из работающей в штатном режиме операционной системы Windows 10.
В операционной системе Windows 10 выполните следующие шаги:
- Войдите в меню «Пуск», откройте приложение «Параметры».
- Нажмите на «Обновление и безопасность», а затем откройте раздел «Восстановление».
- В опции «Особые варианты загрузки» нажмите на кнопку «Перезагрузить сейчас».
- После выполнения перезагрузки, в окне «Выбор действия» нажмите на «Поиск и устранение неисправностей».
- В окне «Диагностика» нажмите на кнопку «Дополнительные параметры».
- В следующем окне «Дополнительные параметры» нажмите на «Параметры встроенного ПО UEFI».
- В окне «Параметры встроенного ПО UEFI» нажмите на кнопку «Перезагрузить».
После перезагрузки ПК, откроется окно UEFI BIOS, в котором необходимо выполнить необходимые настройки. В частности, включите поддержку USB клавиатуры, если она отключена в БИОС, или выберите предпочтительную очередь для загрузки с дисков компьютера.
На этом изображении UIFI BIOS компании Gigabyte, установленного на компьютере, в котором имеется поддержка русского языка.
Как сбросить BIOS с помощью джампера или кнопки на плате
Выключите компьютер и отключите его от розетки и других устройств. Если у вас ноутбук, достаньте аккумулятор. Затем снимите крышку корпуса и осмотрите материнскую плату.
На некоторых новых моделях плат есть специальная кнопка для сброса настроек BIOS. Обычно прямо на ней или рядом можно увидеть надписи вроде CLEAR, CLR, PSSWRD или CLR_CMOS. Если найдёте такую кнопку на своей материнской плате, просто нажмите на неё. Настройки BIOS обнулятся, и вам останется только собрать и включить компьютер.
Если такой кнопки нет, то рядом с батарейкой должен быть так называемый джампер — специальная перемычка, с помощью которой можно выполнить сброс. Она занимает два контакта из трёх. Снимите её и наденьте на два других контакта.

Пока джампер находится в новом положении, нажмите на кнопку питания компьютера и удерживайте её 10–15 секунд. Компьютер не включится, так как он обесточен, но произойдёт сброс настроек BIOS. После этого можно вернуть джампер на старое место, а затем собрать и включить компьютер.
Если этот способ не сработает или вы не можете найти перемычку, попробуйте следующий.
Почему клавиатура работает только в биосе, а при загрузке отключается?

Всем привет, дорогие друзья. Совсем недавно у меня на работе произошла странная, как мне показалась, ситуация. Просто перестала функционировать клавиатура. Вернее не совсем перестала. Как выяснилось, клавиатура работает только в BIOS, а при дальнейшей загрузке просто перестает реагировать на какие-либо нажатия.
А тут еще и неприятная ситуация произошла, а точнее сбой. После перезагрузки надо было выбрать режим загрузки, но я не мог ничего сделать, так как не реагировала ни одна из клавиш.Первым делом я подумал, что это виновата клавиатура, после чего заменил ее на новую, но оказалось, но после того, как я поставил другое устройство, ситуация не изменилась.
В общем, не буду вас томить. Скорее всего вы использовали USB-клавиатуру, так как с PS/2 таких проблем н возникало ни у кого. Все дело в том, что в вашем БИОС отключена поддержка USB-клавиатуры при загрузке Windows.
«Как же так? Ведь раньше все работало» — скажете вы. Да, действительно, у вас все могло работать, и вы могли ничего не замечать, так как при загрузке операционной системы она автоматически активирует эту поддержку. Но как только случается сбой, и вам нужно совершить какие-то действия во время экрана загрузки, то увы, вы ничего не сможете сделать.
Как же тогда поступить? Сразу хочу сказать, что первым делом нужно проверить самое простое, что только может прийти в вашу голову, ведь иногда проблема действительно может быть где-то на поверхности. Поэтому вначале проверьте, соединен ли кабель клавиатуры с компьютером, попробуйте переставить ее в другой USB-порт, ну и если есть возможность, то подключите другую клавиатуру.

Если ничего из этого не помогло, то скорее всего дело в настройке. Вам нужно войти в BIOS, а именно в самом начале загрузки вашего компьютера нажать функциональную клавишу, отвечающую за вход. Чаще всего это клавиша DEL, но в разных случаях это может быть и F1, и F2.
В итоге, когда вы попадете в сам БИОС, вам ,в зависимости от версии, нужно будет найти пункт связанный с поддержкой USB-клавиатуры. Он может называться «USB Keyboard Support» , либо «Legacy USB Support» . Если вы видите, что напротив данных пунктов стоит режим «Disabled» , значит поддержка отключена и вам нужно активировать режим «Enabled» .


После этого сохраняем все настройки, перезагружаемся и вуаля.
Как правило, именно данная настройка является решением этой проблемы. Хотя я слышал, что кому-то данное решение не помогло, и он решил попробовать поискать проблему в комплектующих. Оказалось, что одна планка оперативной памяти была не совсем рабочая (с его слов) и когда он ее вытащил, то клавиатура заработала в нормальном режиме. Не знаю, как это взаимосвязано, но в случае чего, можете попробовать и такой способ.
Ну а на этом я буду заканчивать. Надеюсь, что моя статья вам понравилась. И если вы до сих пор не подписаны на обновления моего блога, то обязательно сделайте это сейчас, чтобы не пропустить самого интересного. Ну а я жду вас снова на своем блоге. Удачи вам. Пока-пока!
Запуск BIOS (UEFI) на ОС Windows 10
BIOS – чип на материнской платы ПК (ноутбука), который содержит набор микропрограмм, управляющих запуском и базовыми настройками оборудования пользователя вне зависимости от операционной системы. На смену традиционным видам БИОСА, пришла разновидность UEFI, способы входа у них отличаются, поэтому давайте рассмотрим подробнее, как зайти в БИОС на Windows 10.
Вход в BIOS UEFI через особые варианты загрузки
Для начала воспользуйтесь одним из четырех способов запуска вариантов загрузок. Выполните следующие шаги.
- Нажмите кнопку питания, которая находится в «Пуске», либо на экране входа в систему. Зажмите клавишу Shift, не отпуская ее, сделайте клик по «Перезагрузка». После чего отпустите Shift.
- Используйте сочетание кнопки Win + I, которые откроют параметры. Найдите и переместитесь в раздел обновления и безопасности. Далее в месте особых вариантов загрузок подраздела «Восстановление», щелкните «Перезагрузить сейчас». В результате перезагрузка не заставит долго ждать, так что закройте важные окна перед этими действиями.
- В поиск напишите Windows PowerShell, по найденному объекту сделайте клик ПКМ, а затем выберите запуск от имени админа. В PowerShell наберите команду:
shutdown.exe /r /o /t 0
Кликните Enter. Эта команда перезагружает ПК сразу в нужные настройки. Без /t 0 в команде, перезапуск произойдет примерно через минуту с предупреждением.
- Если система повреждена и не запускается, то после нескольких неудачных загрузок, она переходит в режим восстановления. Вы также можете несколько раз выключить ПК с физической кнопки питания на стадии лого Windows, пока не увидите режим диагностики. После диагностики выскочит окошко восстановления, где нажмите «Дополнительные параметры».
После перезагрузки появится синий экран, где последовательно перейдите по разделам: «Поиск и устранение неисправностей», «Дополнительные параметры». Здесь и найдете опции UEFI, кликните по ним. Крайнее действие нажатие на «Перезагрузить».
Включение BIOS UEFI через командную строку
Запустить БИОС на Windows 10 можно с помощью Cmd, если у Вас UEFI. Проделайте следующие действия.
- Вызовите Cmd Windows 10 от имени админа.
- Впишите команду:
shutdown /r /fw /t 0
- Кликните Enter. Эта команда мгновенно перезагрузит ПК (ноутбук) и позволит сразу войти в БИОС. Убрав /t 0 из команды, перезапуск произойдет не сразу, а через минуту с сообщением.
Запуск традиционного БИОСА через клавиши
Если раньше для входа в настройки BIOS требовалось нажать необходимую клавишу перед запуском ОС, то в нынешних реалиях концепция изменилась, вследствие быстрой загрузки Windows и наличия UEFI. В связке эти два элемента не позволят попасть в БИОС потому, что у пользователя не будет времени нажать клавишу из-за быстрого запуска, но в этой ситуации Вам помогут два способа выше.
Бывают связки Windows 10 + традиционный BIOS, для них работает данный метод. Когда включается компьютер, сначала происходит загрузка BIOS, где находится указатель на клавишу его запускающую. Выглядит это примерно так.
Press YYYY to enter SETUP
Здесь YYYY это клавиша, включающая БИОС. Часто это F2, Del. Вам нужно успеть нажать эту кнопку, иначе управление передастся ОС, и придется снова перезапускать ПК.
В десятки есть режим быстрой загрузки, что затрудняет увидеть клавишу перехода в БИОС и успеть нажать ее. Перед тем, как перейти в BIOS, на Windows 10 нужно отключить быструю загрузку.
- В окне команд «Выполнить» Windows 10, напишите cpl, нажав OK.
- В левом меню кликните «Действия кнопок питания».
- Нажмите ссылку, отвечающую за смену недоступных параметров.
- Снимите флажок с первой опции. Обязательно сделайте нажатие на «Сохранить изменения».
Перезагрузите ПК (ноутбук), а лучше выключите, и включите. На экране загрузки БИОС посмотрите клавишу, а затем быстро ее нажмите. Если по-прежнему Вы не будете успевать видеть клавиши, тогда предлагаю ознакомиться с этими данными.
| Материнские платы стационарных ПК | Ноутбуки | ||
| Название | клавиша | Название | клавиша |
| Asus | F2, Del | Lenovo | F1, F2 |
| Asrock | F11 | Asus | Del, F2 |
| Gigabyte | F12 | Samsung | F2, F10 |
| Foxconn | Esc, F12 | Acer | Del, F2 |
| MSI | F11 | HP | Esc, F10, F1 |
| Intel | F12 | Sony | F1, F2, F3 |
| Elite | Esc, F11 | MSI | F11 |
| Biostar | F9 | Dell | F2 |
Это далеко не полный перечень, если Вы не нашли свое оборудование, тогда обратитесь к документации Вашей материнки, либо ищите информацию на сайте производителя или форумах. Дополнительную информацию читайте в статье: как войти в BIOS.
Вот такими методами можно зайти в БИОС на Windows 10. Как видите прогресс не стоит на месте, что работало раньше уже практически не применимо в нынешнее время, но следуя рекомендациям, Вы всегда достигните поставленной цели.
Не работает USB
Как правило, подобная проблема (не работает клавиатура) возникает при подключении к ПК, имеющему старую сборку, поскольку в нем отсутствует поддержка USB.

К таким можно подключить только PS/2, поэтому в данном случае придется подыскать устройство с таким же разъемом или же приобрести переходник. Однако стоит заметить что сегодня уже редко можно встретить сборки с таким входом, поэтому данный вариант встречается довольно редко.
Если же ПК новой сборки, то, скорее всего, есть поддержка USB разъема. В данном случае причиной того, что клавиатура не работает, может быть то, что не подключена опция, отвечающая за его функционирование: «Legacy USB», «USB Function For DOS» или «USB keyboard». Если же она выключена, ее необходимо включить, для чего следует вместо слова «disable» указать «enable». Главное, необходимо помнить, выходя, обязательно нужно сохранить изменения, или результата не будет.
