Как: как получить доступ к диспетчеру устройств из командной строки — 2021
Содержание:
- Проблемы и их решение
- Как открыть «Диспетчер устройств» на Windows 10
- Запуск «Диспетчера устройств» на компьютере Windows 7
- Диспетчер устройств Windows 7
- Действия при обнаружении в диспетчере Windows 7 неизвестнго устройства
- Запуск в Windows 10
- Первый способ – установка драйверов с помощью специального ПО
- Что это такое
- Что он собой представляет
- Настройка устройств компьютера при помощи Диспетчера
- Способы открыть диспетчер устройств
- Как запустить диспетчер устройств Windows 10
- Как открыть Диспетчер устройств в Windows Vista и 7
- Способы открыть диспетчер устройств
- Способ №1: с помощью свойств Windows
- Способ №2: через меню Windows
- Способ №3: с помощью диспетчера задач (универсальный вариант)
- Способ №4: через панель управления
- Способ №5: через управление компьютером
- Способ №6: через командную строку / PowerShell
- Что можно сделать, если диспетчер устройств не открывается (был заблокирован, например)
Проблемы и их решение
Часть аппаратных компонентов в Диспетчере не отображается, и это нормально, хотя многие пользователи начинают думать, что система не видит некоторые свои компоненты. Обычно это разного рода порты и устройства, чьи драйверы не поддерживают функцию автоматической настройки, а также проблемные девайсы.
Отображаем скрытие элементы
- Вызываем пункт «Вид» из главного меню.
- Щелкаем «Показать скрытые…».
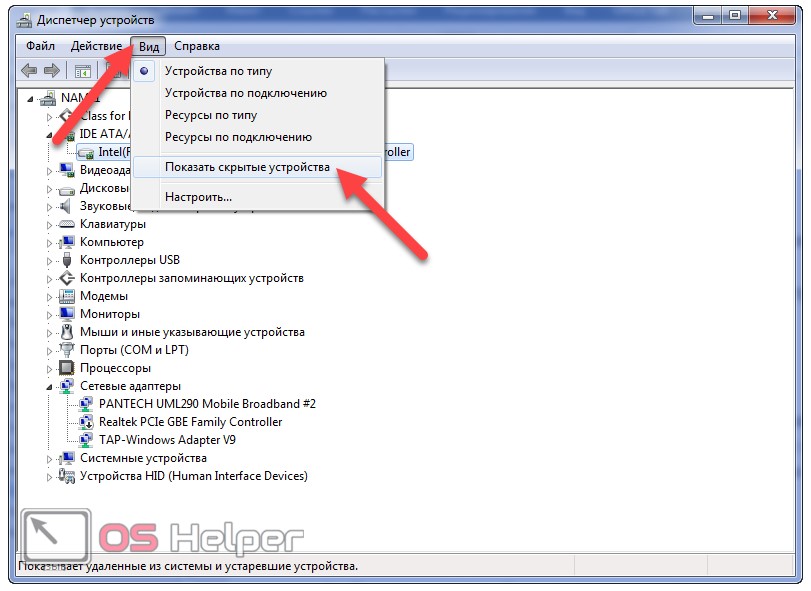
Отобразит меню, если его нет, Alt.
В итоге будет добавлен новый огромный перечень ранее невидимых драйверов, а в некоторых категориях – элементов, в том числе может отобразиться неизвестное устройство с желтой иконкой. Его можете отключать через контекстное меню или попытаться заставить исправно функционировать, обновив драйвер, ведь работает компонент, скорее всего, в нештатном режиме.
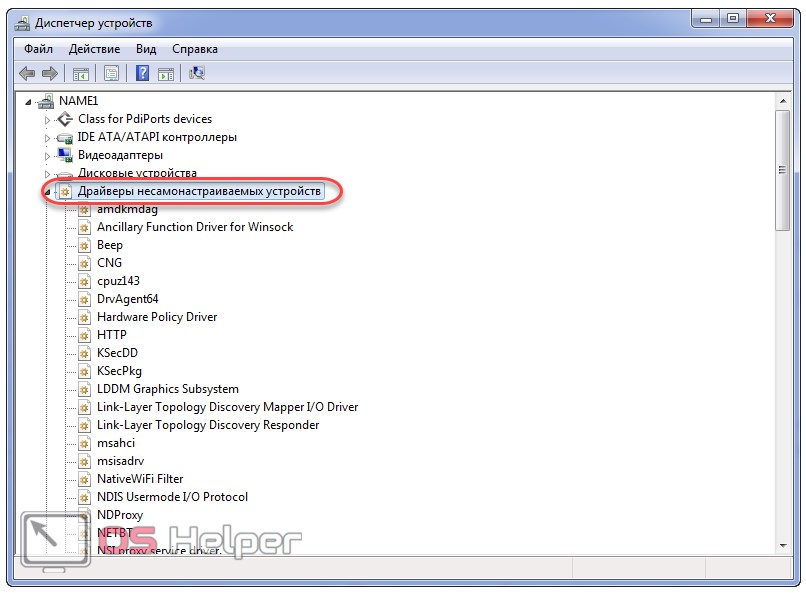
Скрытые драйверы
Убираем запрет на запуск окна
По неосторожности или целенаправленной деятельности администратора вызов Диспетчера может быть запрещён для всех или текущей учётной записи. Если она обладает расширенными привилегиями, это довольно легко исправить
- Открываем командный интерпретатор Win + R.
- Пишем «regedit» и выполняем клик по кнопке «ОК».
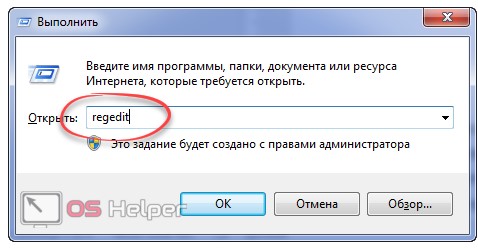
- Разворачиваем ветку HKCU, где хранятся настройки текущей учётной записи, и переходим по адресу, который обведён рамкой на скриншоте.
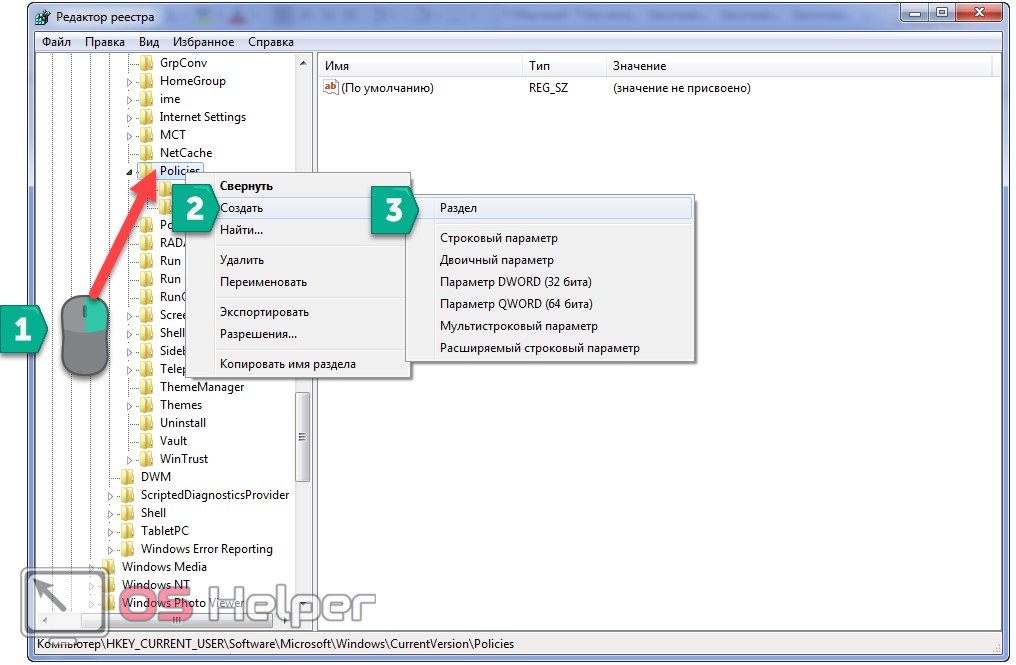
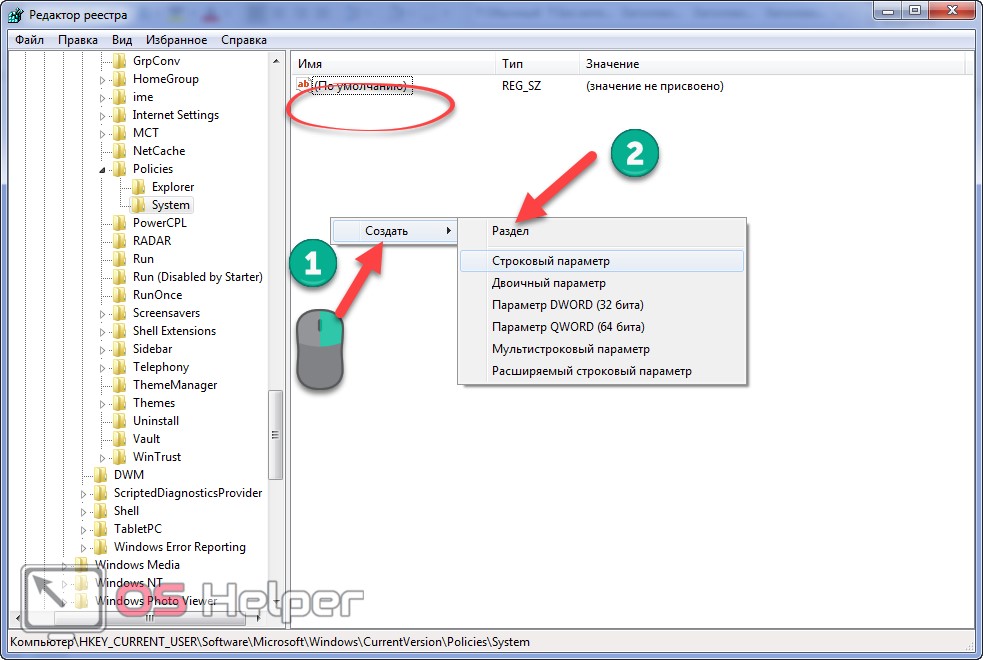
- Дважды щелкаем по параметру «DisableTaskMgr».
- В окне его редактирования изменяем значение на «0» (ноль) и сохраняем конфигурацию.
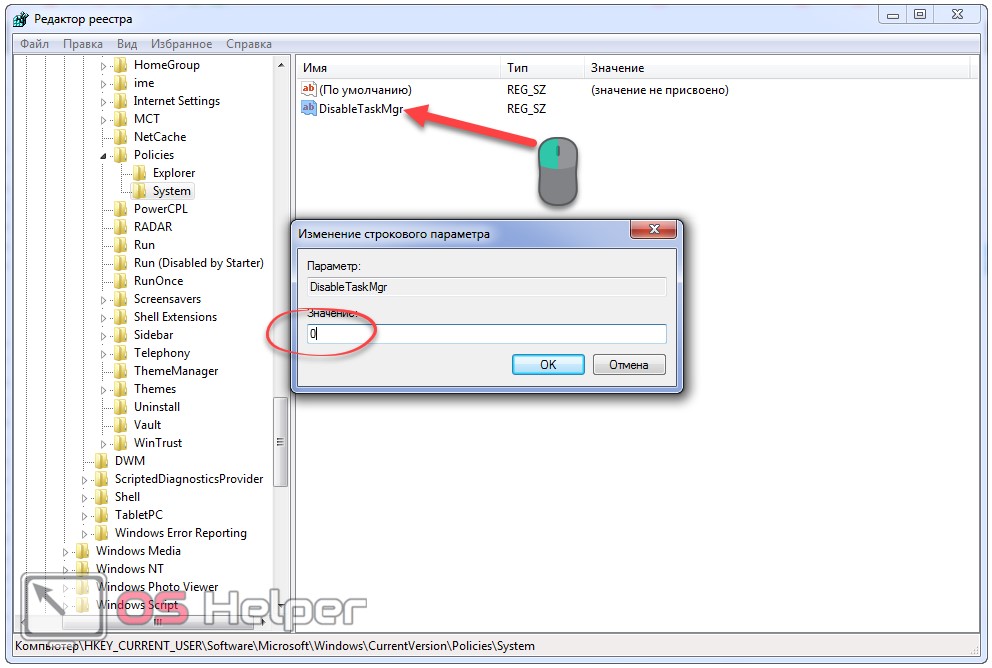
- Перезагружаем компьютер или выходим из системы и авторизуемся обратно.
Диспетчер устройств в Windows 7 необходим для управления работой устройств, обновления и отката их драйверов. Вариантов его открытия огромное множество. Мы рассмотрели основные способы его вызова (на самом деле их больше, но смысл остаётся прежним) и решение некоторых проблем при работе с инструментом.
Как открыть «Диспетчер устройств» на Windows 10
«Диспетчер устройств» можно открыть уймой способов, потому каждый пользователь Windows может подобрать для себя любимый и пользоваться только им.
Открытие с помощью поиска
Открываем поиск Windows (значок лупы, что рядом с меню «Пуск», по умолчанию в левом нижнем углу экрана), в соответствующем поле прописываем «Диспетчер устройств» и щёлкаем мышкой по найденному совпадению.
 В поле поиска прописываем «Диспетчер устройств» и выбираем лучший результат
В поле поиска прописываем «Диспетчер устройств» и выбираем лучший результат
Через меню Windows
Меню Windows это «собрание» полезных системных программ и элементов в одном месте для более удобного открытия необходимых апплетов. Этот список можно вызвать двумя способами:
- нажимаем комбинацию клавиш Win+X;
- щёлкаем правой кнопкой мыши по значку Windows в левом нижнем углу экрана.
В выпавшем меню выбираем пункт «Диспетчер устройств».
 Нажимаем комбинацию клавиш Win+X и выбираем «Диспетчер устройств»
Нажимаем комбинацию клавиш Win+X и выбираем «Диспетчер устройств»
С помощью свойств системы
Свойства системы также дают доступ к программе «Диспетчера устройств».
- Щёлкаем правой кнопкой (ПКМ) по иконке «Этот компьютер» и выбираем пункт «Свойства».
- В открывшемся окне, в колонке слева выбираем пункт «Диспетчер устройств».
«Управление компьютером»
Утилита «Управление компьютером» является мониторинговой и объединяет функции журнала, планировщика, служб, а также некоторых «Диспетчеров».
- Открываем поиск Windows вводим compmgmt и выбираем лучший результат.
- В колонке справа, во вкладке «Служебные программы» открываем «Диспетчер устройств».
Запуск из командной строки
Терминал «Командная строка» — это универсальный инструмент взаимодействия с компьютером, который поддерживает возможность открытия всех системных программ.
- Вызываем меню Windows, как показано выше, выбираем элемент «Командная строка (администратор)».
- В консоли прописываем команду compmgmt.msc и запускаем её в исполнение клавишей Enter.
Запуск из диалогового окна «Выполнить»
Очень простой способ открытия «Диспетчера устройств» — через диалоговое окно утилиты «Выполнить».
- Нажимаем комбинацию клавиш Win+R, в поле ввода прописываем compmgmt.msc и нажимаем кнопку OK.
Файловым менеджером
Не стоит забывать что «Диспетчер устройств» это всего лишь программа, а значит, имеет исполняющий файл. А значит, ДУ можно запустить «руками». Для этого любым файловым менеджером переходим в папку C:\Windows\System32 и запускаем файл compmgmt.msc.
 Любым файловым менеджером переходим в папку C:\Windows\System32 и запускаем файл compmgmt.msc
Любым файловым менеджером переходим в папку C:\Windows\System32 и запускаем файл compmgmt.msc
Видео: как открыть «Диспетчер устройст»
Открыть «Диспетчер устройств» очень просто. Выберете приоритетный для себя способ и можете постоянно быть в курсе работоспособностью компонентов вашего компьютера.
Запуск «Диспетчера устройств» на компьютере Windows 7
Обнаружить программу можно совершенно разными способами, каждый из которых идеально подойдет тому или иному человеку. Основной и самый простой способ предполагает использование меню «Пуск», которое предоставляет широкий функционал по поиску и открытию программ. С его помощью можно запросто найти нужную утилиту или файл, а затем открыть их. Чтобы запустить «Диспетчер устройств», необходимо прописать его название в поисковой строке и выбрать соответствующую программу.
Как открыть «Диспетчер устройств» в Windows 7 через «Мой компьютер»
Самый простой из существующий способов заключается в использовании ярлыка «Компьютер» или «Мой компьютер». Чтобы запустить окно приложения «Device Manager» в Виндовс 7, необходимо:
- На рабочем столе свернуть все окна.
- Щелкнуть по иконке «Компьютер» или «Мой компьютер» правой кнопкой мыши.
- Выбрать пункт «Диспетчер устройств».
- Дождаться запуска соответствующего приложения.
Важно! Подобным способом можно получить быстрый доступ к «Редактору реестра», «Службам компьютера», «Конфигурации операционной системы» и «Скрытым файлам (папкам)»

Файл запуска программы должен располагаться в системной папке
Запуск «Диспетчера устройств» из окна «Управление компьютером»
Данный способ запуска утилиты предполагает более длинный порядок действий. Он используется только в том случае, когда пункта «Device Manager» в списке программ при нажатии на «Мой компьютер» нет. Поступить надо следующим образом:
- Перейти на рабочий стол путем сворачивания всех активных окон программ и игр.
- Нажать на ярлык «Компьютер» или «Мой компьютер».
- Выбрать пункт «Управление компьютером».
- Среди прочих важных утилит найти «Device Manager» и запустить ее двойным нажатием левой клавиши мыши.
Это более сложная (по количеству произведенных действий) инструкция, поэтому лучше воспользоваться вышеописанной. Но иногда бывает, что пункта «Диспетчер устройств» в контекстном меню ярлыка «Мой компьютер» на операционной системе Виндовс 7 просто нет и приходится совершать дополнительные действия.
Окно «Выполнить» и командная строка
Способ с утилитой «Выполнить» и командной строкой подходит для опытных пользователей, но новички также могут попробовать его, чтобы укрепить свои знания в работе с консолью и другими приложениями операционной системы Виндовс 7.
«Device Manager» в Windows 7 можно открыть с помощью окна «Выполнить». Это аналог упрощенной командной строки для ввода моментальных команд, которые чаще всего предназначаются для запуска системных приложений Виндовс. Инструкция по открытию рассматриваемой программы с помощью окна «Выполнить» выглядит следующим образом:
- Перейти в меню «Пуск» и нажать на ссылку «Выполнить», чтобы открыть соответствующее окно. Также его можно запустить, используя горячее сочетание клавиш «Win+R».
- Дождаться выпуска окна и ввести или прописать в специальную строку команду «devmgmt.msc» без кавычек.
- Нажать на клавишу «Ок» и попасть в окно «Device Manager». Работает это не только в семерке, но и в десятке или Виндовс ХП.
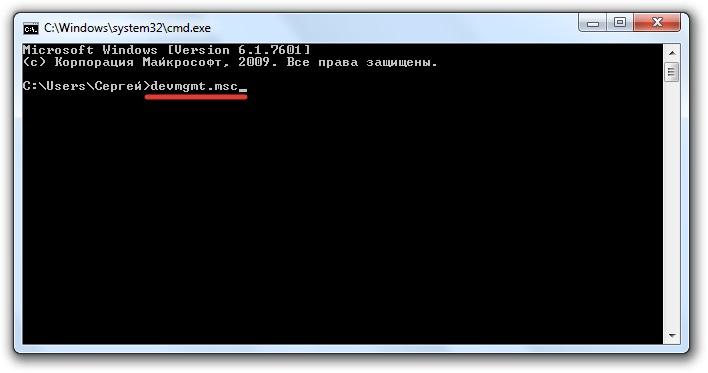
Зайти в «Device Manager» можно через консоль
Командная строка делает то же самое, а именно выполняет аналогичную команду запуска. Для ее использования следует:
- Перейти в меню «Пуск» и прописать «Командная строка» или «cmd». Также утилиту можно запустить с помощью окна «Выполнить», нажав на сочетание клавиш «Win+R» и вписав в строку «cmd.exe».
- Прописать в консоли название исполняемых файлов «Диспетчера устройств»: «devmgmt.msc» или «hdwwiz.cpl».
- Нажать на клавишу «Ввод» и дождаться открытия соответствующего окна.
- Выполнить нужные действия в программе «Диспетчер устройств».
Важно! В Виндовс 10 рассматриваемую утилиту можно найти и в специальной поисковой строке, которая удобно сортирует элементы на основе запроса и является быстрой альтернативой меню «Пуск».
Диспетчер устройств Windows 7
Диспетчер устройств предоставляет список всех установленных в системе устройств в виде дерева. Кликнув по треугольнику напротив каждого из подраздела, вы раскроете список устройств, сгруппированных в этом разделе.
Такая структура позволяет оптимально организовать работу с устройствами. Например, если одно из устройств не определено или имеет некорректно установленные драйверы, то рядом с таким устройством будет находиться восклицательный знак в желтом треугольнике. При этом, если устройство неопознано, то вместо названия устройства система присваивает ему имя наиболее подходящего устройства. например, если неопознана видеокарта, то такое устройство будет называться «Мультимедиа видеоконтроллер». В таком случае необходимо произвести установку подходящего драйвера и перезагрузить систему. Для этого дважды кликнете по неопознанному устройству и зайдите на вкладку «Драйвер». Далее кликнете по кнопке «Обновить». Система предложит произвести поиск драйвера на компьютере или указать путь к диску с драйверами. Если вы не знаете, где располагается драйвер, то выберите автоматический поиск драйверов на компьютере. Однако, это не всегда поможет, так как многие устройства комплектуются собственными драйверами и для их полноценной работы стандартных драйверов может быть недостаточно.
Таким же образом следует поступить, если у вас случился сбой в работе устройства («слетели» драйвера) или драйвера установлены для другой модели. При этом в Диспетчере устройств наименование устройства остается неизменным, а появившийся значок с восклицательным знаком говорит о том, что устройство работает неверно.
Вы можете столкнуться с проблемой, когда после обновления драйверов устройство начало работать неправильно, появились сбои или оно вообще перестало реагировать на команды пользователя, например, пропал звук. В таком случае следует воспользоваться системой отката драйверов. Для этого в свойствах проблемного устройства зайдите на вкладку «Драйвер» и щелкните по кнопке «Откатить» Система восстановит предыдущую версию драйвера до обновления. Вот пример, как можно обновить драйвера звуковых устройств или карт: выделяем «Звуковые видео и игровые устройства», жмем правой кнопкой мыши и в выпадающем меню видим — Обновить драйверы.
В Диспетчере устройств можно произвести отключение любого из устройств, при этом не забывайте о последствиях. Например, отключив видеокарту, вероятнее всего монитор вашего компьютера погаснет и лишь перезагрузка компьютера поможет восстановить картинку. Для того чтобы отключить устройство, например, встроенную аудиокарту, щелкните по устройству интегрированного звука правой кнопкой мыши и нажмите пункт «Отключить». Теперь система не будет задействовать встроенную звуковую карту для воспроизведения звука. Чтобы задействовать устройство его необходимо просто включить.
Вы можете также удалить устройство из списка устройств. Для этого кликнете по удаляемому устройству правой кнопкой мыши и выберете соответствующий пункт меню. Устройство будет удалено. Удаление устройств используется для физического удаления устройств из состава компьютера. Для современных компьютеров, использующих преимущественно устройства с поддержкой Plug&Play такие действия необязательны.
В Диспетчере устройств для некоторых подключенных компонентов можно настроить параметры управления электропитанием. В частности, для сетевых карт, есть возможность отключать устройство для экономии электропитания, а также дать возможность устройству выводить компьютер из ждущего режима. Целесообразность и необходимость включения этих параметров должен определять сам пользователь. По умолчанию эти параметры включены.
Каждое устройство может иметь свои уникальные параметры, позволяющие настроить их работу должным образом. Это кается сетевых плат, портов подключения принтера, мышь, клавиатура и других.
Диспетчер устройств Windows достаточно удобен в использовании и позволяет выполнять самые необходимые действия, связанные с подключением устройств и их настройкой. надеюсь Вам стало ясно что такое диспетчер устройств в виндовс 7.
Запись имеет метки: Компьютер
Действия при обнаружении в диспетчере Windows 7 неизвестнго устройства
«Семерка» в большинстве случаев самостоятельно справляется с установкой соответствующего программного обеспечения для оборудования, но всегда бывают исключения. Нередко даже у бывалых пользователей возникают проблемы с некорректной работой комплектующих и подключенных устройств компьютера.
Тогда владельцу ПК приходится вручную исправлять ситуацию, например, искать и устанавливать драйвера. Одним из наиболее часто встречающихся вопросов является: «Что делать, если в диспетчере Windows 7 обнаружено неизвестное устройство?», — далее рассмотрим пошагово все варианты решения такой проблемы.
Запуск в Windows 10
В десятой версии разработчики убрали стандартную функцию вызова через меню главного значка «Мой компьютер» и сделали все намного удобнее.
Специальное меню
В Windows 10 было добавлено специальное меню, через которое можно быстро вызвать диспетчер устройств.
Нажмите сочетание клавиш «Win+X» и щелкните мышкой по нужному пункту.
Функция поиска
Воспользуйтесь горячими клавишами «Win+S» для открытия поиска или нажмите на иконку в нижнем левом углу рабочего стола рядом с пуском. Затем введите в строку соответствующую фразу, дождитесь пока диспетчер устройств отобразится в списке, после чего щелкните по нему мышкой.

PowerShell
Зайдите в оболочку воспользовавшись поиском, введя название «PowerShell», затем введите в консоль devmgmt.msc и нажмите «Enter».

Первый способ – установка драйверов с помощью специального ПО
Из названия заголовка ясно, что мы будем использовать специализированные программы, для установки недостающих драйверов. Я пользуюсь DriversPack Solution и меня устраивает его работа. На официальном сайте вы может скачать приложение DriversPack, которое весит немного, а все необходимые драйвера будут скачаны из интернета.
Перед установкой рекомендую выбрать режим эксперта, чтобы вы могли сами выбрать те драйвера, которые нужно устанавливать. Еще там есть раздел с программами, к нему тоже отнеситесь внимательно, потому что там уже отмечены галочками программы, которые будут установлены. Возможно, они будут вам не нужны, поэтому некоторые галочки можно снять.
Таким образом, вам не придётся вручную искать необходимые драйвера, чтобы установить его для «Неизвестного устройства».
Помимо этого, существует еще много подобных программ, устанавливающих драйверы в автоматическом режиме. Если не вышло с этой, то можно использовать другую. Например, Driver Updater, SamDrivers, Device Doctor, Driver Booster и другие.
Что это такое
Данный инструмент является составной частью (оснасткой) консоли управления MMC. Он отображает дерево подключённых к ПК девайсов и предназначен, большей частью, для опытных пользователей и администраторов. Функционал оснастки следующий:
- обновление/откат драйверов;
- подключение/отключение аппаратных компонентов программным путём (полезно отключать неиспользуемые длительное время или неработающие устройства);
- отображение очень подробной информации о каждом элементе, в том числе о выделенных ему ресурсах.
Компоненты компьютера отображаются в виде дерева с группировкой девайсов по категориям: порты, модемы, накопители, видеоадаптеры и т. д.
Рассмотрим, какими путями можно вызвать эту оснастку консоли MMC в Windows 7.
Что он собой представляет
Появился он в Windows 95 и, начиная с 2000 версии, является стандартным элементом консоли управления. В нем видна оперативная информация обо всех устройствах, установленных на данной машине, об их состоянии и наличии драйверов. В случае, который привели в предисловии, возможно проблема возникла в драйвере звукового устройства, поэтому, зная, как включить диспетчер, с его помощью легко найти причину отсутствия звука.
В нем можно увидеть: работает ли тот или иной компонент системы правильно, установлен ли его драйвер. А также определить имя устройства, путь к нему и дату выпуска драйвера. Имеется возможность запуска обновления драйверов или конфигурации устройства. Компьютер сам найдет в своей памяти или интернете наиболее новые версии. Еще можно отключить то или иное устройство, если оно неисправно, или для экономии энергии. Последнее актуально для ноутбуков, например, зачем держать постоянно включенным оптический привод, если им пользоваться только раз в год. Есть возможность вообще удалить ненужный компонент.
Обратите внимание: войти в него можно под любой учетной записью, проконтролировать работоспособность элементов, а менять настройки разрешено только с правами администратора. Кстати, чтобы внесенные изменения начали применяться, в ряде случаев требуется перезагрузить машину
Иногда диспетчер управления устройств путают с Диспетчером задач, но это абсолютно разные приложения. Первый управляет исключительно физическими компонентами системы, такими как мониторы, накопители, устройства ввода, память, а второй предназначен для работы с софтом и запущенными приложениями
Кстати, чтобы внесенные изменения начали применяться, в ряде случаев требуется перезагрузить машину. Иногда диспетчер управления устройств путают с Диспетчером задач, но это абсолютно разные приложения. Первый управляет исключительно физическими компонентами системы, такими как мониторы, накопители, устройства ввода, память, а второй предназначен для работы с софтом и запущенными приложениями.
Настройка устройств компьютера при помощи Диспетчера
Диспетчер устройств Windows позволяет решать следующие основные задачи:
1. Получить информацию о любом устройстве компьютера.
Достаточно открыть раздел, к которому это устройство принадлежит. Например, чтобы узнать название видеокарты компьютера, нужно открыть раздел Диспетчера с названием «Видеоадаптеры», дважды щелкнув по нему левой кнопкой мышки.
Чтобы получить более подробную информацию об устройстве, необходимо один раз щелкнуть по нему правой кнопкой мышки и в контекстном меню выбрать пункт «Свойства»;
2. Получить информацию о наличии проблем в работе устройств.
Обычно, «проблемные» устройства в Диспетчере обозначены специальными значками (красный крестик, знак вопроса, восклицательный знак и др.) и их видно сразу же после открытия Диспетчера;
3. Установить драйвер устройства.
Для установки драйвера устройства необходимо щелкнуть по нему правой кнопкой мышки и выбрать пункт «Обновить драйверы…», после чего указать путь к папке с файлами драйверов. Подробнее о том, что такое драйвер и как его установить, читайте здесь;
4. Переустановить драйвер устройства.
Бывает, что определенные устройства компьютера перестают правильно работать (например, при неполадках звуковой карты пропадает звук). Часто такие проблемы решаются переустановкой драйвера. Необходимо в диспетчере устройств щелкнуть правой кнопкой мышки по проблемному устройству (в нашем примере звуковая карта) и выбрать пункт «Удалить». После того, как устройство исчезнет из списка, в меню Диспетчера щелкнуть по разделу «Действие» и выбрать пункт «Обновить конфигурацию оборудования»;
5. Отключить устройство.
Необходимо щелкнуть по устройству правой кнопкой мышки и выбрать пункт «Отключить». В любой момент отключенное устройство можно включить, щелкнув по нему правой кнопкой мышки в Диспетчере устройств и выбрав пункт «Задействовать».
Отключать временно не используемые устройства целесообразно, например, в ноутбуках. Это уменьшает расход заряда батареи.
Из этой статьи читатель узнает об эффективном и простом способе уменьшения размера файлов, позволяющем хранить на запоминающих устройствах (флешках, жестких дисках и др.) намного больше файлов без потери или ухудшения их содержания, экономить трафик и время при пересылке их через Интернет и т.д.
Речь пойдет об архивации файлов, а также о предназначенных для этого программах.
Операционная система Windows умеет автоматически определять тип каждого файла и открывать его при помощи подходящей программы. Пользователю достаточно лишь дважды щелкнуть по файлу левой кнопкой мышки.
Происходит это потому, что у каждого файла есть расширение, а в настойках операционной системы компьютера заложена некая схема взаимосвязей, в которой каждому расширению файла соответствует определенная программа, которую компьютер использует чтобы открывать такие файлы. Эта схема взаимосвязей типов расширений файлов и программ называется ассоциациями файлов.
Программа, при помощи которой компьютер автоматически открывает файлы определенного типа, называется программой по умолчанию.
Если пользователя не устаивает программа, используемая по умолчанию для какого-то типа файлов, ассоциации файлов можно изменить.
Рабочий стол — важная часть операционной системы Windows, занимающая почти все пространство экрана компьютера и находящаяся в поле нашего зрения значительную часть времени
Поэтому очень важно, чтобы его внешний вид вызывал позитивные эмоции. Достигается это во многом благодаря размещению на рабочем столе красивых фоновых изображений (обоев)
В статье речь пойдет о том, как настроить автоматическую смену фоновых изображений рабочего стола с определенной периодичностью.
Из статьи читатель узнает, как на компьютере осуществлять основные операции с файлами и папками (создавать, переименовывать, копировать, переносить, удалять), научится работать с окнами Windows, овладеет навыками навигации в Windows, освоит умение использования компьютерной мышки.
Каждый файл имеет определенные идентифицирующие свойства: имя, расширение, размер и др. Но ни одно из этих свойств не является уникальным и не позволяет однозначно идентифицировать каждый файл. Например, может существовать несколько однотипных файлов одинакового размера и с одинаковыми именами, отличающихся при этом по содержанию.
Проблему уникальной идентификации решает так называемая хеш-сумма файла (в разговорной речи — просто хеш).
Иконки являются средством для визуального отображения файлов и папок в проводнике компьютера.
Подробнее о том, что такое иконка, как создать собственную иконку, как изменить иконку файла или папки читатель узнает из этой статьи.
Способы открыть диспетчер устройств
Способ #1: с помощью свойств Windows
Наиболее очевидный и самый простой способ открыть диспетчер устройств — это воспользоваться вкладкой «система» (свойства Windows). Чтобы в нее войти, откройте проводник (сочетание Win E) , выберите в меню «Этот компьютер» , щелкните в любом месте правой кнопкой мышки и перейдите в свойства (см. скрин ниже).
Есть еще один альтернативный вариант открыть эту вкладку: просто нажмите на клавиатуре сочетание кнопок Win Pause Break (см. скрин ниже).
Win Pause Break — открыть свойства Windows
В общем-то, диспетчер открылся, задача выполнена!
Диспетчер был открыт
В некоторых случаях, подобный способ может быть недоступен, поэтому ниже рассмотрю еще несколько альтернативных вариантов.
Способ #2: через меню Windows
В меню Windows 10 есть панель для быстрого доступа к наиболее нужным функциям (среди которых есть и диспетчер устройств). Чтобы вызвать это меню: просто нажмите клавиш Win X.
Пример такого меню представлен на скрине ниже.
Меню WIN X в Windows 10
Кстати, обратите внимание, что вызвать подобное меню можно и просто щелкнув правой кнопкой мышки по ПУСК’у (см. пример ниже)
Правой кнопкой мышки по ПУСК
Способ #3: с помощью диспетчера задач (универсальный способ)
Этот способ универсальный, т.к. он работает даже в том, случае если у вас завис проводник (актуально для Windows XP, Vista, 7, 8, 10).
1) И так, сначала зайдите в диспетчер задач: для этого нажмите сочетание кнопок Ctrl Shift Esc (либо Ctrl Alt Del).
2) Далее нажмите по «Файл/новая задача» .
3) Введите в строку «Открыть» команду: devmgmt.msc и нажмите Enter. После этого Windows откроет диспетчер устройств.
Запуск новой задачи в диспетчере задач
Обратите также внимание, что вызвать окно «Выполнить» можно и быстрее: достаточно нажать сочетание кнопок Win R на рабочем столе. Далее также ввести команду devmgmt.msc и нажать OK
Запуск диспетчера устройств — devmgmt.msc
Способ #4: через панель управления
Секунда юмора ! В Windows 10 «спрятали» панель управления, которая была в Windows 7/8. Теперь ее тоже нужно первоначально найти.
И так, сначала входим в панель управления: нажмите Win R , и введите команду control (пример представлен ниже). Дополнение: альтернативные способы открыть панель управления
Control Panel — так тоже допускается
Далее откройте раздел «Оборудование и звук» и в подразделе «Устройства и принтеры» вы увидите ссылку на запуск диспетчера (см. пример ниже).
Оборудование и звук — диспетчер устройств
Способ #5: через управление компьютером
1) Открываем сначала проводник (Win E, либо просто откройте любую из папок).
Проводник — компьютер — управление
3) В меню слева во вкладке «Служебные программы» будет ссылка на «наш» диспетчер (см. пример ниже).
Кстати!
Управление компьютером также можно открыть альтернативным способом: нажать сочетание Win R, ввести команду compmgmt.msc и нажать OK.
compmgmt.msc — управление компьютером
Способ #6: через командную строку / PowerShell
Как запустить диспетчер устройств Windows 10
Способов запуска диспетчера устройств сейчас есть действительно много. Большинство из них отлично работают в предыдущих версиях операционной системы. Если пользователь ещё до выхода Windows 10 часто использовал диспетчер устройств для устранения неполадок с оборудованием, у него не будет проблем с вызовом диспетчера устройств в последних версиях.
Этот компьютер
Самым известным способом запуска диспетчера устройств является использование иконки этого компьютера на рабочем столе. Главной особенностью данного способа есть необходимость правильного добавления значка компьютера на рабочий стол. Так как если пользователь просто создал ярлык, он не сможет открыть свойства компьютера или перейти в управление. А вернуть иконку компьютера на рабочий стол стало значительно сложнее в последнем обновлении операционной системы Windows 10.
- Нажмите правой кнопкой мыши на иконку Этот компьютер, и в открывшемся контекстном меню выберите пункт Управление.
- Дальше в окне управление компьютером выберите раздел Диспетчер устройств.
Обратите внимание, для запуска окна управления, как собственно и диспетчера устройств, необходимо обладать правами администратора. Если же Вы не являетесь таковым, тогда сначала нужно будет получить права администратора в Windows 10
Если же перейти в свойства компьютера можно не только посмотреть характеристики компьютера, а и перейти в диспетчера устройств. Просто выберите в контекстном меню иконки компьютера Свойства или нажмите сочетание клавиш Win+Pause&Break. Дальше в открывшемся окне перейдите в раздел Диспетчер устройств.

Поиск в системе
Обновленного поиска действительно не хватало в предыдущих версиях операционной системы. Сейчас же поиск стал на столько удобным, что после первого использования пользователь однозначно будет предпочитать его вместо самостоятельного поиска по операционной системе. Пользователю достаточно ввести в поисковой строке Диспетчер устройств и выбрать его в результатах поиска.

Вызов командой
Классическое приложение диспетчера устройств представляет собой исполняемый файл devmgmt.msc располагаемый на системном диске. Вызвать диспетчер устройств можно выполнив буквально одну команду в Windows 10. Таким способом пользователю точно не придется искать файл диспетчера устройств на системном диске. Чтобы вызвать диспетчер устройств пользователю достаточно выполнить команду devmgmt.msc в окне Win+R.

Альтернативным способом вызова диспетчера устройств есть использование командной строки или оболочки Windows PowerShell. Первым делом запустите командную строку от имени администратора в Windows 10. Дальше в открывшемся окне выполните команду названия исполняемого файла диспетчера устройств devmgmt.msc. Пользователь без проблем может воспользоваться как командной строкой, так и оболочной Windows PowerShell.

Пользователь имеет возможность найти на системном диске исполняемый файл devmgmt.msc, и закрепить его на начальном экране или просто создать ярлык на рабочем столе. После чего при необходимости можно будет открыть диспетчер устройств прямо с начального экрана или рабочего стола.
Заключение
Все способы запуска работают в последних обновлениях операционной системы Windows 10. Новички обычно предпочитают использовать поиск или иконку компьютера для запуска диспетчера устройств. В то время когда опытные пользователи вызывают диспетчер устройств буквально одной командой. Теперь Вы знаете где находится диспетчер устройств, и с легкостью откроете его в любой версии Windows 10.
Как открыть Диспетчер устройств в Windows Vista и 7
Нажмите на «Пуск».
В поле «Поиск в меню «Пуск» введите диспетчер устройств, а затем нажмите клавишу «Ввод». Вы должны увидеть окно со списком устройств.
После открытия Диспетчер устройств, если вы видите проблемные устройства в списке, рекомендуется обновить их драйверы, так как проблемные драйверы могут замедлить производительность вашего ПК, а обновленные драйверы могут загружать ваши ПК.
Для устройств с проблемными драйверами рядом с ним будет желтая метка (желтый треугольник или желтый вопросительный знак).
Чтобы обновить драйверы, вы можете использовать Driver Easy, чтобы помочь вам. Загрузив и установив Driver Easy на свой компьютер, запустите его для сканирования вашего компьютера. Затем он обнаружит все проблемные драйверы на вашем компьютере и загрузит новые соответствующие драйверы для ваших устройств. С помощью Driver Easy вам не нужно обращаться к диспетчеру устройств, чтобы проверить состояние драйверов, и вы можете обновлять драйверы всего за несколько кликов.
Способы открыть диспетчер устройств
Способ №1: с помощью свойств Windows
Наиболее очевидный и простой способ открыть диспетчер устройств — это воспользоваться вкладкой «система» (свойства Windows).
Чтобы в нее войти, откройте проводник (сочетание Win+E) , выберите в меню «Этот компьютер» , щелкните в любом месте правой кнопкой мышки и перейдите в свойства (см. скрин ниже ).

Есть еще один альтернативный вариант открыть эту вкладку: просто нажмите на клавиатуре сочетание кнопок Win+Pause Break (см. скрин ниже).

Win+Pause Break — открыть свойства Windows

В общем-то, диспетчер открылся, задача выполнена!

Диспетчер был открыт
В некоторых случаях, подобный способ может быть недоступен, поэтому ниже рассмотрю еще несколько альтернативных вариантов.
Способ №2: через меню Windows
В меню Windows 10 есть панель для быстрого доступа к наиболее нужным функциям (среди которых есть и диспетчер устройств). Чтобы вызвать это меню: просто нажмите клавиш Win+X.

Меню WIN+X в Windows 10
Кстати, обратите внимание, что вызвать подобное меню можно и просто щелкнув правой кнопкой мышки по ПУСК’у (см. пример ниже)

Правой кнопкой мышки по ПУСК
Способ №3: с помощью диспетчера задач (универсальный вариант)
Этот способ универсальный, т.к. он работает даже в том, случае если у вас завис проводник (актуально для Windows XP, Vista, 7, 8, 10).
1) И так, сначала зайдите в диспетчер задач: для этого нажмите сочетание кнопок Ctrl+Shift+Esc (либо Ctrl+Alt+Del).
2) Далее нажмите по «Файл/новая задача» .
3) Введите в строку «Открыть» команду: devmgmt.msc и нажмите Enter. После этого Windows откроет диспетчер устройств.

Запуск новой задачи в диспетчере задач
Обратите также внимание, что вызвать окно «Выполнить» можно и быстрее: достаточно нажать сочетание кнопок Win+R на рабочем столе. Далее также ввести команду devmgmt.msc и нажать OK

Запуск диспетчера устройств — devmgmt.msc
Способ №4: через панель управления
И так, сначала открываем панель управления: для этого нужно нажать на сочетание Win+R , и ввести команду control (пример представлен ниже). Дополнение: альтернативные способы открыть панель управления

Control Panel — так тоже допускается
Далее перейти в раздел «Оборудование и звук» и во вкладке «Устройства и принтеры» вы найдите ссылку на запуск диспетчера (см. пример ниже).

Оборудование и звук — диспетчер устройств
Способ №5: через управление компьютером
1) Открываем сначала проводник (Win+E, либо просто откройте любую из папок).

Проводник — компьютер — управление
3) В меню слева во вкладке «Служебные программы» будет ссылка на «наш» диспетчер (см. пример ниже ).

Кстати!
Управление компьютером также можно открыть альтернативным способом: нажать сочетание Win+R, ввести команду compmgmt.msc и нажать OK.

compmgmt.msc — управление компьютером
Способ №6: через командную строку / PowerShell
1) Открываем командную строку (сочетание Win+R , и команда CMD )
2) Вводим команду devmgmt.msc и нажимаем Enter.

В Windows 10 вместо командной строки разработчики добавляют везде ссылки на Power Shell. В принципе, в Power Shell достаточно также ввести всю ту же команду devmgmt.msc и нажать Enter.

Что можно сделать, если диспетчер устройств не открывается (был заблокирован, например)
1) Проверьте, под-администраторской ли учетной записью вы сидите. Возможно, что нужно перезагрузиться.
Как узнать какие учетные записи есть на вашем ПК, и кто из них администратор:
- нажмите Win+R (чтобы открылось окно «Выполнить»);
- введите команду Netplwiz ;
- просмотрите список пользователей: зайти нужно под тем, напротив которого написана группа «Администраторы» (см. скрин ниже). Если вы не помните пароль администратора, то его можно сбросить.

Учетные записи пользователей
2) Возможно ваш компьютер был заражен вирусами, которые заблокировали часть функций, или испортили системные файлы. Можно попробовать восстановить систему с помощью антивирусной утилиты AVZ.
Попробуйте с помощью нее проверить компьютер на вирусы, а затем откройте вкладку «Файл/Восстановление системы» .
После чего поставьте галочки напротив восстановления доступа к диспетчеру задач, сбросу настроек проводника и пр. (можно поставить напротив всех пунктов), далее нажмите на «Выполнить отмеченные операции» .

AVZ — Файл — Восстановление системы / Кликабельно
Затем запустите диспетчер задач (Ctrl+Shift+Esc) и попробуйте открыть диспетчер устройств через создание новой задачи (команда devmgmt.msc ).
Запуск новой задачи в диспетчере задач
Если вышеприведенное не помогло, возможно стоит задуматься о переустановке системы.

