Как скопировать текст из командной строки
Содержание:
- Запуск командной строки с правами администратора
- Команда xcopy
- Ctrl + C и Ctrl + V в TTY
- Как вставить скопированный текст
- Копирование
- Как запустить командную строку
- Старая школа — без мыши
- Примеры Examples
- Как выполнить команду в командной строке
- Операторы командной строки
- Как сохранить текст из командной строки
- Старая школа — нет мыши
- Команда copy
- Горячие клавиши
- Программное добавление контекстного меню и списка команд в нем
- Горячие клавиши для работы с текстом
- Справочник по командам cmd windows
Запуск командной строки с правами администратора
Для выполнения некоторых команд требуются права администратора компьютера. Причем просто запустить командную строку Windows находясь в учетной записи пользователя с административными правами недостаточно. Ее необходимо запустить от имени администратора. Сделать это можно как всегда несколькими способами.
- нажмите кнопку «Пуск» введите в поле поиска «командная строка» и щелкните правой кнопкой мыши по строчке «Командная строка» в результатах поиска и выберите в контекстном меню «Запуск от имени администратора» (все то же самое можно сделать с «cmd»);
- нажмите «Пуск» ⇒ «Все программы» ⇒ «Стандартные» ⇒ щелкнуть правой кнопкой мыши по «Командная строка» и выбрать «Запуск от имени администратора»;
- открыть в Проводнике папку C:\Windows\System32, щелкнуть по файлу cmd.exe правой кнопкой мыши и выбрать пункт «Запуск от имени администратора»;
- сделать ярлык для запуска командной строки, щелкнуть по нему правой клавишей мыши и выбрать «Запуск от имени администратора»;
- создать ярлык для командной строки и в его свойствах указать «Запускать от имени администратора», теперь командная строка будет сразу запускаться с нужными правами;
- нажать комбинацию клавиш WIN + X (в Windows 8).
Каким способом пользоваться решать естественно вам, но в любом случае в названии открывшегося окна появится «Администратор».
Вот и все базовые знания, которые необходимо знать, чтобы пользоваться командной строкой Windows. Теперь вы не впадете в ступор от предложения воспользоваться командной строкой, даже если вы начинающий пользователь компьютера. Остальные возможности можете изучить самостоятельно, если вам это нужно. Вдруг вам так понравится, что вы будете предпочитать работать в командной строке, а не в графическом интерфейсе. Такие люди тоже есть.
Где находится командная строка?
Основной файл командной строки — консоль cmd.exe переводящий команды пользователя в понятный системе вид, находится в папке с установленной ОС по пути: :\WINDOWS\system32\cmd.exe
Как запустить / открыть / вызвать командную строку?
Данные методы запуска командный строки актуальны для всех версий, в том числе и тех, которые я рассматриваю на своем сайте — windows XP , 7 , 8
1) Пуск — Все программы — Стандартные — Командная строка
2) Пуск — Выполнить — вводим cmd.exe
3) сочетание клавиш Win + R — вводим cmd
4) Запуск из системной папки: :\WINDOWS\system32\cmd.exe
Для того, чтобы запустить командную строку от имени Администратора, подойдет 1 и 4 способ, нужно на ярлыке щёлкнуть ПКМ и выбрать в меню «Запуск от имени Администратора».
Команды / параметры / ключи командной строки .Узнать команды командной строки можно прям в ней же, набрав help и нажав клавишу Enter (после окончания ввода всех команд нужно использовать именно Enter (ВВОД) ).
Вдаваться слишком глубоко не буду, потому что для этого лучше писать отдельную статью. Приведу лишь небольшой пример использования командной строки.Допустим у меня на диске E находится папка 123 , а в ней текстовый файл test.txt .Вот теперь я хочу сделать этот файл скрытым, не заходя на этот диск и не «видя» этого файла с папкой. Команда, отвечающая за атрибут «Системный» — это attrib. И у неё существуют свои атрибуты (уже команды). Можете даже посмотреть на скрине выше, я там показывал именно её на примере.Из всех её атрибутов мне нужны только два — это его установка и сам атрибут. За это отвечают + и s.Итак, моя команда будет следующей: attrib +s e:/123/test.txt . Вот так будет выглядеть правильный результат:
Ой. Только заметил что вместо Скрытый я сделал его Системным, а ещё удивляюсь почему он не пропал в папке. Я специально не стал удалять скрины и редактировать статью для того, чтобы показать Вам как можно исправить такую оплошность (как я сделал). Тоже хорошая информация.
Ну и напоследок: Как редактировать текст в окне командной строки? Дело в том, что стандартные методы с помощью сочетаний клавиш Ctrl+C и Ctrl+V в командной строке не работают.Тут нужно пользоваться ПКМ — Правой Кнопкой Мыши.Для того, чтобы вставить текст в командную строку, просто кликаем ПКМ на любом месте командной строки, затем выбираем Вставить.
Для того, чтобы скопировать часть текста из командной строки можно воспользоваться одним из двух методов:1) ПКМ — Выделить всёВыделится весь текст, но можете выделить сразу какой Вам угодно, просто как обычно зажав ЛКМ 2) ПКМ — ПометитьПоявится мигающий курсор в начале строки, которым можно управлять «стрелочками» на клавиатуре. И при нажатой кнопке shift выделить текст, управляя так же «стрелками» на клавиатуре. Либо выделаем снова с помощью мыши.
при желании, можете изменить настройки командной строки, выбрав пункт в меню выше «Свойства»
Команда xcopy
Указанные при описании команды COPY проблемы можно решить с помощью команды XCOPY, которая предоставляет намного больше возможностей при копировании. Необходимо отметить, правда, что XCOPY может работать только с файлами и каталогами, но не с устройствами.
:/> Возникла ошибка 0x80070005 в Windows 10, как устранить сбой?
Синтаксис этой команды:
XCOPY источник
Команда XCOPY имеет множество ключей, мы коснемся лишь некоторых из них. Ключ /D] позволяет копировать только файлы, измененные не ранее указанной даты. Если параметр дата не указан, то копирование будет производиться только если источник новее результата. Например, команда
XCOPY «C:Мои документы*.*» «D:BACKUPМои документы» /D
скопирует в каталог ‘D:BACKUPМои документы’ только те файлы из каталога ‘C:Мои документы’, которые были изменены со времени последнего подобного копирования или которых вообще не было в ‘D:BACKUPМои документы’.
Ключ /S позволяет копировать все непустые подкаталоги в каталоге-источнике. С помощью же ключа /E можно копировать вообще все подкаталоги, включая и пустые.
Если указан ключ /C, то копирование будет продолжаться даже в случае возникновения ошибок. Это бывает очень полезным при операциях копирования, производимых над группами файлов, например, при резервном копировании данных.
Ключ /I важен для случая, когда копируются несколько файлов, а файл назначения отсутствует. При задании этого ключа команда XCOPY считает, что файл назначения должен быть каталогом. Например, если задать ключ /I в команде копирования всех файлов с расширением txt из текущего каталога в несуществующий еще подкаталог TEXT,
XCOPY *.txt TEXT /I
то подкаталог TEXT будет создан без дополнительных запросов.
Ключи /Q, /F и /L отвечают за режим отображения при копировании. При задании ключа /Q имена файлов при копировании не отображаются, ключа /F — отображаются полные пути источника и результата. Ключ /L обозначает, что отображаются только файлы, которые должны быть скопированы (при этом само копирование не производится).
С помощью ключа /H можно копировать скрытые и системные файлы, а с помощью ключа /R — заменять файлы с атрибутом «Только для чтения». Например, для копирования всех файлов из корневого каталога диска C: (включая системные и скрытые) в каталог SYS на диске D:, нужно ввести следующую команду:
XCOPY C:*.* D:SYS /H
Ключ /T позволяет применять XCOPY для копирования только структуры каталогов источника, без дублирования находящихся в этих каталогах файлов, причем пустые каталоги и подкаталоги не включаются. Для того, чтобы все же включить пустые каталоги и подкаталоги, нужно использовать комбинацию ключей /T /E.
Используя XCOPY можно при копировании обновлять только уже существующие файлы (новые файлы при этом не записываются). Для этого применяется ключ /U. Например, если в каталоге C:2 находились файлы a.txt и b.txt, а в каталоге C:1 — файлы a.txt, b.txt, c.txt и d.txt, то после выполнения команды
XCOPY C:1 C:2 /U
в каталоге C:2 по-прежнему останутся лишь два файла a.txt и b.txt, содержимое которых будет заменено содержимым соответствующих файлов из каталога C:1.Если с помощью XCOPY копировался файл с атрибутом «Только для чтения», то по умолчанию у файла-копии этот атрибут снимется. Для того, чтобы копировать не только данные, но и полностью атрибуты файла, необходимо использовать ключ /K.
Ключи /Y и /-Y определяют, нужно ли запрашивать подтверждение перед заменой файлов при копировании. /Y означает, что такой запрос нужен, /-Y — не нужен.
Ctrl + C и Ctrl + V в TTY
Когда TTY был физическим устройством, Ctrl + C был выбран в качестве удобной комбинации клавиш для генерации сигнала. Этот сигнал SIGINT, который сообщает текущему процессу о завершении. Поскольку окно терминала представляет собой эмулированный TTY, эта комбинация нажатия клавиш (и многие другие) были сохранены и воспроизведены в эмуляции
Обратите внимание, что эмуляцией является окно терминала. Оболочка Bash — это программа, работающая в эмулированном TTY
Мы легко можем увидеть функции, которые были назначены Ctrl + C и Ctrl + V. Предположим, вы набираете следующую команду и нажимаете «Enter».
ls -R /
Поскольку мы используем параметр -R (рекурсивный), команда ls начнет выводить список всех файлов и каталогов, начиная с корневого каталога. Через пару мгновений вы понимаете, что это не то, что вам нужно, поэтому прекращаете процесс, нажав Ctrl + C.
Ctrl+C
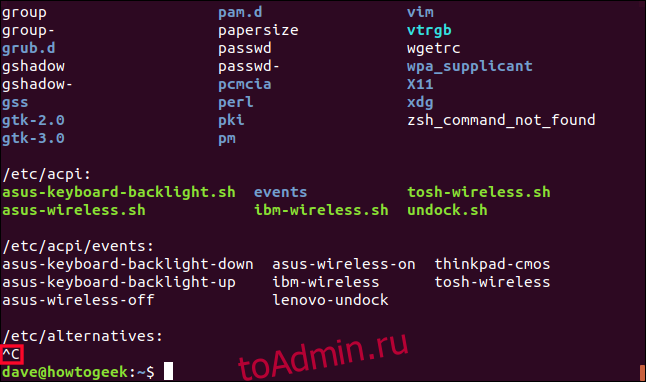
Процесс ls завершен. Видимое свидетельство Ctrl + C выделено на скриншоте. Он отображается как ^ C.
Комбинация клавиш Ctrl + V вызывает «дословную вставку». Это позволяет вам вводить представление ключа в то, что вы печатаете, вместо того, чтобы получать эффект клавиши. Чтобы убедиться в этом, попробуйте следующие команды (не вводите запятые). (Например, чтобы попробовать первый, нажмите Ctrl + V, а затем нажмите Enter.)
Ctrl+V, Enter
Ctrl+V, PgDn
Ctrl+V, RightArrow
Ctrl+V, Esc
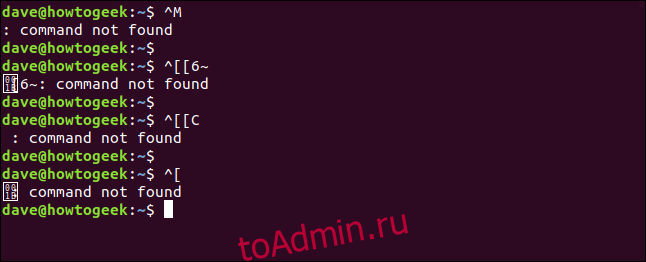
Вкратце, вы можете заметить, что Enter представлен символом ^ M. Ранее мы видели, что Ctrl + C отображается как ^ C. Казалось бы, ^ представляет Ctrl. Так что Ctrl + M, вероятно, означает то же, что и Enter. Означает ли это, что мы можем войти в Enter, набрав Ctrl + M? Попробуйте в окне терминала. Вы увидите, что это так.
Итак, очевидно, что мы не можем ожидать, что Ctrl + C и Ctrl + V выполнят копирование и вставку текста, если им уже назначены проверенные временем функции. Итак, что мы можем использовать?
Как вставить скопированный текст
Классическим способом копирования и вставки скопированного текста являются комбинации клавиш:
- CTRL-C (копировать);
- CTRL-X (вырезать);
- CTRL-V (вставить).
Для того чтобы скопировать текст с помощью CTRL-C вам необходимо выделить участок текста с помощью мышки или клавиатуры, нажать на клавишу CTRL и не отпуская ее нажать на клавишу «C». После нажатия этой комбинации клавиш текст будет скопирован и помещен в буфер обмена, откуда его можно будет вставить в любое другое место. Расположение клавиш CTRL-C на клавиатуре отмечено на картинке внизу.
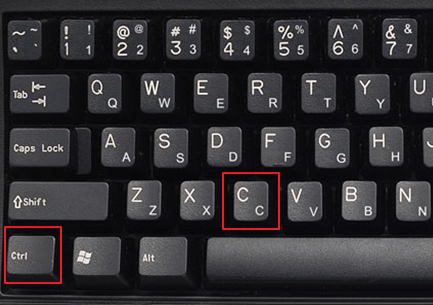
Также вы можете скопировать текст с помощью комбинации клавиш CTRL-X. Эта комбинация клавиш выполняет операцию «Вырезать». Текст вырезается (удаляется) из текущего места расположения и помещается в буфер обмена, после чего его можно вставить в любом другом месте. Расположение клавиш CTRL-X на клавиатуре отмечено на картинке внизу.

После того как текст скопирован или вырезан, его можно вставить в нужное вам место. Для этого перейдите в программу, в которую нужно вставить текст, установите курсор в нужном месте документа и нажмите комбинацию клавиш CTRL-V. Комбинация CTRL-V нажимается аналогичным образом, сначала зажимаете клавишу CTRL, а потом нажимаете на клавишу V. Расположение клавиш CTRL-V на клавиатуре отмечено на картинке внизу.
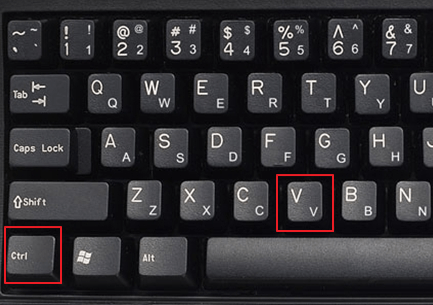
Кроме этого, на клавиатуре есть и другие клавиши, которые можно использовать для копирования и вставки текста. Например, можно применять комбинации с использованием клавиш CTRL, SHIFT, INSERT и DELETE.
- CTRL-INSERT – скопировать выделенный текст (аналог CTRL-C);
- SHIFT-DELETE – вырезать выделенный текст (аналог CTRL-X);
- SHIFT-INSERT – вставить скопированный текст (аналог CTRL-V);
Все описанные выше комбинации работают в абсолютном большинстве программ и операционных систем. Поэтому, если вы их запомните, то это значительно упросит вам работу за компьютером.
Копирование
Саму папку формально копировать нельзя, но разрешается скопировать содержимое её, для чего служит команда «xcopy». После неё вписываются параметры, затем адрес копируемого каталога, затем после пробела адрес нового каталога.
Допустим, имеется папка «Foto», понадобилось её скопировать вместе с содержимым из «MyFile» в «NB». Записываем команду так: «xcopy /e “C:\MyFile\Foto” “C:\NB\Foto”». Ключ «/e» даёт команду скопировать внутреннее содержимое «Foto».
Работа с командной строкой не требует специальных навыков, начинающий пользователь быстро освоит все процессы при желании, научится перемещать, переименовывать, сможете открыть, создать, скопировать, удалить любой файл либо каталог, перейти из одного места в другое. Функция такая полезна, умение обращаться с программойоблегчит, ускорит многие действия при работе на ПК. Нужно лишь запомнить, сохранить набор команд, внимательно вписывать адрес компонента, с которым будут проводиться разные действия.
Как запустить командную строку
В Windows 10 сразу найти командную строку неочевидно, поэтому прочитайте эту статью о разных способах запуска консоли в этой ОС.
В операционной системе Windows имеется несколько способов для запуска командной строки, вот самые простые:
- Из меню «Пуск» войдите в «Программы» («Все программы»), а затем в «Служебные» (в Windows 7 — «Стандартные»), выберите приложение «Командная строка».
- В поле поиска введите «cmd» (без кавычек), среди открывшихся результатов окажется командная строка.
- После нажатия на клавиатуре «Win» + «R», в окне «Выполнить» введите команду запуска командной строки «cmd» (без кавычек).
В обычном режиме командная строка запускается от имени пользователя. Для выполнения некоторых действий в командной строке, требуются повышенные права Администратора компьютера. В этом случае, командную строку необходимо запустить от имени администратора. Прочитайте статью о том, как запустить командную строку от имени администратора в разных версиях операционной системы Windows.
Старая школа — без мыши
А если у вас нет мыши? Если вы не можете выделить текст, как его скопировать и вставить?
Серверы Linux часто настраиваются без графическая среда рабочего стола (GDE), что означает, что у вас нет доступа к мыши. Даже на компьютере Linux, на котором работает графическая среда рабочего стола, такая как GNOME, и у вас есть мышь, будут случаи, когда вы не сможете использовать мышь для выделения текста.
Например, вы могли переключиться на один из дополнительных TTY. В современных дистрибутивах они расположены от Ctrl + Alt + F3 (TTY3) до Ctrl + Alt + F6 (TTY6). (Ctrl + Alt + F2 вернет вас в сеанс GDE, а Ctrl + Alt + F1 приведет вас к экрану входа в GDE.)
Возможно, вы даже используете настоящее аппаратное устройство TTY для подключения к компьютеру Linux или Unix.
В любом случае эти методы подойдут вам. Здесь следует помнить, что это не копирование и вставка, это вырезание, копирование и вставка, и вы можете вырезать и копировать только из текущей командной строки. Конечно, вы можете использовать клавиши со стрелками для прокрутки своей истории, чтобы найти командную строку, которую вы хотите вырезать, скопировать и вставить.
Вы можете использовать следующие нажатия клавиш:
Ctrl + W: вырезать слово перед курсором и добавить его в буфер обмена.Ctrl + K: вырезать часть строки после курсора и добавить ее в буфер обмена. Если курсор находится в начале строки, он вырежет и скопирует всю строку.Ctrl + U: вырезать часть строки перед курсором и добавить ее в буфер обмена. Если курсор находится в конце строки, он вырежет и скопирует всю строку.Ctrl + Y: вставить последний вырезанный и скопированный текст.
Перейдем к TTY3. (Используйте Ctrl + Alt + F1, чтобы потом вернуться на рабочий стол.)
Ctrl+Alt+F3
tty
У нас есть файл, который мы хотим удалить, давайте проверим, что он здесь.
ls -l file_to_delete.txt
Если мы используем клавишу со стрелкой вверх, мы вызовем последнюю использованную нами команду из истории команд. Мы могли бы просто отредактировать эту строку, но цель состоит в том, чтобы продемонстрировать вырезание, копирование и вставку, поэтому мы выполним нашу задачу по удалению файла немного затянувшимся образом.
Мы переместим курсор на первую букву имени файла, а затем нажмем Ctrl + K. Это удалит эту часть строки и скопирует текст в буфер обмена.
Мы будем нажимать Backspace, пока не очистим строку.
Мы введем rm, чтобы удалить файл.
Теперь мы можем нажать Ctrl + Y и вставить оставшуюся часть строки.
На этом наша команда завершена, и мы можем нажать Enter, чтобы удалить файл.

Этот тип вырезания, копирования и вставки нельзя использовать между дополнительными TTY. Вы не можете, например, вырезать, копировать и вставлять между TTY3 и TTY4.
Дополнительные TTY лучше всего рассматривать как ряд физических TTY, расположенных рядом. Невозможно вырезать и вставить между различными физическими терминалами, и в этих эмуляциях нет способа сделать это.
Примеры Examples
Чтобы скопировать файл с именем memo.doc для letter.doc на текущем диске и убедиться, что символ конца файла (Ctrl + Z) находится в конце скопированного файла, введите: To copy a file called memo.doc to letter.doc in the current drive and ensure that an end-of-file character (CTRL+Z) is at the end of the copied file, type:
Чтобы объединить Mar89. rpt, Apr89. rpt и May89. rpt, расположенные в текущем каталоге, и поместить их в файл с именем Report (также в текущем каталоге), введите: To combine Mar89.rpt, Apr89.rpt, and May89.rpt, which are located in the current directory, and place them in a file named Report (also in the current directory), type:
При объединении файлов команда копирования помечает конечный файл текущими датой и временем. If you combine files, the copy command marks the destination file with the current date and time. Если параметр Destination не указан, файлы объединяются и сохраняются под именем первого файла в списке. If you omit destination, the files are combined and stored under the name of the first file in the list.
Чтобы объединить все файлы в отчете, если файл с именем Report уже существует, введите: To combine all files in Report, when a file named Report already exists, type:
Чтобы объединить несколько двоичных файлов в один файл, используйте подстановочные знаки, включите /b. To combine several binary files into one file by using wildcard characters, include /b. Это предотвращает расинтерпретацию CTRL + Z в качестве символа конца файла в Windows. This prevents Windows from treating CTRL+Z as an end-of-file character. Например, введите: For example, type:
При объединении двоичных файлов результирующий файл может оказаться непригодным для использования из-за внутреннего форматирования. If you combine binary files, the resulting file might be unusable due to internal formatting.
Источник
Как выполнить команду в командной строке
Работа в командной строке выполняется очень просто: пользователь вводит текстовую команду, а затем нажимает на клавишу «Enter» (ввод). Если необходимо ввести несколько последовательных команд, повторите данную операцию несколько раз.
После запуска командной строки, в окне интерпретатора командной строки отображается версия операционной системы Windows, и место где сейчас находится пользователь. При запуске в обычном режиме, это адрес профиля пользователя на системном диске.

При запуске командной строки от имени администратора, путь выглядит следующим образом: «C:\Windows\system32».

Команды командной строки Windows необходимо вводить в окне интерпретатора сразу после знака «>», в этом месте мигает курсор.
Для копирования команды с компьютера, а затем вставки команды в командную строку, используется контекстное меню правой кнопки мыши. Скопируйте команду в буфер обмена, вставьте курсор мыши в окно командной строки, нажмите на правую кнопку мыши. В Windows 10 поддерживается копирование и вставка при помощи стандартных клавиш клавиатуры: «Ctrl» + «C» и «Ctrl» + «V».
Некоторые системные приложения запускаются непосредственно после ввода команды, которая состоит из названия приложения, например, если вести команду «calc», то на компьютере запуститься системная программа Калькулятор.
Вам также может быть интересно:
- Команды «Выполнить» в Windows: полный список
- Восстановление Windows через командную строку
Для других программ потребуется ввести полный путь до исполняемого файла приложения. Если в пути до файла есть пробелы, полный путь заключается в кавычки, например, так выглядит команда для запуска браузера Google Chrome:
"C:\Program Files (x86)\GoogleChrome\Applicationchrome.exe"
После запуска команды из командной строки, реализация выполнения команды не всегда внешне заметна, из-за того, что происходят внутренние изменения в операционной системе.
К основной команде часто добавляются другие параметры, ключи для выполнения конкретных действий.
При вводе неправильной команды, например, введенной с ошибками, или если операционная система Windows не может по какой-либо причине выполнить команду, об этом появится сообщение в окне интерфейса командной строки.
Операторы командной строки
Я, давным-давно, когда был маленький, даже не представлял как можно работать в консоли без графического интерфейса. Ведь вывод команд порой занимает десятки страниц, а если надо выбрать оттуда какие-то данные, то и постраничный вывод не спасет. Но однажды я поставил на старый комп FreeBSD, открыл хандбук и просто голова кругом пошла от открывшихся возможностей. Там можно перенаправить вывод команды на вход другой команды и это называется конвейером.
Оператором конвейера в *nix и cmd, является символ вертикальной черты.
Например, вывод всех текстовых файлов в текущей папке покажет команда
Как сохранить текст из командной строки
Способ 1 – создать исполняемую команду
Самый эффективный способ запуска команды снова и снова – просто создать исполняемый файл этой команды. Для этого вам просто нужно написать команду в Блокноте, сохранить ее как .bat и выполнить. Чтобы показать вам, как это сделать, мы собираемся использовать простую и одну из самых популярных команд sfc/scannow, но, конечно, вы можете использовать любую команду, какую захотите.
Вот что вам нужно сделать:
- Открыть блокнот
- Напишите команду в блокноте (в нашем случае это будет sfc/scannow)
- Перейдите в «Файл»> «Сохранить», выберите «Все файлы» в раскрывающемся меню и сохраните его как файл .bat в любом месте.
Старая школа — нет мыши
А когда у тебя нет мыши? Если вы не можете выделить какой-либо текст, как вы можете скопировать и вставить его?
Серверы Linux часто настраиваются без графической среды рабочего стола (GDE), а это означает, что у вас нет доступа к мыши. Даже на компьютере с Linux, на котором запущена графическая среда рабочего стола, такая как GNOME, и у вас есть мышь, будут случаи, когда вы не можете использовать мышь для выделения текста.
Например, вы могли поменяться местами с одним из дополнительных TTY. В современных дистрибутивах они расположены от (TTY3) до (TTY6). ( вернет вас в сеанс GDE, а откроет экран входа в GDE.)
Возможно, вы даже используете подлинное аппаратное устройство TTY для подключения к компьютеру с Linux или Unix.
В любом случае, эти методы будут работать для вас
Важно помнить, что это не копирование и вставка, это вырезание, копирование и вставка, и вы можете вырезать и копировать только из текущей командной строки. Конечно, вы можете использовать клавиши со стрелками для прокрутки вашей истории, чтобы найти командную строку, которую вы хотите вырезать, копировать и вставлять из
Клавиши, которые вы можете использовать:
- Ctrl + W : вырезать слово перед курсором и добавить его в буфер обмена.
- Ctrl + K : вырезать часть строки после курсора и добавить ее в буфер обмена. Если курсор находится в начале строки, он обрежет и скопирует всю строку.
- Ctrl + U : вырезать часть строки перед курсором и добавить ее в буфер обмена. Если курсор находится в конце строки, он обрежет и скопирует всю строку.
- Ctrl + Y : вставить последний текст, который был вырезан и скопирован.
Давайте перейдем к TTY3. (Используйте Ctrl + Alt + F1, чтобы потом вернуться на рабочий стол.)
Ctrl + Alt + F3
TTY
У нас есть файл, который мы хотим удалить, давайте проверим его здесь.
ls -l file_to_delete.txt

Если мы используем клавишу «Стрелка вверх», мы вызовем последнюю команду, которую мы использовали из истории команд. Мы могли бы просто отредактировать эту строку, но цель состоит в том, чтобы продемонстрировать вырезание, копирование и вставку, поэтому мы выполним нашу задачу по удалению файла слегка затяжным способом.
Мы переместим курсор на первую букву имени файла, а затем нажмите Это удалит эту часть строки и скопирует текст в буфер обмена.
Мы будем нажимать клавишу Backspace, пока не очистим линию.
Мы введем для удаления файла.
И теперь мы можем нажать и вставить оставшуюся часть строки.
Это завершает нашу команду, и мы можем нажать Enter, чтобы удалить файл.
Этот тип вырезания, копирования и вставки нельзя использовать между дополнительными TTY. Например, вы не можете вырезать, копировать и вставлять между TTY3 и TTY4.
Дополнительные TTY лучше всего рассматривать как ряд физических TTY, сидящих рядом. Нет никакого способа вырезать и вставлять между различными физическими терминалами, и нет никакого способа сделать это в этих эмуляциях.
Команда copy
Одной из наиболее часто повторяющихся задач при работе на компьютере является копирование и перемещение файлов из одного места в другое. Для копирования одного или нескольких файлов используется команда COPY.
Синтаксис этой команды:
COPY [/A|/B] источник [/A|/B] [ источник [/A|/B] ] [результат [/A|/B]] [/Y|/–Y]
Краткое описание параметров и ключей команды COPY приведено в таблице.
| Таблица 1.1. Параметры и ключи команды COPY | |
| Параметр | Описание |
| источник | Имя копируемого файла или файлов |
| /A | Файл является текстовым файлом ASCII, то есть конец файла обозначается символом с кодом ASCII 26 ( ) |
| /B | Файл является двоичным. Этот ключ указывает на то, что интерпретатор команд должен при копировании считывать из источника число байт, заданное размером в каталоге копируемого файла |
| результат | Каталог для размещения результата копирования и/или имя создаваемого файла |
| /V | Проверка правильности копирования путем сравнения файлов после копирования |
| /Y | Отключение режима запроса подтверждения на замену файлов |
| /-Y | Включение режима запроса подтверждения на замену файлов |
Приведем примеры использования команды COPY.
Копирование файла abc.txt из текущего каталога в каталог D:PROGRAM под тем же именем:
COPY abc.txt D:PROGRAM
Копирование файла abc.txt из текущего каталога в каталог D:PROGRAM под новым именем def.txt:
COPY abc.txt D:PROGRAMdef.txt
Копирование всех файлов с расширением txt с диска A: в каталог ‘Мои документы’ на диске C:
COPY A:*.txt «C:Мои документы»
Если не задать в команде целевой файл, то команда COPY создаст копию файла-источника с тем же именем, датой и временем создания, что и исходный файл, и поместит новую копию в текущий каталог на текущем диске. Например, для того, чтобы скопировать все файлы из корневого каталога диска A: в текущий каталог, достаточно выполнить такую краткую команду:
COPY A:*.*
В качестве источника или результата при копировании можно указывать имена не только файлов, но и устройств компьютера. Например, для того, чтобы распечатать файл abc.txt на принтере, можно воспользоваться командой копирования этого файла на устройство PRN: COPY abc.txt PRN
:/> windows — How to detect if CMD is running as Administrator/has elevated privileges? — Stack Overflow
Другой интересный пример: создадим новый текстовый файл и запишем в него информацию, без использования текстового редактора. Для этого достаточно ввести команду COPY CON my.txt, которая будет копировать то, что вы набираете на клавиатуре, в файл my.txt (если этот файл существовал, то он перезапишется, иначе — создастся). Для завершения ввода необходимо ввести символ конца файла, то есть нажать клавиши .
Команда COPY может также объединять (склеивать) нескольких файлов в один. Для этого необходимо указать единственный результирующий файл и несколько исходных. Это достигается путем использования групповых знаков (? и *) или формата файл1 файл2 файл3. Например, для объединения файлов 1.txt и 2.txt в файл 3.txt можно задать следующую команду:
COPY 1.txt 2.txt 3.txt
Объединение всех файлов с расширением dat из текущего каталога в один файл all.dat может быть произведено так:
COPY /B *.dat all.dat
Ключ /B здесь используется для предотвращения усечения соединяемых файлов, так как при комбинировании файлов команда COPY по умолчанию считает файлами текстовыми.
Если имя целевого файла совпадает с именем одного из копируемых файлов (кроме первого), то исходное содержимое целевого файла теряется. Если имя целевого файла опущено, то в его качестве используется первый файл из списка. Например, команда COPY 1.txt 2.txt добавит к содержимому файла 1.txt содержимое файла 2.txt.
COPY /B 1.txt ,,
Здесь запятые указывают на пропуск параметра приемника, что и приводит к требуемому результату.
Команда COPY имеет и свои недостатки. Например, с ее помощью нельзя копировать скрытые и системные файлы, файлы нулевой длины, файлы из подкаталогов. Кроме того, если при копировании группы файлов COPY встретит файл, который в данный момент нельзя скопировать (например, он занят другим приложением), то процесс копирования полностью прервется, и остальные файлы не будут скопированы.
Горячие клавиши
Начнем с горячих клавиш, ведь сначала необходимо изучить, что нам может дать рабочая среда.
F1 — В консоли эта клавиша работает в точности как и стрелка вправо, т.е. выводит по одному символу из последней введенной (либо выбранной в истории) команды.F2 <символ> — Выводит последнюю введенную команду до указанного символа. Например, если последняя введенная вами команда выглядела вот так:
то после нажатия комбинации клавиш
F2 5
вы получите:
F3
— Выводит последнюю, и только последнюю, в истории команду целиком.
F5
— Выводит последние введенные команды по порядку, также как и стрелка вверх.
F6
— Вставляет символ EOF на текущую позицию командной строки, что аналогично нажатию комбинации Ctrl Z.
F7
— Диалоговое окно, содержащее историю команд.
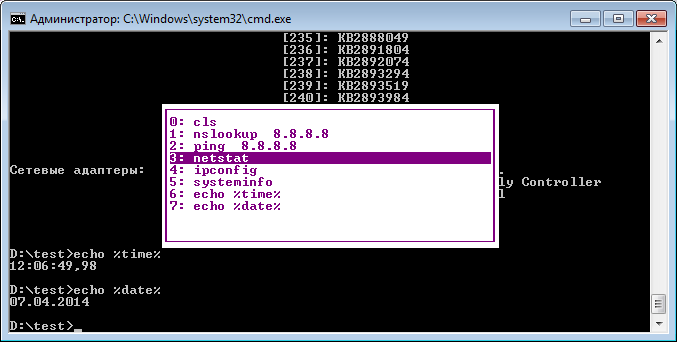
Alt F7
— Очищает историю команд.
— Перебирает команды, которые начинаются с символов уже введенных в командную строку.
Если перед нажатием
F8
ничего не вводить, то эта клавиша будет работать как и стрелка вверх, но с небольшим отличием — перебор строк будет осуществляться циклично, т.е. после первой команды из списка будет выведена последняя.
F9 <число>
— Вставляет команду из истории под соответствующим номером. К примеру, в ситуации приведенной на скрине выше при нажатии комбинации
F9 4
в консоли появится:
Программное добавление контекстного меню и списка команд в нем
Допустим, перед нами как разработчиками стоит задача в создании в контекстном меню команд, которые перемещают строки табличной части вверх и вниз по списку. Сами процедуры перемещения мы описывать не будем, рассмотрим только программное добавление соответствующих пунктов.
Для этого:
У формы создадим обработчик события ПриОткрытии;
Процедуры разместим на клиенте и на сервере, так как для работы нам понадобятся элементы формы, использование директив без контекста не имеет смысла;
Важное замечание: сами команды должны быть определены и прописаны, иначе запуск обработки не состоится;
Наша форма будет иметь вид, представленный на Рис.7; Рис.7
Перейдем к программированию;
В первую очередь добавим новые элементы код на Рис.8; Рис.8
Определим представление новых элементов и соответствующие команды (Рис.9); Рис.9
После этих действий контекстное меню будет выглядеть как на
Если нам не нужны остальные действия с таблицей, и мы хотим, чтобы меню состояло только из наших пунктов, нам придется добавить еще несколько строк кода.
Первая мысль, которая приходит в голову – отключить автозаполнение. Если бы наше контекстное меню не было создано программно, мы бы так и сделали, однако попытки обнаружить соответствующее свойство у созданного с помощью кода меню (у автора статьи) не увенчались успехом. И было принято решение сделать все предопределенные строки списка невидимыми.
Для этого, перед вышеприведенным кодом был вставлен следующий цикл ():
Горячие клавиши для работы с текстом
Горячие клавиши позволяют намного быстрее работать с текстом. А в некоторых случаях без них вообще никак, особенно если мышка неисправна.
В некоторых программах чтобы ими пользоваться, нужно сменить раскладку клавиатуры на английскую.
Работают горячие клавиши практически во всех редакторах. Ими можно пользоваться и в Word, и в браузере, и в pdf-файлах.
На заметку. Большинство сочетаний комбинируются с Ctrl. Она должна быть зажатой, после чего нужно выбрать дополнительную клавишу, которая и определит команду. Ctrl располагается в нижней части клавиатуры – обычно справа и слева от пробела.
Выделение
Выделение всего текста сразу: Ctrl + A
Частичное выделение: Shift + стрелки
Подходит для работы с редакторах (Word и прочих), но обычно недоступно в браузере.
Справочник по командам cmd windows
Данная страница представляет собой самый полный документ в русскоязычном сегменте Интернет, содержащий список команд командной строки всех версий Windows. Наименования подавляющего большинства команд являются ссылками и ведут на страницы с подробным их описанием и примерами использования.
В разных версиях ОС семейства Windows набор поддерживаемых команд, их параметры командной строки, синтаксис и отображение результатов выполнения могут различаться. Одна и та же утилита командной строки может присутствовать в стандартной поставке одной версии Windows, но отсутствовать в другой, или входить в состав дополнительных средств, как например, Resource Kit или Software Development Kit.
На данной странице представлено описание не только внутренних команд CMD, но и стандартных утилит командной строки, входящих в состав конкретных версии операционной системы (ОС) семейства Windows. Некоторые из приведенных команд устарели, и больше не поддерживаются разработчиком или не имеют смысла в современных операционных системах, что отмечается в описании команды.
Список команд постоянно обновляется и включает в себя все новейшие команды, добавляемые в стандартную поставку при выходе новых версий или обновлений ОС Windows 10.
APPEND — позволяет программам открывать файлы данных из указанных папок так, как будто они находятся в текущей папке.
ARP — просмотр и изменение таблиц ARP (Address Resolution Protocol)
ASSOC — просмотр или изменение сопоставлений расширений файлов приложениям
AT — управление планировщиком задач
ATTRIB — изменение атрибутов файлов
Auditpol — управление политиками аудита.
BASH — командная оболочка BASH в подсистеме Windows для Linux (WSL).
BCDBOOT — копирование в системный раздел файлов загрузки и создание нового хранилища конфигурации загрузки (BCD)
BCDEDIT — редактирование хранилища данных конфигурации загрузки (BCD)
BOOTCFG — редактирование параметров загрузки в файле boot.ini
BOOTIM — вызов меню загрузки и восстановления (Выбор действия) Windows 10
BOOTREC — восстановление загрузочных записей и конфигурации загрузки Windows
BOOTSECT — редактирование загрузочных секторов для обеспечения загрузки NTLDR или BOOTMGR
BREAK — включить или выключить обработку комбинации клавиш CTRL C в DOS
CACLS — редактирование списков управления доступом к файлам (ACL — Access Control List)
CALL — вызов из командного файла подпрограмм или других командных файлов
CD — смена каталога (Change Directory)

