Animated gif maker
Содержание:
- SSuite Gif Animator
- Как сделать мультик на компьютере самостоятельно в домашних условиях
- Плюсы и минусы
- Программы для создания гифок на компьютере
- GIF Movie Gear
- Как создать гиф анимацию из видео
- Как создать свои GIFки в Stories за 3 шага
- Создать gif онлайн быстрее, чем оффлайн.
- Bring your web page to life with animated GIFs
- У вас это есть, ну или должно быть
- Как сделать бесплатную анимацию в программе Gif Animator?
SSuite Gif Animator
Если речь идет о создании простейших гифок с попеременно сменяющимися картинками, тогда SSuite Gif Animator придется весьма кстати. Данная программа не обладает каким-либо сложным функционалом, а лишь только способна объединять несколько изображений в единый GIF-файл.
Приложение SSuite Gif Animator максимально простое и понятное в управлении:
Используя кнопки «Add BMP/JPG» или «Add PNG», изображения добавляются на обработку в программу (можно добавить одновременно несколько).

При необходимости можно установить размер будущей гифки в пикселях (если не установить, то размер GIF станет равным первому добавленному в список изображению).

Продолжительность показа одного изображения устанавливается в поле «Interval (milliseconds)» в миллисекундах.

Если для разных изображений необходимо установить разные интервалы, это можно сделать в разделе «Individual Parameters», задав время в миллисекундах напротив каждой отдельной картинки.

Нажимаем кнопку «Create» для сохранения гифки.

Как сделать мультик на компьютере самостоятельно в домашних условиях
Мультфильм – это волшебное слово для каждого ребенка, только он предпочитает, несмотря на многовековой (по сути) опыт существования этого вида искусства, называть его просто: «мультик». Однако, «мультик» может иметь не только детскую направленность, но и вполне взрослое содержание.
Новая версия Windows Movie Maker обладает функциями, с помощью которой можно сделать мультик на компьютере, любого содержания, длительности и с наличием самых разнообразных спецэффектов. Это проще, чем вам кажется на первый взгляд.
Шаг 1. Напишите сценарий для мультипликационного ролика.
Это важнейший подготовительный этап создания своего собственного шедевра. Не знаете, как это сделать? Тогда прочитайте статью: «Как самостоятельно написать сценарий для видеоролика», и из нее вы почерпнете много свежих и интересных идей. Вкратце суть в следующем: основа мультфильма – правильно сформулированная идея, а развитие сюжета идет по параболе – завязка, кульминация и развязка.
Шаг 2. Скачайте новую версию Windows Movie Maker.
Это займет всего несколько минут (зависит от скорости интернета). Щелкните по скачанному дистрибутиву, программа установится на ПК в автоматическом режиме. Далее, откройте ее (или поставьте галочку, чтобы первый раз утилита запустилась самостоятельно).
Шаг 3. Как сделать мультик в домашних условиях.
Итак, у вас есть: написанный сценарий, компьютер и установленная на нем утилита для создания собственных проектов. Через вкладку «Добавить» переместите в нижнюю рабочую ленту готовые для анимационного ролика изображения. Какие это должны быть картинки? В которых движение идет поэтапно (например, нарисованный человечек поднимает руку вверх), далее, под каждым из изображений есть иконка в виде карандаша. Нажмите на нее.
Шаг 4. Добавить музыкальное оформление.
Дважды щелкните на соответствующую иконку в рабочей ленте, через открывшееся меню вы также можете добавить запись собственного голоса, такой мультик станет отличным подарком для вашего ребенка.
Шаг 5. Сохранить мультфильм.
Выберите в основном меню утилиты вкладку «Создать», и далее «Создать видео слайд-шоу». Следуя указаниям утилиты Windows Movie Maker, конвертируйте (займет всего пару минут) и она автоматически сохранит мультфильм в памяти вашего ПК.
Это далеко не все возможности, как сделать ролик на компьютере программы, которая является новой улучшенной версией широко известного и отлично себя зарекомендовавшего среди пользователей софта. Другие ее функции, такие как: готовые шаблоны, трехмерная анимация, переходы, спецэффекты, доступны вам для освоения прямо сейчас.
Плюсы и минусы
Среди плюсов использования программы можно выделить следующее:
Один из ключевых плюсов – легкость и простота программы. Она позволяет создавать гиф анимации быстро и непринужденно, также быстро можно редактировать их и вносить правки
Это достигается за счет простого, но функционального интерфейса – в нем нет ничего лишнего.
Также следует обратить внимание на легкость программы с точки зрения персонального компьютера. Приложение почти ничего не весит (несколько Мб), имеет низкие системные требования, а соответственно очень быстро запускается, не тормозит систему
Запуск возможен и на 32-х и на 64-битных системах, поддерживаются версии windows начиная от 7-ки.
Поддержка большого количества языков (в том числе и русского, и английского).
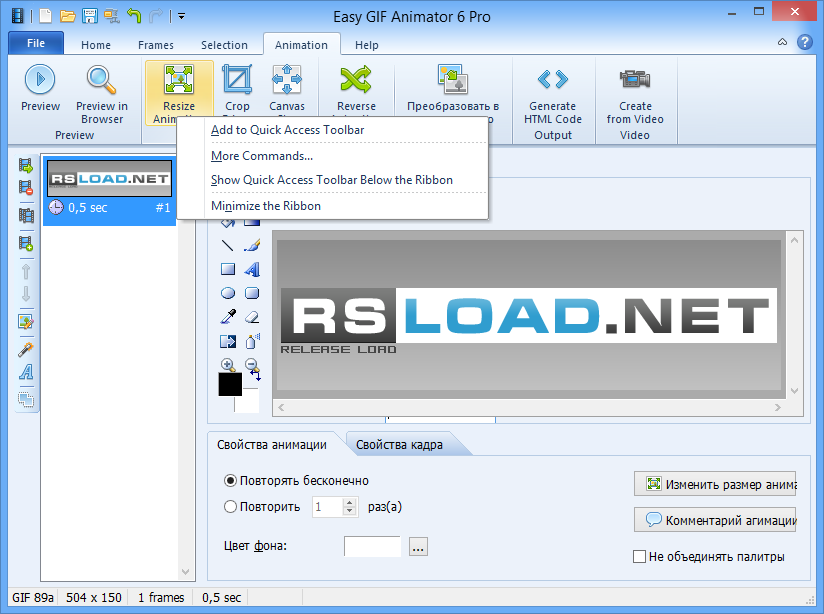
Однако, есть и негативные моменты, и недостатки:
- Платность. Лицензионная версия стоит около 20 долларов. Однако, на нашем сайте вы можете скачать саму утилиту и активатор, подбирающий код активации бесплатно.
- Небольшое количество инструментов и узкоспециализированность, приложение заточено под быструю несложную работу с гифками, однако на что-то большее утилита не способна.
Программы для создания гифок на компьютере
Сделать гифку можно с помощью программ на компьютере. Да, устанавливать ПО не всегда удобно, зато вы получите гифку любого размера и разрешения, причем без водяного знака.
Как сделать гифку в Photoshop
Photoshop дает целых два варианта, как сделать гифку — из картинок и видео. Давайте рассмотрим оба способа.
Как сделать гифку из фото в Photoshop. Создайте в программе новый файл. Разложите по слоям элементы будущей гифки, которые должны быть на разных кадрах. Теперь в верхней панели открываем меню «Окно» и выбираем «Шкала времени». Внизу появится новая панель, в центре будет кнопка, которую можно переключить стрелкой справа от нее. Выбираем для кнопки значение «Создать анимацию кадра» и жмем на нее.
На шкале появляется первый кадр, сразу устанавливаем для него длительность и оставляем видимым только нужный слой. Готовый кадр копируем нужное количество раз. Для каждого кадра оставляем видимыми соответствующие слои:
Как сделать гифку из картинок в Photoshop
Сохраняем через «Файл — Экспортировать — Сохранить для WEB»:
Раздел меню для сохранения гифки из картинок в Photoshop
Настраиваем параметры сохранения. Щелкните на тот вариант файла, который вы хотели бы сохранить: они отличаются качеством и, соответственно, весом. Выбранный вариант можно еще уменьшить за счет выбора меньшего количества цветов и уменьшения его ширины и высоты.
Проверьте, чтобы в настройках также был вверху указан формат выходного файла — GIF, а внизу, в настройках анимации — «Параметры повторов: Постоянно». Тогда у вас получится зацикленная гифка:
Настройки при сохранении гифки, созданной в Photoshop
Как сделать гифку в Photoshop из видео. Этот способ подойдет для обработки небольших по весу файлов, например, 50 Мб или меньше. С более тяжелыми видео программа будет очень долго грузиться.
Создаем новый файл и заходим в меню «Файл» — «Импортировать кадры видео в слои»:
Меню, через которое можно импортировать видео в Photoshop
Выбираем нужное видео, появится окно импорта. Выделяем кусочек, который нужен. Необязательно делать это с точностью до секунды, потом можно удалить лишнее. Чтобы облегчить будущую гифку, поставим чекбокс «Оставить каждый»: если здесь поставить 2, то кадров станет в два раза меньше, если 3 — то в три раза. Это не сильно скажется на качестве, просто гифка будет не такой плавной, как видео. И поставим чекбокс «Создать покадровую анимацию». Вот примерные настройки окна:
Настройки импорта видео для создания гиф-анимации в Photoshop
Далее делаем то же самое, что и при создании гифки из картинок. Вызываем шкалу времени в панели «Окно», кадры видео уже будут на ней:
Шкала времени при создании гифки в Photoshop
Отредактируйте кадры по желанию — измените их длительность или удалите лишние. Можно добавить в видеоряд еще какие-то картинки или текст. Сохраняем аналогично гифке из картинок — через экспорт для Web.
Как сделать гифку в Photoscape X
Сделать простую гифку из картинок на MacOS можно в бесплатной версии программы Photoscape X. Она также работает на Windows 10.
С Photoscape X работать удобно: это еще и редактор изображений, но гораздо проще, чем Photoshop. Можно сначала обрезать картинки, настроить их цвет, сделать коллаж или добавить текст, стрелки и другие фигуры.
Теперь покажу, как создать гифку из картинок при помощи Photoscape X. Выберите справа размер будущей гифки. Закиньте в окно редактора свои изображения и перетяните их в нужной последовательности. Затем настройте длину каждого кадра и переходы между ними:
Как сделать гифку из картинок на компьютере
GIF Movie Gear
Самими разработчиками GIF Movie Gear позиционируется как профессиональный инструмент для веб-дизайнеров, сталкивающихся с необходимостью создания анимированных изображений на свой сайт, но подойдет он и просто для любителей-аниматоров.

Как ясно из названия, GIF Movie Gear целиком и полностью посвящен созданию гифок. Программа имеет следующие особенности и функциональные возможности:
- Простой и понятный интерфейс с покадровой разбивкой GIF-изображения для быстрого перехода к любому кадру и выделения любого их количества.
- Возможность редактирования нескольких кадров одновременно.
- Наличие встроенного растрового редактора со стандартным набором инструментов редактирования, обработки и рисования изображений. Ими можно воспользоваться, просто кликнув два раза мышью по любому кадру анимации.
- Поддержка прозрачности и возможность рисования прозрачными цветами.
- Возможность объединения нескольких гифок в одну целую анимацию.
- Возможность добавления заднего фона к готовой GIF-анимации с прозрачными элементами.
- Одновременная обрезка всех кадров GIF-изображения (т.е. изображения в целом).
- Реверс GIF-анимации, включая возможность создания и склеивание исходной с реверсированной анимацией (т.е. зацикливание анимации).
- Снижение размера GIF-файла путем преобразования битности цвета (из 256 бит в 64 или 32 бит).
- Функция удаления кадров из анимации с определенным пользователем шагом.
- Отдельный модуль для создания иконок, в т.ч. анимированных и прозрачных.
- Создание анимированных изображений из видео формата AVI (с/без компрессии).
- Импорт и работа с файлами изображений формата GIF, PSD (Photoshop), JPEG, BMP, PNG, ICO, ANI (анимированные иконки Windows) и CUR (анимация для курсоров мыши).
К сожалению, как и Easy GIF Animator, GIF Movie Gear не является бесплатной программой. Однако ею можно пользоваться бесплатно в течение 30 без каких-либо ограничений по функционалу. Поэтому, если вам нужно создать одну или несколько несложных анимаций, смело используйте GIF Movie Gear.
Как создать гиф анимацию из видео
Convertio
Если у вас есть видео, его можно просто конвертировать в формат gif.
С этой задачей справится сервис Convertio. Это в целом хороший сайт для конвертации любых форматов. Например, он может преобразовать ai формат в svg. Для удобства сервис можно установить в виде расширения в браузере Google Chrome. Чтобы преобразовать видео:
- Загрузите файл на сайт.
- Выберите формат, в который нужно преобразовать документ.
- Нажмите на кнопку Конвертировать:
Осталось только скачать готовый файл.
Минус этого сервиса ― нельзя редактировать гифку. Сервис работает только как конвертер.
Ezgif
Больше возможностей редактирования есть у сервиса Ezgif. Сайт англоязычный, поэтому придётся довольствоваться латиницей или забавным переводом от браузера.
- Нажмите Video to GIF (Видео в GIF).
- Загрузите видео в формате mp4.
- Нажмите Upload video! (Загрузите видео!).
- Подождите, пока система конвертирует файл.
После конвертации можно приступить к редактированию. На сайте можно обрезать края видео, вырезать ненужные кадры, добавить текст и некоторые эффекты. Есть настройка частоты кадров и оптимизация файла.
Минусы:
- Работать с кадрами неудобно. На экране они очень маленькие и разобрать что где практически невозможно. Редактирование происходит вслепую.
- Сервис не может конвертировать видео больше 1 минуты.
Как создать свои GIFки в Stories за 3 шага
Сервис Later, чью статью я и перевожу, сделали свой собственный набор гифок-стикеров для помощи бизнесу. Это стикеры с различными призывами к действию: «свайпай вверх», «закажи сейчас», новый пост» и так далее.
Если вы вобьёте в поиск по гифкам ключевое слово Later, то найдёте кучу их.
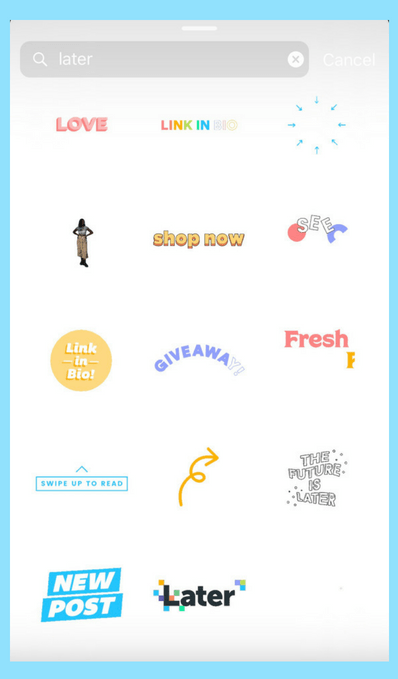
Шаг 1: получить верификацию в GIPHY
Гифки в Instagram Stories работают на базе сервиса Giphy, поэтому на старте вам потребуется завести для своего бренда канал в Giphy и верифицировать его.
Хорошая новость: завести канал просто и быстро.
Плохая новость: малому бизнесу/блогеру получить верификацию может быть сложно или невозможно.
Но если вы всё же получили верификацию, после этого вы получаете доступ ко всем художникам-дизайнерам, присутствующим на платформе, у которых можете заказывать гифки для своего канала.
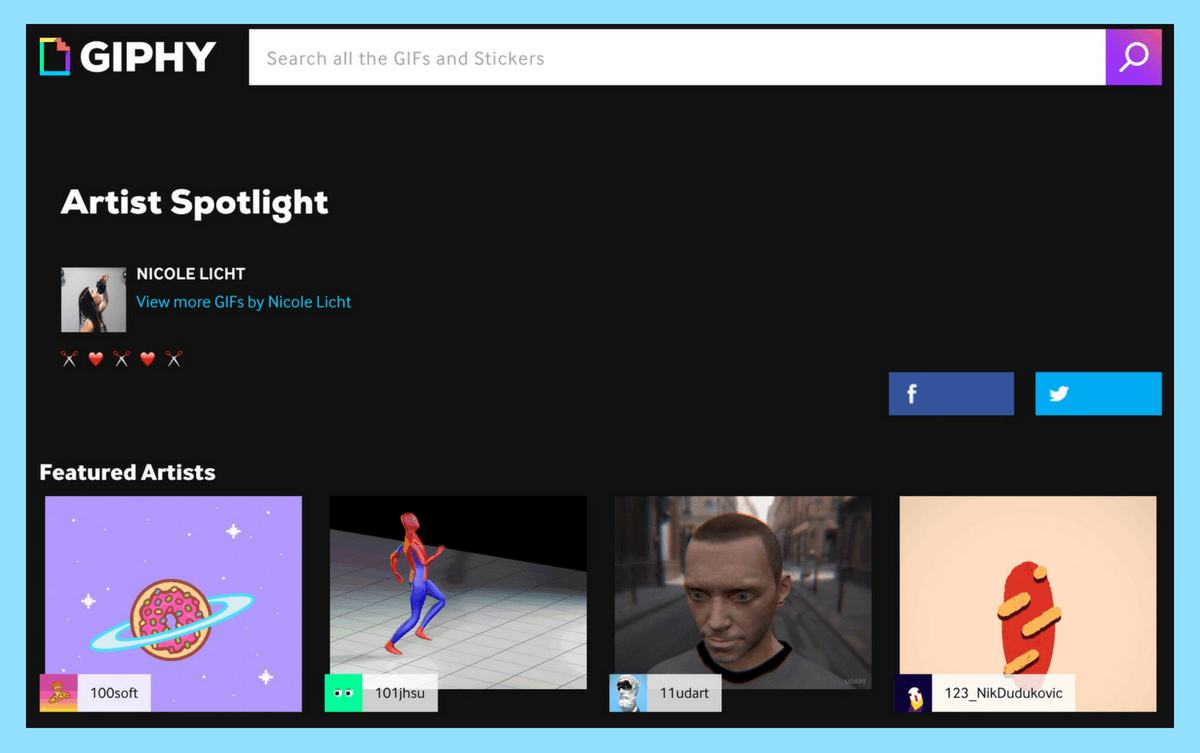
Для того, чтобы завести канал для бренда (а не для личного профиля), вам потребуется выполнить регистрацию по вот этой ссылке.
Далее ставим галку напротив «Зарегистрировать как бренд/художник». Заполняем контактную информацию и попадаем на страницу вашего бренда.
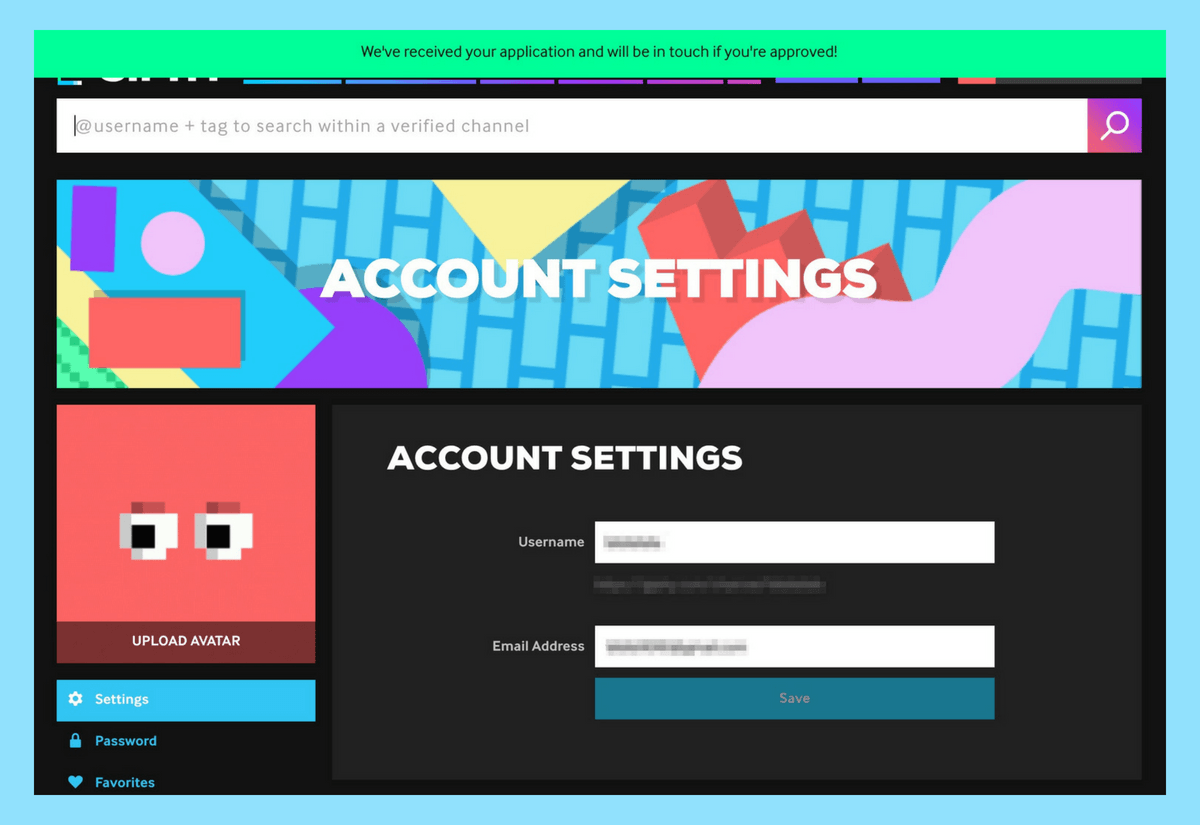
После этого вы можете начинать заполнять всю необходимую информацию, но придётся дождаться верификации. Сколько времени это займёт — данных нет. Но без верификации, ваши гифки не появятся в поиске Instagram, поэтому ждём и не вкидываем деньги в отрисовку гифок.
За время прошедшее с написания статьи правила изменились. Теперь для получения верификации сначала требуется залить 5+ gif-картинок и только потом появляется возможность верификации.
Бонус брендового канала — страница со статистикой по вашим гифкам, выглядит примерно так. Цифры хороши.
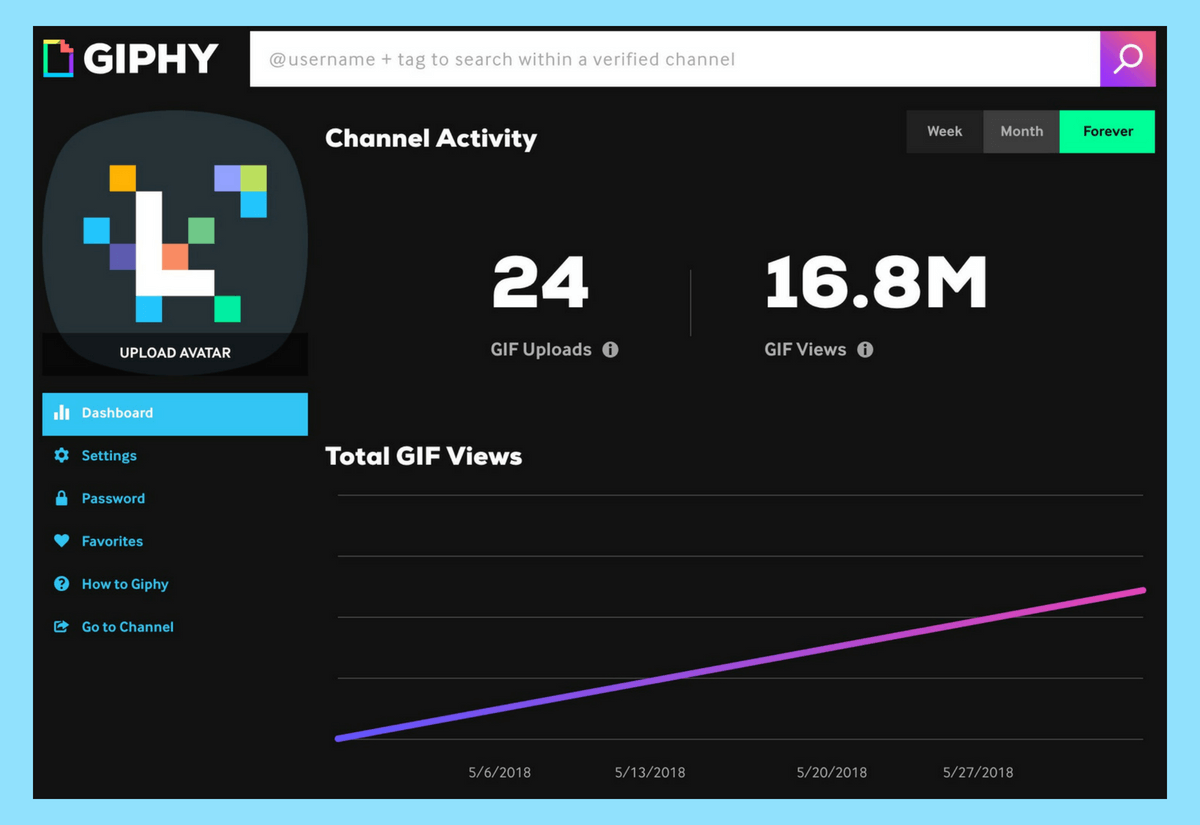
Цифры хороши вдвойне, учитывая тот факт, что эта статистика за примерно неделю существования полного набора стикеров.
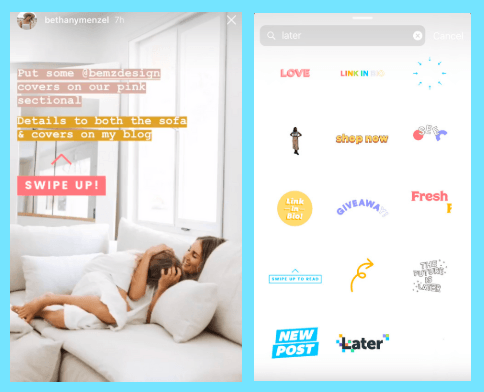
Шаг 2: загружаем свои стикеры
Как только (если) ваш профиль был верифицирован, пришло время загружать собственные гифки.
Важно: для того, чтобы ваши гифки появились в Instagram Stories, они должны быть загружены не как обычные гифки, а как стикеры.
Главное отличие стикеров от простых гифок заключается в прозрачном фоне.
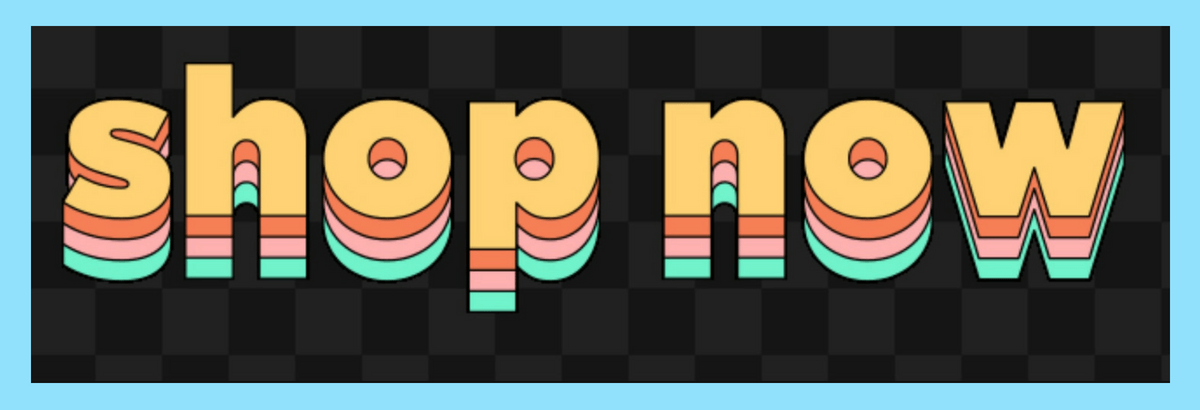
Giphy также даёт советы по стилю, как создать крутой стикер.
«Хорошая наклейка проста, цепляет взгляд и зачастую смешная
Поскольку стикеры, как правило, занимают очень небольшую площадь, важно держать их визуально четкими и четко определенными».. О чём ещё обязательно стоит помнить — это то, как вы хотите, чтобы ваши подписчики (и другие пользователи) использовали ваши стикеры GIF на странице Instagram Stories.
О чём ещё обязательно стоит помнить — это то, как вы хотите, чтобы ваши подписчики (и другие пользователи) использовали ваши стикеры GIF на странице Instagram Stories.
Например, поскольку миллионы людей любят публиковать в Instagram свои Stories во время просмотра шоу по ABC — The Bachelorette, канал создал серию фирменных гифок с их главной звездой, Беккой. В стикерпаке присутсвует как фирменный логотип, так и её фирменные фразы и лучшие эмоциональные реакции.
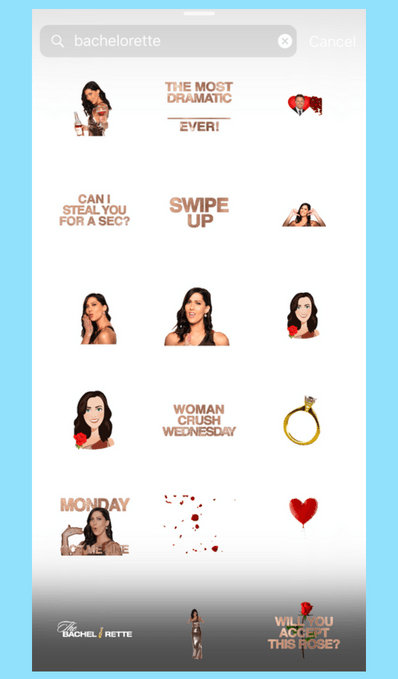
Что касается технических характеристик, Giphy заявляет следующее требования к стикерам:
Загрузите свои стикеры в виде файлов GIF (файлы APNG в настоящее время не поддерживаются)
Стикеры должны быть экспортированы с прозрачными пикселями не менее 20%, без белых или непрозрачных цветов.
Размер: 500-600 пикселей с четной высотой и шириной.
Максимального размера файла нет, сервер автоматически изменит размер стикера при загрузке.
Цветовой режим RGB обязательный.
При экспорте зацикливайте гифку.
Не забудьте добавить теги описания! Благодаря им пользователи и смогут найти их в поиске Stories
Каждый стикер должен содержать не менее 5-10 соответствующих тегов, и особенно важно пометить ваши наклейки своим брендом, чтобы они были легко найти!. Согласно Giphy, наиболее популярными ключами по их API являются любовь, счастье, сердце, танец, кошка, грусть, собака, крик, день рождения, поцелуй, вечеринка, lol и еда
Вы должны учитывать их при создании и маркировке ваших стикеров, чтобы убедиться, что они отображаются в результатах для самых популярных поисков.
Согласно Giphy, наиболее популярными ключами по их API являются любовь, счастье, сердце, танец, кошка, грусть, собака, крик, день рождения, поцелуй, вечеринка, lol и еда. Вы должны учитывать их при создании и маркировке ваших стикеров, чтобы убедиться, что они отображаются в результатах для самых популярных поисков.
Шаг 3: тестируем в Instagram и покоряем мир
После загрузки стикеров, они должны начать отображаться в поиске по ключевым словам и названию вашего бренда.
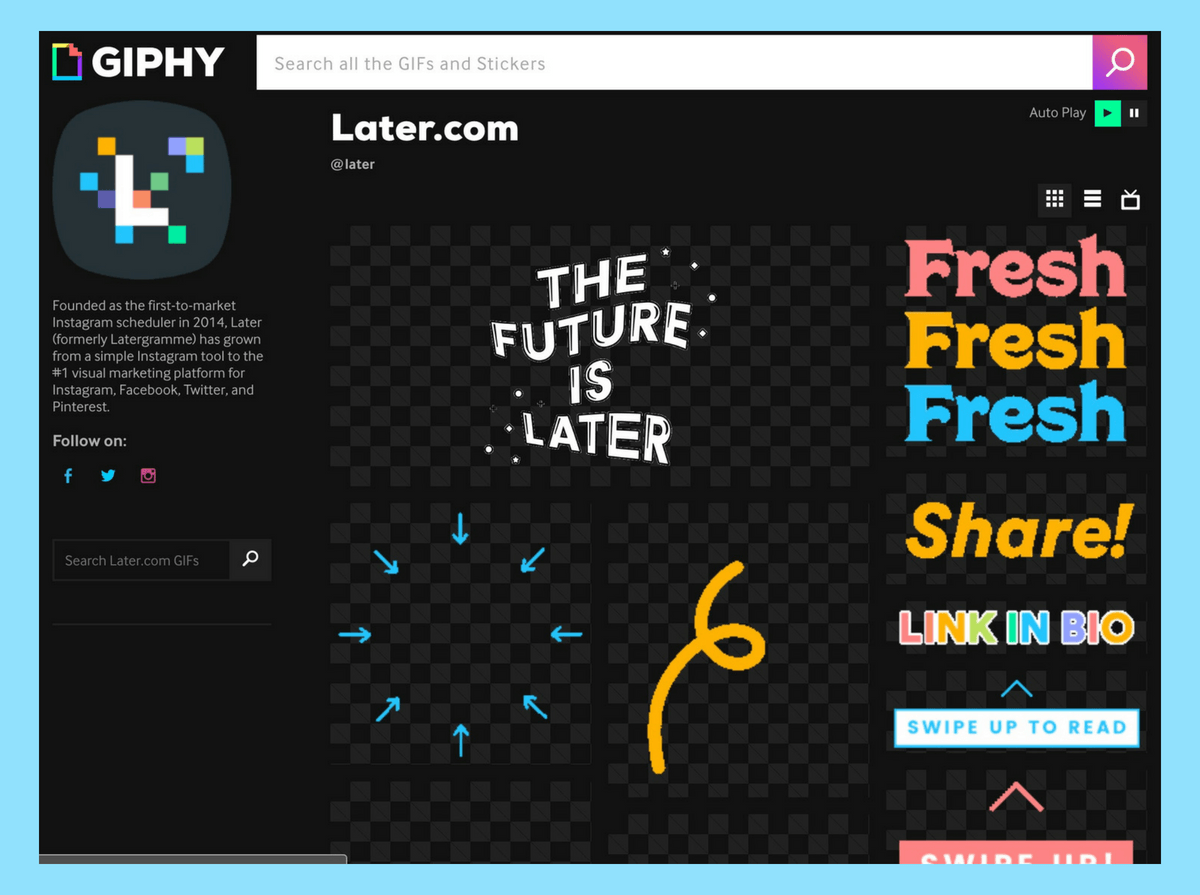
Обязательно проверьте поиск по гифкам в Instagram. Просто вбейте ключевую фразу в строку поиска и открывайте шампанское, ваши стикеры доступны всему миру!
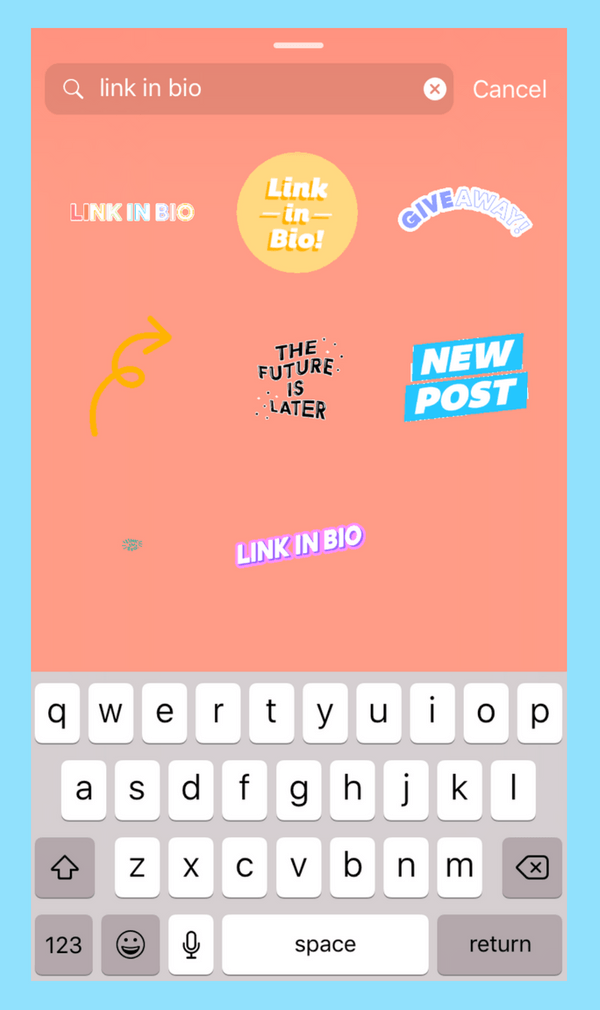
Создать gif онлайн быстрее, чем оффлайн.
Когда человек задается вопросом «как создать gif анимацию», то он, как правило, находит в Интернете множество вариантов программ, которые надо скачивать на компьютер, устанавливать, разбираться в них и так далее. В результате, через пару часов он все-таки получает не только нужную анимацию, но и головную боль, красные глаза и плохое настроение.
В прежние времена, когда бесплатные онлайн сервисы не могли предоставить качественные услуги конструтора анимации, выбора особенно не было. Но теперь все изменилось. В данный момент на этой странице находится онлайн приложение, которое не просто работает без установки и регистрации, но еще и намного удобнее любого стационарного софта.
Bring your web page to life with animated GIFs
Easy GIF Animator is a tool that makes creating these animated GIFs a breeze, allowing you to make banners, buttons and animated images that will help make the most of your website.
Features
Animated GIF images are a great way to draw attention to your website, informing visitors what they have to do and how.
Easy GIF Animator’s best features are the easy-to-use interface, intuitive layout and handy wizards. Everybody will be able to quickly produce eye-catching additions to their sites as a consequence, even people who have never done anything similar.
Once you have the hang of Easy GIF Animator, you’ll be able to create animated images, either from scratch or by importing your own set of GIFs. Regardless of the method, Easy GIF Animator provides access to editing tools, so you’ll be able to change colors, re-order frames, modify images and animate your buttons and banners.
There is also a selection of more advanced options, such as a means to upload the finished images to your site. Everything can be previewed, both online and offline, so you know exactly how your animation is turning out.
Easy GIF Animator doesn’t offer a whole lot of configuration options, but that’s not a problem as there is plenty of help and lots of options available from the normal interface. Admittedly, GIF animations aren’t as popular as they once were, but if it’s what you want, you should give Easy GIF Animator a try. Like the name suggests, the tool is simple to use and should have you creating colorful animations in a matter of minutes.
If it’s GIF animations you’re after, Easy GIF Animator is the program for you.
Improved user interfaceImproved image optimizationNew text effectsNew and improved image effectsSparkle effectImproved text paintingImproved drawing toolsNew button wizardEasily adjust image colors, brightness and saturationInsert image from clipartImproved PNG image supportImproved performance, stability and compatibilityUnicode and foreign language supportWorks with the new Windows 7Over 100 other improvements and fixes
Changes
Improved user interfaceImproved image optimizationNew text effectsNew and improved image effectsSparkle effectImproved text paintingImproved drawing toolsNew button wizardEasily adjust image colors, brightness and saturationInsert image from clipartImproved PNG image supportImproved performance, stability and compatibilityUnicode and foreign language supportWorks with the new Windows 7Over 100 other improvements and fixes
У вас это есть, ну или должно быть
Некоторые серьезные программы позволяют решать множество задач. Вы открываете их в первый раз для какой-то ерунды, например, добавить текст на фото или записать видео со скайпа, а потом не можете остановиться. Появляются новые задачи, а вместе с ними открываются и ваши собственные возможности.
Мне очень нравится, что сложные опции вроде бы как скрыты от посторонних глах, внешне софт выглядит максимально простым, вы можете даже не догадываться о том, на что способна программа, и только тогда, когда это нужно, вы открываете для себя нечто новое. Разве наш мозг устроен иначе?
Camtasia Studio
Я говорил об этой программе, когда рассказывал о том, как вырезать часть видео или создать собственный скринкаст. Она незаменима для редактирования роликов и работе над фильмами. В ней можно также создавать гиф анимацию, хотите из имеющегося видеофайла, хотите из картинок.
Считаю эту программу незаменимой, так что, если она у вас еще не установлена, настоятельно рекомендую исправить положение. Скачать можно с официального сайта. Чуть выше я дал ссылку на собственную статью о том, как вырезать часть видео, также могу предложить вам посмотреть на эту тему обучающий ролик.
Кстати, не забывайте, что вы можете напихать в дорожку не только видео, но и собственные фотографии. После того, как нужный фрагмент определен, его останется только сохранить в правильном формате. Как это сделать? В верхней части выбираем пункт «Produce and Shere».
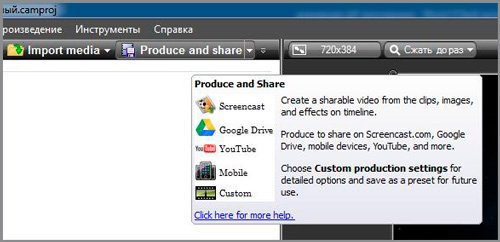
Далее открываем пользовательские настройки.
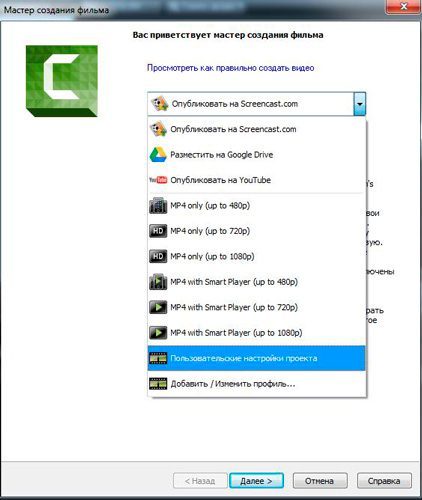
Выбираем формат gif и жмем далее.
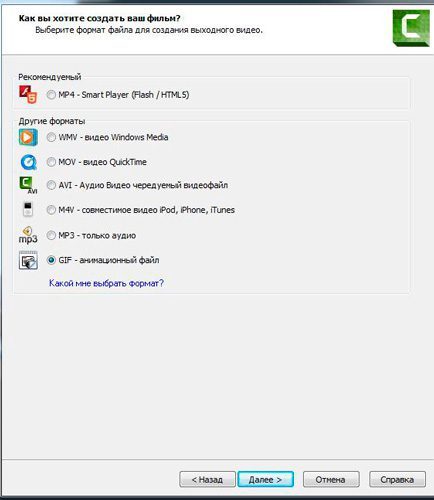
Камтазия очень мощная штука, поэтому дальше вам на выбор предложат множество окон для дополнительной настройки будущего ролика. Если вы во всем этом не разбираетесь, просто жмите «Далее» и готово.
Если вам хочется узнать как можно больше об этой программе и быстро освоить все функции, могу предложить вам курс «Качественное видео в блог за час». В нем вы найдете всю информацию, которую нужно знать новичку, чтобы стать мастером своего дела.

Photoshop
Сложно себе представить человека, у которого не установлен фотошоп, но не все знают, что в этой программе можно не только работать с картинками, но и создавать собственную анимацию. Просто представьте какие возможности открывает эта программа для пользователя, создающего собственную гифку: сделать прозрачный фон – не проблема, откорректировать цвета – пожалуйста, добавить собственные объекты – легко.
Конечно же, в фотошопе можно работать и с анимацией. Не проблемой станет даже создание собственного мультфильма! Но для начала я поделюсь с вами видео о том, как сделать GIF в фотошопе.
Кстати, если вам стало интересно, могу также предложить ролик о том, как создавать анимацию своими руками.
Если вы новичок, но вам стал более интересен photoshop, могу предложить курс для начинающих. Из него можно получить базовые знания об инструментах и возможностях программы, чтобы потом использовать их в сложных проектах. Без основ, как говорится, все равно никуда.

Вот в принципе и все. До новых встреч и не забывайте подписываться на рассылку сайта и группу Вконтакте. Всем удачи.
Как сделать бесплатную анимацию в программе Gif Animator?
К сожалению, специализированных программ, позволяющих быстро, качественно, а главное
– бесплатно создать Gif анимацию онлайн, не так много. Именно поэтому мы предлагаем
вам наш уникальный продукт – программу Gif Animator, при помощи которой вы сможете
с минимальными затратами времени создать любую подвижную картинку.
Наша бесплатная программа Gif Animator для создания анимированных
изображений онлайн отличается простотой использования. Все что от вас требуется
– выполнить несколько простых действий:
- выбрать нужные изображения для создания бесплатной Gif анимации;
-
загрузить их в той последовательности, в которой вы желаете их
видеть в результате; - нажать «Создать Gif».
Несколько секунд работы онлайн программы Gif Animator – и ваше бесплатное анимированное
изображение готово! Теперь вы можете скачать ваш Gif файл на компьютер
и установить, куда пожелаете!
Вы можете продолжить создавать Gif анимацию, даже если при предыдущем посещении
ресурса вам пришлось прервать свою работу. Ведь все ваши творения вы всегда сможете
найти на сайте! А лучшие Gif анимации, которые вы сумели создать при помощи нашей
бесплатной онлайн программы Gif Animator, попадут в галерею сайта и сумеют стать
предметом вашей личной гордости.
