Как пользоваться movie maker
Содержание:
- Загрузка знаменитой версии 2.6 на Windows 10
- Обзор возможностей видеоредаткора
- Загрузка последней версии Movie Maker на Windows 10
- Интерфейс программы
- Как пользоваться Windows Movie Maker 2.6: добавление видео и графики
- Step-by-Step Download & Installation Instructions
- Windows System Requirements for Windows Movie Maker
- Загрузка контента
- Общее представление о работе Movie Maker
- Возможности
- Обзор возможностей Windows Movie Maker
- Экспорт проекта
- Интерфейс
- Who runs this website?
- Обзор Windows Movie Maker
- Наложение встроенных эффектов
- Windows Movie Maker на русском для Windows 7,10
- Возможности и функции
- Музыка
- Начало работы
- Обзор возможностей
Загрузка знаменитой версии 2.6 на Windows 10
Если инновации от Microsoft не впечатлили и хочется «классики», то остается последний вариант – откопать запылившийся дистрибутив программы, завоевавшей всемирную любовь еще на XP.
- Разумеется, ни о каких официальных источниках и речи быть не может. Загружать придется с хостинга, где каким-то чудом уцелел нужный файл. Все стандартно. Загрузить, сохранить в нужную папку, а затем – запустить дистрибутив.
- Когда появится установщик – смело нажимать далее, затем – поставить галочку напротив соглашения с лицензионными требованиями. Дождаться завершения всех процессов.
- Вызвать пуск и отыскав Movie Maker6, запустить и радоваться жизни. Полная версия, на русском языке, без ограничений, да еще и со стандартным интерфейсом!
Обзор возможностей видеоредаткора
В верхнем левом углу iMovie располагается строка главного меню, состоящего из пунктов:
- «Мой проект» — позволяет открыть проект или импортировать видео для обработки;
- «Аудио» — предназначен для наложения звука и его редактирования;
- «Титры» — используется для добавления текста;
- «Фон» — здесь можно выбрать подходящее изображение или анимацию, которые разнообразят или дополнят проект пояснениями;
- «Переходы» — раздел, содержащий немало эффектов для сглаживания мест стыковки различных видеофрагментов.
Медиатека iMovie составлена, в том числе, из материалов, содержащихся в медиатеках Фото, iPhoto и Aperture.
Загрузка последней версии Movie Maker на Windows 10
До 10 января 2017 года видеоредактор от Microsoft распространялся на официальном сайте в составе пакета программ Windows Essentials. С тех пор форма загрузки заблокирована, и все ссылки ведут к ошибке 404. Поэтому воспользоваться придется альтернативным источником, к примеру – фанатскими сайтами, где доступны дистрибутивы Movie Maker последней версии (6.2, не обновлявшейся еще с 2012 года) для всех операционных систем семейства Windows разной разрядности – 32 и 64-bit. 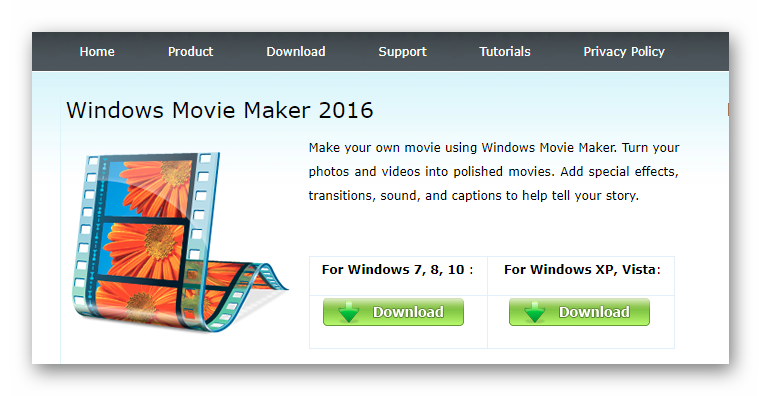
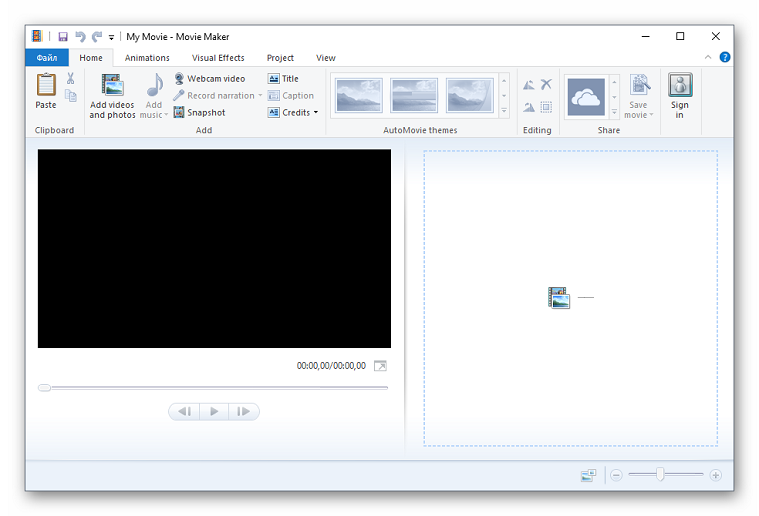
Интерфейс видеоредактора сильно изменился, особенно по сравнению с «классической версией» – 2.6. Кнопок стало в несколько раз больше (к примеру, появилась панель с быстрой загрузкой видео в социальные сети или на YouTube), основной функционал растянулся на несколько соседних вкладок с выпадающими меню.
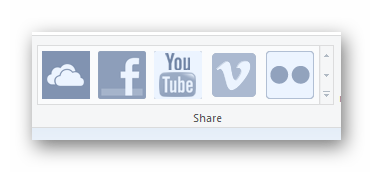
Кстати, если после установки основной язык программы английский, то придется поработать с настройками.
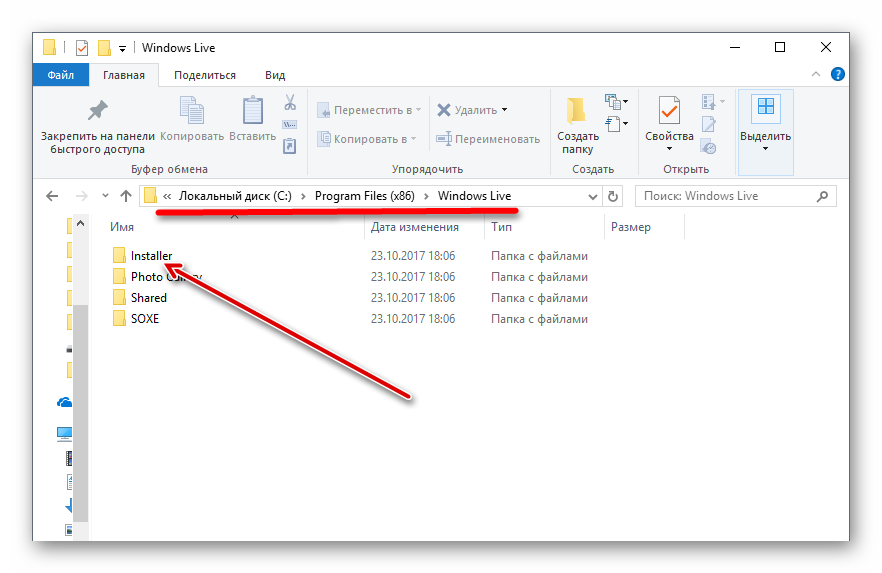
Прежде всего, придется заглянуть в место установки программы по умолчанию (C:\Program Files (x86)\Windows Live\), дальше – отыскать каталог Installer.
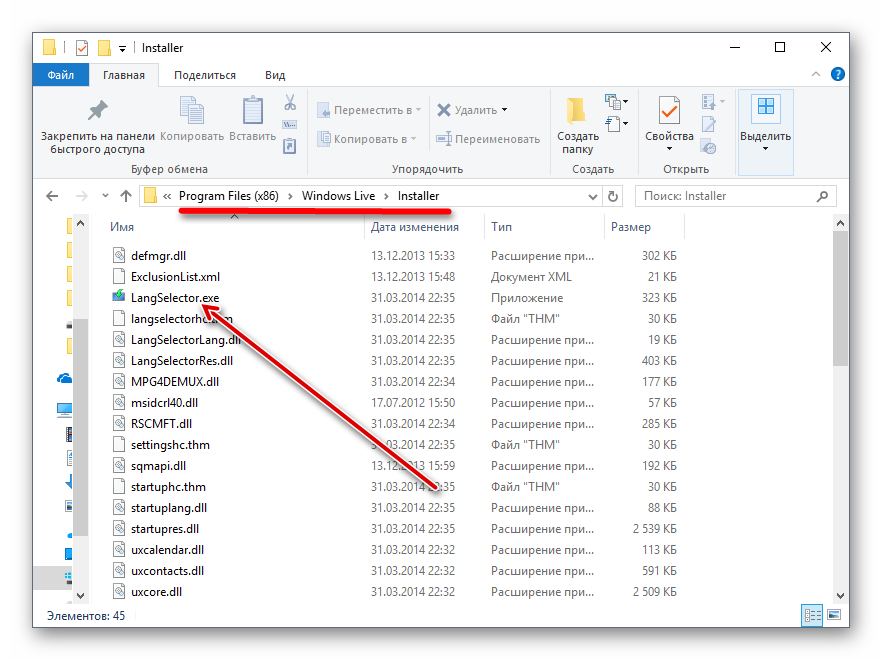
Нажать на LangSelector.exe. В выпадающем списке выбрать «Русский» и сохранить. Готово!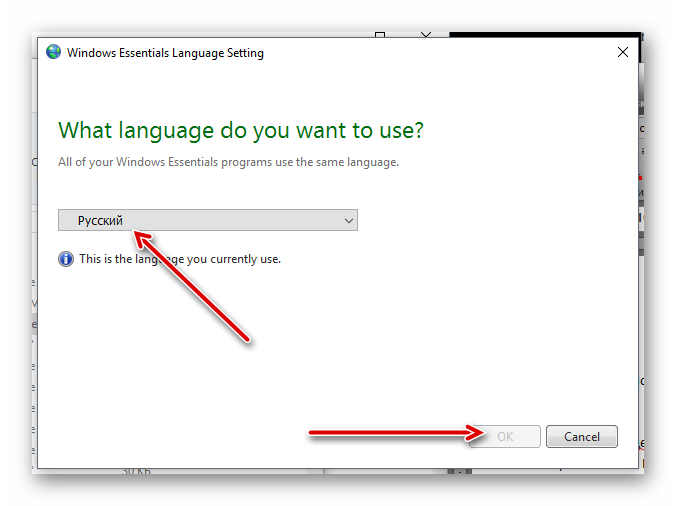
Интерфейс программы
Программа имеет классический интуитивно понятный интерфейс (Рис.1), который по своей идеологии схож с большинством видео редакторов. Безусловно, есть и некоторые отличительные особенности, делающие эту программу уникальной, но мы их рассмотрим чуть позже.

Рис.1. Рабочее окно программы Windows Movie Maker 2.6
Главное меню (Рис 2.) содержит все команды и настройки для управления работой программы. С его помощью можно включать/отключать некоторые панели программы или вызывать нужные функции.
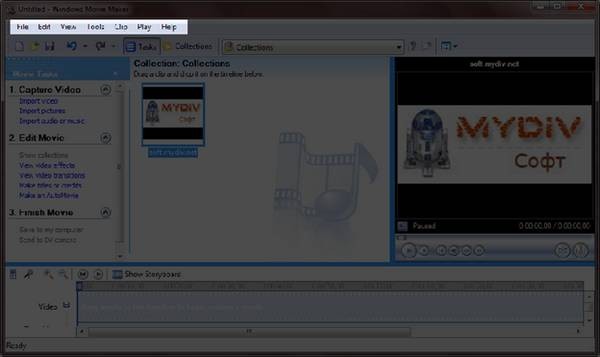
Рис 2. Главное меню программы Windows Movie Maker 2.6
Ниже, расположена панель инструментов (Рис 3.), которая имеет кнопки для создания/открытия/сохранения проекта, отмены/повторений действий, скрытия/отображения панели задач (Tasks), скрытия/отображения панели сборники (Collections), а также выпадающий список, в котором можно выбрать необходимую группу элементов. Групп там всего три: Video Effects (Виде эффекты), Video Transitions (Видео переходы), Collections (Сборники).
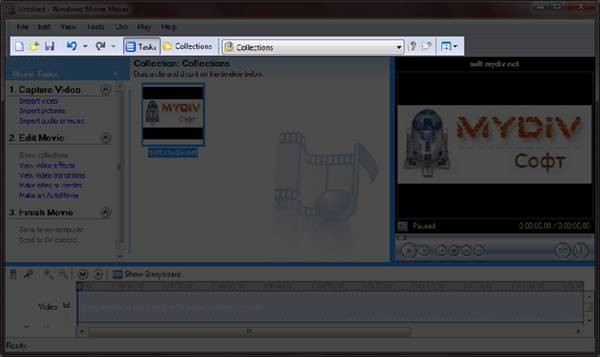
Рис 3. Панель инструментов программы Windows Movie Maker 2.6
Пожалуй, одним из наиболее удобных решений облегчающих доступ к функциональным возможностям программы, без которого в Windows Movie Maker было бы работать намного сложнее, является панель задач (Рис 4.).
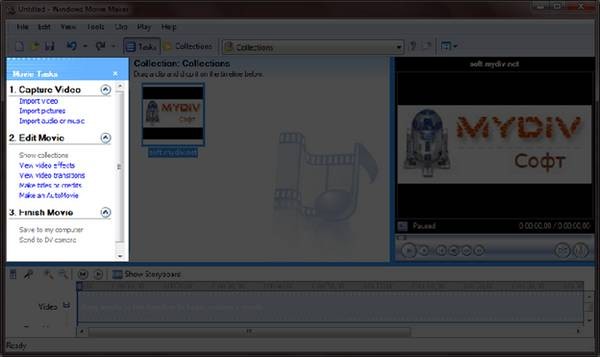
Рис 4. Панель задач программы Windows Movie Maker 2.6
Данная панель предназначена для упрощения доступа к наиболее часто используемым командам. По сути, панель задач разбита на три раздела:
1. Capture Video (Запись видео), Тут есть три пункта для импорта видео (Import video), картинок (Import pictures) и звука (Import audio or music) в «рабочее поле» программы.
2. Edit Movie (Монтаж фильма). Здесь находится пять элементов, с помощью которых можно отображать окна сборников (Show Collections), видеоэффектов (View video effects), переходов (View video transitions), а также окна для создания названий титров (Make titles or credits) и создания автофильма (Make an AutoMovie).
3. Finish Movie (Завершение создания фильма). В этой категории находятся функции для создания фильма и сохранения его на компьютере (Save to my computer) или на видеокамере (Send to DV camera).
Теперь давайте рассмотрим окно проекта (Рис 5.) в котором отображаются сборники (Collections), видео эффекты (Video Effects) и переходы (Video Transitions). Для переключения между этими группами элементов необходимо выбрать соответствующий пункт из выпадающего списка инструментов или из списка на панели задач. Также в этой области программы отображается окна для создания заголовков (Make titles or credits) и автофильма (Make AutoMovie).
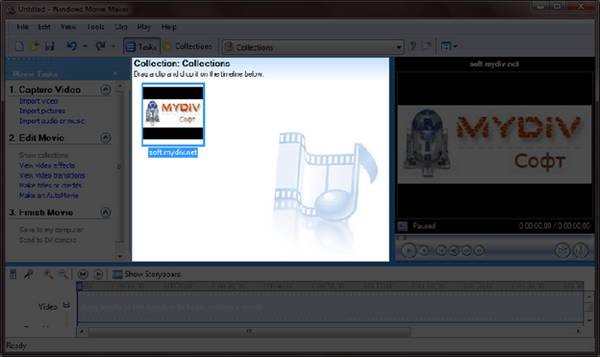
Рис 5. Окно проекта Windows Movie Maker 2.6
Для просмотра содержимого сборников, видео эффектов и переходов удобно использовать встроенный проигрыватель (Рис 6.). Также он предназначен для отображения созданного Вами проекта, который можно посмотреть в полноэкранном режиме нажав в главном меню во вкладке «View» (вид) на пункт «Full Screen» (на весь экран) или просто нажав на комбинацию клавиш Alt + Enter.
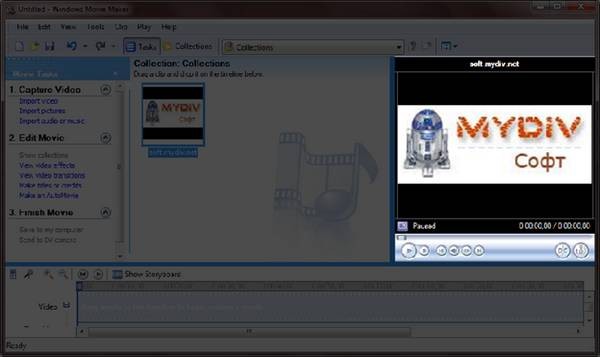
Рис 6. Проигрыватель программы Windows Movie Maker 2.6
Внизу программы находится панель, в которой доступны два режима просмотра проекта (Рис 7.).
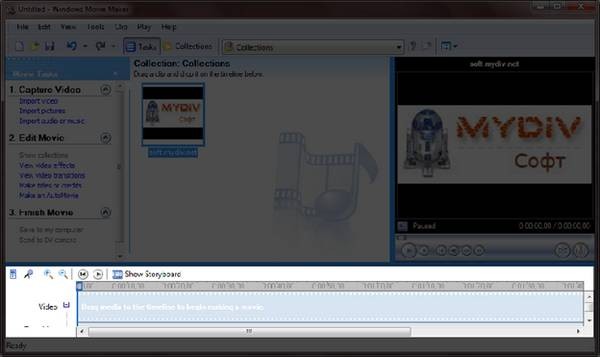
Рис 7. Нижняя панель программы Windows Movie Maker 2.6
Первый режим имеет вид типичной шкалы времени (см. Рис. 8). В основном этот режим используется для подбора и упорядочивания слайдов, изменения продолжительности их проигрывания, добавления заголовков, звука и видеоэффектов.
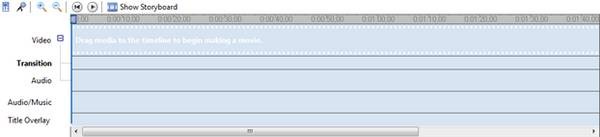
Рис. 8 Шкала времени
Второй режим имеет вид раскадровки (Рис. 9). Этот режим удобен при добавлении переходов и видео эффектов.
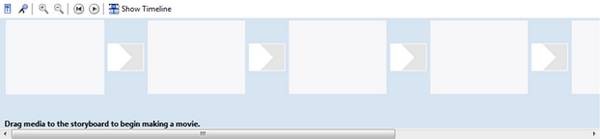
Рис. 8 Режим раскадровки
Переключаться между режимами можно нажимая кнопки с надписями «Show Timeline» и «Show Storyboard» или с помощью комбинации горачих клавиш Ctrl+T.
Как пользоваться Windows Movie Maker 2.6: добавление видео и графики
Изначально, чтобы создать полноценный ролик, в него нужно добавить элементы, которые предполагается использовать. Первым делом в панели задач можно использовать импорт видео или изображений.

При нажатии на каждую ссылку, открывается окно навигации, в которое с помощью выбора местоположения искомых файлов можно добавить нужные элементы. Они сначала отобразятся в вышеупомянутой области содержимого программы Windows Movie Maker.
Как пользоваться добавленными файлами для установки очередности их показа?

Делается это путем перетаскивания каждого элемента на шкалу раскадровки (все файлы сразу перетащить нельзя, поэтому добавлять их в шкалу будущего ролика придется по одному). При необходимости, выбранный пользователем порядок можно поменять прямо в шкале.
В случае добавления видеоматериала, опять же, в шкале, его можно редактировать и по продолжительности. Например, для уменьшения времени воспроизведения вставленный клип можно сократить, используя для этого пункт разделения клипа. Далее следует левый клик на кадре, после чего на экране появятся две красные стрелки. Передвижением их в разные стороны можно увеличивать или сокращать продолжительность каждой части.
Step-by-Step Download & Installation Instructions
Watch video or text below
Step 1
Download the file by clicking on the download link above, and saving it to your hard drive (e.g. Downloads folder)
Step 2
The file is approximately 130 MB and will take several minutes to complete.
Step 3
Once downloading is complete, double click on the file called «wlsetup-all»
Step 4
You will then see a prompt asking if you would like to allow the file to make changes to your device (i.e. install Windows Moive Maker and other Live Essentials software). Click Yes to proceed.
Step 5
The installation of Windows Live Essentials will commence.
Step 6
The first option during installation asks whether to install Windows Movie Maker only, or all of the Windows Live Essentials software package. This includes software like Messenger, Mail, Writer, OneDrive and the Outlook Connector Pack.
If you choose to install Windows Movie Maker only, click on «Choose the programs you want to install» and select «Photo Gallery and Movie Maker»
Step 7
Click on «Install» and your installer will install the files into your system.
Step 8
Once your installation is complete, you will see the following screen. Click close and you can now launch Windows Movie Maker!
That’s it!
Look for the Windows Movie Maker icon in the start menu and start making movies!
Windows System Requirements for Windows Movie Maker
Operating system 32- or 64-bit version of Windows 7, or 32- or 64-bit version of Windows 8, or 32- or 64-bit version of Windows 10, or Windows Server 2008 R2.
Processor 1.6 GHz or higher with SSE2 support. SSE2 is supported on Pentium 4 processors or newer, and AMD K8 processors or newer.
Memory 1 GB of RAM or higher
Resolution 1024 × 576 minimum
Internet connection Online services require dial-up or high-speed Internet access (provided separately—local or long-distance charges might apply). High-speed Internet access is recommended for some features.
Graphics card Windows Movie Maker requires a graphics card that supports DirectX 9.0c or higher and Shader Model 2 or higher. For DirectX 9 hardware on Windows 7, go to Windows Update.
Загрузка контента
Для монтажа нужен исходный материал в виде аудио-, видеофайлов, анимаций и растровых изображений. Они добавляются через главное меню или перетаскиванием файлов на панель раскадровки. Функция экспорта поможет захватить мультимедийный контент из цифровых устройств: телефоны, камеры, фотоаппараты и записать материал для редактирования из веб-камеры ноутбука.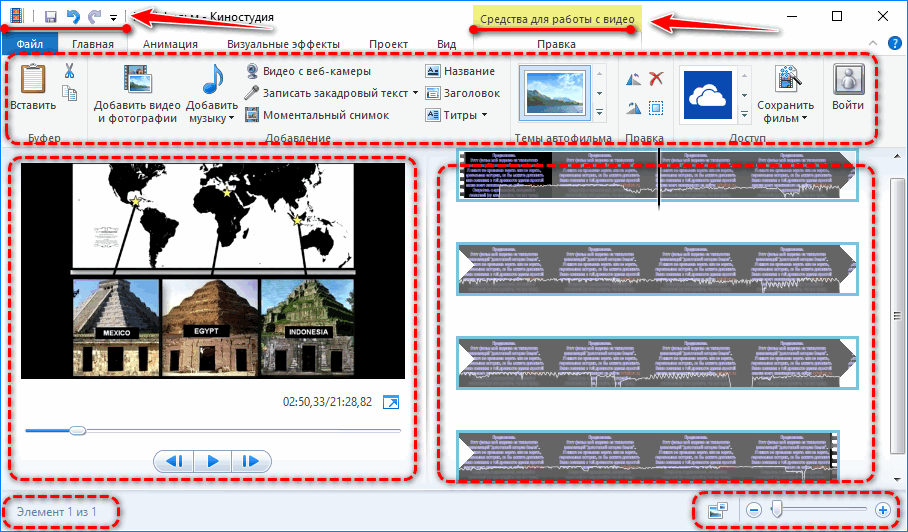
Добавленный видеоряд или картинка автоматически размещаются на панели раскадровки. Кликая по видео на ней, в места нажатия устанавливается курсор для разделения или усечения клипа.
В первом случае исходный фильм остается не тронутым, и во время рендеринга не пострадает. В месте разрыва целесообразно применить анимированный видеопереход. Во-втором – на монтажном столике остается только обрезанный с обеих сторон ролик.
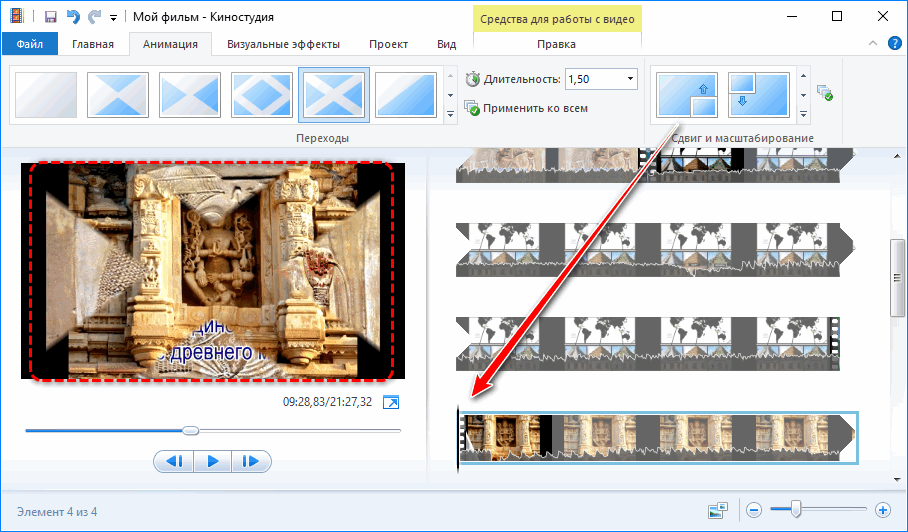
В качестве исходника выступают и фотографии с картинками популярных форматов растровых изображений. С видео их не совместить, в качество фона для надписей или титров подходят.
Общее представление о работе Movie Maker
Следует учесть, что большим плюсом приложения является наличие русской версии, поэтому работать с видеоредактором будет довольно просто. После запуска Windows Video Maker, на компьютере откроется главное окно.
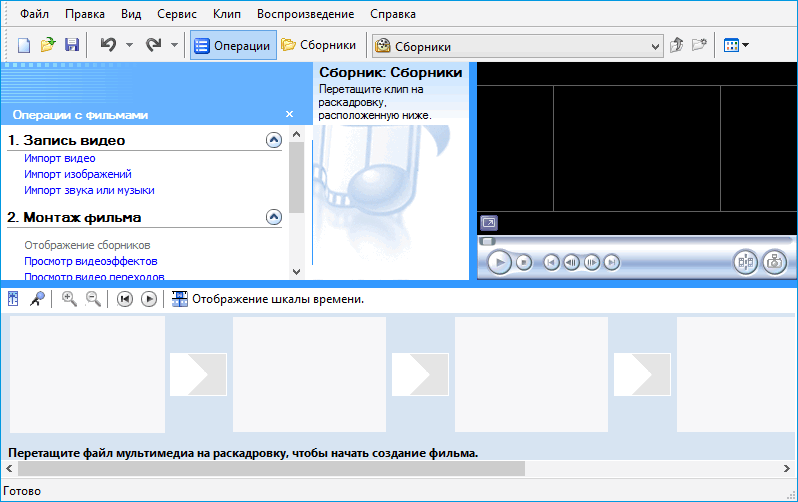
Здесь расположены все необходимые инструменты для создания и обработки видео.
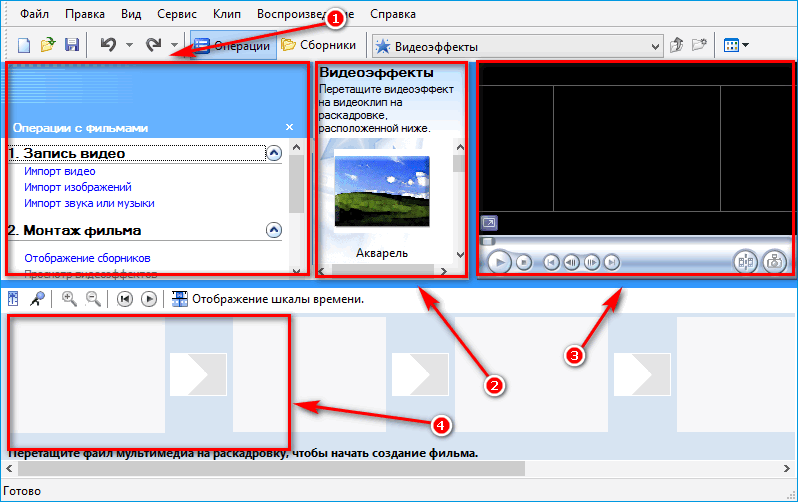
- В этом окне находятся функции для загрузки файлов и выбора эффектов.
- Здесь можно выбирать необходимый визуальный эффект или уникальный переход с кадра на кадр.
- Встроенный проигрыватель позволит смотреть редактируемое видео.
- Дорожка будет изображать все действия пользователя при изменениях файлов (переходы, эффекты и музыкальное сопровождение).
Стоит отметить, что необходимые файлы можно загружать в Movie Maker, перетаскивая их с компьютера на ячейку в дорожке, расположенной в нижней части окна программы. Можно и стандартным способом, при помощи функции «Импорт видео/аудио/музыки», которая расположена в меню с инструментами.
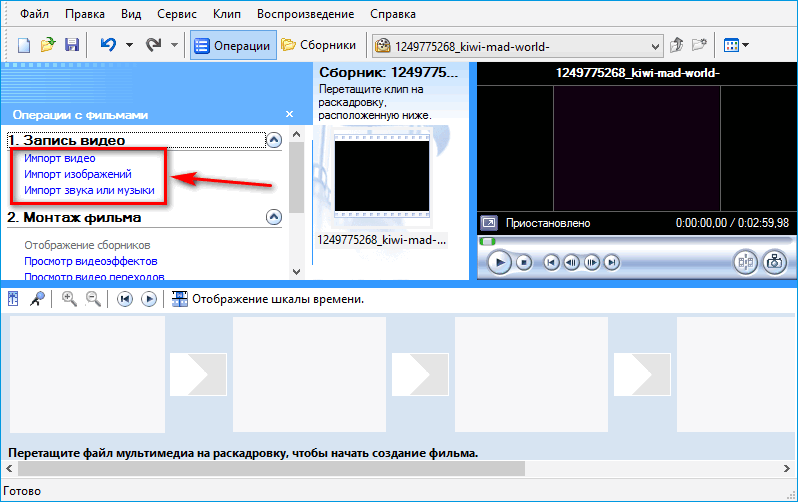
Загруженные файлы изобразятся в папке «Сборники».
Видео, картинки и музыку нужно будет перекидывать на дорожку внизу рабочего окна. Между каждым файлом есть иконка перехода, в которой будет устанавливаться «Видеопереход».
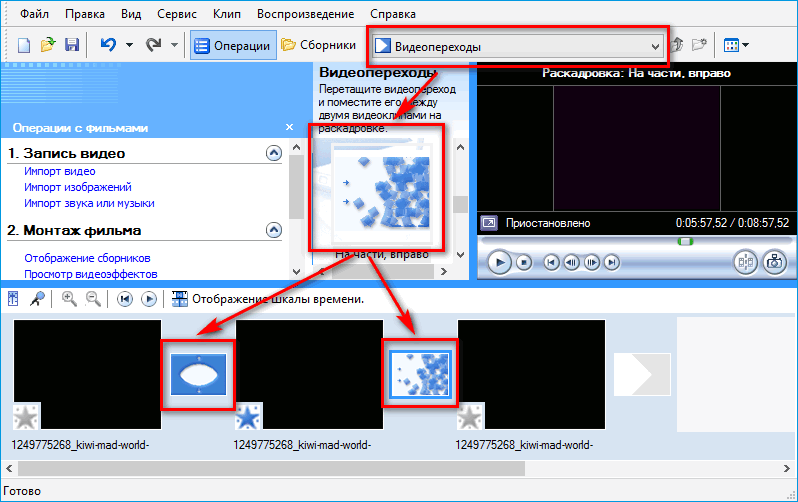
Перейдя на вкладку видеопереходы, как изображено выше, откроется меню с выбором различных визуальных переходов между кадрами. Выбрав желаемый эффект, его нужно будет переместить в окошко между файлами в дорожке.
«Визуальные эффекты» действуют аналогично, только выделяются они звездочками на файлах в дорожке воспроизведения.
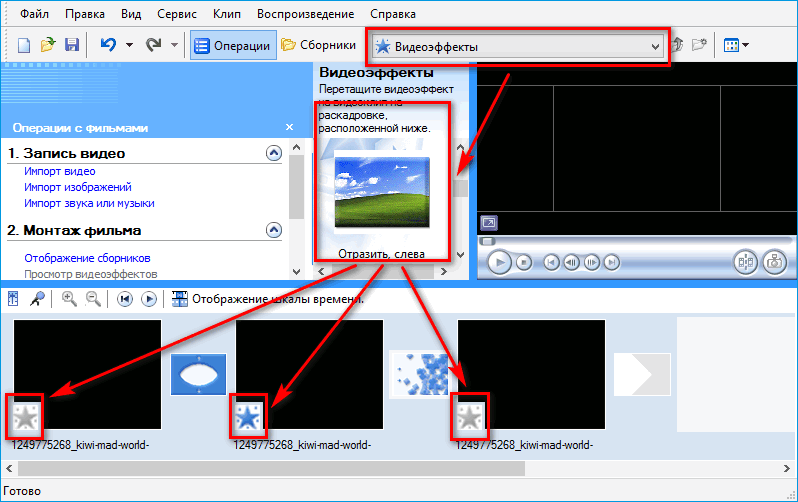
Что касается музыкального сопровождения, то импортируется оно стандартно, как и картинки с видео, однако отображается уже по-другому. На дорожке воспроизведения появляются все файлы с указанием продолжительности. Данная функция удобна для синхронизации видеофайлов или картинок с музыкой.
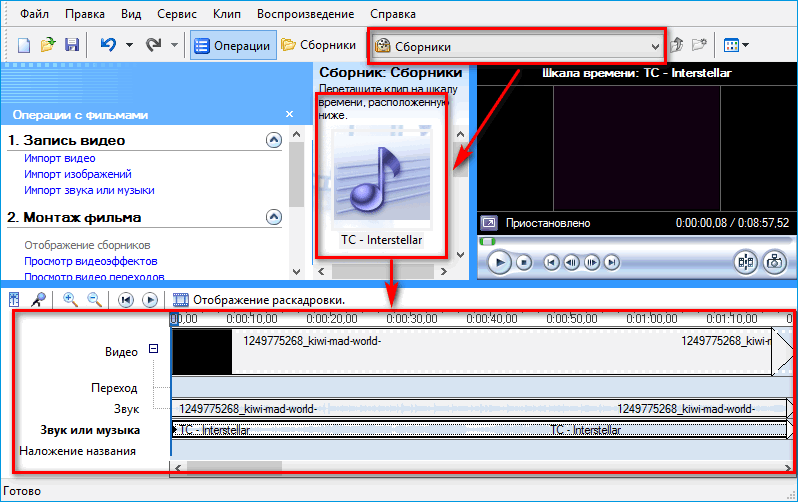
Возможности
Видеоредактор подходит для быстрого монтажа видеороликов в старых операционных системах от Microsoft. Сейчас его функционала недостаточно даже для правки видео для домашней библиотеки. Для воспроизведения добавленных фильмов в окне предварительного просмотра нужен проигрыватель Windows Media Player.
Захват
Movie Maker входит в дистрибутив Windows XP и поставляется на русском языке. Умеет импортировать исходный материал из видеоустройств: мобильный телефон, цифровая видеокарта и захватывать ролики из жесткого диска и съемных накопителей.
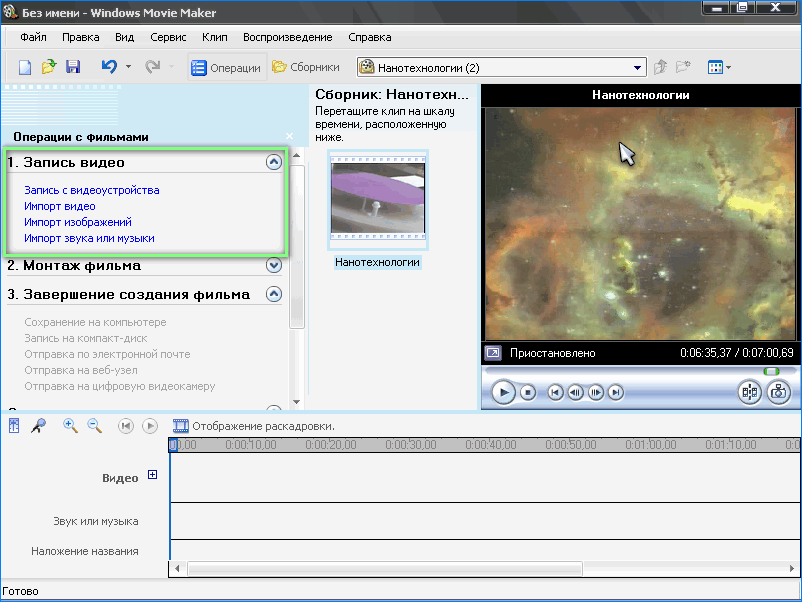
В качестве видеоряда могут использоваться графические файлы, например, при создании презентаций или слайд-шоу из фотографий. Ролики немыслимы без музыкального сопровождения или озвучки. Для добавления звуковых дорожек поддерживается импорт десятка форматов аудиофайлов.
Монтаж
После импорта исходников они размещаются на временной шкале – таймлайн. Она состоит из следующих компонентов:
- панель инструментов – на ней изменяет громкость, добавляются комментарии к действиям, осуществляется управление воспроизведением и переключение внешнего вида – раскадровка или временная шкала;
- одной видеодорожки – после ее разворачивания появятся дорожки со звуком, переходами и эффектами;
- звуковой дорожки — озвучка или музыка, добавленная пользователем;
- переходов – анимационных видеоэффектов, которые скрашивают переключение между фрагментами ролика или слайдами презентации;
- видеоэффектов – алгоритмы обработки видео, вследствие применения которых получаются кадры с измененными параметрами;
- дорожки с надписями или субтитрами.
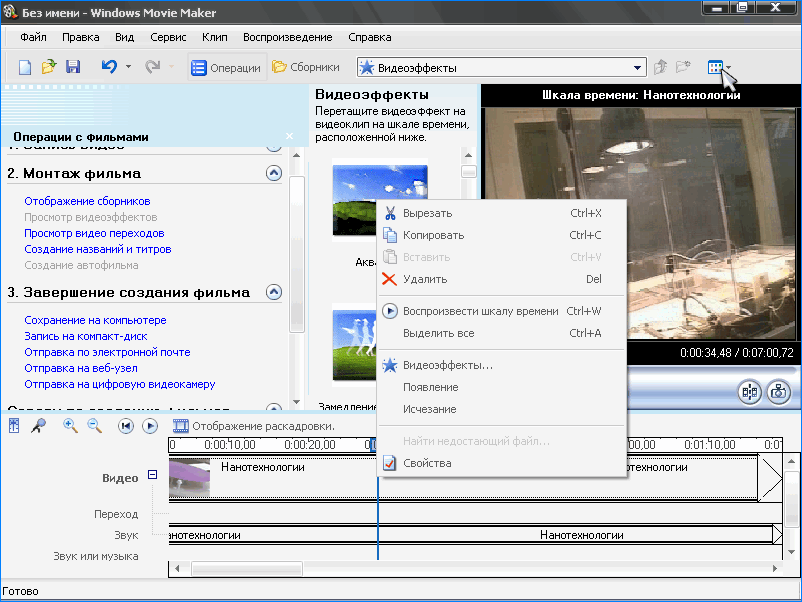
Содержимое звуковых- и видеодорожек можно разрезать на части, склеивать, добавлять эффекты появления и исчезания. Для аудио есть функция изменения громкости. Для обработки определенного участки видео- или аудиоряда он разрезается на части. Анимировать резкое изменение картинки позволяют видеопереходы. Из настроек изменяется только их длительность и расположение на таймлайн.
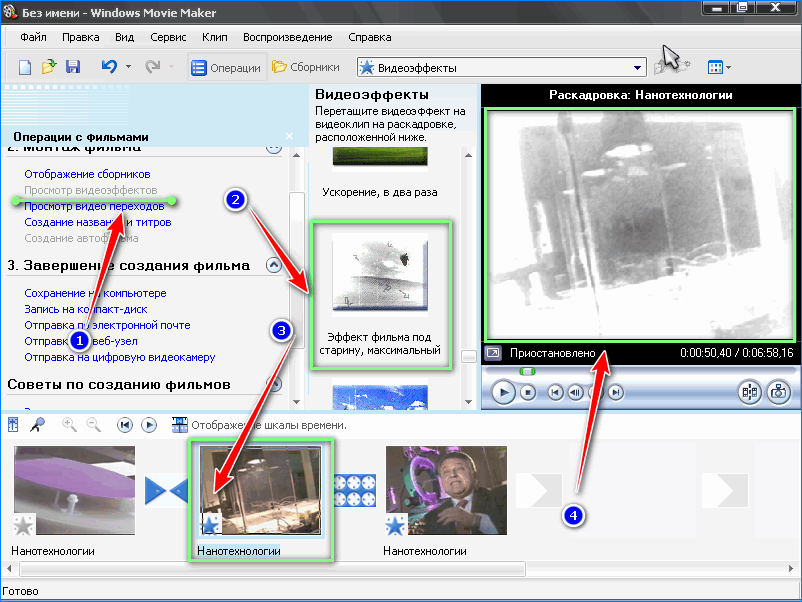
Титры и автосоздание
Movie Maker умеет накладывать надписи на видео, между его фрагментами и добавлять субтитры. Текст можно стилизовать: изменить размер, шрифт, обводку, выводить его в одну строку или несколько.
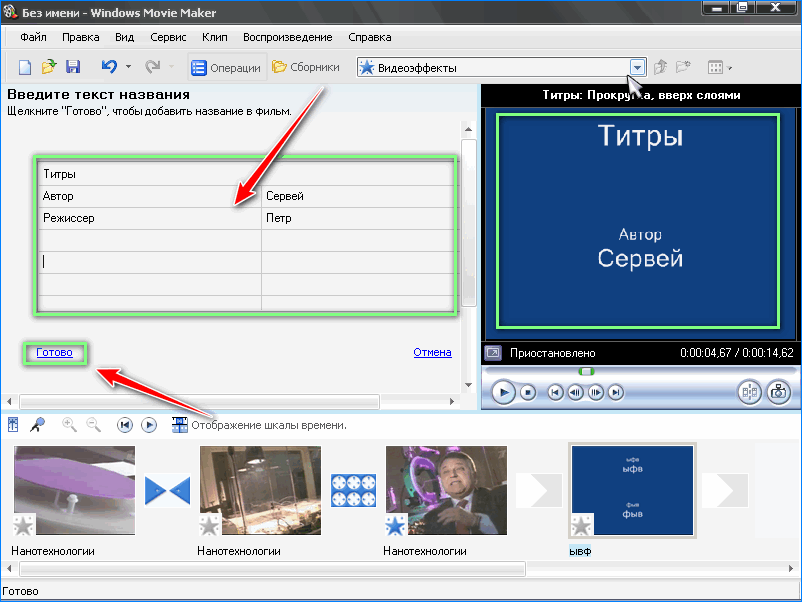
Сохранение результата
Обработанный видеоролик экспортируется в файл на компьютере, отправляется по почте, на удаленный сервер или внешнее устройство. В настройках указывается размер выходящего видеофайла или его битрейт – они взаимосвязаны.
В выпадающем списке содержится перечень шаблонов с различными настройками: битрейтом аудио и видео, разрешением, количеством кадров и форматом. Экспортирует Movie Maker только в wmv и avi.
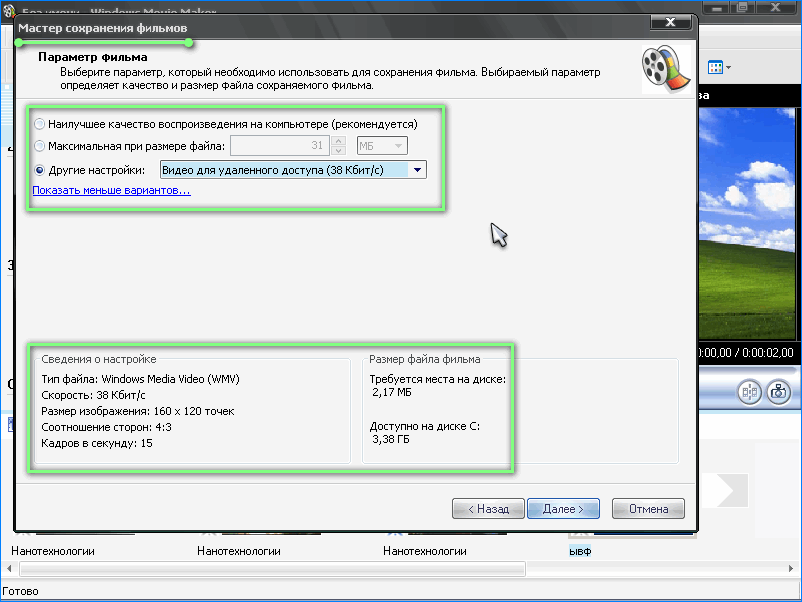
Обзор возможностей Windows Movie Maker
Необходимо быстро обработать видеоролик или создать презентацию? С помощью программы Муви Мейкер вы сможете обрезать клип, удалив лишние фрагменты, соединить несколько видеофайлов или изображений и применить эффекты.
Чтобы приступить к редактированию, вам не потребуется инструкция или руководство.
Редактор предлагает удобный русскоязычный интерфейс и подходит новичкам. Скачать Windows Movie Maker можно бесплатно с официального сайта.
Импорт популярных форматов
Вы сможете загрузить видеоролики популярных расширений AVI, 3GP, MOV, MP4 и другие. Также есть возможность использовать в проекте фотографии с компьютера, записать материал с помощью веб-камеры и извлечь данные с фотокамеры.
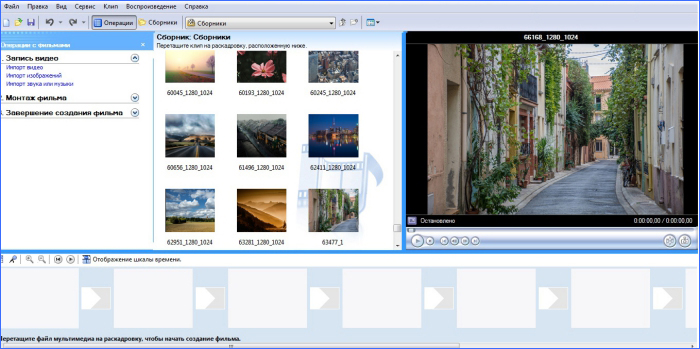
Импорт форматов в Windows Movie Maker
Обработка видеоряда
Приложение позволяет редактировать видео: вы можете настроить продолжительность роликов, разделить клипы на части, наложить музыку или озвучку. Также есть возможность микшировать аудио, применить эффекты из встроенной коллекции и склеить несколько клипов с помощью плавных переходов.
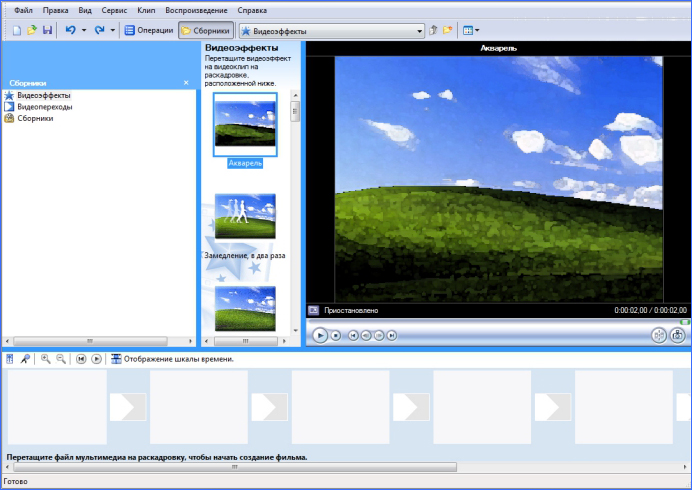
Обработка видео в Windows Movie Maker
Создание текста и титров
Вы сможете создать текстовый слой и поместить его на любой кадр. Доступна настройка размера надписи, шрифта, начертания, цвета заливки. Также софт позволяет оформлять заставки и добавлять их в начало или конец ролика. Чтобы применить готовые шаблоны, скачайте Windows Movie Maker на русском языке.
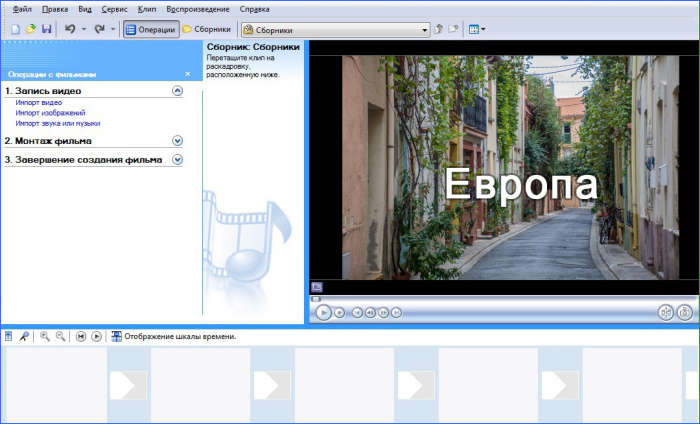
Создание титров в Windows Movie Maker
Оформление слайд-шоу
Windows Live Movie Maker позволит загрузить фотографии с компьютера и соединить их с помощью плавной анимации. Вы сможете оформить красивое поздравление, презентацию для учебы или бизнеса. Дополнить видеоряд можно красивыми титрами, текстом и закадровым голосом или тематической музыкой.
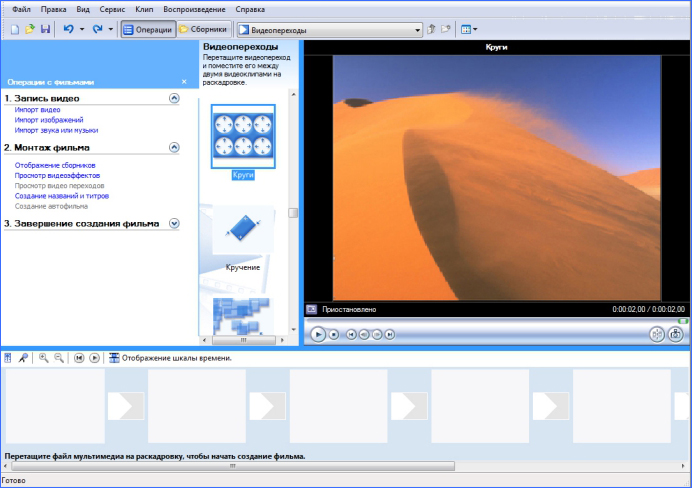
Создание слайд-шоу в Windows Movie Maker
Загрузка в социальные сети
Программа предлагает опцию экспорта видеоматериала напрямую в социальные сети. Вы можете сразу загрузить видео на YouTube, Facebook и другие платформы.
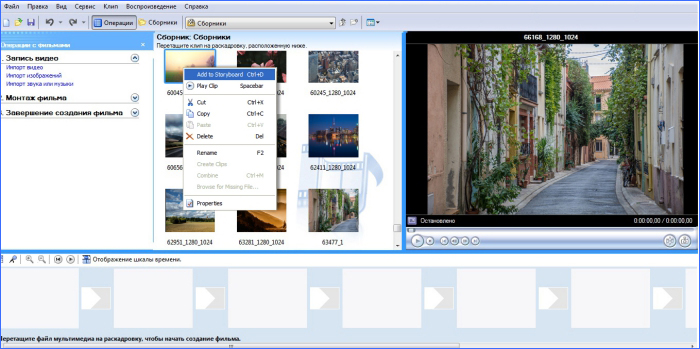
Загрузка видео в соцсети
Простота в использовании
Главным преимуществом видеоредактора является простота и доступность. При работе с программой Windows Movie Maker у вас не возникнет вопроса, как пользоваться редактором. Она имеет простой интерфейс на русском языке, удобные и только самые необходимые инструменты. Программа не требует активации и вы можете бесплатно установить последнюю версию на ПК.
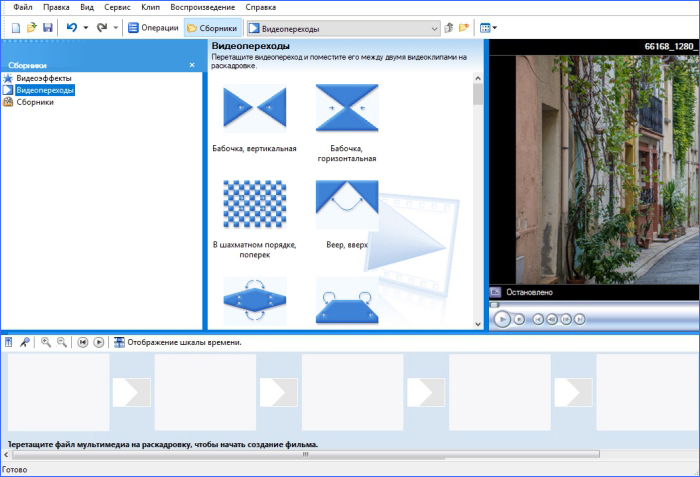
Нативный интерфейс Windows Movie Maker
Экспорт проекта
После завершения монтажа проект можно сохранить (в форме файла для работы с Windows Movie Maker) или же экспортировать его в видеофайл, чтобы можно было просматривать его на любом другом устройстве. Для этого потребуется:
- выбрать в системном меню «Операции»;
- кликнуть на «Завершение создания фильма»;
- выбрать «Сохранить на компьютере».
Появится диалоговое окно, где можно детально настроить параметры исходного видеофайла. Рекомендуется выбирать пункт «Наилучшее качество». Разрешение и битрейт будут установлены автоматически. Формат экспортируемого файла — wmv (бытовыми плеерами, как правило, не поддерживается).

Интерфейс
Как работать с программой Movie Maker мы разберёмся чуть позже, а пока пройдёмся по элементам интерфейса. Рассматривать мы будем классический интерфейс, и все инструкции будут основываться на нём. В live версии монтаж происходит похожим образом, но отличия есть, и весомые. Пойдём по порядку, скажем о каждом модуле интерфейса отдельно пару слов.
ВАЖНО. В случае если вы пользуетесь программой с английским интерфейсом, но не очень разбираетесь в языке, то установите русификатор или используйте предоставленные скриншоты, чтобы ориентироваться.
Главное меню
Тут всё просто – обычная панель главного меню, как и у любой другой программы Windows. «Файл», «Правка», «Вид», «Сервис», «Клип», «Воспроизведение», «Справка» — всё это альтернативные способы взаимодействия с проектом, причём не самые удобные. Долго останавливаться здесь не будем и перейдём к следующему пункту.

Панель инструментов
Пройдёмся по всем кнопкам по порядку, слева направо.
- Создание проекта.
- Открытие проекта.
- Сохранение проекта.
- Действие назад.
- Действие вперёд.
- Настройка отображения панели задач.
- Настройка отображения панели сборников.
- Выпадающий список с возможностью переключения между видеопереходами, видеоэффектами и сборниками (импортированными файлами).
- Дополнительные кнопки навигации списку.
- Настройка вида отображения выбранных элементов.
Переходим к самому используемому элементу, который придаёт программе невероятную удобность и простоту в использовании.
Панель задач
С помощью этой панели мы будем добавлять новые файлы в проект, видеоэффекты и переходы. Она не является единственным способом производить такие действия, но её гораздо легче и проще использовать, чем искать эти функции в главном меню или на панели инструментов. Чтобы добавить файлы в проект, достаточно выбрать «Импорт видео» (или «Импорт аудио», «Импорт картинки»). Ещё вариант — просто перетащить файлы из проводника Windows в любую область панели задач Windows Movie Maker. Перед тем как добавить файлы в программу следует учесть, что в программе поддерживаются не все типы файлов. К примеру, с .mp4 с современным контейнером AVC приложение работает некорректно. Лучше же всего для него подходят «родные» для Windows файлы:
- видео: wmv;
- аудио: wma;
- графика: bmp, jpg, png.
Официальная поддержка файлов с иными расширениями отсутствует, хоть с теми же AVI-видео или mp4 (с контейнером .mpg4) приложение нормально функционирует.
После импорта все выбранные файлы будут добавлены на окно сборников, где мы сможем работать с ними далее.
- Отображение сборников.
- Просмотр видеоэффектов.
- Просмотр видеопереходов.
По сути, это аналог выпадающему списку на панели инструментов, который перебрасывает на окна с видеопереходами, видеоэффектами и сборниками.
- Создание названий и титров.
- Создание автофильма.
Интересные функции, которые добавляют красоты и удобства соответственно. Для небольшого домашнего клипа совсем не будет лишним добавить название фильма в начале и титры в конце, такие мелочи и делают клип интересным и качественным. Функция «Создания автофильма» загружает все импортированные файлы на видео- и аудиодорожки по порядку. Функция подойдёт, если вы загружали файлы в нужном порядке или их очерёдность не важна.
- Сохранение на компьютере.
- Отправка на цифровую видеокамеру.
Обычные функции сохранения и визуализации проекта.
Окно проекта
Здесь отображаются все загруженные файлы, видеоэффекты или видеоперехода на выбор. Переключение через панель инструментов или панель задач.
Встроенный проигрыватель
Всё как в обычном проигрывателе, очень удобная функция для предпросмотра. Можно перематывать, ставить на паузу и проигрывать, все действия привязаны к положению ползунка на таймлайне, о чём поговорим далее.

Нижняя панель
Нижняя панель может работать в двух режимах— раскадровки и шкалы времени.
Режим раскадровки удобен при добавлении переходов и видеоэффектов. Шкала времени позволяет с большой точностью обрезать и удлинять фрагменты видео, что крайне необходимо при монтаже.

Who runs this website?

Hi, I’m Steve! Thank you for stopping by winmoviemaker.com.
I launched this website in 2017 to keep Windows Movie Maker accessible to users across the world even after Microsoft’s decision to discontinue support for the product.
I had the hardest time finding the original Windows Movie Maker installation files, and even encountered some malicious and scam versions of the software during my search. My hope is that this website continues to provide others with a quick and safe way to locate and download the authentic Windows Movie Maker installer files across all languages.
The download links are 100% genuine and I have absolutely no conflict of interest or incentive in promoting or linking to any illegitimate versions of Windows Movie Maker. I do earn a small amount of advertising commissions from the ads you will see placed on this website, which helps to offset my web hosting costs, but otherwise this website is here only to support video creators and hobbyists.
Обзор Windows Movie Maker
Windows Movie Maker — встроенный в старые клиентские версии Windows простейший видеоредактор. Изначально он входил в пакет основных программ
для операционных систем, начиная с Windows ME. Последняя версия утилиты входила в состав Windows Vista 2007 г. После чего программа
была заменена самостоятельной Киностудией Windows (Windows Live Movie Maker). Cейчас всё ещё можно найти и скачать бесплатную
русскую версию Windows Movie Maker и продолжать ей пользоваться
Однако если вас интересует простой но современный редактор, рекомендуем
обратить внимание на программу .
Обе программы обладают базовым функционалом для обработки видео. С их помощью можно создавать нарезки, слайд-шоу из скриншотов,
накладывать текст и надписи на видео, добавлять аудио дорожки и делать монтаж простыми визуальными эффектами.
Софт позволяет экспортировать видеофайлы в форматах AVI и WMV. Киностудия Windows также позволяет сохранять видеофайлы в формате HD,
но не имеет таймлайна, который был удобен в Movie Maker. Также в последних версиях программы 2017г. появилась функция прямого экспорта видео
на Youtube. Программы хороши в освоении видеомонтажа, так как используют пошаговые инструкции эксплуатации.
Сейчас скачать Муви Мейкер бесплатно на русском можно для версий виндовс не позднее Windows Vista. Он отлично подходит для
создания обучающих видео, презентаций, быстрого слайд-шоу из загруженных файлов и простой нарезки видеороликов.
Наложение встроенных эффектов
Movie Maker для Windows 32/64 bit поддерживает наложение видеоэффектов как на весь видеоряд, так и на отдельные куски видео или используемые в проекте картинки.
Видеоэффекты
В Киностудии встроено 26 эффектов:
- четыре художественных – имитация рисунка;
- шесть для изменения цветовой гаммы – сепия, оттенки синего или серого, черно-белый;
- пять красочных кинематографических;
- одиннадцать для перемещения и изменения положения кадров: отражение, появление и исчезновение.
Из настроек – только регулировка яркости картинки после применения фильтра. Эффекты добавляются как в видео, так и к картинкам на панели раскадровки. К глобальным инструментам проекта относятся: выделение всех звуковых или видеофрагментов, изменение вида и размера кадров в панели раскадровки, переключение между форматами кадра: широкоформатный (16:9) и стандартный (4:3).
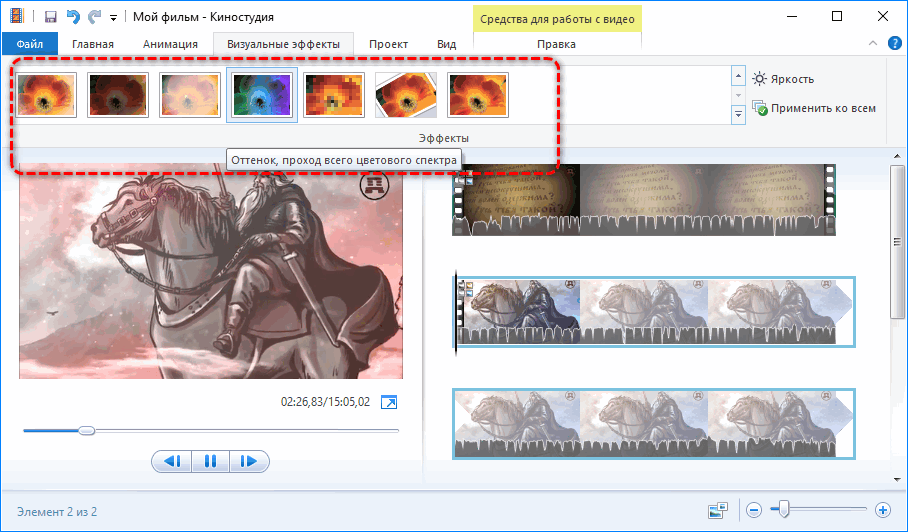
Анимационные переходы
К разрывам дорожки применяются межкадровые или монтажные переходы – они делают переключения между сценами плавными и красивыми. Исполняют роль средства для соединения фрагментов видео и инструмента для обеспечения плавности перехода между сценами.
В русской версии Киностудии анимационные переходы разделены на группы: сдвиг, появление и исчезновение, масштабирование, шторки, диагонали. Из возможностей – изменение длительности анимации и применение выбранного перехода ко всем разрывам видеодорожки.
Титры
Видеоредактор предлагает несколько способов добавления текста с возможностью редактирования. Они могут появляться, всплывать, проматываться, сдвигаться. Шрифт текста, его цвет, размер и тип начертания указываются в настройках. Если текст вставляется поверх фона в начале или конце – цвет последнего изменяется. Для придания надписи красивого внешнего вида есть функции выбора толщины его обводки и цвета контура.
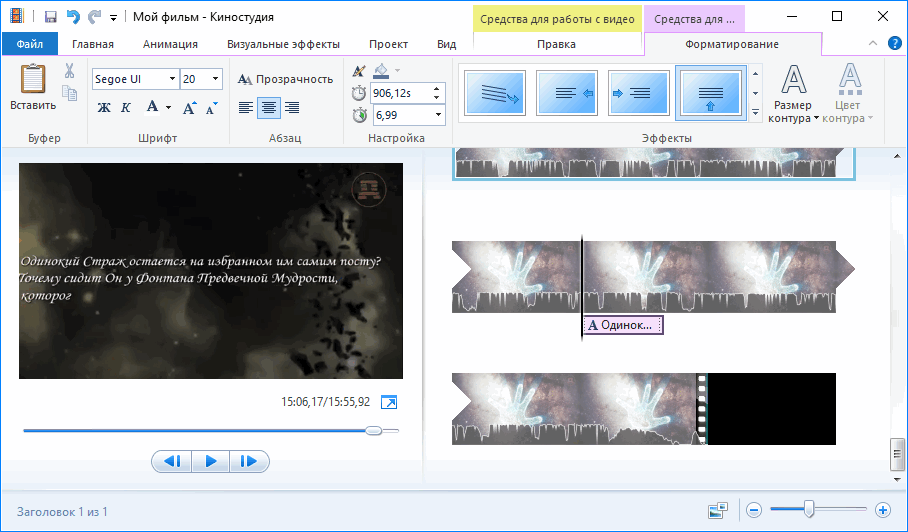
Windows Movie Maker на русском для Windows 7,10
Самые основные функции, которыми обладает Windows Movie Maker (Киностудия):
- пользователю предоставлена возможность редактировать видео при помощи обрезки или склейки определенных эпизодов;
- редактор снабжен рядом визуальных эффектов, с помощью которых можно украсить или разнообразить создаваемый видеоролик;
- в видеоряд могут быть добавлены те или иные титры, надписи, заголовки;
- кроме самого видео пользователь сможет монтировать слайд-шоу из имеющихся фотографий и картинок, накладывая различные эффекты переходов;
- есть возможность накладывать аудиодорожку как основным музыкальным сопровождением, так и фоном, то есть создаваемое видео или слайд-шоу могут быть еще и музыкальными.
Windows Movie Maker работает с такими форматами видео, как AVI, WMV. Работая в таком редакторе, всем пользователям предоставляется возможность сохранять созданный видеоролик в памяти персонального компьютера.
Удобно то, что такая программа уже изначально имеется во всех компьютерах, работающих на базе Windows, поэтому нет необходимости искать ее на просторах интернета. А если все-таки ее нет, или пользователь по ошибке удалил программу, Windows Movie Maker доступна для скачивания на нашем сайте. Что еще подкупает, так это то, что такой видеоредактор совершенно не требователен, и ему не нужно дополнительная установка программного обеспечения.
При установке программы пользователю откроется стандартный инсталлятор на английском языке, однако пугаться этого не стоит: для тех, кто не владеет языками, приложена специальная справка с подробнейшим описанием процесса установки Windows Movie Maker на русском языке.
Возможно многим пользователям покажется, что программа немного простовата: содержит минимальное количество возможностей и не предлагает широкий спектр функций для более профессиональной работы, однако стоит заметить, что с Windows Movie Maker (Киностудия) не придется долго вникать в процесс, длительное время разбираться, как редактировать видео, искать вкладку с эффектами и мучиться с накладкой звуковой дорожки.
Такой редактор рассчитан именно на то подавляющее большинство обычных пользователей ПК, которые не обладают навыками аранжировщика, но все еще хотят делать интересные ролики из собственных видео и фото. К тому же редактор отлично запускается на всех операционных системах, как на 32-х ядрах, так и на 64-х.
Скачать: WindowsMovieMaker Web Rus Setup Скачано: 82, размер: 1.1 MB, дата: 26.Окт.2018
4/5 (20)
| Стандартныйустановщик | Бесплатно!uFiler | |
|---|---|---|
| check | Официальный дистрибутив Windows Movie Maker — бесплатный и простой видеоредактор | check |
| close | Тихая установка без диалоговых окон | check |
| close | Рекомендации по установке необходимых программ | check |
| close | Пакетная установка нескольких программ | check |
| Скачать: Снимок Скачано: 1689, размер: 4 KB, дата: 07.Сен.2020 |
Скачать: Снимок Скачано: 1689, размер: 4 KB, дата: 07.Сен.2020
Возможности и функции
Что это за программа – Windows Movie Maker? Это простой и функциональный видеоредактор от компании Microsoft. Продукт уже не поддерживается, но продолжает пользоваться популярностью ввиду понятного интерфейса и простоты в работе.
Существует обновленная версия редактора – Киностудия Windows. Софт предназначен для неопытных пользователей для простого и быстрого монтирования роликов.
Возможности программы следующие:
- монтирование и создание простых видео файлов или изображений, а также их обработка;
- запись готового проекта на CD и DVD диски и публикация на видеохостингах и сайтах;
- использование встроенных эффектов;
- импорт фото и видео с камеры в редактор.
С помощью Windows Movie Maker можно склеивать и обрезать ролики, а также добавлять переходы, титры и заголовки. Перед сохранением проекта можно настроить качество видео.
Музыка
Осталось настроить звучание:
- Кликните по видеодорожке и измените ее громкость, если нужны фоновые звуки из оригинальной озвучки, или уберите встроенную аудиодорожку (это придется проделывать для каждого фрагмента фильма).
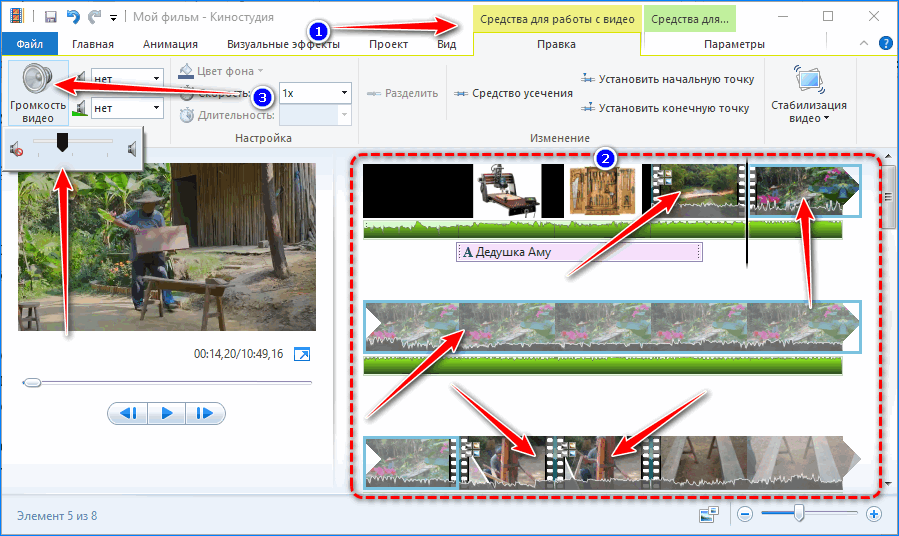
- Обрежьте звук, как делали это с видео.
- Для любого фрагмента обеих аудиодорожек (встроенной и сторонней) можно установить уровень громкости, добавит эффект появления и затухания,
Панели для управления звуком для интегрированной и добавленной звуковой дорожек аналогичные, но называются по-разному.
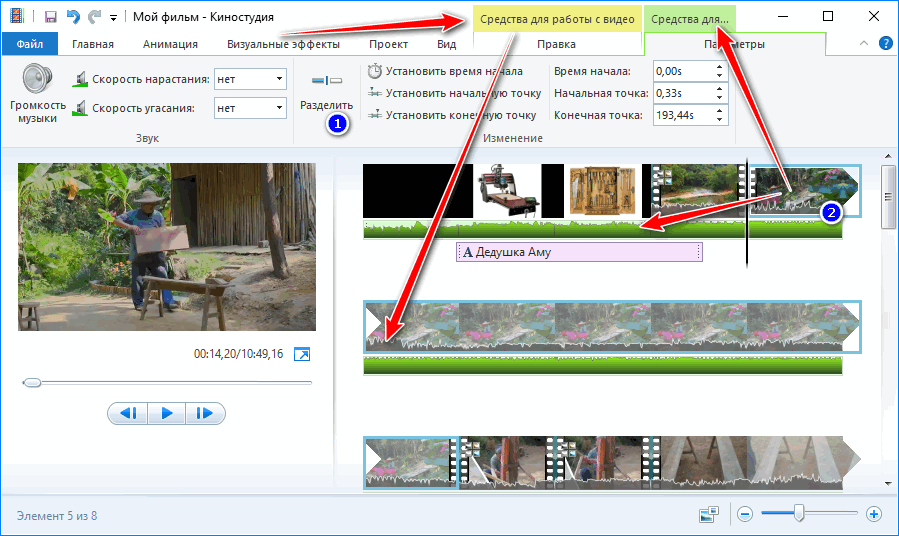
- Во вкладке «Проект» при помощи ползунка «Звуковой микшер» изменяется баланс громкости между аудиодорожками.
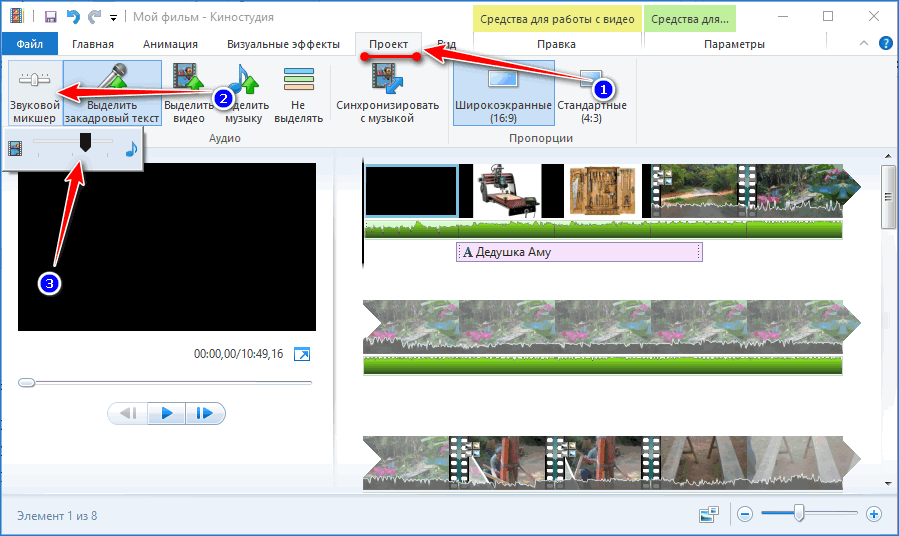
Осталось экспортировать ролик. Также можете сохранить в файл созданный проект через пункт главное меню «Файл».
Начало работы
Редактор обладает простым и интуитивно-понятным интерфейсом. У пользователя, который не имеет опыта в работе с подобными приложениями, не возникнет вопросов. Для начала работы достаточно добавить рабочий материал, перетащив ярлыки с изображениями или фильмами в рабочее поле, либо вставить их с помощью кнопки «Добавить видео и фотографии».
После добавления рабочего материала, редактор позволяет монтировать видео, делать нарезки и изменять фотографии, добавляя к ним эффекты, текст и музыкальный ряд. Добавленные материалы появятся в виде раскадровки, над каждым кадром можно работать вручную.
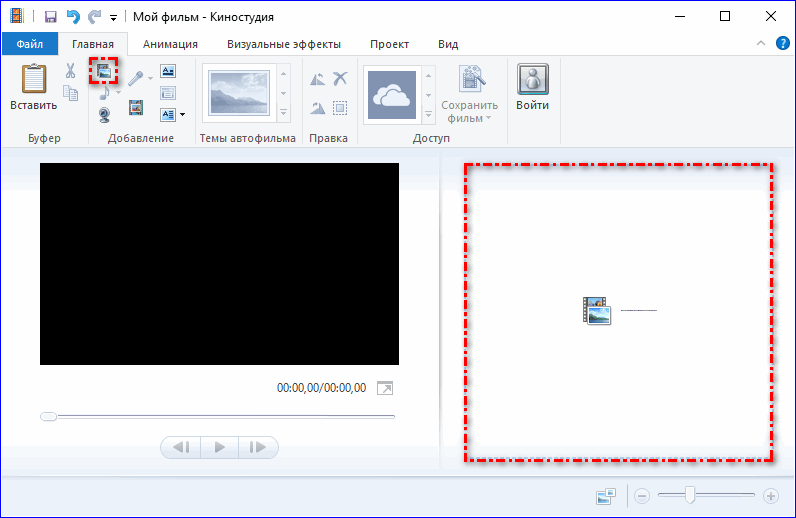
Обзор возможностей
Киностудия – это усовершенствованный и переработанный под нужды рядового пользователя Movie Maker. Его интерфейс претерпел изменения: главное меню, панель действий заменены лентой, как в Office. Вместо временной шкалы используется панель с раскадровкой открытого фильма.
Появились функции:
- загрузки видеороликов в интернет;
- средство для быстрой обрезки видео и звука;
- добавлены новые переходы и эффекты;
- появилось более 10 шаблонов с настройками для сохранения готового фильма.
Импорт, захват и сохранение
Редактор понимает более десятка форматов мультимедиа файлов, импортирует контент в несжатом виде с переносных устройств: камера, смартфон, фотоаппарат. Музыку для звуковой дорожки Киностудия умеет искать на популярных ресурсах с бесплатными треками.

Для сохранения доступны шаблоны с различными настройками видео, адаптированными под различные мобильные устройства, загрузку в социальные сети и видеохостинги. Есть возможность извлечения аудио из открытого файла и расширение списка поддерживаемых форматов при помощи подключаемых модулей – плагинов.
Монтаж
Монтируется видео в Киностудия от Microsoft иначе, чем в Movie Maker. Главное отличие – монтажный стол представлен лентой раскадровки вместо временной шкалы.
Функция установки начальной и конечной точек ускорит обрезку видеороликов, а синхронизации с музыкой – подберет длительность видеоряда так, чтобы звуковая дорожка синхронизировалась с видео.

Остались и темы автофильмов. С шаблонами ролик с кинематографическими спецэффектами, стилизацией под снятую на пленку картину за считанные секунды монтируется автоматически, разрезая фильм и добавляя между фрагментами переходы.
Визуальные эффекты и анимация
Новички оценили появление в приложении Киностудия на компьютере десятков переходов. Они делают переключение между различными сценами эффектным и приятным для глаза, особенно радуют кинематографические видеопереходы. Стабилизация видео устранит слабовыраженный эффект тряски камеры.
Количество визуальных эффектов заметно не изменилось. Художественные видеоэффекты стали красивее и зрелищнее. Добавлена отдельная опция изменения яркости картинки. Настроек эффекты и анимационные переходы не поддерживают, как и прежде.
Работа с проектом и субтитрами
Синхронизация настроек в Киностудии активируется после входа в учетную запись через интерфейс редактора. Моментальный снимок – сохранение стоп-кадра на жесткий диск – позволяет использовать его в текущем проекте для получения спецэффектов.

В Windows Live для Windows 10 расширился список возможностей по добавлению и обработке субтитров. Есть востребованные заготовки, вроде «Режиссер/исполнитель – название фильма/клипа», «Место и дата съемки» и «В ролях» после ролика. После добавления надписей становятся активными инструменты для их обработки:
- изменение размера, типа, цвета и начертания шрифта;
- выравнивание текста на экране;
- изменение продолжительности и позиции наложения текста;
- добавление анимированного эффекта появления надписей и титров;
- редактирование размера и цвета контура.

