Как excel перевести в word
Содержание:
- Что делать, если Word или Excel открываются пустыми (или не открываются вообще)?
- Способ 3: конвертирование из одного формата в другой
- Первый способ
- Копирование из Excel в другую программу Office
- Как вставить таблицу Excel в Word
- Автоматическая конвертация
- Как конвертировать таблицу?
- Как таблицу в Экселе перенести в Ворд — 1 способ
- Особые варианты переноса
- Вставка из WORD
- Онлайн конвертеры
- Построение диаграмм в Ворде, зачем и когда это нужно
- Как перенести отдельные значения из Excel в Word?
- Как объект Excel
- Вариант 3: Вставка объекта
- Онлайн конвертеры
- Перенос таблицы из Excel в Word с помощью копирования и специальной вставки
- Способ с сохранением форматирования
- Онлайн конвертеры
Что делать, если Word или Excel открываются пустыми (или не открываются вообще)?
Даже с изменениями версий Office и форматов файлов вы сможете открывать и работать со старыми файлами в Microsoft Word и Excel. Однако, если Word или Excel не открываются или открывают пустой файл, вам может потребоваться изменить настройки или выполнить ремонт.
Инструкции в этой статье относятся к версиям Microsoft Word и Excel 2019, 2016, 2013, 2010 и Word или Excel для Office 365.
Настройки блокировки файлов
Если у вас включены определенные параметры блокировки файлов, вы не сможете открывать или редактировать старые файлы MS Office. Проверка этих настроек и изменение их при необходимости может решить ваши проблемы.
Если в настройках Блокировка файла выбран параметр Открыть , программа блокирует тип файла и запрещает его открытие (или открывает его в защищенном режиме).
-
Нажмите Файл .
-
Нажмите Параметры . Откроется окно Параметры Word или Параметры Excel .
-
Нажмите Центр управления безопасностью на левой панели.
-
Нажмите Настройки центра управления безопасностью . Откроется окно Центр управления безопасностью .
-
Нажмите Настройки блокировки файлов на левой панели.
-
Убедитесь, что тип файла, который вы хотите открыть, не выбран в столбце Открыть .
-
Нажмите на любые выбранные флажки, чтобы очистить их.
-
Нажмите ОК , чтобы применить изменения.
-
Закройте окна, чтобы вернуться в Word или Excel и попытайтесь открыть файл.
Восстановить поврежденный файл
Если файл поврежден, вы не сможете открыть его в Excel или Word. Использование инструмента «Открыть и восстановить» может решить эту проблему.
-
Откройте Excel или Word (в зависимости от программы, в которой вы не можете открыть файл).
-
Выберите Файл > Открыть .
-
Перейдите к месту, где хранится поврежденный файл. Нажмите на название файла один раз.
-
Нажмите стрелку раскрывающегося списка рядом с Открыть.
-
Нажмите Открыть и восстановить .
Сброс файловых ассоциаций
Если сопоставление файлов по умолчанию для файлов Word или Excel было изменено, программа может не открыться должным образом при попытке открыть файл. Сброс этих ассоциаций файлов может быть простым исправлением. Настройки, необходимые для внесения этих изменений, находятся в Windows.
-
Введите Панель управления в поле поиска Windows.
-
Нажмите Панель управления в списке результатов поиска. Откроется окно панели управления.
-
Убедитесь, что вы просматриваете панель управления в представлении категорий, и нажмите Программы.
-
Нажмите Программы по умолчанию.
-
Нажмите Установить программы по умолчанию. Откроется окно Настройки с выбранными приложениями по умолчанию .
-
Нажмите Установить значения по умолчанию для приложения . Список программ откроется.
-
Прокрутите вниз до Word или Excel и выберите его.
-
Нажмите Управление .
-
Выберите тип файла, который не связан с программой MS Office, и выберите программу, которую вы хотите использовать для открытия файла этого типа.
Ремонт MS Office
В некоторых случаях Word или Excel не открываются из-за проблемы с самой программой. Восстановление программы может быть лучшим решением.
-
Введите Панель управления в поле поиска Windows.
-
Нажмите Панель управления в списке результатов поиска. Откроется окно Панель управления .
-
Убедитесь, что вы просматриваете Панель управления в разделе Вид по категориям и нажимаете Программы.
-
Нажмите Удалить программу. Откроется окно Удалить или изменить программу .
-
Нажмите на свою версию Microsoft Office в списке программ.
-
Нажмите Изменить .
-
Выберите Онлайн-ремонт и нажмите Восстановить.
-
Перезагрузите компьютер после завершения процесса восстановления.
-
Дважды щелкните файл Office, который вы хотите открыть.
Способ 3: конвертирование из одного формата в другой
И, наконец, последний способ подразумевает использование специальных программ или онлайн-сервисов, которые позволяют выполнить процедуру конвертирования из одного формата в другой. Недостаток данного метода заключается в том, что многие подобные сервисы конвертируют Excel в Word некорректно, но когда, например, у вас не установлена на компьютере ни одна из данных программ, данный способ может пригодиться.
-
Чуть ниже выберите формат, в который будет конвертирован исходный файл – Doc.
-
Начнется процесс конвертирования, который займет некоторое время. Как только процедура будет завершена, кнопка «Скачать конвертированный файл» станет активной, а ее нажатие запустит загрузку файла Word.
Первый способ
Если таблица небольшая, то её легко перенести из Excel в Word простым копированием. Для этого её нужно выделить и с помощью кнопки копирования в меню или клавиш CTRL + C поместить в буфер обмена . После чего в ворде просто нажать кнопку Вставки или CTRL + V.
При этом в нижнем правом углу появляется значок ПАРАМЕТРЫ ВСТАВКИ, который даёт возможность просмотреть, как можно преобразовывать данные
. Предлагаются следующие способы:
- Сохранить исходный формат.
- Использовать стиль конечной таблицы.
- Вставить как рисунок.
- Сохранить только текст.
- Сохранить исходное форматирование и связать с Excel.
- Использовать стиль конечной таблицы и связать с Excel.
Если при обычной вставке табличка выглядит некорректно, нужно воспользоваться предложенными вариантами и выбрать подходящий. При обычном копировании очевидным недостатком является несоответствие вставки оригиналу: так интервалы, шрифты, границы могут отличаться по виду от исходника.
Если в экселе табличка была не отформатирована, то можно красоту навести в ворде. Для этого с помощью правой кнопки мыши найти нужное действие. Например, выставить границы или поменять заливку.
Копирование из Excel в другую программу Office
Если вы хотите использовать диаграмму Excel или данные Excel в презентации PowerPoint, документе Word или сообщении Outlook, вы можете просто скопировать их в Excel, а затем использовать параметры вставки в других программах Office для вставки скопированного содержимого несколькими способами.
Примечание: Инструменты для копирования данных и диаграмм Excel недоступны в Office Online. Если у вас есть классическая версия Office, нажмите кнопку Открыть в , чтобы открыть документ в классической программе, и выполните действия, описанные в этой статье. Если у вас нет классической версии Office, вы можете скачать пробную версию или приобрести пакет.
Что вы хотите скопировать?
В Excel щелкните диаграмму, которую нужно скопировать в другую программу Office, и нажмите сочетание клавиш CTRL+C.
Откройте другое приложение Office, щелкните в том месте, где вы хотите вставить диаграмму, и нажмите клавиши CTRL+V.
Нажмите кнопку Параметры вставки , которая отображается рядом с нижней частью диаграммы, и выберите способ вставки.
Использовать конечную тему & внедрения книги При этом форматирование диаграммы обновляется в соответствии с форматированием конечной темы.
Сохранение исходного форматирования & внедрении книги При этом в точности сохраняется форматирование диаграммы.
Использование конечной темы & связывание данных При этом форматирование диаграммы обновится в соответствии с форматированием конечной темы, а диаграмма будет связана с исходным листом. (Если позже вы захотите разорвать связь диаграммы, вам потребуется снова скопировать ее и вставить как внедренную диаграмму или рисунок.) После обновления исходного листа Excel данные в документе Word будут обновляться с учетом данных, связанных с исходным листом.
Сохранение исходного форматирования & связывание данных При этом форматирование диаграммы не изменится, а диаграмма будет связана с исходным листом. (Если позже вы захотите разорвать связь диаграммы, вам потребуется снова скопировать ее и вставить как внедренную диаграмму или рисунок.) После обновления исходного листа Excel данные в документе Word будут обновляться с учетом данных, связанных с исходным листом.
Рисунок Диаграмма будет вставлена как рисунок. Диаграмма не может быть изменена или обновлена, но вы можете заменить ее другим изображением и применить форматирование рисунка.
В Excel выделите данные и нажмите клавиши CTRL+C.
Откройте другое приложение Office, щелкните в том месте, где вы хотите вставить данные, и нажмите клавиши CTRL+V.
Нажмите кнопку Параметры вставки рядом с данными и выберите нужный вариант вставки.
Сохранить исходное форматирование. При этом в точности сохраняется форматирование данных.
Использовать стили конечного фрагмента. При этом форматирование данных обновляется в соответствии с конечным стилем. Если вы хотите сохранить линии сетки, это обычно самый удобный способ.
Link & сохранение исходного форматирования При этом форматирование данных не изменится, а данные будут связаны с исходным листом. (Если позже вы захотите разорвать связь, вам потребуется снова скопировать данные и вставить их как несвязанные данные или рисунок.) После обновления исходного листа Excel данные в документе Word будут обновляться с учетом данных, связанных с исходным листом.
Link & использовать конечные стили При этом форматирование данных обновится в соответствии с конечным стилем, а данные будут связаны с исходным листом. (Если позже вы захотите разорвать связь, вам потребуется снова скопировать данные и вставить их как несвязанные данные или рисунок.) После обновления исходного листа Excel данные в документе Word будут обновляться с учетом данных, связанных с исходным листом.
Рисунок . При этом данные будут вставлены в виде рисунка. Их будет невозможно изменить или обновить.
Сохранить только текст. При этом данные будут вставлены как текст (каждая строка в отдельном абзаце; значения ячеек разделены символами табуляции).
Как вставить таблицу Excel в Word
Несмотря на то, что в программе Word есть свой встроенный редактор таблиц, он немного уступает по функциональности Excel. Поэтому очень часто расчеты и табличная аналитика проводится именно в программе Excel, а потом уже результаты вставляются в «вордовский» документ.
Первый способ самый простой и быстрый, но не самый эффективный
- Выделить область таблицы Excel, которую следует перенести в W
- Скопировать область в буфер обмена.
- Открыть лист Word и поставить курсор в нужное место.
- Вставить таблицу из буфера через контекстное меню кликом правой кнопки мыши или нажатием ctrl + v.
Такая вставка из «Экселя» в «Ворд» позволяет перенести таблицу с сохранением форматирования, но не переносит формулы. Содержимое ячеек вставляется, как текстовая величина.
Перенос таблицы из Excel в Word происходит следующим образом:
- В «вордовском» документе следует войти в меню «Вставка».
- Далее, у Word версий 2013 и выше, под кнопкой таблица выбрать пункт «Таблица Excel».
У более ранних версий следует выполнить следующую последовательность действий:
Вкладка «Вставка» => «Объект…» => «Создание» => «Лист Microsoft Office Excel» => Нажать «Ок» или «Enter»
- На листе в программе Word появится поле «экселевского» документа и панель быстрого доступа преобразится.
- Теперь можно скопировать таблицу из программы Excel и вставить ее в Word аналогично первому способу.
При такой вставке таблицы формулы и расчеты сохраняются. Форматирование тоже остается неизменным.
Автоматическая конвертация
Специальный софт
После скачивания, установки и запуска следует выполнить несколько действий:
- Клацнуть по кнопке «Add Files» — откроется новая папка, где нужно указать путь к документу. Выбрать xls(x) и нажать «Открыть». Можно добавить сразу несколько файлов.
- Рабочая книга отобразится на главной странице. В самом низу есть опция «Select output format» — выбрать формат (версию Word).
- В пункте «Output settings» указать расположение готового файла. Можно выбрать конкретную папку, клацнув по значку с тремя горизонтальными точками, вписать адрес вручную или сохранить файл в том же каталоге, откуда был взят исходник.
- При желании можно задать дополнительные параметры конвертации с помощью «Options», но обычно этого не требуется. Если были внесены изменения, клацнуть по «Ок».
- Для запуска конвертации нажать кнопку «Convert». Если на компьютере открыт doc-файл, система потребует закрыть его для продолжения. Нажать «Yes».
- В следующем уведомлении система предложит купить лицензию. Нажать «No». Преобразуется только часть файла, на которую будут наложены водяные знаки.
- Запустится процесс конвертации. О ее успешном завершении свидетельствует статус «Success».
Программы имеют один принцип работы: загрузка файла, выбор формата и папки для сохранения, непосредственно преобразование. Однако все они являются условно-бесплатными и предлагают пользователям ограниченный функционал. Для того чтобы полноценно пользоваться всеми функциями, придется купить лицензию.
Онлайн-решения
Самые популярные сервисы:
- PDFmall.
- Aconvert.
- Go4сonvert.
- Onlineconvertfree.
- CoolUtils.
- Convertio.
- Нужно выбрать файл из папки или перетащить его в указанное место.
- Запустится процесс преобразования формата.
- По завершении можно скачать готовый файл.
Как конвертировать таблицу?
Мы только что разобрали преобразование списка в формат Excel. А если нам нужно переносите таблицу? Это сделать ещё проще.
В верхнем углу таблицы, слева, появляется плюсик при наведении на нее курсором. Нажмите на него, чтобы выделить все элементы.
- Скопируйте данные.
- Вставьте их в документ Excel.
Редактирование
Получившаяся таблица имеет не совсем аккуратный вид? Например, данные, которые должны быть в разных столбцах, разместились в одном. Эксель может самостоятельно разделить их. Для этого:
- Выделите нужную область;
- Откройте вкладку «Данные», затем — раздел «Текст по столбцам» и жмите «Далее»;
- В «символах-разделителях» выберите запятую, пробел или другой вариант.
- «Готово».
На этом данную тему о том, как перевести документ word в excel закрываю, итак лишка написал :-). Вам лень выполнять описанные выше действия? Переведите данные онлайн.
Вот к примеру неплохой онлайн конвертер: https://convertio.co/ru/doc-xls/
Описывать не буду, думаю разберётесь, может как нибудь отдельный пост об этом запилю. Как правило, алгоритм действий таков: необходимо выбрать формат исходника и будущего файла, скопировать данные, нажать кнопку конвертирования и скачать получившийся документ.
Возвращайтесь за новыми публикациями, если хотите профессиональнее разбираться в теме экселя.
Для облегчения работы и автоматизации подсчетов пользователи часто конвертируют файлы из одного.
Для облегчения работы и автоматизации подсчетов пользователи часто конвертируют файлы из одного формата в другой. Для получения наилучшего результата нужно знать, как документ Ворд перевести в Эксель.

Чтобы сделать процесс быстрым и надежным, применяют следующие методы:
- копирование информации;
- продвинутое копирование информации;
- изменение при помощи сторонних утилит;
- конвертация посредством web-ресурсов.

Как таблицу в Экселе перенести в Ворд — 1 способ
Сначала рассмотрим самый простой способ, как перенести таблицу из Excel в Word вручную: простым копированием содержимого файла. При этом способе мы скопируем содержимое листа Excel, а затем вставим его в документ Word.
Выполните следующие действия:
- Откройте книгу Excel.
- На открытом листе Excel выделите диапазон содержимого, который нужно перенести в документ Ворд.
- Щелкните правой кнопкой мыши внутри выделенной таблицы, в контекстном меню выберите «Копировать». Другой вариант для копирования: нажмите на клавиши «Ctrl» + «C».
- Откройте документ Word.
- Щелкните правой кнопкой мыши внутри документа, в контекстном меню в пункте «Параметры вставки:» выберите вариант: «Сохранить исходное форматирование». Другой способ для вставки: кликните мышью в открытом документа Word, а затем нажмите на клавиши «Ctrl» + «V».
При выборе варианта вставки в Word, можно использовать другие способы сохранения таблицы:
- Использовать стили конечного фрагмента — используется стиль таблицы Word.
- Связать и сохранить исходное форматирование — таблица Excel будет связана с документом Word, при изменении данных в исходной таблице Эксель, спросят ваше согласие на изменение связанного содержимого в таблице Ворд.
- Связать и использовать конечные стили — таблица Excel и документ Word будут связаны, при изменении в таблице Excel поменяется содержимое таблицы в Word, будет использован стиль таблицы Word.
- Рисунок — таблица вставится в документ в качестве изображения.
- Сохранить только текст — после копирования каждая строка будет находится в отдельном абзаце, а столбцы разделены пробелами.
При наведении курсора мыши к одному из возможных вариантов вставки, на странице отобразится стиль вставляемой таблицы. Вы можете выбрать самый подходящий вариант.
При использовании данного способа мы сможем отредактировать скопированную таблицу в Word. Можно изменить содержимое таблицы: изменить данные, форматирование, ширину и высоту, шрифт и т. д.
Из минусов этого способа можно отметить то, что если данные на листе Excel занимают больше места, чем на листе Word, то вся таблица не поместится по ширине (особенно это станет заметно при представлении «Разметка страницы»).
Особые варианты переноса
Помимо описанного выше метода, можно сделать перевод данных в другие форматы.
Копирование как рисунка
- Первом делом выделите содержимое таблицы.
- Затем перейдите на вкладку «Главная».
- Нажмите на треугольник около иконки «Копировать».
- Выберите пункт «Копировать как рисунок».

- После этого у вас появится два варианта копирования. Рассмотрим каждый из них отдельно.
Как на экране
- Выбираем первый пункт и нажимаем на кнопку «OK».

Отличие векторного формата от растрового заключается в том, что в дальнейшем при увеличении размера изображения в векторном виде качество не изменится. А при растягивании растровой картинки, всё превратится в пиксели. Результат будет ужасным.
- После этого откройте документ Word.
- Затем нажмите на кнопку «Вставить», расположенную на панели «Главная» (или же нажмите на сочетание клавиш Ctrl + V ).

В результате этого вы получите свою таблицу в виде рисунка
Но обратите внимание на то, что у нас появилась рамка вокруг шапки.

Мы получили то, что видели на экране. А в этом случае мы видим границы всех ячеек.
Для печати
- Для того чтобы устранить указанный выше недостаток, нужно выбрать второй вариант.
- Затем нажать на кнопку «OK».

- Вставить содержимое буфера можно при помощи горячих клавиш Ctrl + V или нажатием на соответствующую кнопку на вкладке «Главная».

- На этот раз у заголовка таблицы рамка отсутствует.

Параметры вставки
Конвертировать содержимое документа можно и другими путями. Для этого нужно сделать следующее.
- Первым делом необходимо скопировать содержимое листа. Вы можете сделать это как угодно (через контекстное меню или горячие клавиши Ctrl + C ).
- В результате этого вы увидите следующее.

- Перейдите на вкладку «Главная».
- Кликните на треугольник около иконки «Вставить».
- В результате этого у вас появится несколько вариантов.

- К ним относятся (при наведении на каждый из пунктов доступна возможность предварительного просмотра дальнейшего результата):
- сохранить исходное форматирование;

использовать стили конечного фрагмента;

связать и сохранить исходное форматирование;

связать и использовать конечные стили;



Вы можете выбрать самый удобный для вас вариант. Наглядный пример облегчит ситуацию.
Специальная вставка
Практически аналогичный список можно увидеть и в другом пункте меню. Для этого нужно сделать следующие шаги.
- Перейдите на вкладку «Главная».
- Нажмите на треугольник около иконки «Вставить».
- В появившемся меню выберите пункт «Специальная вставка…».

- В результате этого вы увидите следующее окно. Здесь можно выбрать следующие варианты вставки:
- лист Microsoft Excel (объект);
- текст в формате RTF;
- неформатированный текст;
- точечный рисунок;
- метафайл Windows (EMF);
- формат HTML;
- текст в кодировке Юникод.
- Для вставки нужно будет нажать на кнопку «OK».

Вставка из WORD
Существует ещё один метод вставки экселевской таблички. В программе WORD нужно выбрать ВСТАВКА – ОБЪЕКТ – Текст из файла. Выбираем имя файла и выполняем вставку.
В более ранних версиях программы Word путь для этой процедуры будет следующий:
- Выбрать меню ВСТАВКА.
- Перейти на параметр ОБЪЕКТ.
- Открыть вкладку СОЗДАНИЕ ИЗ ФАЙЛА.
- По кнопке ОБЗОР найти экселевский файл с нужной табличкой.
- Если нужна связь с исходником – пометить галочкой СВЯЗЬ С ФАЙЛОМ.
- Нажать ОК.
Содержимое Лист1 экселевского файла вставляется в программу Word, поэтому необходимо, чтобы на исходном листе была нужная информация.
Онлайн конвертеры
Кроме этого, существуют различные сайты, которые могут бесплатно преобразовать ваш документ в любой нужный вам формат. Для этого достаточно ввести нужный запрос в поисковую систему.
Результат будет следующим.
Важно понимать, что не все сайты могут справиться с поставленной задачей ввиду различных причин. В этом случае вы будете видеть подобные ошибки
В этом случае вы будете видеть подобные ошибки.
Или вот такие.
Кроме этого, данный сервис может бесплатно сконвертировать следующие форматы.
Для того чтобы преобразовать файл, нужно предпринять следующие действия.
- Кликните на кнопку «Choose Files…». В появившемся окне выберите нужный документ и нажмите на кнопку «Открыть».
- В результате этого вы увидите свой документ в разделе «Files to convert». После этого кликните на выпадающий список во втором шаге (Step 2).
- Появится большой список форматов. Выберите пункт doc.
- Дальше необходимо указать адрес электронной почты, на которую будет отправлено письмо со ссылкой на результат. Для запуска конвертации нажмите на кнопку «Convert».
- После небольшого ожидания вы увидите следующее сообщение.
- Заходим в свою почту и открываем нужное письмо. Внизу вы увидите ссылку на файл с результатом. Необходимо кликнуть на неё.
- После этого вы снова окажетесь на сайте «ZamZar». Но на этот раз вы увидите ссылку на скачивание документа. Нажмите на кнопку «Download Now».
- Сразу после этого откроется окно, в котором нужно будет указать имя и расположение сохраняемого файла. Для начала загрузки нужно нажать на кнопку «Сохранить».
- Запустите скаченный файл, чтобы проверить результат.
Открыв документ, вы увидите следующее.
Построение диаграмм в Ворде, зачем и когда это нужно
Здравствуйте, друзья! Все мы привыкли писать тексты в Ворде, ведь они лучше воспринимаются читателями, кто-то зарабатывает на их написании через Интернет. Но не каждый пользователь текстового редактора Word ориентируется только на тексты. В нем также создаются и диаграммы.
Для чего нужно построение диаграмм в Ворде? Все просто! С помощью диаграмм сравниваются различные данные. На диаграмме, например, одним взглядом можно сравнить, какие доходы были в 2021, в 2021 и 2021 годах.
Также вы можете показать на диаграмме например, динамику роста производства по годам, можете показать рост или падение заработанной платы. Можете показывать с помощью диаграммы динамику и количества продаж в торговой компании, или падение заболеваемости в таком-то городе.
То есть диаграммы, применяются во всех сферах человеческой жизни, они хорошо дополняют статьи.
Далее мы рассмотрим вопрос, как создать диаграмму в Ворд.
Как перенести отдельные значения из Excel в Word?
Для автозаполнения документов Word данными из Excel можно использовать готовые решения (надстройки) как для Word, так и для Excel. Эти решения позволяют автоматически генерировать документы Word на основе данных, содержащихся на листе рабочей книги Excel. В этих решениях предусмотрена возможность пакетного заполнения документов (для случаев, когда на основе одного набора исходных данных нужно заполнять несколько различных документов, например, договор, доп. соглашение, доверенность и так далее).
Надстройка для Excel
Обе надстройки имеют примерно одинаковый функциал и различаются незначительно.

Популярный табличный процессор Excel – это лишь одно из нескольких приложений, входящих в состав офисного пакета Microsoft Office. Все его компоненты тесно связаны между собой и имеют ряд общих функций, возможностей. Так, текстовый редактор Word тоже позволяет работать с таблицами, создавать их с нуля и редактировать. Но иногда возникает задача переноса элементов данного типа из одной программы в другую. О том, как это делается, мы расскажем сегодня.
Как объект Excel
Таблицу еще можно вставить и другим способом – с помощью опции «специальная вставка». Как и в предыдущем пункте, копируем область в Excel, затем переходим в Word, где в разделе меню «Главная» кликаем иконку «Вставить» и выбираем пункт «Специальная вставка».
В появившемся меню выбираем объект «Лист Microsoft Excel», жмем «ОК».
Таблица вставлена в Word. Однако теперь если ее два раза щелкнуть мышкой, она откроется как встроенный объект Excel, и ее теперь можно будет редактировать как обычную таблицу в Excel.
С сохранением связи с исходным *.xlsx-файлом
Есть вариант вставки таблицы таким образом, чтобы оставалась связь с исходной таблицей. То есть, при изменении таблицы в Excel, она автоматически изменится и в документе Word. Чтобы это сделать, снова копируем нашу таблицу в Excel и, как в предыдущем пункте, выбираем в меню Word пункт «Специальная вставка».
Переключаемся на кнопку «Связать» и снова выбираем «Лист Microsoft Excel», жмем «ОК».
Теперь мы можем изменять данные непосредственно в Excel, и изменения будут автоматически отображаться в Word. Двойной клик мышкой по таблице автоматически запустит Excel с открытой в нем связанной таблицей.
В контекстном меню вставленной таблицы теперь добавился новый пункт «Обновить связь». Щелкнув его, мы обновим таблицу до последней ее сохраненной версии в связанном *.xlsx файле на диске.

Помните – при удалении или переименовании исходного *.xlsx-файла связь теряется, и данные в Word будут отображаться некорректно.
Многие пользователи Microsoft Office используют в повседневной работе таблицы. При этом некоторые в процессе составления определенных документов предпочитают не открывать сразу несколько программ, а сразу делать таблицы непосредственно в программе Word. Однако после того, как потребуется использование каких-либо дополнительных функций, доступных только в программе Excel, могут возникнуть некоторые сложности, так как не все умеют правильно переносить таблицы между этими утилитами.
Если нужно переместить информацию из таблицы в программе Microsoft Word в Excel, вовсе не обязательно полностью переписывать эти данные повторно, а просто перекопировать нужную информацию. В процессе копирования данных информация, которая хранится в каждой отдельной ячейке, будет размещаться в отдельной ячейке и в программе Excel, после чего вы сможете осуществлять уже дополнительное форматирование и внесение каких-либо корректировок.
При этом сразу стоит сказать о том, что после вставки данных иногда нужно провести в них небольшую чистку для того, чтобы получить возможность использования специальных функций исчисления в программе Excel. Таким образом, к примеру, ячейки могут хранить в себе ненужные пробелы, числа могут вставляться в виде текста вместо числовых значений, которые могут быть использованы в процессе выполнения определенных вычислений, или же даты могут некорректно отображаться.
Вариант 3: Вставка объекта
Оба предложенных выше решения работают только с локальными файлами, используемыми на конкретном ПК, то есть если вы передадите документ Word с внедренной в него таким образом таблицей Excel, открыть ее не получится по причине фактического отсутствия самого файла. Для того чтобы такая возможность стала доступной, книгу нужно добавлять в виде объекта. Делается это следующим образом:
- Установите указатель курсора в том месте документа, куда требуется добавить файл таблицы, и перейдите во вкладку «Вставка».
Разверните меню кнопки «Объект» и выберите в нем одноименный пункт.
В открывшемся окне перейдите во вкладку «Создание из файла» и нажмите на кнопку «Обзор».
С помощью системного «Проводника» переместитесь к папке с книгой Эксель, выделите ее и нажмите «Вставить».
Установите отметку в чекбоксе «В виде значка». Если хотите сохранить «Связь с файлом» (аналогично решению из части «Вариант 2» настоящей статьи), отметьте соответствующий пункт.
По желанию «Смените значок» и «Подпись» (название).
Нажмите «ОК» для закрытия окон и подтверждения вставки.
Файл с таблицей будет добавлен в текстовый документ и доступен для редактирования.
В зависимости от того, связали вы его с изначальной копией или нет, изменения в обоих объектах будут синхронизироваться или нет.
При наличии связи ее можно принудительно обновить через контекстное меню,
в нем же доступны дополнительные параметры, такие как правка и преобразование,
а также более детальная настройка.
Если вы передадите такой документ Word пользователю или сами захотите открыть его на другом компьютере, содержимое таблицы Excel будет доступно для просмотра и редактирования, так как это уже не просто ярлык, а полноценный файл. Однако при наличии связи его не получится даже открыть.
Онлайн конвертеры
Кроме этого, существуют различные сайты, которые могут бесплатно преобразовать ваш документ в любой нужный вам формат. Для этого достаточно ввести нужный запрос в поисковую систему.
Результат будет следующим.

Важно понимать, что не все сайты могут справиться с поставленной задачей ввиду различных причин. В этом случае вы будете видеть подобные ошибки
В этом случае вы будете видеть подобные ошибки.

Хороший результат показывает англоязычный сервис ZamZar.

Кроме этого, данный сервис может бесплатно сконвертировать следующие форматы.

Для того чтобы преобразовать файл, нужно предпринять следующие действия.
- Кликните на кнопку «Choose Files…». В появившемся окне выберите нужный документ и нажмите на кнопку «Открыть».

- В результате этого вы увидите свой документ в разделе «Files to convert». После этого кликните на выпадающий список во втором шаге (Step 2).

- Появится большой список форматов. Выберите пункт doc.

- Дальше необходимо указать адрес электронной почты, на которую будет отправлено письмо со ссылкой на результат. Для запуска конвертации нажмите на кнопку «Convert».

- После небольшого ожидания вы увидите следующее сообщение.

- Заходим в свою почту и открываем нужное письмо. Внизу вы увидите ссылку на файл с результатом. Необходимо кликнуть на неё.

- После этого вы снова окажетесь на сайте «ZamZar». Но на этот раз вы увидите ссылку на скачивание документа. Нажмите на кнопку «Download Now».

- Сразу после этого откроется окно, в котором нужно будет указать имя и расположение сохраняемого файла. Для начала загрузки нужно нажать на кнопку «Сохранить».

- Запустите скаченный файл, чтобы проверить результат.

Открыв документ, вы увидите следующее.

Перенос таблицы из Excel в Word с помощью копирования и специальной вставки
Второй способ переноса таблицы из Excel в Word предполагает копирование таблицы и ее вставка с помощью инструмента «Специальная вставка». В данном случае таблица Excel вставляется в Word как объект и сохраняет все свойства Excel-таблицы.
Для того чтобы воспользоваться этим способом переноса выделите таблицу в программе Excel и скопируйте ее в буфер обмена, так как это описано в начале статьи. После этого перейдите в Word и откройте вкладку «Главная». Здесь нужно нажать на стрелку, которая находится под кнопкой «Вставка» и выбрать опцию «Специальная вставка».
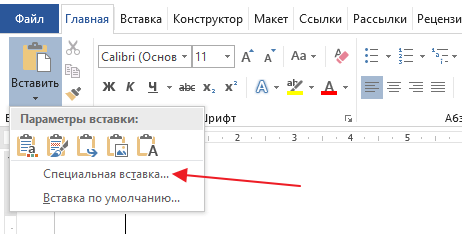
В результате должно появиться окно «Специальная вставка». В данном окне нужно выбрать «Лист Microsoft Excel (объект)» и нажать на кнопку «OK».
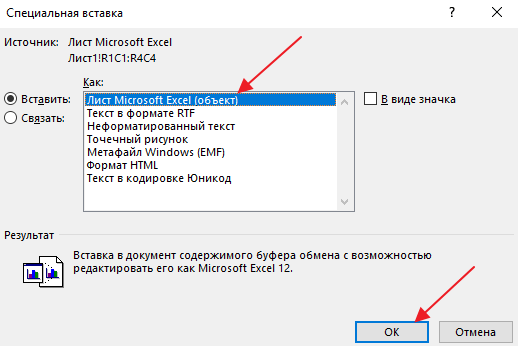
После этого на месте курсора появится таблица, которую вы скопировали в программе Excel.

При таком переносе таблицы сохраняется все форматирование, и таблица выглядит точно также, как она выглядела в Excel. При этом вы можете работать с этой таблицей, как с таблицей Excel. Для этого нужно кликнуть правой кнопкой мышки по таблице и выбрать «Объект WorkSheet – Правка» либо сделать двойной клик левой кнопкой мышки по таблице.
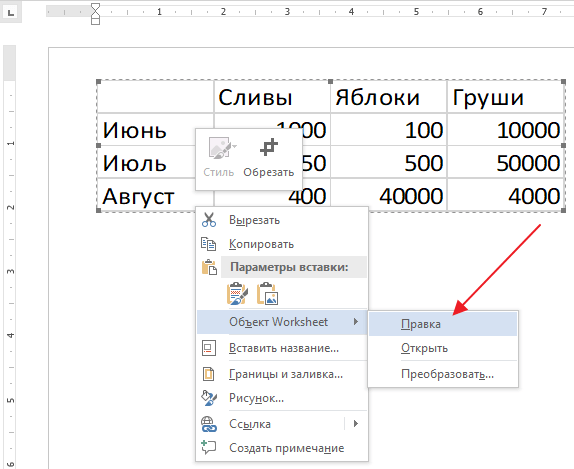
В результате внутри программы Word появится интерфейс Excel, в котором можно будет отредактировать таблицу. Вы сможете изменить значения любых ячеек, изменить формулы и т.д.
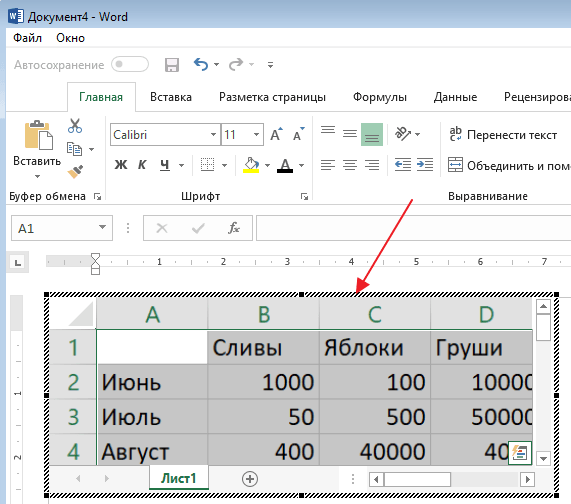
При необходимости вы можете увеличить таблицу Excel, которую вы перенесли в Word, добавив в нее больше ячеек. Для этого нужно растянуть рамку с помощью точек.
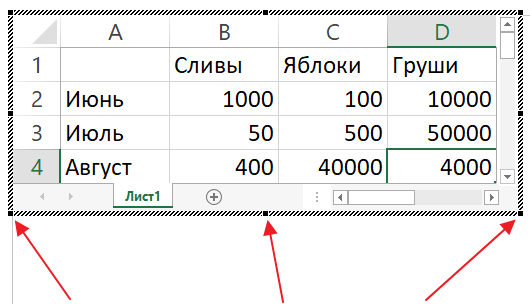
Чтобы выйти из режима редактирования таблицы Excel и вернуться к документу Word достаточно просто нажать на клавишу Escape на клавиатуре.
Способ с сохранением форматирования
Чтобы после переноса данных из таблицы Excel, изначально рекомендуется подготовить текстовый файл:
-
Создаем пустой документ в редакторе Word.
-
В верхнем меню открываем раздел «Вставка».
-
В пункте «Таблица» нажимаем на «Таблица Excel».
-
Возвращаемся в Excel-документ и выделяем нужную информацию курсором мыши.
-
Кликаем на выделенную часть и копируем ее.
-
Вновь открываем уже готовый вордовский документ.
-
Выделяем полностью все ячейки таблицы.
-
Нажимаем на выделенную область и вставляем.
Еще есть вариант скопировать информацию, сохранив нужный формат (для Microsoft Word 2010):
-
Копируем необходимые ячейки в Excel.
-
Открываем новый текстовый документ.
-
Кликаем правой кнопкой по чистому листу документа и открываем «Вставить как» -> «Еще».
-
Выбираем пункт «Форматированный текст». Нажимаем «ОК».
Формат вашей таблицы сохранился.
Таблица в документе Ворд с сохранившимся форматом документа Эксель
Онлайн конвертеры
Кроме этого, существуют различные сайты, которые могут бесплатно преобразовать ваш документ в любой нужный вам формат. Для этого достаточно ввести нужный запрос в поисковую систему.
Результат будет следующим.

Важно понимать, что не все сайты могут справиться с поставленной задачей ввиду различных причин. В этом случае вы будете видеть подобные ошибки
В этом случае вы будете видеть подобные ошибки.


Хороший результат показывает англоязычный сервис ZamZar.

Кроме этого, данный сервис может бесплатно сконвертировать следующие форматы.

Для того чтобы преобразовать файл, нужно предпринять следующие действия.
- Кликните на кнопку «Choose Files…». В появившемся окне выберите нужный документ и нажмите на кнопку «Открыть».

- В результате этого вы увидите свой документ в разделе «Files to convert». После этого кликните на выпадающий список во втором шаге (Step 2).

- Появится большой список форматов. Выберите пункт doc.

- Дальше необходимо указать адрес электронной почты, на которую будет отправлено письмо со ссылкой на результат. Для запуска конвертации нажмите на кнопку «Convert».

- После небольшого ожидания вы увидите следующее сообщение.

- Заходим в свою почту и открываем нужное письмо. Внизу вы увидите ссылку на файл с результатом. Необходимо кликнуть на неё.

- После этого вы снова окажетесь на сайте «ZamZar». Но на этот раз вы увидите ссылку на скачивание документа. Нажмите на кнопку «Download Now».

- Сразу после этого откроется окно, в котором нужно будет указать имя и расположение сохраняемого файла. Для начала загрузки нужно нажать на кнопку «Сохранить».

- Запустите скаченный файл, чтобы проверить результат.

Открыв документ, вы увидите следующее.

