Как перенести таблицу из excel в word
Содержание:
- Копирование и вставить
- Что можно сказать об «Excel»?
- Создание связи между таблицами Excel
- Связанные таблицы
- Связать
- Особые варианты переноса
- Как таблицу в Экселе перенести в Ворд — 1 способ
- Вставка таблицы из файла в Ворд
- Как перенести отдельные значения из Excel в Word?
- Скопируйте и вставьте диапазон Excel в Word с VBA
- Импорт таблицы
- Вариант 5: Вставка таблицы
- Обычное копирование
- Microsoft Excel – это популярная офисная программа из линейки Microsoft Office.
Копирование и вставить
- В Excel выделить необходимый диапазон.
- Скопировать выделенный участок, комбинацией клавиш Ctrl+C;– Вызвать контекстное меню правой кнопкой мыши, нажать «Копировать»;– На вкладке «Главная» воспользоваться инструментом «Копировать».

В Ворде наводим курсор на место для табличного компонента, вставляем его:
комбинацией Shift+Insert или Ctrl+V – сохраняется первоначальное оформление;
Вкладка «Главная», инструмент «Вставить», нажать на значок необходимых в конкретном случае параметров;
Контекстным меню:
– с помощью способа вставки «Сохранить исходное форматирование» – содержимое скопированной части будет отформатировано по аналогии с первоначальным файлом Экселя, данные в ячейках можно менять;
– с помощью варианта «Использовать стили конечного форматирования» – содержимое вставленного диапазона автоматически будет оформлено в едином стиле с текстовым блоком, значения ячеек можно менять;
– выбрав параметр «Рисунок» – сохранится исходное оформление, но утрачивается возможность внесения корректировок в область ячеек.
При необходимости переноса табличных данных с возможностью внесения изменений в первоначальном файле и обновлением значений в Word, используют другой способ:
- В Экселе выделяется нужный диапазон и копируется.
- В Ворде вставляется скопированный объект:
Что можно сказать об «Excel»?
 «Microsoft Excel»
«Microsoft Excel»
«Microsoft Excel» является многофункциональным и универсальным табличным редактором, хотя составление и редактирование таблиц – это еще не единственные его возможности. «Excel» действительно будет полезен самым продвинутым пользователям – с его помощью вы будете создавать базы данных, осуществлять сложные вычисления, делать различные прогнозы и анализы. Программа значительно упростит и ускорит вашу работу, а также расширит возможности для предпринимаемых действий.
В общем, программа «Excel» подойдет для ведения:
- Бухгалтерского учета
- Экономической и финансовой аналитики
- Научной деятельности различного рода
- Исследований: социологических, маркетинговых и прочих
- Деятельности в банковской сфере
- Копирайтинга и рерайтинга в Интернете
- Базы данных
Если вы менеджер или сотрудник офиса (тем более со стажем), то для работы в «Excel» и осуществления каких-либо вышеуказанных задач вам потребуются лишь базовые знания по владению данным табличным редактором. Что касается простых пользователей компьютеров, то здесь, конечно, необходимо быть более «продвинутыми», нежели все обычные пользователи. Но во втором случае человек не потратит свое время зря, а наоборот, только заложит фундамент для своего будущего трудоустройства.
Создание связи между таблицами Excel
Связь между таблицами Excel – это формула, которая возвращает данные с ячейки другой рабочей книги. Когда вы открываете книгу, содержащую связи, Excel считывает последнюю информацию с книги-источника (обновление связей)
Межтабличные связи в Excel используются для получения данных как с других листов рабочей книги, так и с других рабочих книг Excel. К примеру, у вас имеется таблица с расчетом итоговой суммы продаж. В расчете используются цены на продукт и объем продаж. В таком случае имеет смысл создать отдельную таблицу с данными по ценам, которые будут подтягиваться с помощью связей первой таблицы.

Когда вы создаете связь между таблицами, Excel создает формулу, которая включает в себя имя исходной книги, заключенную в скобки [], имя листа с восклицательным знаком на конце и ссылку на ячейку.
Создание связей между рабочими книгами
- Открываем обе рабочие книги в Excel
- В исходной книге выбираем ячейку, которую необходимо связать, и копируем ее (сочетание клавиш Ctrl+С)
- Переходим в конечную книгу, щелкаем правой кнопкой мыши по ячейке, куда мы хотим поместить связь. Из выпадающего меню выбираем Специальная вставка
- В появившемся диалоговом окне Специальная вставка выбираем Вставить связь.

Есть еще один, более простой, вариант создания связи между таблицами. В ячейку, куда мы хотим вставить связь, ставим знак равенства (так же как и для обычной формулы), переходим в исходную книгу, выбираем ячейку, которую хотим связать, щелкаем Enter.
Вы можете использовать инструменты копирования и автозаполнения для формул связи так же, как и для обычных формул.
Прежде чем создавать связи между таблицами
Прежде чем вы начнете распространять знания на свои грандиозные идеи, прочитайте несколько советов по работе со связями в Excel:
Делайте легко отслеживаемые связи. Не существует автоматического поиска всех ячеек, содержащих ссылки. Поэтому, используйте определенный формат, чтобы быстро идентифицировать связи с другими таблицами, в противном случае, документ, содержащий ссылки, может разрастись до такой степени, что его будет трудно поддерживать.
Автоматические вычисления. Исходная книга должна работать в режиме автоматического вычисления (установлено по умолчанию). Для переключения параметра вычисления перейдите по вкладке Формулы в группу Вычисление. Выберите Параметры вычислений –> Автоматически.
Избегайте циклические ссылки. Циклические связи – когда две рабочие книги содержат ссылки друг на друга – могут быть причиной медленного открытия и работы файла.
Обновление связей
Для ручного обновления связи между таблицами, перейдите по вкладке Данные в группу Подключения. Щелкните по кнопке Изменить связи.
В появившемся диалоговом окне Изменение связей, выберите интересующую вас связь и щелкните по кнопке Обновить.

Разорвать связи в книгах Excel
Разрыв связи с источником приведет к замене существующих формул связи на значения, которые они возвращают. Например, связь =Цены!$B$4 будет заменена на 16. Разрыв связи нельзя отменить, поэтому прежде чем совершить операцию, рекомендую сохранить книгу.
Перейдите по вкладке Данные в группу Подключения. Щелкните по кнопке Изменить связи. В появившемся диалоговом окне Изменение связей, выберите интересующую вас связь и щелкните по кнопке Разорвать связь.
Связанные таблицы
Связанная таблица – это набор данных, которыми можно управлять как единым целым.
Для создания связанной таблицы предназначена кнопка “Форматировать как таблицу” на панели “Стили” ленты “Главная”.
Выберите нужный стиль будущей таблицы и задайте диапазон ячеек, на основе которого будет создана связанная таблица.
После настройки всех параметров мы получим связанную таблицу. Рядом с заголовками столбцов появятся кнопки со стрелочками (по аналогии с фильтрацией), а в окне программы появится контекстный инструмент “Работа с таблицами”, содержащий ленту “Конструктор”.
Каждой связанной таблице дается уникальное имя. По умолчанию – “Таблица_номер”. Изменить название таблицы можно на панели “Свойства”.
На панели “Стили таблиц” можно, при необходимости, изменить или настроить стиль связанной таблицы.
Связанную таблицу можно обратно превратить в обычный диапазон ячеек. Для этого предназначена кнопка “Преобразовать в диапазон” на панели “Сервис” контекстной ленты “Конструктор”.
Как уже упоминалось ранее, рядом с заголовками столбцов расположены кнопки сортировки и фильтрации, при помощи которых можно сортировать данные и применять фильтры.
В связанной таблице можно подсчитывать итоговые значения в столбцах. Для этого надо установить флажок “Строка итогов” на панели “Параметры стилей таблиц”.
При помощи выпадающего списка можно выбрать нужное значение итоговой функции.
В связанную таблицу можно добавлять/удалять строки и столбцы.
Это можно делать несколькими способами.
1. Воспользоваться кнопкой “Изменить размер таблицы” на панели “Свойства”.
2. Установите курсор в ячейке связанной таблицы, рядом с которой надо добавить новый столбец (строку) и на панели “Ячейки” ленты “Главная” воспользуйтесь кнопкой “Вставить”.
3. Не забывайте также о контекстном меню.
В начало страницы
В начало страницы
Связать
Вы можете связать исходные данные Excel с данными, вставленными в Word. Если изменить данные в Excel, данные в Word будут обновляться автоматически.
- Повторите шаги с 1 по 4, приведенные ранее.
- Щелкните по переключателю Связать (Paste link). Затем выберите строку Формат HTML (HTML Format).
- Нажмите ОК.
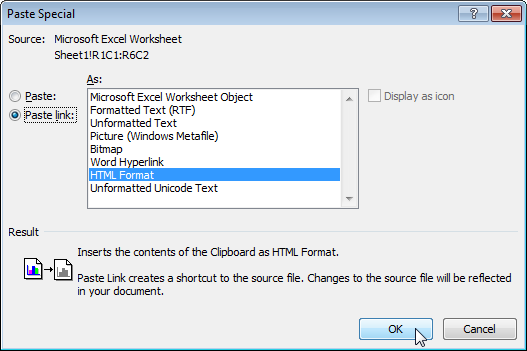
Кликните по значку в левом верхнем углу таблицы и добавьте границы.
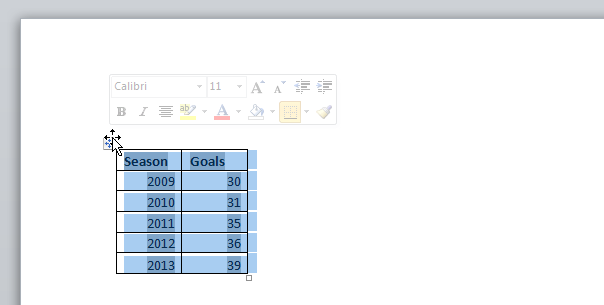
Измените данные в Excel.
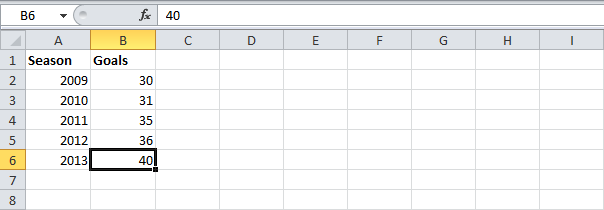
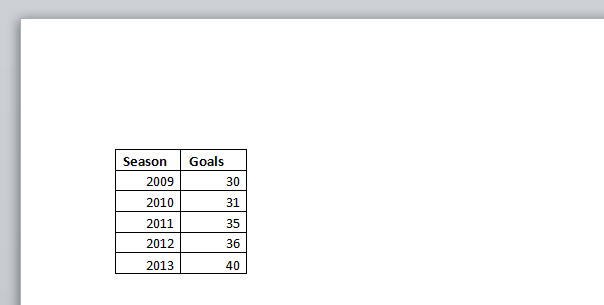
Примечание: В документе Word на вкладке Файл (File) выберите Сведения (Info). Затем в нижнем правом углу нажмите кнопку Изменить связи с файлами (Edit Links to files), чтобы открыть диалоговое окно Связи (Links). Здесь вы можете разорвать связь, изменить расположение файла Excel и т.д.
Особые варианты переноса
Помимо описанного выше метода, можно сделать перевод данных в другие форматы.
Копирование как рисунка
- Первом делом выделите содержимое таблицы.
- Затем перейдите на вкладку «Главная».
- Нажмите на треугольник около иконки «Копировать».
- Выберите пункт «Копировать как рисунок».

- После этого у вас появится два варианта копирования. Рассмотрим каждый из них отдельно.
Как на экране
- Выбираем первый пункт и нажимаем на кнопку «OK».

Отличие векторного формата от растрового заключается в том, что в дальнейшем при увеличении размера изображения в векторном виде качество не изменится. А при растягивании растровой картинки, всё превратится в пиксели. Результат будет ужасным.
- После этого откройте документ Word.
- Затем нажмите на кнопку «Вставить», расположенную на панели «Главная» (или же нажмите на сочетание клавиш Ctrl + V ).

В результате этого вы получите свою таблицу в виде рисунка
Но обратите внимание на то, что у нас появилась рамка вокруг шапки.

Мы получили то, что видели на экране. А в этом случае мы видим границы всех ячеек.
Для печати
- Для того чтобы устранить указанный выше недостаток, нужно выбрать второй вариант.
- Затем нажать на кнопку «OK».

- Вставить содержимое буфера можно при помощи горячих клавиш Ctrl + V или нажатием на соответствующую кнопку на вкладке «Главная».

- На этот раз у заголовка таблицы рамка отсутствует.

Параметры вставки
Конвертировать содержимое документа можно и другими путями. Для этого нужно сделать следующее.
- Первым делом необходимо скопировать содержимое листа. Вы можете сделать это как угодно (через контекстное меню или горячие клавиши Ctrl + C ).
- В результате этого вы увидите следующее.

- Перейдите на вкладку «Главная».
- Кликните на треугольник около иконки «Вставить».
- В результате этого у вас появится несколько вариантов.

- К ним относятся (при наведении на каждый из пунктов доступна возможность предварительного просмотра дальнейшего результата):
- сохранить исходное форматирование;

использовать стили конечного фрагмента;

связать и сохранить исходное форматирование;

связать и использовать конечные стили;



Вы можете выбрать самый удобный для вас вариант. Наглядный пример облегчит ситуацию.
Специальная вставка
Практически аналогичный список можно увидеть и в другом пункте меню. Для этого нужно сделать следующие шаги.
- Перейдите на вкладку «Главная».
- Нажмите на треугольник около иконки «Вставить».
- В появившемся меню выберите пункт «Специальная вставка…».

- В результате этого вы увидите следующее окно. Здесь можно выбрать следующие варианты вставки:
- лист Microsoft Excel (объект);
- текст в формате RTF;
- неформатированный текст;
- точечный рисунок;
- метафайл Windows (EMF);
- формат HTML;
- текст в кодировке Юникод.
- Для вставки нужно будет нажать на кнопку «OK».

Как таблицу в Экселе перенести в Ворд — 1 способ
Сначала рассмотрим самый простой способ, как перенести таблицу из Excel в Word вручную: простым копированием содержимого файла. При этом способе мы скопируем содержимое листа Excel, а затем вставим его в документ Word.
Выполните следующие действия:
- Откройте книгу Excel.
- На открытом листе Excel выделите диапазон содержимого, который нужно перенести в документ Ворд.
- Щелкните правой кнопкой мыши внутри выделенной таблицы, в контекстном меню выберите «Копировать». Другой вариант для копирования: нажмите на клавиши «Ctrl» + «C».
- Откройте документ Word.
- Щелкните правой кнопкой мыши внутри документа, в контекстном меню в пункте «Параметры вставки:» выберите вариант: «Сохранить исходное форматирование». Другой способ для вставки: кликните мышью в открытом документа Word, а затем нажмите на клавиши «Ctrl» + «V».
При выборе варианта вставки в Word, можно использовать другие способы сохранения таблицы:
- Использовать стили конечного фрагмента — используется стиль таблицы Word.
- Связать и сохранить исходное форматирование — таблица Excel будет связана с документом Word, при изменении данных в исходной таблице Эксель, спросят ваше согласие на изменение связанного содержимого в таблице Ворд.
- Связать и использовать конечные стили — таблица Excel и документ Word будут связаны, при изменении в таблице Excel поменяется содержимое таблицы в Word, будет использован стиль таблицы Word.
- Рисунок — таблица вставится в документ в качестве изображения.
- Сохранить только текст — после копирования каждая строка будет находится в отдельном абзаце, а столбцы разделены пробелами.
При наведении курсора мыши к одному из возможных вариантов вставки, на странице отобразится стиль вставляемой таблицы. Вы можете выбрать самый подходящий вариант.
При использовании данного способа мы сможем отредактировать скопированную таблицу в Word. Можно изменить содержимое таблицы: изменить данные, форматирование, ширину и высоту, шрифт и т. д.
Из минусов этого способа можно отметить то, что если данные на листе Excel занимают больше места, чем на листе Word, то вся таблица не поместится по ширине (особенно это станет заметно при представлении «Разметка страницы»).
Вставка таблицы из файла в Ворд
В ранее рассмотренных 2-х методах первоначально нужно было произвести открытие и копирование таблички из табличного редактора. В данном способе таких манипуляций производить нет необходимости. Начинаем все с открытия Ворда. Подробная инструкция выглядит так:
- Передвигаемся в раздел «Вставка», находящийся в основном меню программы. Находим блок команд «Текст» и раскрываем его перечень. В отобразившемся списке находим элемент «Объект» и кликаем левой клавишей мышки.
 13
13
- В возникшем окошке, имеющем наименование «Объект», кликаем левой клавишей мышки на кнопку «Из файла…», располагающуюся в левой нижней части окошка. Затем производим выбор файла, в котором находится необходимая нам табличка с информацией. В завершении наших действий жмем ЛКМ по элементу «Вставить».
 14
14
- Табличка, как и во 2-м раннее рассмотренном методе, переместилась в текстовый процессор Ворд в формате рисунка. Её величину можно запросто отредактировать, просто передвинув границы таблички. Если два раза нажать по табличке, то она раскроется в формате табличного процессора для осуществления изменений. После внесения всех изменений в табличку и закрытия табличного вида, все корректировки выведутся в текстовом процессоре.
 15
15
- Стоит отметить, что в результате переносится все наполнение выбранного документа, поэтому перед переносом файла его необходимо очистить от ненужной информации.
Как перенести отдельные значения из Excel в Word?
Для автозаполнения документов Word данными из Excel можно использовать готовые решения (надстройки) как для Word, так и для Excel. Эти решения позволяют автоматически генерировать документы Word на основе данных, содержащихся на листе рабочей книги Excel. В этих решениях предусмотрена возможность пакетного заполнения документов (для случаев, когда на основе одного набора исходных данных нужно заполнять несколько различных документов, например, договор, доп. соглашение, доверенность и так далее).
Обе надстройки имеют примерно одинаковый функциал и различаются незначительно.
Скопируйте и вставьте диапазон Excel в Word с VBA
В обоих примерах мы начнем с образца электронной таблицы Excel. Этот образец представляет собой список заказов на покупку различных продуктов.

Допустим, вы хотите скопировать и вставить весь диапазон ячеек на этом листе в документ Word. Для этого вам нужно написать функцию VBA, которая будет запускаться при нажатии кнопки «Копировать в слово».
Выбрать разработчик из меню и выберите Вставить из группы управления на ленте. В раскрывающемся списке выберите элемент управления «Кнопка» в разделе «Элементы управления ActiveX».

Затем нарисуйте командную кнопку на правой стороне листа. Вы можете изменить заголовок на «Копировать в Word», щелкнув правой кнопкой мыши по кнопке и выбрав свойства, Измените текст заголовка, и вы можете использовать шрифт для обновления размера и стиля шрифта.

Запись: Если вы не видите разработчик в меню Excel, затем добавьте его. Выбрать файл, Опции, Настроить лентуи выберите Все команды из выпадающего списка слева. Тогда двигайся разработчик от левой панели вправо и выберите OK, чтобы закончить.
Напишите копию и вставьте код VBA
Теперь вы готовы начать писать код VBA. Чтобы начать, дважды щелкните новый Копировать в Word кнопка, чтобы открыть окно редактора кода.
Вы должны увидеть подпрограмму с именем Commandbutton1_Click (), как показано ниже.

Вы хотите скопировать каждый раздел кода ниже. Прежде чем приступить к написанию кода, для управления Word на вашем компьютере с помощью VBA необходимо включить справочную библиотеку Microsoft Word.
В редакторе кода выберите инструменты из меню и выберите Ссылки, В списке доступных ссылок прокрутите вниз и включите Библиотека объектов Microsoft Word 16.0,

Выберите OK, и вы готовы начать кодирование. Мы рассмотрим каждый раздел кода за раз, чтобы вы поняли, что делает этот код и почему.
Во-первых, вам нужно создать переменные и объекты, которые будут содержать диапазон и позволять вам управлять приложением Word.
Следующая строка кода выбирает определенный диапазон ячеек и сохраняет его в объекте диапазона Excel в VBA.
Затем вы хотите проверить, открыто ли приложение Word на компьютере. Для этого вы можете ссылаться на приложение Word, используя специальную ссылку «класс» с командой VBA GetObject. Если Word еще не открыт, то следующая строка запустит его с помощью функции CreateObject. Строка «On Error Resume Next» предотвращает любую ошибку первой функции GetObject (если Word еще не открыт) останавливать выполнение следующей строки в программе.
Теперь, когда приложение Word запущено, вы хотите сделать его видимым для пользователя и активировать его для использования.
Далее вы хотите создать новый документ в приложении Word.
Наконец, вы скопируете и вставите диапазон ячеек в новую таблицу в документе Word.
Переключатели в вышеупомянутой функции вставят несвязанную таблицу, используя исходное форматирование Excel (не форматирование Word) и не используя расширенный текстовый формат.
Наконец, для работы с диапазонами Excel, которые шире, чем документ, вам нужно автоматически установить новую таблицу, чтобы она соответствовала полям вашего нового документа Word.
И теперь вы сделали! Сохраните файл как файл Excel с поддержкой макросов (расширение .xlsm). Закройте редактор, снова сохраните исходный файл Excel, а затем нажмите командную кнопку, чтобы увидеть код в действии!

Импорт таблицы
Также, существует более сложный способ переноса таблицы из Word в Excel, путем импорта данных.
Открываем таблицу в программе Word. Выделяем её. Далее, переходим во вкладку «Макет», и в группе инструментов «Данные» на ленте жмем на кнопку «Преобразовать в текст».

Открывается окно параметров преобразования. В параметре «Разделитель» переключатель должен быть выставлен на позицию «Знак табуляции». Если это не так, переводим переключатель в данную позицию, и жмем на кнопку «OK».

Переходим во вкладку «Файл». Выбираем пункт «Сохранить как…».

В открывшемся окне сохранения документа, указываем желаемое место расположения файла, который собираемся сохранить, а также присваиваем ему название, если название по умолчанию не удовлетворяет. Хотя, учитывая, что сохраненный файл будет являться лишь промежуточным для переноса таблицы из Word в Excel, особого смысла менять наименование нет. Главное, что нужно сделать – это в поле «Тип файла» установить параметр «Обычный текст». Жмем на кнопку «Сохранить».

Открывается окно преобразования файла. Тут делать никаких изменений не нужно, а только следует запомнить кодировку, в которой вы сохраняете текст. Жмем на кнопку «OK».

После этого, запускаем программу Microsoft Excel. Переходим во вкладку «Данные». В блоке настроек «Получить внешние данные» на ленте жмем на кнопку «Из текста».

Открывается окно импорта текстового файла. Ищем тот файл, который сохранили ранее в Ворде, выделяем его, и жмем на кнопку «Импорт».

После этого, открывается окно Мастера текстов. В настройках формата данных указываем параметр «С разделителями». Устанавливаем кодировку, согласно той, в которой вы сохраняли текстовый документ в Ворде. В большинстве случаев это будет «1251: Кириллица (Windows)». Жмем на кнопку «Далее».

В следующем окне в настройке «Символом-разделителем является» устанавливаем переключатель в позицию «Знак табуляции», если он не установлен по умолчанию. Жмем на кнопку «Далее».

В последнем окне Мастера текста можно отформатировать данные в столбцах, с учетом их содержимого. Выделяем конкретный столбец в Образце разбора данных, а в настройках формата данных столбца выбираем один из четырёх вариантов:
Подобную операцию делаем для каждого столбца в отдельности. По окончанию форматирования, жмем на кнопку «Готово».

После этого, открывается окно импорта данных. В поле вручную указываем адрес ячейки, которая будет являться крайней верхней левой ячейкой вставленной таблицы. Если вы затрудняетесь это сделать вручную, то жмем на кнопку справа от поля.

В открывшемся окне, просто выделяем нужную ячейку. Затем, кликаем по кнопке справа от введенных в поле данных.

Возвратившись в окно импорта данных, жмем на кнопку «OK».

Как видим, таблица вставлена.

Далее, при желании, можно установить для неё видимые границы, а также отформатировать стандартными способами Microsoft Excel.

Выше были представлены два способа переноса таблицы из Word в Excel. Первый способ намного проще второго, и на всю процедуру уходит гораздо меньше времени. В то же время, второй способ гарантирует отсутствие лишних символов, или смещения ячеек, что вполне возможно при переносе первым способом. Так что, определяться с вариантом переноса, нужно отталкиваясь от сложности таблицы, и её предназначения.
Вариант 5: Вставка таблицы
Если же ваша задача заключается в добавлении не непосредственно файла Эксель, как объекта, а электронной таблицы, действовать нужно несколько иначе, чем в любом из предложенных выше решений. На выбор доступно несколько вариантов, подразумевающих сохранение исходного форматирования, его объединение с текущим или полную очистку, создание связи и некоторые другие, дополнительные параметры. Более детально обо всех нюансах данной процедуры можно узнать из следующей статьи на нашем сайте.
Подробнее: Как вставить таблицу из Excel в Word

Опишите, что у вас не получилось.
Наши специалисты постараются ответить максимально быстро.
Обычное копирование
Самый простой способ переноса таблицы выполняется методом обычного копирования. Для этого, выделяем таблицу в программе Word, кликаем правой кнопкой мыши по странице, и в появившемся контекстном меню выбираем пункт «Копировать». Можно, вместо этого, нажать на кнопку «Копировать», которая размещена вверху на ленте. Ещё один вариант предполагает, после выделения таблицы, нажатие на клавиатуре клавиш Ctrl+C.

Таким образом, мы скопировали таблицу. Теперь нам нужно вставить её на лист Excel. Запускаем программу Microsoft Excel. Кликаем по ячейке в том месте листа, где хотим разместить таблицу. Нужно заметить, что эта ячейка станет крайней левой верхней ячейкой вставляемой таблицы. Именно из этого нужно исходить, планируя размещения таблицы.
Кликаем правой кнопкой мыши по листу, и в контекстном меню в параметрах вставки выбираем значение «Сохранить исходное форматирование». Также, можно вставить таблицу, нажав на кнопку «Вставить», расположенную на левом краю ленты. Или же, существует вариант набрать на клавиатуре комбинацию клавиш Ctrl+V.

После этого, таблица будет вставлена на лист Microsoft Excel. Ячейки листа могут не совпадать с ячейками вставленной таблицы. Поэтому, чтобы таблица выглядела презентабельно, их следует растянуть.

Microsoft Excel – это популярная офисная программа из линейки Microsoft Office.
Microsoft Excel необходим для составления разнообразных таблиц, графиков и диаграмм, а также для проведения математических расчетов (вычисление, умножение, расчет простых и сложных функций и т.д.).В первую очередь Microsoft Excel удобен для экономистов и бухгалтеров, потому что позволяет создавать отчеты (таблицы) и производить даже сложные арифметические расчеты. Microsoft Excel можно назвать автоматическим калькулятором с множеством функций и возможностей. Для того чтобы пользоваться данной программой, Вам не обязательно быть гением и изучать все ее возможности. Мы научимся базовым знаниям работы в данной программе и рассмотрим, как в ней производятся различные вычисления.
 Microsoft Excel
Microsoft Excel
Что собой представляет программа Microsoft Excel?
Одна огромная таблица, которую можно очертить и внести в нее необходимые данные. Используя функции программы по назначению, Вы сможете в одной – двух ячейках произвести сложный расчет.Большинство людей ошибочно думает, что основная функция Microsoft Excel – создание таблиц. Это вовсе не так. Не стоит судить о книге по обложке. Основная функция программы Microsoft Excel – произведение математических вычислений.Microsoft Excel несколько отличается от своего собрата из этого же пакета документов – Word-а. Если в ворде все просто и понятно, то в Excel перед нами появляется размеченный на ячейки лист. Первоначально для работы пользователю доступна одна книга, содержащая три листа. Новые листы можно добавлять, а также редактировать и удалять уже существующие.На пересечении строки и столбца располагается ячейка, в ней-то Вы и будете печатать. Для того чтобы начать печатать в Excel, кликните в любую ячейку левой кнопкой мышки два раза, и можете начать вводить нужную информацию.Увы, отдельно скачать Microsoft Excel нельзя. Только в составе пакета Microsoft Office, который доступен по .
