Настройка эквалайзера в windows 10: штатные средства и сторонние утилиты
Содержание:
- Важность настройки эквалайзера для Пк
- Как пользоваться
- 7 Sidebar – боковая панель для Windows 10
- Boom3D (Лучшая кроссплатформенность, включая Windows и Mac )
- Настройка звучания штатными средствами «десятки»
- KM Player
- Где он находится
- Что такое эквалайзер
- Razer Surround
- Pushtec EQ VST
- Эквалайзер EQ Audio
- Как настроить эквалайзер звука на компьютере с Windows 10?
- Встроенный Эквалайзер Windows 10
- Сторонние эквалайзеры
- Подведем итоги
Важность настройки эквалайзера для Пк
Эквалайзер для ПК встроен в аудио- и видеопроигрыватели, редакторы и т. д
При работе с этим устройством важно помнить главный принцип – усиление полосы влечет за собой усиление общего аудиосигнала, а чрезмерное усиление – к искажениям звука. Поэтому лучше ослабить ненужную частоту, чем усилить ее
Эквалайзер для ПК может потребоваться звукооператорам и диджеям. Первые используют его для поиска и усиления резонансной частоты. Вторые – для получения неповторимого звука, специальных эффектов от инструментов. Например, убрав все низкие и высокие частоты, можно добиться эффекта «старого радиоприемника». Диджеи готовясь к выступлениями используют эквалайзеры вместе с микрофоном и анализатором, чтобы определить, какие частоты «пропадают», а какие появляются в помещении.
Как пользоваться
Предлагаем ознакомиться с краткой инструкцией по установке данного продукта:
- Скачиваем и устанавливаем эквалайзер, как и любую другую программу.
- Выбираем нужное звуковое устройство в открывшейся утилите «Configurator», с которым и будет взаимодействовать Equalizer.
- Перезагружаем систему для того, чтобы произошёл перезапуск звуковых служб – именно они ответственны за работу APO.
- Переходим по пути установки программы и открываем файл «config», после чего включаем музыку или видео и изменяем значения предусиления в файле – при успешной установке эквалайзера громкость звука будет изменяться.
- Если проверка была проведена успешно, то можно открывать саму программу и переходить к работе с ней – интерфейс утилиты ничем не отличается от любого другого эквалайзера.
Советуем вам изучить несколько уроков по работе с Equalizer – часто в них рассматриваются основные моменты, знание которых позволит проводить качественную настройку параметров звучания для каждой конкретной ситуации.
7 Sidebar – боковая панель для Windows 10
В отличие от гаджетов, которые дожили хотя бы до Windows 7, боковая панель с ними просуществовала лишь в Vista. Вероятно, одной из причин столь быстрого отказа от неё стало малое на тот момент распространение широкоформатных мониторов. На более распространённых тогда экранах с соотношением сторон 5:4 sidebar отнимал неприлично много рабочего пространства.
Необычный гаджет 7 Sidebar как раз таки пытается переосмыслить боковую панель из Vista, возвращая её в Windows 10 и попутно дополняя значительно большим числом настроек, чем было у оригинала. То есть перед нами новая, более функциональная боковая панель Windows 10:
Одних только тем оформления здесь около трёх десятков, а дополнительно можно настраивать ширину боковой панели.
Смысл этой панели в том, что она поможет держать гаджеты всегда на виду, но не мешать работе в системе. Без неё они будут перекрываться окнами, а если вы настроите их на отображение поверх окон, то, напротив, начнут загораживать нужный вам контент.
Вдобавок 7 Sidebar оснащён возможностью выступать в роли менеджера окна. В этом случае миниатюры окошек будут отображаться на боковой панели. Их можно показывать, как отдельно:
так и вперемешку с гаджетами:
Превью поддерживают функцию Peek, благодаря которой содержимое окна можно будет увидеть, лишь наведя на него курсор.
Boom3D (Лучшая кроссплатформенность, включая Windows и Mac )

Boom3d также является платным усилителем звука, предустановленные предустановки — это его сильная сторона, но он делает это очень чисто и с современным пользовательским интерфейсом, поэтому вы с меньшей вероятностью потеряетесь при поиске лучшей мелодии, однако звуковой эквалайзер специализируется на воспроизведении богатого пространственного звука, поэтому его настоятельно рекомендуется для людей с наушниками или динамиками объемного звука он работает в масштабе всей системы, поэтому вы также можете регулировать громкость приложений индивидуально. Вот несколько функций Boom3D:
- Волшебный трехмерный объемный звук.
- 31-полосный эквалайзер и пресеты.
- Volume Booster.
- App Volume Controller.
- Advanced Audio Player.
- Ползунок интенсивности.
- Радиостанции.
С Boom3D вы получаете продвинутые аудиоплееры и доступ к примерно 20 000 международных и местных радиостанций. Boom3D обойдется вам в 19,99–39,99 $ . К нему также прилагается 30-дневная пробная версия, чтобы вы могли опробовать его, прежде чем совершить покупку.
Скачать Boom3D
Настройка звучания штатными средствами «десятки»
В Windows есть штатные эквалайзеры, которые настраивают звук для всей системы в целом. Их недостаток — скудный функционал и всего 10 полос. Тем не менее даже этого будет достаточно начинающему пользователю, чтобы настроить звучание.
Настройка динамиков в окне «Свойства»
Один из стандартных эквалайзеров можно найти в настройках ваших динамиков. Следуйте инструкции:
Видео: настраиваем эквалайзер в свойствах динамиков
Использование драйвера Realtek
Похожий эквалайзер вы найдёте и в стандартной утилите «Диспетчер Realtek». Она устанавливается вместе с драйверами одноимённой звуковой карты. Если вы не сможете найти диспетчер у себя на ПК, обновите драйверы звуковой карты в окне «Диспетчер устройств» либо вручную скачайте апдейт с официального сайта производителя вашего устройства. Чтобы запустить «Диспетчер Realtek», воспользуйтесь инструкцией:
- Кликаем по иконке в виде лупы на «Панели задач», которая должна располагаться справа от кнопки «Пуск». В строке внизу вводим запрос «Диспетчер Realtek». Он должен сразу появиться результатах. Для запуска окна кликаем один раз по пункту.В «Поиске Windows» напишите запрос «Диспетчер Realtek» и откройте окно один щелчком мышки по пункту
- Другой метод запуска диспетчера — через окно «Панель управления». Он более сложный, но подойдёт вам, если на «Панели задач» отсутствует значок в виде лупы или поисковая строка. Чтобы запустить указанное окно, зажимаем на клавиатуре комбинацию, состоящую из двух клавиш Win и R
- В маленьком окошке «Выполнить» пишем короткий код control и щёлкаем по кнопке ОК для его выполнения. Можно также нажать на Enter.В поле «Открыть» впишите команду control и нажмите на ОК
- В окне панели устанавливаем значение справа «Мелкие значки». В первом столбце вы сразу увидите «Диспетчер Realtek HD». Щёлкаем по нему.В окне «Панель управления» найдите пункт «Диспетчер Realtek HD»
- В диспетчере переключаемся сразу на вкладку «Звуковой эффект», где находится штатный эквалайзер Windows.В окне диспечтера перейдите на вкладку «Звуковой эффект»
- В соответствующем разделе доступно то же выпадающее меню с перечнем жанров музыки, что и в окне «Свойства». При необходимости выбираем стиль. Предварительно запускаем какой-нибудь аудиофайл, чтобы слышать изменения.Для быстрой настройки эквалайзера выберите в выпадающем меню стиль музыки
- Самые популярные жанры отображены в виде плиток под меню. Для самостоятельной настройки кликаем по кнопке справа «Вкл. графический эквалайзер».Щёлкните по кнопке «Вкл. графический эквалайзер»
- Регулируем звучание с помощью бегунков. В верхнем меню по желанию настраиваем окружающую обстановку.Настройте самостоятельно эквалайзер, передвигая ползунки вверх или вниз, а затем кликните «Сохранить»
- После настройки жмём на «Сохранить». Закрываем окно кликом по ОК либо по крестику в правом верхнем углу.
KM Player
Данный проигрыватель отличается расширенным функционалом и может легко обойти стандартный Windows Media Player. К тому же, в нем есть то, что нас интересует – простой эквалайзер. Скачать и установить его вы можете с официального сайта. Сам инструмент находится в следующем разделе:
- Открываем плеер и жмем на отмеченную кнопку.
- Переходим во вторую вкладку и нажимаем на «EQ». Аудиоплеер позволяет настроить отдельные частоты или выбрать пресеты («Presets»).
Плюс данного эквалайзера в том, что его можно использовать как виджет на рабочий стол. Окошко передвигается куда угодно и не мешает просмотру видео/прослушиванию аудио.
Достоинства:
- совмещение эквалайзера и плеера;
- максимально простая настройка;
- огромное количество заготовленных настроек;
Кстати, это тоже очень интересно: iRoot Rus скачать для ПК бесплатно русская версия
Недостатки:
по функционалу не удовлетворит потребности искушенного слушателя или профессионала.
| Платформа: | PC (Windows 7, 8, 10) |
| Разработчик: | Pandora TV |
| Лицензия: | Бесплатно |
Где он находится
Эквалайзер – встроенный инструмент компьютера со звуковой картой Realtek. Однако по умолчанию найти программную настройку звука многим пользователям не удается. Это происходит по причине того, что изначально инструмент деактивирован. Следовательно, первым делом нам нужно включить отображение эквалайзера:
Откройте «Параметры» через меню «Пуск».

Перейдите в раздел «Система», а затем – «Звук».

Под заголовком «Вывод» выберите устройство для воспроизведения (как правило, здесь представлены только динамики Realtek).

Левой кнопкой мыши щелкните по надписи «Свойства устройства».

В открывшемся окне перейдите во вкладку «Улучшения».

В представленном списке отметьте галочкой пункт «Эквалайзер».

Важно. На некоторых версиях программного обеспечения названия пунктов меню могут отличаться
Кроме того, порой активация эквалайзера оказывается недоступна, и тогда приходится обращаться к помощи сторонних приложений.
Существует альтернативный вариант, позволяющий открыть встроенный эквалайзер. Предлагается действовать по следующему сценарию:
Откройте «Панель управления» любым удобным способом.

В качестве типа отображения элементов выберите «Мелкие значки».

Перейдите в раздел «Диспетчер Realtek» (также его можно найти через поисковую строку).

Когда на экране появится диалоговое окно диспетчера, откройте вкладку «Звуковой эффект».

Помните, что каждый компьютер индивидуален, а потому не факт, что вам удастся запустить средство настройки звука предлагаемыми способами. В то же время не стоит переживать по этому поводу, так как есть масса альтернативных вариантов изменения частотного диапазона.
Что такое эквалайзер
Звук представляет собой воздушные колебания, которые происходят на той или иной частоте. Данный показатель регулируется в зависимости от выбора музыкального инструмента. Но, когда песня уже записана, исправить неточности помогает эквалайзер. Это программный инструмент, позволяющий изменить частотный диапазон, отдав, например, приоритет «верхам» или «низам».
Человек, знакомый с эквалайзером, при помощи него сможет изменить настройки таким образом, чтобы один из музыкальных инструментов стал более выраженным. В умелых руках качество звучания улучшается, и тем самым удается исправить технические огрехи устройства вывода (наушников или динамиков).
Razer Surround
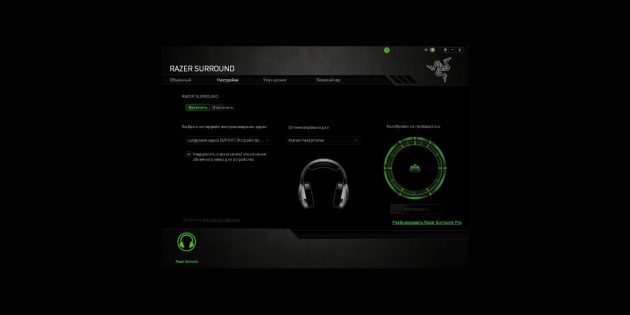
- Аудитория: геймеры.
- Цена: бесплатно, но нужен код с коробки от наушников Razer Kraken X или Razer Kraken.
- Количество полос: 8.
Эквалайзер для имитации объёмного звучания в наушниках. Он разрабатывался специально для геймеров, которые пользуются гарнитурами Razer. Для использования нужен код с коробки с гарнитурой — либо, если на ней кода активации не оказалось, регистрация гаджета на сайте RazerID.
Программа отлично справляется со звуком 7.1 и обеспечивает полное погружение в игру. Она не требует долгой настройки и специальных знаний. На выходе вы получаете точное позиционирование звука в игре и сможете слышать и товарищей по команде, и противников исключительно чётко.
Razer Surround →
Pushtec EQ VST
Весьма интересный образец, у которого 6 полос и огромное количество функций.
Те, кто профессионально занимаются музыкой, будут в восторге от того, сколько интересных настроек они здесь найдут.
Звучание у Pushtec EQ VST прекрасное и, опять же, радует профессионалов.
Есть большое количество эффектов. К примеру, из обычной записи вы можете сделать такую, которая будто звучит из радио или телефона.
Для всего этого есть собственные наборы настроек.
Интересно, что за основу взяты классические эквалайзеры, но их функционал был сильно расширен разработчиками данного продукта.
Pushtec EQ VST существует уже достаточно долгое время.
Только представьте – в далеком 2006 году эта программа заняла призовое место на конкурсе KVR Developer Challenge.
И по сей день ее очень сильно ценят многие начинающие композиторы.
Хотя, конечно же, с годами популярность постепенно улетучивается и на смену приходят новые эквалайзеры, такие, как Voxengo Marvel GEQ.
Вот еще несколько особенностей Pushtec EQ VST:
- плавная работа переключателей;
- тонкая настройка ручек;
- есть функция инверсии выбранного параметра.
Рис. 1. Pushtec EQ VST
Эквалайзер EQ Audio
EQ Audio Equalizer немного отличается от других эквалайзеров Windows 10, которые мы рассмотрели. EQ Audio Equalizer — это не файл EXE, который вы загружаете и запускаете в операционной системе Windows, а приложение Chrome.
Быть приложением Chrome имеет как преимущества, так и недостатки. С другой стороны, он будет работать только с аудио, которое воспроизводится в веб-браузере Chrome; это не может изменить полосы на всей вашей машине.
Тем не менее, большинство людей слушают большинство аудио через Chrome на рабочем столе — будь то YouTube, Netflix, Spotify или что-то еще. Расширение также будет работать на всех ваших устройствах, на которых работает Chrome и не использует ваши системные ресурсы.
Скачать: EQ Audio Equalizer (Свободно)
Как настроить эквалайзер звука на компьютере с Windows 10?
Настройка звукового эквалайзера на вашем компьютере с Windows не должна быть проблемой, если вы до сих пор следовали инструкциям в этом руководстве.
Однако прежде всего необходимо обновить программное обеспечение драйвера на вашем компьютере.
Обновите аудио-драйверы на вашем компьютере
Убедитесь, что вы загрузили и обновили все аудио-драйверы, необходимые для настройки эквалайзера звука на ПК с Windows.
Затем загрузите, установите и запустите любой из звуковых эквалайзеров, рассмотренных в этой статье, но убедитесь, что он совместим со звуковыми драйверами на вашем компьютере.
Если у вас возникли проблемы с установкой необходимых аудио-драйверов на компьютер с Windows, выполните следующие действия, чтобы обновить драйверы вручную или автоматически с помощью доверенных сторонних приложений.
Обновите аудио-драйверы вручную
Обновление аудио-драйверов на вашем компьютере с Windows 10 вручную может быть сложной задачей, если вы не знакомы с техническими особенностями этого процесса.
Но следующие простые шаги должны помочь вам в этом успешно:
1) Нажмите клавишу с логотипом Windows + сочетание клавиш X и выберите в меню «Диспетчер устройств».
2) Разверните вкладки «Аудиовходы и аудиовыходы» и «Звуковые, игровые и видеоустройства».
3) Найдите аудиоустройство, драйвер которого вы хотите обновить (это могут быть динамики, микрофон или гарнитура), щелкните его правой кнопкой мыши и выберите «Удалить устройство».
4) В появившемся диалоговом окне нажмите «Удалить», чтобы подтвердить свое действие.
5) Перезагрузите компьютер после удаления устройства и его драйверов. Если это не удобно, вы можете запланировать перезапуск на другое время.
6) После перезапуска устройства Windows 10 выполнит поиск обновленных драйверов и установит их автоматически.
Если ваши аудио-драйверы не обновляются, запишите их данные, перейдите на веб-сайт производителя вашего аудиоустройства и найдите последние обновления для своих аудио-драйверов.
Как только вы найдете последнюю версию программного обеспечения драйвера, установите его и запустите на своем компьютере, и все будет в порядке.
Обновите ваши аудио-драйверы автоматически
Надежное стороннее программное обеспечение поможет вам избежать проблем с обновлением аудио-драйверов вручную.
По этой причине мы рекомендуем вам использовать «Auslogics Driver Updater» для обновления аудио-драйверов.
«Auslogics Driver Updater» — это программа, которая может помочь вам быстро определить неисправные, отсутствующие или устаревшие аудио-драйверы, а также загрузить и установить их самые последние версии, рекомендованные производителем.
«Auslogics Driver Updater» поможет вам в:
- определение правильного программного обеспечения аудио-драйвера, совместимого с вашим компьютером с Windows 10,
- поиск последних обновлений аудио-драйверов для вашей системы и их автоматическая установка на ваш компьютер, а также
- резервное копирование ваших предыдущих драйверов, чтобы ваш компьютер мог вернуться к ним, если новейшее программное обеспечение драйвера не работает.
Имейте в виду, что «Auslogics Driver Updater» может помочь вам обновить все драйверы одним щелчком мыши.
После обновления аудио-драйверов и загрузки звукового эквалайзера, который вы хотите использовать для улучшения качества звука, выполните следующие действия, чтобы завершить настройку:
Шаг 1: Откройте звуковой эквалайзер и выберите устройство, для которого вы хотите использовать эквалайзер.
Шаг 2: Загрузите и установите требуемый графический интерфейс пользователя (GUI (Graphical User Interface)), если в вашем эквалайзере звука он отсутствует.
Шаг 3: Откройте загруженный файл графического интерфейса и следуйте инструкциям на экране.
Шаг 4: После этого на экране появится эквалайзер, и теперь вы можете настроить параметры эквалайзера.
Заключение
Изучение того, как установить и настроить эквалайзер звука в Windows 10, не является ракетной наукой с помощью простых советов из этого руководства.
Однако, если вы не можете установить или настроить эквалайзер звука в Windows 10 из-за некоторых технических проблем, сообщите нам об этом в разделе комментариев.
Вы также найдете решения других проблем с Windows 10 в нашем блоге.
А вы используете эквалайзер звука на своем компьютере или ноутбуке? И какой именно?
До скорых встреч! Заходите!
Встроенный Эквалайзер Windows 10
Теперь Во вкладке улучшений, вы можете увидеть список несколько звуковых эффектов. Отметьте опцию эквалайзер, а затем раскройте эффекты, чтобы выбрать.
Графический Эквалайзер
Чтобы получить доступ к графическому эквалайзеру, нажмите на кнопку три точки (. ).
Здесь, вы можете сбалансировать звук от 31 дБ до 16k дБ., и предложено выбрать звуковой эффект или настроить вручную и применить для всей системы звуков. Недостатки такого по умолчанию эквалайзера в Windows 10, что каждый раз, когда вам нужно внести изменения, нужно пройти весь долгий процесс, чтобы открыть его. Вот почему, я предлагаю вам проверить другие бесплатные эквалайзеры для Виндовс 10.
Если вы ищете сторонний звуковой эквалайзер, который может работать в масштабах всей системы, тогда это лучшие решение, для вас. Этот инструмент не только позволяет сбалансировать звук, еще можете улучшить качество звука. При установке инструмента или программное обеспечение позволяет выбрать устройство и конфигурацию канала. Кроме того Equalizer APO автоматически определяет, какое устройство подключено на данный момент.
Эквалайзер APO поставляется с функцией графического эквалайзера с двумя полосами. Обладает панелью анализа, которая показывает пик усиления в режиме реального времени, задержку и нагрузку на процессор, что делает его пригодным для интерактивных приложений. Он поддерживает VTS плагин и может быть интегрирован в Voicemeeter. Процесс установки программного обеспечения легок, и вы можете сделать это самостоятельно.
По умолчанию эквалайзер Windows 10 realtek high definition audio поставляется с DTS аудио контроля или аудио менеджером Realtek HD. Хотя вы получите те же самые параметры, которые вы получаете с эквалайзером по умолчанию, Realtek HD Audio Manager, позволяет пользователю изменять настройки для воспроизведения и записывающих устройств.
Этот эквалайзер также поставляется с десятью полосным графическим эквалайзером, вы можете вручную выровнять звук. Этот аудио менеджер также позволяет отменить фоновый шум, используя функцию «адаптивные шумоподавления».
Для того, чтобы открыть доступ к этому звуковому эквалайзеру, следуйте этой небольшой инструкции.
Он поставляется с 31 дБ до 16L дБ диапазон диапазона, что делает его, лучшим эквалайзер для ПК. Программное обеспечение поставляется с параметрами окружающей среды, в том числе под водой, трубы, лес, комнаты и многие другие. Как APO, конфигурации колонок также доступны, вы можете настроить параметры акустических систем в стерео, 5.1 акустических систем, и квадро. Этот расширенный вариант не входит по умолчанию HD Audio Manager, вам необходимо скачать обновленную версию.
Сторонние эквалайзеры
Если вас не устраивает функционал встроенного средства настройки звука, или вы просто не можете его найти, то обязательно воспользуйтесь эквалайзером от стороннего разработчика. Сегодня существует множество программ для изменения частотного диапазона, а ниже представлены лучшие приложения.
Equalizer APO
Бесплатная программа, ссылку для скачивания которой можно найти на официальном сайте разработчиков. Equalizer APO имеет 15 настраиваемых полос против 10 в стандартном приложении, а платная версия софта предлагает 31 переключатель, позволяющий настроить АЧХ. Также предусмотрена библиотека фильтров и пресетов.

Viper4Windows
Вам определенно стоит установить данное приложение, если вы готовы потратить на точечную настройку звука несколько десятков минут. Параметров внутри Viper4Windows так много, что подбор пресета превращается в самую настоящую игру. Есть дополнительные эффекты, а также функция адаптации звучания в зависимости от особенностей помещения.

Graphic Equalizer Studio
Бесплатный инструмент, который подойдет не каждому пользователю, так как Graphic Equalizer Studio обладает довольно замысловатым интерфейсом. Зато профессионал получит в свое распоряжение сразу 31 полосу в комбинации с дополнительными инструментами вроде микшера, ограничителя и усилителя. К сожалению, программа работает только на английском языке.

Hear
Компактный эквалайзер, который могут поставить новички. Меню приложения характеризуется приятной визуализацией, позволяющей быстро перемещаться между настройками. В количественном отношении функций Hear превосходит встроенное средство Realtek, однако уступает профессиональным аналогам.

NeonVisual
Эта программа представляет собой маленькую утилиту, лишенную графических излишеств, но в то же время предлагающую необходимый набор функций. Есть поддержка русского языка и дополнительных средств кастомизации звука.

PC Equalizer
Еще одно простое приложение, состоящее из 20 полос. Распространяется бесплатно и предлагает несколько встроенных пресетов для тех, кто не готов тратить свободное время на выверенную настройку звука. А уж если вы решите создать собственный шаблон, то его получится интегрировать в любой плеер за пару касаний.

FXSound
Простой инструмент, имеющий ряд ограничений. Во-первых, доступно лишь 10 полос. Во-вторых, бесплатно в FXSound можно работать только 1 час в сутки. Зато внешний вид приложения выглядит максимально приветливым и понятным даже новичку.

Подведем итоги
В этой статье мы выбрали одни из самых востребованных программ-эквалайзеров в дополнение к стандартным средствам операционной системы. Какой из эквалайзеров для Windows лучший – решать вам. Однако мы поможем вам в принятии решения и вкратце подведем итог для каждого из приведенных вариантов.
Простой эквалайзер Windows 7 и 10 имеется у всех пользователей без исключения, и найти его не составляет труда. Возможности для настройки АЧХ минимальны, но его будет достаточно для урезания/добавления чересчур низких или высоких частот, забивающих всю композицию. Этот вариант – для рядового неприхотливого к звучанию музыки пользователя.
VIA HD Audio Deck и Realtek HD являются базовыми менеджерами драйверов звуковых микроконтроллеров и устанавливаются в обязательном порядке. От стандартного «виндоусовского» варианта они отличаются наличием дополнительных фильтров, предустановленных пресетов, удобной регулировкой и лучшей графической оболочкой. Этот эквалайзер подойдет всем владельцам бюджетных аудиосистем, кто недоволен звучанием своих домашних колонок.
Voxengo Marvel GEQ предлагает графический эквалайзер с 16 делениями вместо обычного «десятитиполосника». В нем имеется много пресетов и фильтров для быстрой настройки, но все же он ориентирован на использование в ручном режиме. Voxengo Marvel GEQ – вариант для всех меломанов и пользователей, работающих над созданием электронной музыки.
В нашем обзоре Equalizer APO является самым многофункциональным и точным 31-полосным параметрическим эквалайзером с возможностью полного редактирования сетки. Он собирается из отдельных блоков инструментов в едином окне, что очень удобно для людей, постоянно работающих с этим софтом.
Максимальную пользу из Equalizer APO возьмут лишь профессионалы. Неопытный в этом вопросе пользователь столкнется с массой неудобств.
NeonVisual рассматривается отдельно от остальных, так как не является полноценным эквалайзером. Данная программа-визуализация лишь отображает уровни громкости в классическом и абстрактном виде. NeonVisual станет отличным дополнением и украшением любой домашней медиасистемы, поэтому советуем его всем.
