Лучшие современные утилиты для копирования cd и dvd дисков
Содержание:
- Клонирование дисков с утилитой Macrium Reflect
- Копирование файлов отличается от резервирования
- Программы для клонирования
- Alcohol 120%
- Копирование ОС Виндовс с Macrium Reflect
- Часть 3: Профессиональный метод для копирования DVD на Mac
- Резервное копирование и восстановление с помощью Acronis True Image Home 2013
- AOMEI Backupper
- Часть 1: Лучшие бесплатные клонеры DVD 5 для копирования DVD
- AnyReader
- Клонирование дисков с использованием EASEUS Disk Copy
- Создаем резервную копию Windows 10
- Часть 3. Скопируйте новый DVD с DVD на Mac
- Часть 1: Важные советы по копированию DVD на Mac и ПК
- Выводы
Клонирование дисков с утилитой Macrium Reflect
Это еще одна небольшая утилита, распространяемая бесплатно. Ее функционал включает клонирование HDD и SSD, создание их полных образов, а также образов отдельных разделов, которые могут использоваться в ОС как виртуальные носители. Установщик можно получить на оф. сайте приложения, при запуске его нужно указать директорию установки и выбрать лицензию «Free».

При первом запуске Macrium Reflect сама предложит создать загрузочный диск, с чем следует согласиться, так как при работе в среде Windows клонирование может сопровождаться ошибками. После запуска программы:

Далее останется запустить процесс посекторного переноса данных, о завершении которого Macrium Reflect вам сообщит в следующем окне.
Копирование файлов отличается от резервирования
Размеры жестких дисков и занимаемые объемы данных постоянно увеличиваются. В свое время, диски на 40 мегабайт казались достаточно большими. Сейчас же, диски измеряются уже не только в гигабайтах, но и в терабайтах. И даже их, порой, не хватает. Однако, увеличение размеров не только стало приятным известием для пользователей, но и породило ряд проблем. Одной из таких проблем стало копирование файлов.
Раньше процесс копирования заключался в копировании небольших групп файлов, поэтому стандартного механизма было вполне достаточно. Сегодня, стандартный механизм уже не может обеспечить той мощности, которая требуются. Это и ограничение по скорости копирования для больших размеров, и фоновый режим, и автоматическое продолжение копирования для съемных дисков, и фильтры, и проверка результата, и многое другое. Отсутствие необходимых функций породило класс программ для копирования файлов, чьей задачей является сделать процесс копирования максимально гибким и настраиваемым.
В рамках данной статьи были рассмотрены несколько бесплатных утилит. Тестирование проводилось на коллекции музыки в 21,7 Гб. Среди важных критериев для отбора лучших бесплатных программ были: скорость, надежность, простота использования и нестандартные функции.
Примечание: Необходимо понимать разницу между утилитами копирования и программами для резервного копирования. У них разная задача, несмотря на то, что их можно использовать как для копирования, так и для создания резервных копий. В случае программ копирования, основной упор делается именно на сам процесс, а именно на гибкость и управляемость копирования данных. И как следствие, нет никаких особых функций для сравнения контента файлов и для отслеживания добавленных/удаленных файлов. В случае утилит для резервного копирования, основной упор больше идет на сохранение идентичности существующих копий. И как следствие, отсутствие особых функций для управления процессом копирования. Конечно, в этом случае, копирование тоже должно быть быстрым, просто сам процесс не является приоритетным.
Программы для клонирования
Разберем самые распространенные и рабочие решения, позволяющие создать копию HDD в несколько кликов.
Macrium Reflect
Одно из самых эффективных и бесплатных решений, которое на отлично справляется со своей задачей. Умеет осуществлять клонирование, создавать резервные копии и образы. Отличается высокой скоростью работы и простотой в использовании. Работает как на Windows 7, так и на Windows 10.
Инструкция по работе:
- Скачиваем утилиту с сайта, указав свой рабочий email (на него придет ссылка для загрузки и код лицензии).
- Устанавливаем и запускаем.
- В главном окне производим выбор и щелкаем «Clone this disk».
- Отмечаем разделы.
- Жмем по кнопке «Select a disk to clone to».
- В нижней части окна отобразятся все имеющиеся диски, выбираем тот, на который необходимо перенести всю информацию.
- Начинаем процесс, нажав на кнопку «Finish».
Дожидаемся окончания процесса.
AOMEI Backupper
Специализированное бесплатное решение, созданное для работы с различными носителями. В основной набор возможностей входит: клонирование HDD, SSD и отдельных разделов, резервное копирование и восстановление. Из минусов бесплатной версии могу отметить отсутствие русскоязычного интерфейса и некоторого функционала. Однако это никак не влияет стандартный процесс копирования.
Действуем по порядку:
- Скачиваем и устанавливаем утилиту с сайта разработчиков.
- После запуска заходим во вкладку «Clone» (Клон) и выбираем нужный параметр.
- Клонирование системы — если нужно перенести Windows с одного жесткого диска на другой или на SSD. В таком случае скопируются исключительно файлы ОС. Другие локальные разделы этого же HDD затронуты не будут.
- Клонирование диска — используйте для создания полной копии винчестера для последующего переноса на другое устройство.
- Клонирование раздела — используется для создания резервной копии локального раздела (тома). Например, «C», «D» или «E».
- Вверху окна смотрим на подсказку с инструкцией и выполняем указанные действия.
- Нажимаем «ОК» для продолжения.
Дожидаемся завершения процедуры и перезагружаемся.
Дополнительно стоит сказать о вкладке «Бэкап». Здесь утилита предлагает создать резервную копию и поместить ее в файл образ для дальнейшего использования на других устройствах.
Acronis Disk Director
Самая популярная и распространенная программа среди пользователей, работающих с дисками. Единственным минусом которой является большая цена и отсутствие пробного периода. От своих конкурентов Acronis Disk Director отличается большим функционалом, быстрой скоростью работы, поддержкой всех версий Windows и русскоязычным интерфейсом. Работает со всеми файловыми системами.
Разберем пример работы:
- После запуска внизу окна выберите накопитель, с которого нужно перенести данные. Именно накопитель, а не его раздел.
- Нажмите по нему правой мышкой и выберите «Клонировать базовый».
- Затем отметьте носитель, на который будет переноситься информация, и нажмите «Далее».
- Выбираем метод копирования «Один в один» и нажимаем «Завершить».
- Остается подтвердить задачу в главном окне утилиты, щелкнув по пункту «Применить ожидающие операции».
- Подтверждаем действие.
После этого компьютер будет перезагружен и начнется процедура переноса.
Acronis True Image
На самом деле Acronis True Image это платное приложение, но у нее действует бесплатный период в течение 30 дней. К сожалению, в пробной версии функция клонирования недоступна, поэтому я буду показывать работу утилиты на примере платной версии. Стоит отметить, что в «Acronis» всегда хорошо заботились о совместимости их продуктов с различными версиями ОС. Поэтому даже если у вас установлена новая Windows 10, проблем не возникнет.
А теперь, обо всем по порядку:
- После запуска утилиты переходим в «Инструменты» и выбираем нужную опцию.
- Выбираем автоматический режим и щелкаем «Далее».
- В списке отмечаем исходный накопитель и нажимаем «Далее».
- Указываем конечный носитель и жмем «Далее».
- Подтверждаем действие. При этом все данные находящиеся на HDD будут удалены.
- Выбираем нужный метод.
- Дожидаемся окончания процедуры.
На выходе вы получите точную копию своего старого винчестера.
EASEUS Todo Backup
Бесплатная версия этой программы обладает ограниченным, но, пожалуй, самым главным функционалом. Позволяет создавать резервные копии и восстанавливать из них систему и файлы. А функция планировщика заданий поможет в создании дампов автоматически по расписанию. Приложение доступно на английском языке, но простой интерфейс и удобство управления, компенсирует этот возможный недостаток.
Инструкция по работе:
Также для удобства не помешает создать загрузочную флешку через панель настроек «Create Emergency Disk».
Alcohol 120%
Данная программа является одним из лучших приложений для работы с дисками, в том числе и для решения задач, связанных с копированием. Поддержка более 30 типов форматов образов позволяет скопировать практически любой диск, в том числе и тот, на котором установлена защита.
Высокую эффективность данное приложение демонстрирует даже при клонировании игровых дисков, защищенных с помощью алгоритма StarForce.
Также стоит отметить, что программа позволяет монтировать виртуальные приводы и подключать к ним образы игровых дисков, что значительно увеличивает скорость по сравнению с использованием обычного диска, вставленного в физический привод.
Просмотров: 26400
Копирование ОС Виндовс с Macrium Reflect

Программа Macrium Reflect
В интернете в свободном доступе есть отличная программа для клонирования ОС Виндовс. Называется она Macrium Reflect. Ею можно свободно пользоваться целый месяц. Она разработана в англоязычной версии. Это может привести к определённым проблемам для обычных юзеров. Однако подобное обеспечение даёт возможность без ошибок и относительно легко клонировать данные с GPT-диска на накопитель SSD.
Далее мы покажем, как информацию с ОС можно переписать на другой носитель.

Главное меню «Управление дисками»
Процесс перекачивания ОС на носитель выглядит так:
Собственно, на этом перекачка информации на носитель считается законченной. Теперь пользователь может выключить ПК, оставив только один накопитель, на который уже переписаны данные с операционной системы Виндовс. Или можно перезагрузить ПК, загрузив компьютер с накопителя. Старый жёсткий диск можно применять для сохранения нужной информации, выполнения каких-либо действий. Сама схема работы ПК теперь будет иметь следующий вид.

Главное меню «Управление дисками» после клонирования диска
Часть 3: Профессиональный метод для копирования DVD на Mac
Как конвертировать DVD на Mac? Существуют десятки DVD-рипперов для Windows, но ограниченный DVD-риппер для Mac. AnyMP4 DVD Ripper для Mac способен копировать DVD-диски на Mac в любые видео или аудио форматы с нулевым ограничением. Кроме того, есть несколько функций редактирования, чтобы настроить видео с потрясающим эффектом.
- * Преобразование диска DVD / папки DVD / DVD IFO в цифровые форматы с высоким качеством.
- * Копирование DVD с видео, аудио и более чем 200 форматов и пресетов устройства.
- * Расширенные функции редактирования видео для обрезки, обрезки, водяных знаков и улучшения файлов.
- * Захватывайте нужные сцены фильма на DVD и сохраняйте его в формате BMP, JPG или GIF.
Как скопировать DVD на ПК с Windows 10 бесплатно
Шаг 1
Загрузите DVD в программу
Вставьте свой DVD во встроенный DVD-привод или внешний дисковод. Убедитесь, что компьютер может распознать DVD. Скачайте и установите DVD Ripper for Mac, запустите программу для загрузки DVD-диска. Нажмите кнопку «Загрузить диск» для сканирования и копирования DVD на Mac.
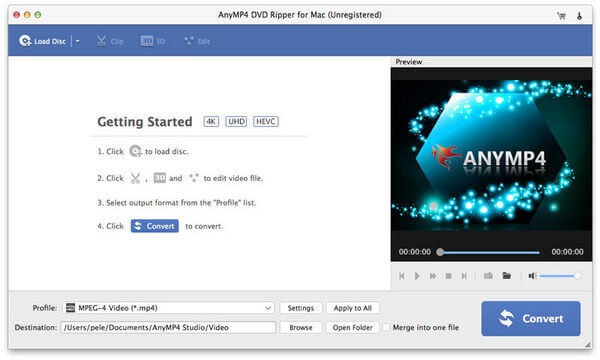
Шаг 2
Редактировать извлеченные видео с DVD
После загрузки DVD вы можете просмотреть все фильмы на главном интерфейсе. Если вы хотите отредактировать DVD-видео, например обрезать объект, щелкните меню «Редактировать», чтобы открыть диалоговое окно редактора видео. Выберите нужный инструмент редактирования и измените видео по своему желанию.
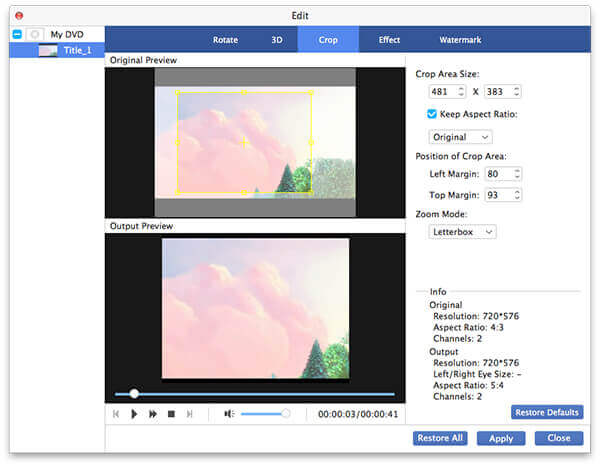
Шаг 3
Выберите нужный формат видео
Переместитесь в нижнюю область и выберите правильный формат видео из выпадающего списка «Профиль». Он также включает в себя пресеты, которые копируют DVD для портативных устройств на Mac, таких как iPhone, iPad или телефон Android. Затем установите папку назначения, нажав кнопку «Обзор».
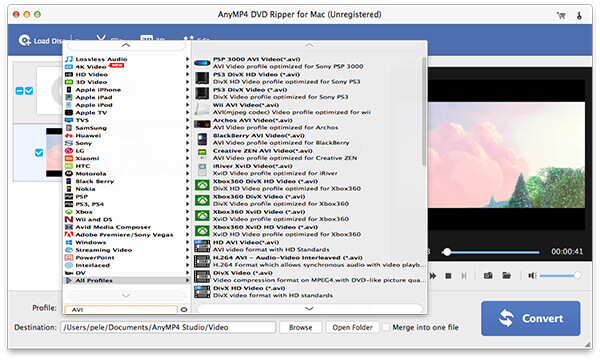
Шаг 4
Копировать DVD на цифровое видео на Mac
Нажмите кнопку «Преобразовать» в правом нижнем углу, чтобы запустить процесс копирования DVD. Так как Mac DVD Ripper имеет передовую технологию ускорения, вы можете получить нужные видео в течение короткого периода времени. После этого вы можете перенести видео на другие устройства.
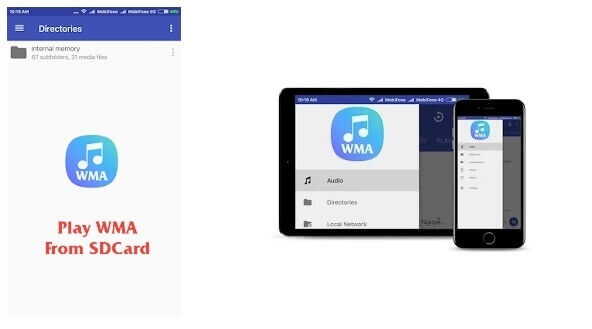
Резервное копирование и восстановление с помощью Acronis True Image Home 2013
Пользователям Windows XP, где отсутствует встроенный инструмент резервирования, а также пользователям с более высокими требованиями к функциональности бэкап-программы я порекомендую воспользоваться Acronis True Image Home 2013.
Acronis True Image Home использует 3 метода создания резервной копии.
Полный образ — архивирование абсолютно всех данных, включая MBR (если раздел является загрузочным).
Дифференциальный — в резервную копию включаются только те данные, которые изменялись с момента создания архива первым (полным) методом.
Инкрементный метод — позволяет дополнять резервную копию файлами, измененными после последней процедуры бэкапа.
Резервную копию системного раздела сделать просто: в главном окне программы выберите первую опцию — «Резервное копирование дисков и разделов», затем укажите раздел или диск, задайте место для сохранения архива и при необходимости измените параметры архивирования (например, установите степень компрессии архива на вкладке «Производительность» или защитите архив паролем). По окончании процесса в указанном вами хранилище будет создан файл с расширением *.tib. Acronis True Image Home 2013 позволяет подключить резервную копию как логический диск и работать с нужными данными. Таким образом можно извлечь из заранее созданного архива нужный файл, который вы случайно полностью удалили с жесткого диска.
Кроме резервирования разделов и дисков вы можете архивировать (в том числе по расписанию) отдельные каталоги и файлы, а также адресную книгу Windows, список контактов и переписку Microsoft Outlook. Для восстановления в самых тяжелых случаях можно использовать загрузочную версию программы (boot диск или загрузочный диск), причем возможно создание такого решения как на оптическом, так и USB-носителе.
Случается, что при экспериментах с установкой нескольких операционных систем оказалась испорченной главная загрузочная запись (Master Boot Record), можно попробовать «оживить» ее, отметив галочкой «MBR» при восстановлении из образа. Также, Acronis True Image Home 2011 может конвертировать резервные копии из своего «родного» формата в формат VHD (это резервные копии, созданные системным инструментов Windows 7, и одновременно образы виртуальных дисков, то есть их можно подключать почти к любым виртуальным машинам) и обратно.
В большинстве случаев восстановление сводится к выбору нужного архива и раздела, в котором и будет развернуто содержимое резервной копии. Стоит отметить чрезвычайное долгое время установки и низкую скорость работы Acronis True Image Home в Windows XP.
AOMEI Backupper
AOMEI Backupper также предлагает надежную бесплатную версию, которая может обрабатывать как резервное копирование, так и клонирование. Что касается клонирования, вы можете либо создать полный клон диска, либо клон раздела в бесплатной версии. Для создания клона операционной системы вам необходимо перейти на профессиональную версию.
Бесплатная версия также содержит почти все необходимые функции резервного копирования и восстановления. Вы можете создать резервную копию системы, резервную копию раздела, резервную копию файлов, инкрементную / дифференциальную резервную копию, посекторное резервное копирование и многое другое.
Большинство других функций профессиональной версии не влияют на функциональность клонирования, поэтому бесплатная версия подойдет, если вам не нужно клонировать только операционную систему. Хотя, если вам нужен больший контроль над образами резервных копий, тогда профессиональная версия позволяет вам разделять / объединять резервные копии, данные синхронизации в реальном времени, зеркальную синхронизацию, создавать резервные копии, запускаемые по событию, фильтровать типы файлов, шифровать резервные образы и резервировать / восстанавливать динамические диски.
Часть 1: Лучшие бесплатные клонеры DVD 5 для копирования DVD
Топ 1: BurnAware Free
BurnAware Free это бесплатный DVD-клонер для легкого копирования DVD, CD или дисков с данными. Он также извлекает ISO-образы из дисков DVD и Blu-ray, которые могут быть использованы для последующего копирования. Кроме того, он также предлагает широкие функциональные возможности, такие как стирание диска, проверка DVD, span DVD и т.д.
Плюсы
- 1. Извлечение видео и аудио файлов с мультисессионных или поврежденных дисков.
- 2. Сотрите или отформатируйте перезаписываемый диск и проверьте диск на наличие ошибок чтения.
- 3. Записывайте видео или копируйте оптический диск на CD, DVD или Blu-Ray диски.
Минусы
- 1. Невозможно скопировать или клонировать DVD на другой диск прямым способом.
- 2. Интеграция с контекстным меню недоступна в клонере DVD.
- 3. Обновите до версии Pro для записи или копирования файлов Blu-ray.
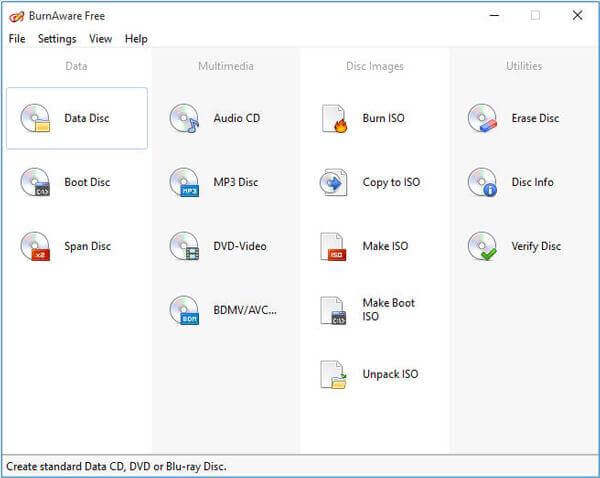
Top 2: ISO Workshop
ISO Workshop Избранная программа для облегчения управления и преобразования ISO-изображений. Если вам нужно скопировать диск CD / DVD / Blu-Ray, извлечь файлы из образа диска или конвертировать / записать образы диска, это должен быть нужный вам DVD-клонер.
Плюсы
- 1. Скопируйте DVD на другой оптический диск с соотношением 1: 1, включая метаданные.
- 2. Поддержка широкого спектра типов рекордеров оптических дисков для получения нужных файлов.
- 3. Извлекайте видео и аудио файлы с DVD-дисков или файлов изображений ISO с легкостью.
Минусы
- 1. Не работают с последними версиями Windows 8, 8.1 или Windows 10.
- 2. Предоставляйте ограниченные возможности редактирования и настраиваемые параметры для клонирования DVD-дисков.
- 3. Бесплатный DVD-клонер для Windows доступен только для личного использования.
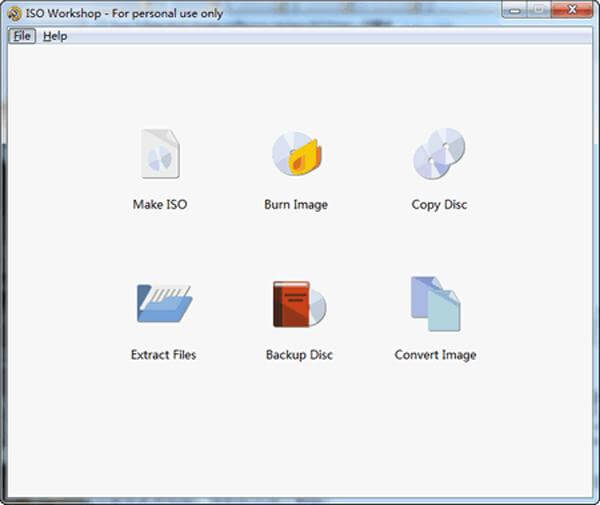
Топ 3: AnyBurn
Если вам просто нужно скопировать несколько DVD-дисков без дополнительных функций редактирования, AnyBurn это легкий и бесплатный DVD-клонер с секторным методом. Что является самым важным; Программа работает как с самодельными DVD, так и с коммерческими DVD с защитой DRM.
Плюсы
- 1. Клонируйте диск на другой диск, образ ISO или папку DVD в один клик.
- 2. Запишите образ ISO или папку DVD на загрузочный диск или USB для резервного копирования.
- 3. Конвертируйте файлы изображений DVD в цифровые видео или аудио файлы с легкостью.
Минусы
- 1. Не поддерживает перетаскивание папок дисков или других файлов в программу.
- 2. При клонировании DVD-дисков он пытается создать файл образа, несмотря на настройки.
- 3. Не удается скопировать мультисессионные диски.
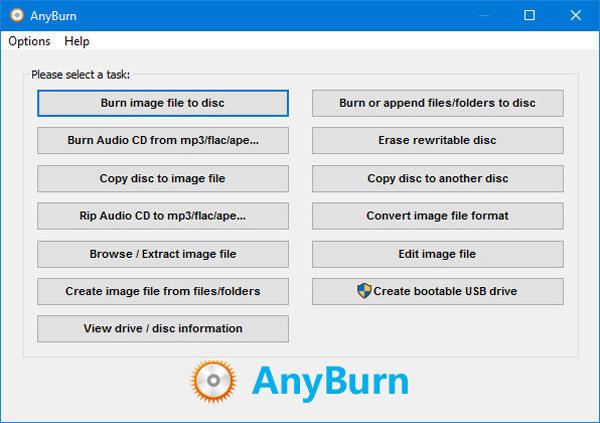
Top 4: AVS Free Disc Creator
Чтобы клонировать другой DVD, CD или Blu-Ray диск, AVS Free Disc Creator Это бесплатный DVD-клонер для легкого копирования и записи ваших CD, DVD или Blu-ray дисков. Если вы новичок, пользовательский интерфейс легко освоить с помощью надежной библиотеки видеоруководств.
Плюсы
- 1. Создание загрузочных DVD-дисков для установки программного обеспечения и системы.
- 2. Добавьте защищенные паролем форматы файлов, такие как DAA и UIF.
- 3. Записывайте данные за несколько сеансов на один и тот же диск с высокой эффективностью.
Минусы
- 1. Ограниченные возможности редактирования видео и поддержка только одной видео дорожки.
- 2. Отсутствие большинства высококачественных, модных или инновационных функций новейших типов дисков.
- 3. Ограничены ограниченные возможности, которые необходимо обновить до профессиональной версии.
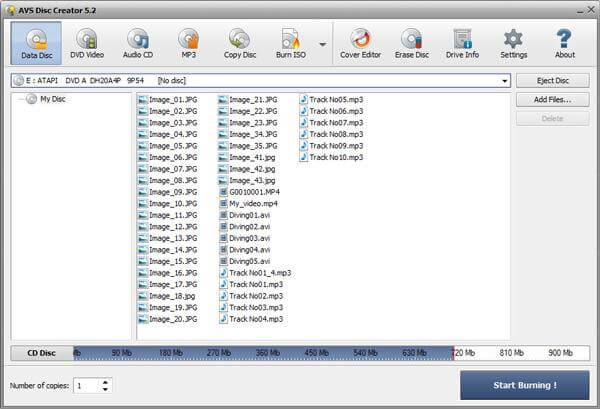
Топ 5: ImgBurn
Как насчет DVD-клонеров для Mac? Поскольку дисководы DVD для MacBook Pro в настоящее время недоступны, вы должны использовать внешний дисковод DVD и клонер DVD для Mac для извлечения ISO и видео с DVD. ImgBurn является желаемым инструментом для создания клона среди всех современных оптических дисков.
Плюсы
- 1. Создавайте файлы образов дисков из файловых компиляций или оптических дисков.
- 2. Поддержка более чем форматов образов дисков 10, включая файлы ISO.
- 3. Установите ограничения, которые позволяют только разрешенным пользователям получать доступ к дискам.
Минусы
- 1. При установке будет загружено дополнительное программное обеспечение под названием OpenCandy.
- 2. Это должен быть DVD-клонер для Mac, который может не подойти для начинающих.
- 3. Не сделаю видео файл на DVD для вас.
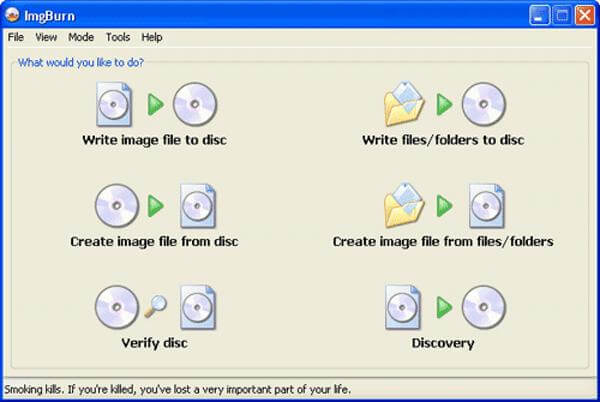
AnyReader
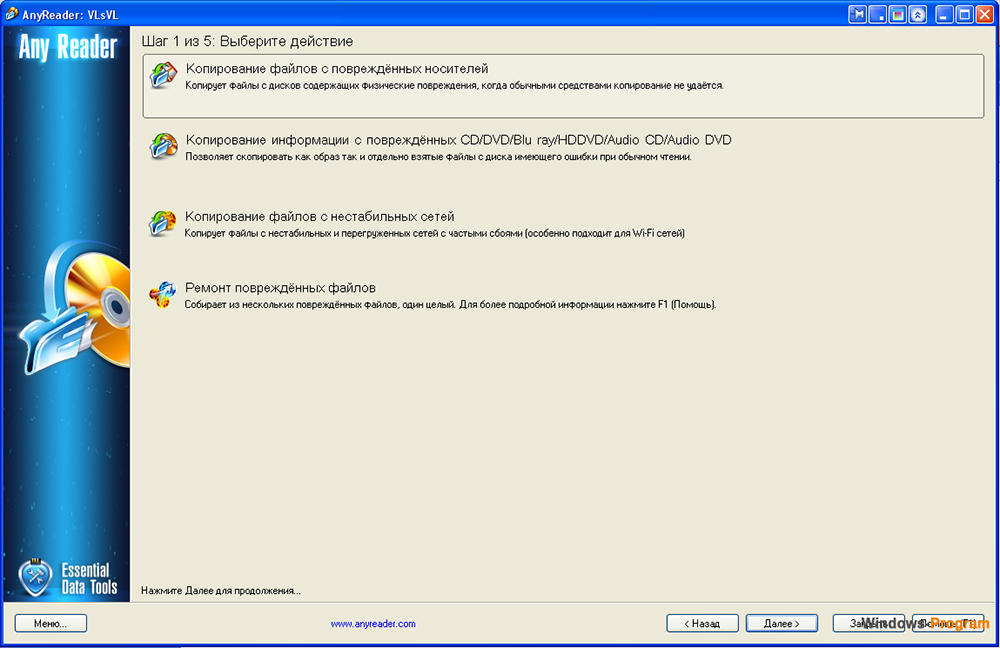
Популярная на отечественном рынке улита, помогающая перенести документы с повреждённого или плохо читаемого устройства хранения. Программа работает с CD/DVD дисками, жёсткими дисками, USB-флешками, картами памяти и пр. В отличие от системной программы, улита может извлечь файлы с носителя, имеющего физические повреждения.
В AnyReader предусмотрена функция объединения нескольких копий повреждённого документа с целью получить один целый. AnyReader можно использовать для безопасного переноса внутри нестабильной сети (Wi-Fi, Bluetooth, LAN). Если связь прервалась, приложение продолжит процесс с места остановки.
Работает на операционных системах Windows 10, 8.1, 8, 7, XP.
Программы для копирования и перемещения файлов помогают упростить процесс переноса файлов с разных носителей. Для выполнения ежедневных задач однозначно понадобится улита, помогающая без трудностей справляться с большими объёмами. Выше наведённые улиты, которые заслуженно называют лучшими в своем сегменте. А пользуетесь ли вы подобными улитами?
Клонирование дисков с использованием EASEUS Disk Copy
Данное небольшое приложение в отличие от рассмотренных ранее является полностью бесплатным, но тем не менее позволяет надежно посекторно клонировать жесткие диски, отдельные их разделы и осуществлять миграцию ОС на различные накопители, в т. ч. твердотельные SSD. Запускается программа с загрузочного DVD или флешки, для чего на официальном сайте утилиты нужно скачать бесплатный дистрибутив для установки. После запуска исполняемого установочного файла мастер предложит выбор:
- установить EASEUS Disk Copy на USB-флешку,
- на оптический накопитель,
- экспортировать ISO-образ утилиты на диск компьютера.

Простой и быстрый вариант — создать загрузочную флешку, т. е. первый из списка.
Далее останется загрузить компьютер с созданной флешки и, пропустив окно приветствия, выбрать пункт копирования диска или отдельного раздела.

В следующем окне укажите копируемый диск и накопитель, на который будет осуществляться посекторный перенос информации. Определенным недостатком приложения является отсутствие русской локализации.
После клонировании загрузочного диска с Windows 10 иногда система может не загрузиться. В этом случае:
- перейдите в режим восстановления нажатием F8;
- выберите 4 пункт загрузки системы в безопасном режиме;
- перезагрузите систему.
Если после загрузки появится ошибка File: \Boot\BCD, восстановите загрузчик Windows.
Создаем резервную копию Windows 10
Сделать бэкап можно с помощью специального софта и стандартных инструментов системы. При создании резервной копии с помощью функционала Виндовс у неопытных пользователей могут возникнуть определенные сложности, так как в ОС огромное количество настроек. Более простой способ сделать бэкап – специальное ПО. С помощью софта можно создать копию буквально за несколько минут, не прилагая при этом особых усилий.
Способ 1: Handy Backup
С помощью этой утилиты сделать резервную копию сможет даже пользователь, который осуществляет эту процедуру впервые. В утилите присутствует встроенный Мастер, поэтому создание бэкапа осуществляется строго по инструкции. Софт полностью переведен на русский язык, но распространяется на платной основе. Пользователь может воспользоваться месячным тестовым периодом, чтобы ознакомиться с возможностями приложения. Создание резервной копии осуществляется таким образом:
- Загрузите софт с интернета и инсталлируйте его на ПК.
- Активируйте утилиту, после чего в первом открывшемся окне поставьте флажок напротив надписи «Создать резервную копию» и кликните «Далее».
В следующей вкладке необходимо указать все файлы, которые будут присутствовать в бэкапе. Осуществляется эта процедура с помощью пункта «Добавить».
Теперь следует определить место хранения копии. Укажите путь к папке возле надписи «Куда».
Вернувшись в Мастер установки, необходимо выбрать тип копирования. Если вы делаете создание копии впервые, то лучше будет указать вариант «Полное», после чего нажать на кнопку «Далее».
На следующем этапе можно осуществить сжатие или шифрования бэкапа, но предпринимать эти действия необязательно.
В открывшейся вкладке определяется расписание для автоматического создания бэкапов. Здесь можно не указывать никаких настроек.
В следующем окне можно вписать эмейл, на который придет письмо после завершения процедуры резервирования.
Все что осталось сделать – нажать на пункт «Готово» и дождаться создания бэкапа.
Способ 2: Aomei Backupper Standard
Утилита похожа на предыдущее рассмотренное приложение, но имеет ряд немаловажных отличий. Создание копии осуществляется по схожему алгоритму, буквально за несколько шагов. Софт имеет англоязычный интерфейс, но является полностью бесплатным. Чтобы сделать бэкап, проделайте такие шаги:
- Запустите приложение и нажмите на огромную кнопку, расположенную в центе рабочего поля программы.
Перейдите в раздел «System Backup», после чего кликните на пункт «Start Backup». Эти действия предпринимаются, если необходимо сделать резервирование всей ОС.
Дождитесь окончания процедуры создания бэкапа.
Способ 3: Macrium Reflect
Эта утилита имеет достаточно простой интерфейс поэтому, несмотря на отсутствие русскоязычного перевода, с созданием резервной копии справится даже неопытный пользователь. Софт весьма популярен, так как распространяется полностью бесплатно. Для создания бэкапа выполните такие действия:
- После запуска приложения кликните на пункт «Clone this disk».
В открывшейся вкладке укажите папку для хранения копии. Процедура осуществляется напротив надписи «Folder».
В следующем окне будет предложено настроить автоматический планировщик создания резервных копий. Это необязательный этап, поэтому можно просто нажать на пункт «Next» и сразу после этого кликнуть «Finish».
В отобразившемся окошке можно вписать название для бэкапа, после чего нажать на кнопку «ОК».
Осталось только дождаться завершения процедуры создания резервной копии.
Способ 4: Стандартные инструменты системы
В Виндовс 10 предусмотрена функция создания бэкапа, поэтому сделать резервную копию можно будет и без скачивания стороннего софта. Процедура осуществляется с помощью инструмента «Резервное копирование и восстановление» и выполняется таким образом:
- Перейдите в «Панель управления» и откройте раздел «Резервное копирование и восстановление». Чтобы было проще ориентироваться в меню, напротив строки «Просмотр» выберите «Крупные значки».
В открывшемся окне нажмите на надпись «Создание образа системы», после чего укажите место, где будет сохранен бэкап.
Нажмите на кнопку «Далее», а в следующей вкладке кликните по пункту «Архивировать».
После выполнения этих действий запустится процедура создания бэкапа.
Как видите, сделать резервную копию не так сложно, как кажется на первый взгляд. В статье были разобраны далеко не все способы создания бэкапа, но эти методы считаются наиболее удобными для начинающих пользователей, которым не требуется указывать никаких дополнительных параметров в процессе.
Часть 3. Скопируйте новый DVD с DVD на Mac
Если на вашем компьютере Mac достаточно места, вы можете скопировать DVD на пустой DVD-диск с одним DVD-приводом. Этот процесс похож на Windows 10; но детали разные.
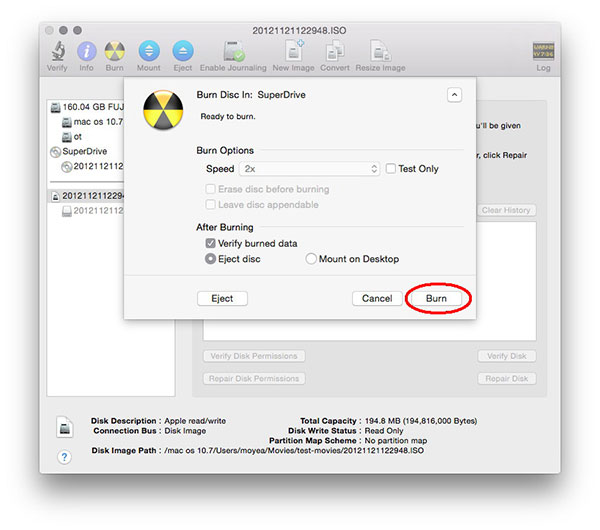
Как переносить DVD на локальный жесткий диск
Шаг 1
Поместите DVD-диск, который вы хотите скопировать в свой DVD-привод, и запустите Disk Utility in Применение папку.
Шаг 2
Узнайте и нажмите на название DVD с левой стороны. Нажать на Новое изображение на верхней ленте. Выберите имя и место назначения, чтобы сохранить изображение соответственно. В списке Формат изображения выберите Мастер DVD / CD.
Шаг 3
Затем нажмите на кнопку скидка для продолжения
Шаг 4
Когда изображение будет сделано, вы можете извлечь исходный DVD.
Как создать новый DVD-диск
Шаг 1
Mac OS создает мастер DVD / CD в качестве файла .cdr. Если вы хотите записать его на DVD, вам нужно преобразовать его в .dmg. В Disk Utility нажмите Конвертировать вариант на верхней ленте.
Шаг 2
In Формат изображения Списка, выберите Сжатый и выберите все in Шифрование поле.
Шаг 3
Добавьте расширение .dmg к имени файла и нажмите на Конвертировать чтобы преобразовать файл в .dmg один.
Шаг 4
Поместите пустой DVD-диск в дисковод DVD и снова откройте Disk Utility.
Шаг 5
Перетащите файл .bmg, который вы создали, в Disk Utility и выберите его на левой боковой панели.
Шаг 6
Нажмите на Гореть на верхней ленте, а затем нажмите Гореть в окне подтверждения, чтобы завершить процесс копирования DVD на DVD.
Встроенные функции удобны, когда вы хотите создать DVD-диск с оригинальным, хотя не так много настраиваемых опций.
Заключение
На основе приведенных выше руководств вы можете узнать, как копировать DVD на пустой DVD-диск на компьютерах Windows и Mac. Microsoft интегрировала функции копирования DVD и записи DVD в Windows 8 / 8.1 и Windows 10. И Mac OS имеет аналогичные встроенные функции. Прежде чем использовать встроенную функцию для создания новых DVD-дисков с исходным DVD, вы должны помнить, что существуют ограничения. Эти функции доступны только для расшифрованных DVD-дисков, и вы не можете контролировать качество и другие параметры. Если вам нужно скопировать коммерческий DVD или зашифрованный DVD, вы можете попробовать Tipard DVD Cloner. Эта кросс-платформенная программа копирования DVD позволяет пользователям легко и быстро копировать DVD-диск на DVD-диске. Кроме того, качество продукции довольно впечатляющее.
Часть 1: Важные советы по копированию DVD на Mac и ПК
Чтобы успешно скопировать DVD на ПК или Mac, вам нужно заранее узнать больше о самом DVD. Размер DVD, скорость преобразования, защита DRM и код региона — все это важные вещи для извлечения видео с DVD.
1. Размер извлеченного видео для DVD
В отличие от CD, DVD занимает больше места для хранения. Например, компакт-диск имеет емкость только около 700MB. Односторонний DVD-диск может хранить данные 4.7GB в 8.5GB, а двухсторонний DVD-диск имеет хранилище 9.4GB в 17.08GB. При копировании DVD на жесткий диск, вы должны проверить место назначения и убедиться, что на нем достаточно места для хранения фильмов DVD.
2. Расчетное время для копирования DVD
Обычно в DVD риппере есть приблизительное время. На самом деле, копирование DVD занимает больше времени, чем копирование CD. Тем не менее, сколько вы тратите на копирование DVD зависит от вашей ситуации. Например, компьютеру с частотой 500 МГц может потребоваться 24 часа, чтобы преобразовать DVD в цифровое видео, а для его завершения требуется всего 3-4 часа.
3. Защита DRM и код региона
Большинство DVD рипперов могут не поддерживать DVD с защитой DRM. Если вы взяли напрокат какой-либо DVD в Интернете или приобрели DVD у Amazon, бесплатные инструменты могут не работать
Еще одна проверка для кода региона для DVD должна быть еще одной важной вещью для копирования DVD. DVD-проигрыватель не может читать DVD из другого кода региона
4. Выберите подходящий DVD Ripper
DVD риппер является последним и наиболее значимым фактором. Он определяет не только качество продукции, но и время, которое требуется. Таким образом, поиск лучшего программного обеспечения для копирования DVD для вашего компьютера практически определяет результат и весь процесс копирования DVD.
Выводы
Оба способа по копированию музыки из Audio CD на компьютер достаточно простые. Вы можете за один вечер переконвертировать в MP3 всю домашнюю библиотеку дисков, где наверняка есть редкие записи. Не откладывайте операцию на потом — компакт-диски не вечные. Да и ваш CD/DVD-привод может выйти из строя.
Вам наверняка понадобится аудиоредактор, чтобы отредактировать аудиофайлы, переконвертировать их (например, во FLAC), обрезать или склеить. Если использовать второй способ, придется тратить время на поиски дополнительного приложения. АудиоМАСТЕР же умеет все это по умолчанию.Софт поможет сделать громче слишком тихую запись, скорректировать звучание под басы или превратить песню в рингтон для телефона.
Скачайте АудиоМАСТЕР – и вы получите надежную и удобную программу для работы аудиофайлами!
