Настройка и установка эквалайзера для ос windows 10, где находится
Содержание:
- Настраиваем эквалайзер
- PC Equalizer
- Equalizer APO
- Эквалайзер для Windows 7 — настройка
- Декоративный NeonVisual
- Настройка звучания наушников и динамиков штатными средствами Windows 10
- Настройка звучания штатными средствами «десятки»
- VIA HD Audio Deck для Windows 7
- №4. Voxengo Marvel GEQ
- Работа с аудиоустройствами Realtek
- Equalizer APO
- Внешние эквалайзеры
- Описание
- №1. Equalizer APO
- Настройка Realtek и VIA HD Audio Deck
- Как настроить эквалайзер звука на компьютере с Windows 10?
Настраиваем эквалайзер
Эквалайзер позволяет производить корректировку амплитуды сигнала в зависимости от частоты звука, то есть регулировать тембры звучания. В качестве эквалайзера можно использовать как встроенный инструмент звуковой карты через графическую оболочку Windows, так и специальные сторонние программы. Далее мы рассмотрим оба этих способа настройки аудио.
Способ 1: Сторонние программы
Прежде всего, рассмотрим, как настроить эквалайзер на сторонних программах, предназначенных для регулировки звука в Виндовс 7. Сделаем это на примере популярного приложения Hear.
- Щелкните по значку Hear на «Панели уведомлений».


В открывшемся окне в блоке «Display As» переставьте переключатель из положения «Curve» в положение «Sliders».

После этого откроется интерфейс эквалайзера.

С помощью перетаскивания бегунков подберите оптимальный баланс звука для той мелодии, которая воспроизводится на компьютере в данный момент. При необходимости для сброса к настройкам по умолчанию используйте кнопку «Reset».

Способ 2: Встроенный инструмент звуковой карты
Как уже говорилось выше, настройку звука можно также произвести через встроенный эквалайзер звуковой карты компьютера.
- Щелкайте «Пуск» и переместитесь в «Панель управления».

В новом окне выберите пункт «Оборудование и звук».

Переходите в раздел «Звук».

Откроется небольшое окошко «Звук» во вкладке «Воспроизведение». Щелкните дважды левой кнопкой мышки по наименованию того элемента, который назначен устройством по умолчанию.

Откроется окно свойств звуковой карты. Его интерфейс будет зависеть от конкретного производителя. Далее следует перейти во вкладку, которая носит наименование «Enhancements» либо «Улучшения».

В открывшейся вкладке производимые действия также зависят от наименования производителя звуковой карты. Чаще всего нужно установить галочку в чекбокс «Enable Sound Equalizer» или просто «Эквалайзер». Во втором случае после этого нужно нажать кнопку «OK».

Для того чтобы перейти к регулировке эквалайзера, следует щелкнуть по кнопке «More settings» или по значку звуковой карты в трее.

Открывается окошко эквалайзера, где вы вручную можете перестроить бегунки, отвечающие за баланс звука по тому же принципу, как это делалось в программе Hear. После того как настройки завершены, щелкайте «EXIT» или «OK».

Если вы хотите сбросить все изменения к настройкам по умолчанию, то в этом случае жмите «Default».

Если вы затрудняетесь самостоятельно правильно выставить бегунки, можно воспользоваться предустановленными настройками из выпадающего списка в этом же окне.

При выборе определенного музыкального направления бегунки автоматически примут наиболее оптимальное положение по версии разработчиков.

Отрегулировать звук в Виндовс 7 можно как при помощи сторонних программ, так и применив встроенных эквалайзер звуковой карты. Более удобный для себя способ регулирования каждый пользователь может выбрать самостоятельно. Никакой принципиальной разницы между ними нет.
PC Equalizer
PC Equalizer — программа-эквалайзер, с помощью которой можно регулировать звук на компьютере. В утилите есть возможность создания персональных эффектов, доступна готовая библиотека пресетов и возможность управления правым и левым каналом воспроизведения по-отдельности.
Утилита работает на операционной системе Windows (32/64 бит), переведена на русский язык и распространяется на бесплатной основе.
.png)
Справа от эквалайзера находится ползунок “Preamp”. Он используется для настройки предусилителя сигнала. Ползунок “BW Oct” позволяет настроить пропускную способность аудиосигнала в октавах.
.png)
В строке “Preset” расположен список готовых шаблонов для настройки эквалайзера. Все доступные варианты разделены по музыкальным направлениям. Пользователи могут сохранить персональные настройки и добавить шаблон в список пресетов.
.png)
В правой части интерфейса находится функция “Enable”. Она позволяет отключать и включать эквалайзер. Пользователи могут включить режим обработки звука (Process) и задержку (Delay). Установить задержку можно в пределах от 0,1 до 5 000 мc.
Преимущества PC Equalizer:
Hear — программа, с помощью которой пользователи могут улучшить качество звука на компьютере. В софте есть встроенный эквалайзер, возможность настройки звука в отдельных приложениях и функция установки параметров объемного звука. Также можно использовать готовые пресеты для настройки аудио.
Утилита работает на всех актуальных версиях Windows (32/64 бит) и имеет интерфейс на английском языке. Программа условно-бесплатная, полная версия стоит 20 долларов.
Чтобы начать работу с эквалайзером, нужно перейти в раздел “EQ” в главном окне утилиты. На выбор доступно несколько вариантов эквалайзера: 10, 16, 32, 48 и 96-полосный. Функция “Set” дает возможность пользователям установить любое количество полос.
.png)
.png)
В строке “Display As” пользователи могут выбрать формат отображения эквалайзера:
Функция “Reset” используется для сброса всех пользовательских параметров.
.png)
Equalizer APO
Приложение работает практически со всеми известными форматами, имеет крутой набор фильтров и заготовок, может обрабатывать звук с микрофона и других устройств захвата. Программа работает с охватом всей операционной системы, автоматически определяет активное оборудование, сохраняет настройки для отдельных приложений и многое другое.
Достоинства:
- низкая нагрузка на систему;
- широкий спектр настроек;
- встроенное средство для редактирования пиков амплитуд;
- синхронизация с другим софтом и возможность подключения внешних библиотек.
Недостатки:
- нет версии на русском языке;
- сложность в освоении.
Кстати, это тоже очень интересно: SHAREit для компьютера на русском
| Платформа: | PC (Windows 7, 8, 8.1, 10) |
| Разработчик: | SourceForge |
| Бесплатно: | Бесплатно |
Эквалайзер для Windows 7 — настройка
Перед тем, как приступить непосредственно к самой настройке, нужно открыть эквалайзер для windows 7. Это можно сделать так:
- Открываем «панель управления» через Пуск.
- Вторым делом, для удобства, поменяем режим отображения на «Крупные значки»
- Переходим в раздел «Оборудование и звук».
- Находим ярлыки с динамиками.
- Далее, нажав дважды на значок динамика, попадаем в «Свойства» раздела. Здесь нам нужна информация об имеющихся разъемах.
- Открываем вкладку «Улучшения» и отмечаем пункт «Эквалайзер».
- Можно изменить настройки эквалайзера аудиокарты.
При настройке, советую попробовать все имеющиеся режимы звучания, перед тем как приступить к самостоятельной настройке. Быть может, на вашем ПК установлена система Dolby Sound Room, ее можно активировать, перейдя на вкладку Dolby. Это позволит получить более объемно и качественное звучание.
Декоративный NeonVisual
Программа «NeonVisual» относится к особому разряду украшений рабочего стола, выполняющих две задачи одновременно: великолепная визуализация проигрываемой мелодии и отображение ее тембра на каждой выделенной частоте. NeonVisual не является полноценным инструментом, но может использоваться как дополнение к описанным выше вариантам.
Для запуска ПО на своем компьютере делаем следующие действия:
Скачиваем установочный файл с сайта http://sounevis.ru или на официальной группе Вконтакте https://vk.com/sounevis.

Устанавливаем и запускаем программу.
Главное окно делится на две части. В поле «Визуализации» можно выбрать понравившуюся тему. В «Модули» имеются готовая панель управления плеером, часы и редактируемая консоль, к которой можно привязать любые действия на ПК, включая управление эквалайзером.
После добавления и настройки отдельные элементы выглядят так:
При грамотном оформлении рабочий стол смотрится шедеврально:

Преимущества
- NeonVisual является отличным визуализатором эквалайзера с возможностью комбинировать и настраивать интерактивные элементы без ограничений.
- При должных навыках в использовании программы можно привязать кнопки управления плеером к редактируемой консоли. Другими словами – вы сможете управлять проигрывателем прямо в NeonVisual.
- Бесплатное русскоязычное ПО совместимо с Windows 7 и 10.
Настройка звучания наушников и динамиков штатными средствами Windows 10
Каждая операционная система и ее версия оснащена встроенным эквалайзером. Эквалайзер для наушников Windows 10 настраивается буквально в несколько кликов. Инструкция выглядит следующим образом:
- Навести курсор компьютерной мышки на значок динамики, распложенного в панели управления. Тапнуть правой кнопкой, после чего на экране отобразится контекстное меню. Из доступных инструментов нужно выбрать «Открыть параметры звука».
- На экране компьютера отобразится полноэкранное окно, в котором из доступных инструментов нужно выбрать «Свойства устройства».
- Далее, пользователю нужно тапнуть по строке «Свойства: Динамики», где из трех доступных вкладок нужно «Улучшение».
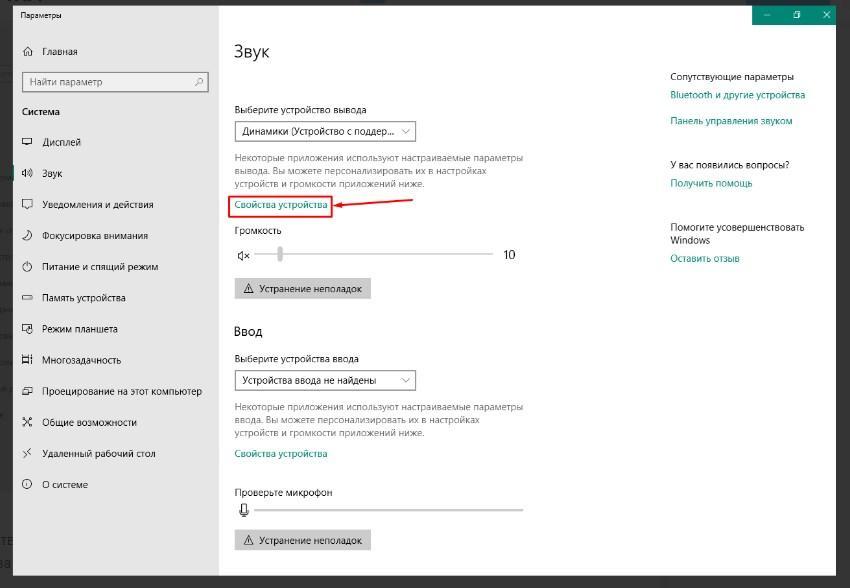
Настройка стандартного микшера
В зависимости от конфигурации программы и наличия обновлений набор звуковых эффектов может отличаться. Стандартный набор Audio Definition High выглядит следующим образом:
- эквалайзер;
- окружение (можно настроить с учетом окружающей обстановки в комнате);
- тонокомпенсация (предназначена для снижения диапазона звуковых колебаний);
- подавление голоса (позволяет убрать насколько это возможно голос исполнителя, создает условия для записи собственного голоса);
- объемный звук;
- смена тона;
- преобразование высоты тона.
Чтобы приступить к дальнейшей настройке, пользователь должен убедиться, что напротив строки «эквалайзер» установлена галочка.
Индивидуальная настройка эквалайзера это не совсем простой процесс из-за большого разнообразия настроек. Разработчики встроенных и сторонних программных компонентов максимально упростили интерфейс и создали выбор стандартных настроек жанра (рок, поп, басс, классика или вокал). Чтобы выбрать наиболее подходящий вариант, достаточно нажать на строку «Настройки», расположенные внизу окна и выбрать желаемый эффект.
Если все-таки нужно включить индивидуальные настройки, то перейти потребуется в графический эквалайзер. Для этого в поле настроек достаточно тапнуть по троеточию. При возникновении нештатных ситуаций (пропал звук или его воспроизведение прерывистое) необходимо убедиться в наличии программного обеспечения (драйверов) и их обновления. Для этого нужно выполнить несколько простых действий:
- Воспользоваться сочетанием горячих клавиш «Win» + «Х» или же правой кнопкой мыши тапнуть по значку «Пуск».
- На экране отобразится выпадающий список, необходимо выбрать подпункт «Диспетчер устройств».
- Найти стрелочку и нажать на нее, чтобы развернулся список «Звуковые, игровые и видеоустройства» (точное название подраздела может видоизменяться в зависимости от используемой модификации операционной системы).
- В следующем шаге пользователь ПКМ нажимает на название устройства и из доступных опций выбирает «Обновить драйвер».
- Из доступных вариантов обновления программных компонентов нужно найти и утвердить «Автоматический поиск обновленных драйверов». По истечении небольшого промежутка времени система уведомит пользователя об успешном обновлении программных компонентов.
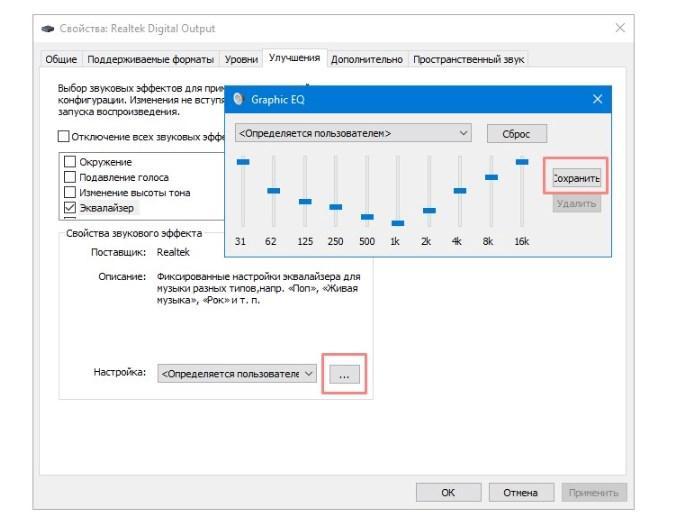
Окно индивидуальной регулировки встроенного микшера
Также специалисты настоятельно рекомендуют перезагрузить компьютер, чтобы все изменения вступили в силу.
Настройка звучания штатными средствами «десятки»
В Windows есть штатные эквалайзеры, которые настраивают звук для всей системы в целом. Их недостаток — скудный функционал и всего 10 полос. Тем не менее даже этого будет достаточно начинающему пользователю, чтобы настроить звучание.
Настройка динамиков в окне «Свойства»
Один из стандартных эквалайзеров можно найти в настройках ваших динамиков. Следуйте инструкции:
Видео: настраиваем эквалайзер в свойствах динамиков
Использование драйвера Realtek
Похожий эквалайзер вы найдёте и в стандартной утилите «Диспетчер Realtek». Она устанавливается вместе с драйверами одноимённой звуковой карты. Если вы не сможете найти диспетчер у себя на ПК, обновите драйверы звуковой карты в окне «Диспетчер устройств» либо вручную скачайте апдейт с официального сайта производителя вашего устройства. Чтобы запустить «Диспетчер Realtek», воспользуйтесь инструкцией:
- Кликаем по иконке в виде лупы на «Панели задач», которая должна располагаться справа от кнопки «Пуск». В строке внизу вводим запрос «Диспетчер Realtek». Он должен сразу появиться результатах. Для запуска окна кликаем один раз по пункту.В «Поиске Windows» напишите запрос «Диспетчер Realtek» и откройте окно один щелчком мышки по пункту
- Другой метод запуска диспетчера — через окно «Панель управления». Он более сложный, но подойдёт вам, если на «Панели задач» отсутствует значок в виде лупы или поисковая строка. Чтобы запустить указанное окно, зажимаем на клавиатуре комбинацию, состоящую из двух клавиш Win и R
- В маленьком окошке «Выполнить» пишем короткий код control и щёлкаем по кнопке ОК для его выполнения. Можно также нажать на Enter.В поле «Открыть» впишите команду control и нажмите на ОК
- В окне панели устанавливаем значение справа «Мелкие значки». В первом столбце вы сразу увидите «Диспетчер Realtek HD». Щёлкаем по нему.В окне «Панель управления» найдите пункт «Диспетчер Realtek HD»
- В диспетчере переключаемся сразу на вкладку «Звуковой эффект», где находится штатный эквалайзер Windows.В окне диспечтера перейдите на вкладку «Звуковой эффект»
- В соответствующем разделе доступно то же выпадающее меню с перечнем жанров музыки, что и в окне «Свойства». При необходимости выбираем стиль. Предварительно запускаем какой-нибудь аудиофайл, чтобы слышать изменения.Для быстрой настройки эквалайзера выберите в выпадающем меню стиль музыки
- Самые популярные жанры отображены в виде плиток под меню. Для самостоятельной настройки кликаем по кнопке справа «Вкл. графический эквалайзер».Щёлкните по кнопке «Вкл. графический эквалайзер»
- Регулируем звучание с помощью бегунков. В верхнем меню по желанию настраиваем окружающую обстановку.Настройте самостоятельно эквалайзер, передвигая ползунки вверх или вниз, а затем кликните «Сохранить»
- После настройки жмём на «Сохранить». Закрываем окно кликом по ОК либо по крестику в правом верхнем углу.
VIA HD Audio Deck для Windows 7
VIA HD Audio Deck является программой, которая необходима пользователям для управления звуком на ПК. Причем, эти компьютеры должны быть с материнской платой, в которой имеется интегрированная звуковая карта VIA. Программа представляет собой центр, позволяющий изменять настройки подключаемых к компьютеру устройств, записывающих и воспроизводящих звуки. Одним из достоинств программы является наличие раздела, позволяющего настраивать порты.
Особенности установки и возможности программы
Вместе с программой VIA HD Audio Deck распространяется стандартный пакет драйверов звука, которые предоставляет производитель. Однако, если возникает необходимость, программа устанавливается без драйверов. Но пользователи должны знать о том, что без драйверов программа не запускается. Кроме того, прежде, чем первый раз запустить программу, необходимо перезагрузить операционную систему.
В главном окне программы можно увидеть меню, с помощью которого можно быстро и легко переходить к следующим разделам:
Панель, помогающая управлять аналоговыми выходами, расположена сбоку. Если возникает необходимость, программа отключает питание некоторых портов, ограничивая работу устройств, к которым они подключаются. Для удобного пользования обозначения портов имеют расположение, соответствующее зрительно их расположению в системном блоке.
Программа обладает следующими возможностями:
Программа имеет дополнительные инструменты в виде стереомикшера и усилителя для микрофона. Кроме того, регулировка некоторых параметров доступна, помимо главной панели, посредством контекстного меню.
К основным особенностям программы VIA HD Audio Deck относятся:
Возможность управлять параметрами звучания аудиокарт VIA, если они интегрированы в материнскую плату компьютера.
Существует немало универсальных решений, которые, к сожалению, не могут использовать профессионалы и продвинутые любители, которые пользуются исключительно специализированными вариантами, к которым и относится программа VIA HD Audio Deck, которую можно скачать с официального сайта производителя.
Программа имеет оболочку, с помощью которой настраивается и регулируется вывод звука. Это позволяет пользователю осуществлять полный контроль качества звучания.
Для того, чтобы не возникало никаких проблем с качеством звучания, чтобы каждый звук доставлял удовольствие, достаточно скачать via hd audio deck x64 на свой компьютер. Программа по достоинству оценена пользователями всего мира – она очень популярна и выпользована.
№4. Voxengo Marvel GEQ
ТОП-30 Лучших наушников для музыки: актуальный рейтинг 2018 года
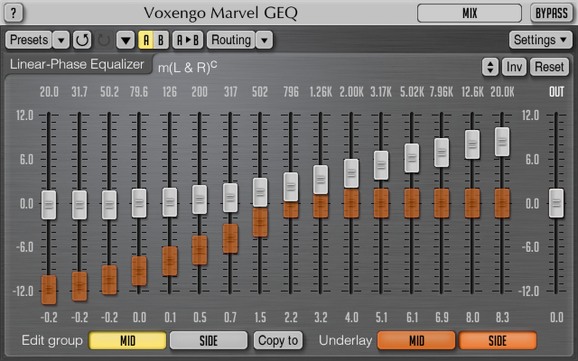
№4. Voxengo Marvel GEQ
Крутейший бесплатный эквалайзер для Windows с возможностью профессиональной обработки звука и весьма интересным интерфейсом. Данная программа основана на плагинах VTS и потому имеет в комплекте огромное количество эффектов.
Интерфейс утилиты напоминает классический аналоговый эквалайзер и выглядит довольно интересно. В тоже время программа обладает 16-полосным параметрическим эквалайзером и определенным набором эффектов.
Есть также поддержка объемного звука, набор уже готовых пресетов и многое другое. Интерфейс интуитивно понятен, но вот русского языка нет. Разработчик предоставляет программу бесплатно, хотя у него есть и платные продукты.
ПЛЮСЫ:
- Интересный внешний вид
- Программа совершенно бесплатна
- Нет рекламного контента
- Есть большой набор эффектов
- Имеется поддержка плагинов VST
- Есть предварительно настроенные профили
- Интуитивно понятный интерфейс
- Приятное оформление
- 16-полосный параметрический эквалайзер
МИНУСЫ:
Нет русского языка
Работа с аудиоустройствами Realtek
Realtek является конкурентом фирмы VIA. Она предлагает устройства и ПО к ним приблизительно того же уровня качества. Как и в предыдущем случае, их звуковые процессоры работают с программой собственной разработки.
Чтобы найти эквалайзер Realtek в Windows, нужно сначала:
Выбираем программу согласно вашей версии операционной системы.
Проходим проверку «на бота» и качаем программу.
- Устанавливаем драйвер и перезагружаем компьютер. После запускаем диспетчер драйвера Realtek HD. Интерфейс программы, назначение индикационных панелей и настроек аналогичны решению от VIA. Нас интересует пункт «Динамики» и вкладка «Звуковой эффект».

- Вот такой 10-полосный эквалайзер предлагает нам Реалтек. Помимо стандартных настроек, здесь есть функция режима автоматической тонкомпенсации, а также настройка окружения с 26 предустановленными профилями.
Преимущества
Те же, что и у предыдущего варианта за исключением наличия автоматической тонкомпенсации и большего количества предустановленных профилей звуковых эффектов.
Equalizer APO
Equalizer APO — это эквалайзер, при помощи которого можно настроить устройство вывода звука: увеличить максимальную громкость и басы, применить специальные фильтры.
Загрузить и установить программу можно бесплатно. Язык интерфейса — английский. Эквалайзер работает на операционной системе Windows 32-бит и 64-бит.

Основные возможности Equalizer APO:
- Выбор устройства для конфигурации. Сразу после установки программы, нужно отметить устройства, которые вы хотите настроить: наушники, колонки. Добавить новое устройство или удалить старое можно в любой момент через опцию «Configuration».
- Выбор графического эквалайзера. В Equalizer APO можно выбрать эквалайзер, через который вы будете редактировать звук: 15-полосный или 31-полосный.
- Импорт данных. При необходимости, пользователи могут загрузить готовые настройки для эквалайзера: например, загруженные из интернета или созданные ранее шаблоны.
- Настройка уровня диапазона. Доступные значения этого параметра — от 100 до -100 дБ.
- Ручная настройка полос. В графическом эквалайзере есть опция «variable». С помощью этой функции можно задать нужно количество полос (вместо стандартных 15 и 31).
- Смена параметров частот. Частоты регулируются через графический регулятор и путем установки точных значений дБ.
- Фильтры. В программе можно наложить специальные фильтры, чтобы улучшить качество выводимого звука через наушники или колонки.
- Поддержка плагинов. Для Equalizer APO можно установить дополнительные VST плагины.
Внешние эквалайзеры
Многие плейеры, такие как Winamp, содержат собственный эквалайзер, который работает только тогда, когда запущен этот плеер. Для всех остальных звуков сохраняются системные настройки. Если используются другие программы, например, просмотра видео или браузер, то системный эквалайзер, который по умолчанию отключен, может ухудшить восприятие звука.
Использование горячих клавиши Windows, Mac OS X
Таким образом, введение в работу системного эквалайзера при помощи Windows, а еще лучше и удобнее через твикер Realtek HD, представляется очень удобным. Так можно задать базовые настройки под конкретную акустическую систему, пригодные для всех программ. Для конкретной программы можно использовать ее собственный эквалайзер, или выбрать настройку из списка.
Описание
Перед началом использования вам нужно скачать бесплатную программу Dub Music Player на ПК. После этого запустите файл на рабочем столе. Вы попадете в главное меню. Предварительно выберете одну из предлагаемых тем. Позже их можно сменить в соответствующем меню.
На ключевом экране есть типичные пункты:
- Пуск и пауза. Они используются для запуска и остановки выбранных треков;
- Кнопки переключения. Предназначены для перелистывания мелодий в пределах одного списка. Также возможно проматывание композиции на высокой скорости;
- Случайное проигрывание. Позволяет выбрать любую мелодию, файлы производятся не в том порядке, в котором располагаются в папке;
- Многократное прослушивание одного трека. Может потребоваться для тех, кто хочет повторно услышать мелодию.
Установлен собственный регулятор громкости, позволяющий переключать мощность в зависимости от предпочтений и ситуации. Нет необходимости использовать физические кнопки на устройстве.
Есть интегрированный эквалайзер. Здесь можно менять тональности в пяти режимах. Возможны конфигурации для улучшения качества звучания композиции. Предоставляется несколько вариантов:
- Сделать звук объемным;
- Выделение басов.
Рассмотрим основные параметры, как пользоваться Dub музыкальный плеер на компьютере. Вы можете выполнять следующие действия:
- Редактируйте каждый трек. Меняйте название, год выпуска, исполнителя, номер в списке, обложку, альбом и многое другое;
- Запускайте в фоновом режиме. В это время запускайте другие процессы. Например, просматривайте ленту в социальной сети или отвечайте на сообщение другу;
- Установите таймер, отмеряющий время сна. Это даст возможность грамотно распределять свободные ресурсы;
- Подключите гарнитуру через интерфейс Bluetooth. Тогда вам не требуется проводное соединение для прослушивания желаемой мелодии;
- Создавайте плей-листы. Вносите новые треки, перемещайте их, заменяйте. Вы не ограничены в действиях.
№1. Equalizer APO
ТОП-12 Лучших внешних звуковых карт (Аудио интерфейсов) | Рейтинг актуальных моделей в 2019 году
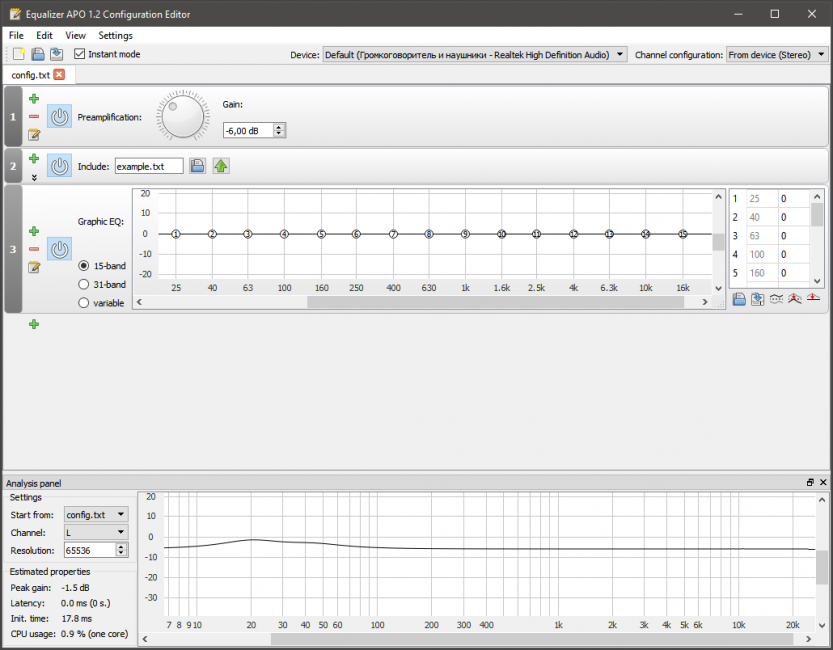
№1. Equalizer APO
Это самый крутой из всех бесплатных эквалайзеров. Его функционал не ограничивается банальной коррекцией частот. Программа включает в себя параметрический эквалайзер на 31 полосу, гейнер и поддерживает плагины VST.
Этот программный продукт способен изменить звук на компьютере до неузнаваемости, а поддержка VST плагинов позволяет использовать самые популярные эффекты без каких-либо проблем.
Самое ценное в этом эквалайзере то, что пользователь может создать свои собственные фильтры, основанные на тех или иных настройках программы и подключать их мгновенно. Воистину, это лучший бесплатный эквалайзер для Windows 10.
ПЛЮСЫ:
- Программа совершенно бесплатна
- Есть продвинутый параметрический эквалайзер на 30 полос
- Имеется поддержка плагинов VST
- Можно создавать собственные фильтры
- Утилита почти не нагружает компьютер
- Есть гейнер в комплекте
- Информативное отображение настроек эквалайзера
- Простой и интуитивно понятный интерфейс
МИНУСЫ:
Нет русского языка
Настройка Realtek и VIA HD Audio Deck
Большинство современных персональных компьютеров оснащены звуковыми картами Realtek, а поэтому имеют встроенные эквалайзеры от этой фирмы. Найти утилиту можно через «Панель управления» или поисковую строку, которая размещается в левом нижнем углу, сразу за значком «Пуск».
Сама программа красочная, легкая в понимании и подходит для любительской настройки, но дает мало возможностей для профессиональной настройки звуков. Основное регулирование происходит во вкладке «Звуковой эффект», где есть стандартные эффекты и важная кнопка «включить графический эквалайзер».
Если у вас нет встроенного эквалайзера Realtek, скорее всего:
- У вас звуковая карта другого производителя. Выход: установить сторонний эквалайзер.
- У вас нет необходимых драйверов. Выход: обновить их или скачать их с официального сайта.
VIA HD Audio Deck – вторая утилита, которая может быть предустановлена на вашем компьютере. Она, как и Realtek, дополнение к звуковой дорожке своего производителя (Via). Чтобы проверить ее наличие, надо войти в «Панель управления» или прописать название в поисковой строке в левом нижнем углу.
Если значка «лупы» нет, его можно закрепить на панели задач, нажав правую клавишу мыши и выбрав пункт «Поиск» → «Показать значок поиска».
Как и в предыдущем эквалайзере, здесь может потребоваться обновить или даже установить драйвер. После этого происходит перезагрузка ПК.
VIA HD Audio Deck имеет интуитивно-понятный и лаконичный интерфейс. Позволяет сделать простую индивидуальную настройку звучания или выбрать один из предложенных в графе «Окружение аудио» эффектов. Среди преимуществ: поддержка русского языка, наличие микшера, эффект коррекции звука в зависимости от помещения.
Краткая инструкция для настройки встроенного эквалайзера в Windows 10 Mobile:
- входим в раздел «Параметры»;
- внизу выбираем «Дополнения»;
- в самом конце списка находим «Эквалайзер»;
- выбираем предустановку, которая подходит для определенной композиции (больше ВЧ или НЧ, акустика, вокал);
- если необходимо, выбираем пользовательскую настройку и перетаскиваем ползунки.
Также в мобильном Windows 10 есть возможность включить функцию виртуального объемного звучания, которая активируется при подключении наушников.
Каждая стандартная утилита имеет несколько недостатков, главные из которых — малый функционал и длительный процесс перехода к настройкам. Чтобы избежать этих проблем, можно использовать сторонние бесплатные приложения.
Как настроить эквалайзер звука на компьютере с Windows 10?
Настройка звукового эквалайзера на вашем компьютере с Windows не должна быть проблемой, если вы до сих пор следовали инструкциям в этом руководстве.
Однако прежде всего необходимо обновить программное обеспечение драйвера на вашем компьютере.
Обновите аудио-драйверы на вашем компьютере
Убедитесь, что вы загрузили и обновили все аудио-драйверы, необходимые для настройки эквалайзера звука на ПК с Windows.
Затем загрузите, установите и запустите любой из звуковых эквалайзеров, рассмотренных в этой статье, но убедитесь, что он совместим со звуковыми драйверами на вашем компьютере.
Если у вас возникли проблемы с установкой необходимых аудио-драйверов на компьютер с Windows, выполните следующие действия, чтобы обновить драйверы вручную или автоматически с помощью доверенных сторонних приложений.
Обновите аудио-драйверы вручную
Обновление аудио-драйверов на вашем компьютере с Windows 10 вручную может быть сложной задачей, если вы не знакомы с техническими особенностями этого процесса.
Но следующие простые шаги должны помочь вам в этом успешно:
1) Нажмите клавишу с логотипом Windows + сочетание клавиш X и выберите в меню «Диспетчер устройств».
2) Разверните вкладки «Аудиовходы и аудиовыходы» и «Звуковые, игровые и видеоустройства».
3) Найдите аудиоустройство, драйвер которого вы хотите обновить (это могут быть динамики, микрофон или гарнитура), щелкните его правой кнопкой мыши и выберите «Удалить устройство».
4) В появившемся диалоговом окне нажмите «Удалить», чтобы подтвердить свое действие.
5) Перезагрузите компьютер после удаления устройства и его драйверов. Если это не удобно, вы можете запланировать перезапуск на другое время.
6) После перезапуска устройства Windows 10 выполнит поиск обновленных драйверов и установит их автоматически.
Если ваши аудио-драйверы не обновляются, запишите их данные, перейдите на веб-сайт производителя вашего аудиоустройства и найдите последние обновления для своих аудио-драйверов.
Как только вы найдете последнюю версию программного обеспечения драйвера, установите его и запустите на своем компьютере, и все будет в порядке.
Обновите ваши аудио-драйверы автоматически
Надежное стороннее программное обеспечение поможет вам избежать проблем с обновлением аудио-драйверов вручную.
По этой причине мы рекомендуем вам использовать «Auslogics Driver Updater» для обновления аудио-драйверов.
«Auslogics Driver Updater» — это программа, которая может помочь вам быстро определить неисправные, отсутствующие или устаревшие аудио-драйверы, а также загрузить и установить их самые последние версии, рекомендованные производителем.
«Auslogics Driver Updater» поможет вам в:
- определение правильного программного обеспечения аудио-драйвера, совместимого с вашим компьютером с Windows 10,
- поиск последних обновлений аудио-драйверов для вашей системы и их автоматическая установка на ваш компьютер, а также
- резервное копирование ваших предыдущих драйверов, чтобы ваш компьютер мог вернуться к ним, если новейшее программное обеспечение драйвера не работает.
Имейте в виду, что «Auslogics Driver Updater» может помочь вам обновить все драйверы одним щелчком мыши.
После обновления аудио-драйверов и загрузки звукового эквалайзера, который вы хотите использовать для улучшения качества звука, выполните следующие действия, чтобы завершить настройку:
Шаг 1: Откройте звуковой эквалайзер и выберите устройство, для которого вы хотите использовать эквалайзер.
Шаг 2: Загрузите и установите требуемый графический интерфейс пользователя (GUI (Graphical User Interface)), если в вашем эквалайзере звука он отсутствует.
Шаг 3: Откройте загруженный файл графического интерфейса и следуйте инструкциям на экране.
Шаг 4: После этого на экране появится эквалайзер, и теперь вы можете настроить параметры эквалайзера.
Заключение
Изучение того, как установить и настроить эквалайзер звука в Windows 10, не является ракетной наукой с помощью простых советов из этого руководства.
Однако, если вы не можете установить или настроить эквалайзер звука в Windows 10 из-за некоторых технических проблем, сообщите нам об этом в разделе комментариев.
Вы также найдете решения других проблем с Windows 10 в нашем блоге.
А вы используете эквалайзер звука на своем компьютере или ноутбуке? И какой именно?
До скорых встреч! Заходите!
