Файл hosts в windows 7
Содержание:
- Как исправить файл hosts через AVZ
- Используем файл hosts Windows 7 для блокировки и перенаправления сайтов?
- Редирект (перенаправление)
- Работа с файлом hosts
- Как изменить файл hosts: открытие, редактирование и сохранение
- Как изменить файл hosts
- Как изменить hosts в Windows 8 или 8.1
- Где его искать?
- Как восстановить удаленный или измененный файл hosts
- Как отредактировать hosts?
- How To Edit The Hosts File
- Как редактировать файл hosts?
- Второй фальшивый файл Hosts
- Как использовать Хостс при переносе сайта на новый хостинг
- Как скачать или восстановить файл hosts Windows 10
Как исправить файл hosts через AVZ
Для этого отлично подходит AVZ – мощная антивирусная утилита, помогающая почистить ПК от вирусов и всякой рекламной чепухи. Эта программа найдет файлик, даже если он скрытый или вовсе переименован. Она бесплатная, и вы можете скачать ее тут http://z-oleg.com/secur/avz/download.php.
Чтобы открыть AVZ, выделите ярлык, нажмите ПКМ и запустите его от имени админа.
После этого:
- В верхнем меню выберите Файл – Восстановление системы.
- В новом окне поставьте птичку в строке под номером 13 – «Очистка файлика Hosts».
- Щелкните на кнопку «Выполнить».

Утилита AVZ почистит файл host, после чего вам останется лишь перезагрузить ноутбук или компьютер. На все понадобится 5-10 секунд. Плюс программа работает на любых ОС: Windows 10, 8.1, 7 и XP.
Используем файл hosts Windows 7 для блокировки и перенаправления сайтов?
Прежде всего, откройте файл hosts Windows с административными правами, как было показано выше. И попробуйте добавить в конец файла два примера (один для блокировки, второй для перенаправления)
# Следующая строка будет блокировать любые попытки открыть вредоносный сайт # под названием virus-attack-stole-your-data.ru 127.0.0.1 virus-attack-stole-your-data.ru # Следующая строка будет перенаправлять открытие веб-сайта # под названием mysite.data.info на IP-адрес 10.10.10.10 10.10.10.10 mysite.data.info
В первом случае, любая попытка открыть вредоносный сайт с названием «virus-attack-stole-your-data.ru» будет приводить к тому, что браузер или любая другая программа будет пытаться открыть сайт на вашем компьютере (127.0.0.1). Если же такового не имеется, то, например, браузер покажет вам сообщение о недоступности сайта. Это удобный и зачастую один из самых быстрых способов заблокировать любой сайт в Windows.
Во втором случае, любая попытка обратиться по Url-адресу «mysite.data.info» будет приводить к тому, что браузер или любая другая программа будет открывать сайт по адресу 10.10.10.10. Как и в первом случае, если такого адреса не существует, то будет выдана ошибка. Этот способ особенно удобен в тех случаях, когда вам хочется для обращения к сайту на компьютере вместо цифр использовать удобные названия. Вы так же можете использовать собственные сокращения для обращения к тем сайтам, у которых имеется собственный выделенный IP, как например у большинства крупных проектов.
Примечание: Кроме того, что указанные Url-адреса можно использовать для открытия сайтов, вы так же можете использовать адресацию через порты. К примеру, обращение по адресу «mysite.data.info:8080» будет перенаправлено на «10.10.10.10:8080», что особенно удобно, когда у вас в локальной сети есть компьютеры, которые имеют IP-адрес (сервера, хранилища и т.д.), но не имеют красивого Url-адреса.
Примечание: Напоминаем, что все настроенные Url-адреса можно использовать в любых программах на вашем компьютере. Однако, необходимо помнить, что такие настройки будут корректными только на вашем компьютере.
Остался еще один вопрос, который может вас интересовать, а именно когда же настройки вступят в силу? По умолчанию, время применения будет зависеть от текущих настроек Windows и наличия dns кэша. Однако, существует простой способ очистить кэш для применения настроек файла hosts.
Примечание: Более подробно о dns читайте в обзоре Устройство DNS.
Редирект (перенаправление)
Для перенаправления с одного адреса на другой сначала необходимо указать IP-адрес ресурса, на который делается редирект, а затем через табуляцию или пробел — его номинальный адрес, например, «121.242.18.70 www.example.com» и «49.3.202.16 www.naprimer.ru». Такая конструкция позволит перенаправить запрос с одного сайта на другой (при условии ввода их реальных IP-адресов).
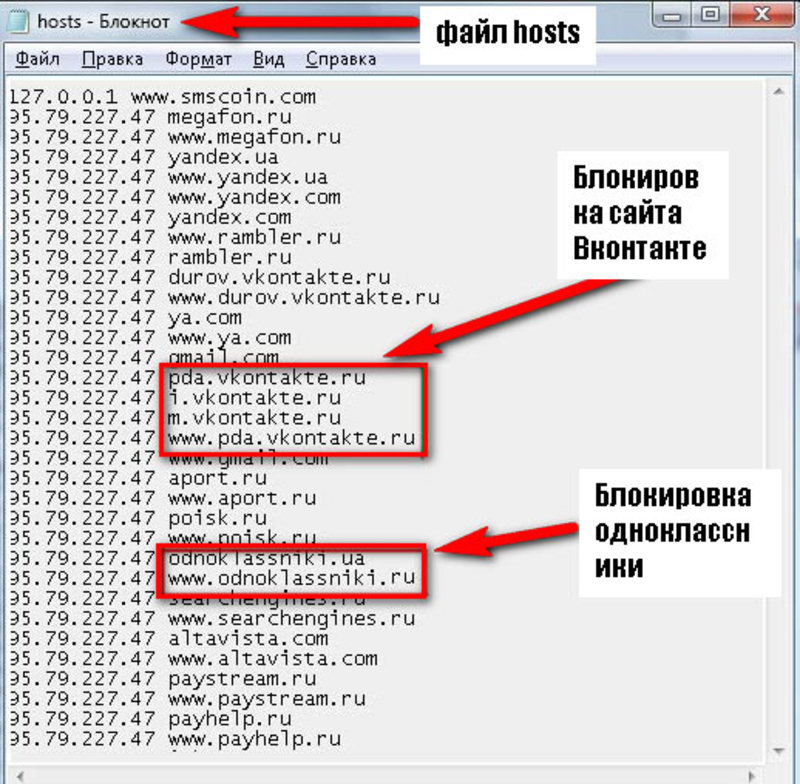
И блокировка, и перенаправление могут быть использованы в целях безопасности как обычными пользователями, так и системными администраторами в организациях. Но для этого используются специальные инструменты от различных разработчиков — антивирусы, брандмауэры, комплексы защит. Сейчас наиболее частая причина обращения к этому файлу — его чистка или полное восстановление после вирусного заражения компьютера.
https://youtube.com/watch?v=kUKN3Z0J4nM
Многие вирусы меняют содержимое этого файла с нужными злоумышленникам целями: редирект на визуально неотличимый от нужного ресурс, где пользователь вводит те или иные персональные данные. Нередки и ситуации, когда в результате вирусной атаки многие системные файлы могут якобы пропасть. На самом деле вирус скрывает их от глаз пользователя, чтобы ограничить к ним доступ.
Работа с файлом hosts
Данные в файле hosts меняются как встроенными программами и компонентами Windows, так и с помощью сторонних приложений.
Редактирование hosts стандартными приложениями Windows
Основной инструмент для правки файла hosts — программа «Блокнот».
Изменение содержимого файла hosts в «Командной строке»
Для внесения нужных изменений в файл hosts посредством «Командной строки Windows» выполните следующие действия:
- Нажмите на «Пуск» правой кнопкой мыши и выберите в меню пункт «Командная строка (администратор)». Без прав администратора изменения в файле hosts не сохранятся.
- Введите в «Командной строке» строчку notepad C:\Windows\System32\drivers\etc\hosts.
- В открывшемся приложении «Блокнот» отредактируйте файл hosts, соблюдая правило: слева — адрес перенаправления, справа — адрес-перенаправитель. То есть в левом списке вводятся IP-адреса, на которые пользователь перенаправится браузером, набрав в его адресной строке искомый адрес. Например, вместо открытия сайта pornolab.net браузер обратится на один из адресов vk.com — 87.240.182.224, если напротив pornolab.net в правой колонке в этой же строке будет указан веб-адрес vk.com в левом столбце.
- Кликните на «Файл» в левом верхнем углу окна и выберите «Сохранить». Изменения в файле hosts сохранятся.
Для проверки перехода в любом браузере перейдите на сайт, для которого только что переназначился IP-адрес.
Редактирование файла hosts непосредственно в «Блокноте»
Для непосредственного перехода к редактированию hosts выполните следующие действия:
- Откройте папку C:\Windows\System32\drivers\etc\ и двойным щелчком левой кнопки мыши попытайтесь открыть файл hosts, выбрав приложение «Блокнот».
- Отредактируйте файл и сохраните его, как было описано выше.
Файл hosts сохранится с новыми изменениями. Перезапустите Windows и проверьте работу сайтов, которым вы прописали перенаправление на другие сайты, с любого из браузеров.
Правка файла hosts сторонними приложениями
В качестве редакторов служебных файлов Windows подойдут как специализированные утилиты, облегчающие поиск и изменение записей в файле hosts, так и усовершенствованные текстовые редакторы (Notepad++, AkelPad и т. д.).
Работа с файлом hosts в приложении Micro Hosts Editor
Программа Micro Hosts Editor — простое приложение для лёгкого и быстрого изменения файлов hosts. Отдалённо оно напоминает «Блокнот», в который добавлен инструментарий по изменению таблиц.
Сетевые адреса вписываются так же, как и в «Блокноте»
Для работы с файлом hosts в программе Micro Hosts Editor:
- Скачайте и запустите приложение с правами администратора, используя вызов контекстного меню правой кнопкой мыши.
- С помощью команды «Файл» — «Открыть» найдите файл hosts.
- Внесите необходимые правки в этот файл.
- Нажмите кнопку в виде дискеты для сохранения.
Сделанные изменения в файле hosts сразу будут доступны. Программа доступна на официальном сайте её разработчиков.
Программа Online Solutions Hosts Editor
Приложение OS Hosts Editor располагает расширенным мастером восстановления файла hosts в случае неверных изменений, подстановщиком IP-адресов и портов, а также учитывает малейшие изменения файла hosts с точностью до секунд. Для изменения hosts в OS Hosts Editor выполните следующие шаги:
- Запустите OS Hosts Editor и с помощью кнопки в виде открытой папки найдите файл hosts.
- Используя кнопки «+» и «-», добавляйте и удаляйте записи в hosts. Кнопка в виде увеличительного стекла откроет панель поиска записей.
- Кнопка «фломастер» откроет панель редактирования выбранной строки.
- Сохранение изменений в файле hosts достигается с помощью кнопок в виде дискеты или дискеты со стрелкой.
По завершении редактирования hosts проверьте работу нужных сайтов в любом браузере.
Как изменить файл hosts: открытие, редактирование и сохранение
Итак, где лежит hosts мы знаем, теперь давайте посмотрим, что с ним можно сделать, и зачем вообще может понадобиться его изменение. По сути, файл хост это обычный текстовый документ, только без расширения. Открыть его можно любым текстовым редактором, тем же штатным Блокнотом.
Есть также специальные утилиты вроде HostsEditor, но их использование в большинстве случаев, пожалуй, излишне. Содержимое файла hosts представлено краткими сведениями о его предназначении и двумя примерами использования. Синтаксис записей очень прост. Сначала идет IP-адрес, а через несколько пробелов после него указывается имя хоста. Например, IP 38.25.63.10 будет соответствовать адрес x.acme.com, а IP 127.0.0.1 или ::1 (для IPv6) – адрес локального компьютера (localhost).
Обратите внимание, что перед всеми строками стоит знак #, это означает, что строка закомментирована, то есть она неактивна, а это равносильно тому, как если бы файл был пустым. Работать он начнёт только тогда, когда вы добавите новую запись
Приведем пример, как изменить файл hosts в Windows 7/10 и заблокировать с его помощью сайт, перенаправив обращение на локальный компьютер. Допустим, мы хотим ограничить доступ к социальной сети Вконтакте. Для этого в конце файла добавляем такую строчку:
127.0.0.1 vk.com
Сохраняем файл HOSTS как любой другой текстовый файл, перезапускаем браузер и пробуем зайти на сайт. В результате вы получите ошибку «Не удается получить доступ к сайту». Работает это очень просто. Когда пользователь переходит на vk.com, браузер первым делом обращается к HOSTS и ищет в нём соответствие имени хоста и его IP-адреса, и, найдя, переходит по указанному IP-адресу, игнорируя службы DNS-серверов, так как обращение к файлу хост является приоритетным.
Само собой, на локальном компьютере никакой социальной сети нет, поэтому браузер возвращает ошибку. Таким образом можно блокировать любые ресурсы, прописывая их в HOSTS в столбик. Другой пример использования хост-файла – перенаправление на другой сайт в интернете. Тут всё то же самое, только вместо локального IP-адреса 127.0.0.1 прописывается адрес другого сайта. Кстати, этим часто грешат вирусы, изменяя HOSTS и добавляя в него редиректы на фишинговые ресурсы.
Вот почему так важно знать, как должен выглядеть файл hosts по умолчанию. Если вы его не редактировали, а в нём присутствуют незакомментированные записи, это должно стать поводом для беспокойства
Впрочем, изменять hosts могут также антишпионские утилиты, прописывая в него адреса блокируемых неблагонадёжных ресурсов. Изменения также способны вносить кейгены, используемые для обходной активации лицензионного программного обеспечения.
Как изменить файл hosts
Редактирование файла hosts может потребоваться для установки или снятия каких-нибудь ограничений. Для этого понадобится запустить Блокнот с правами администратора, открыть в нём файл hosts и записать/стереть необходимые строки.
Как запустить блокнот с правами администратора
Существует несколько способов сделать это, причем некоторые работают только в Windows 10. Если какая-то инструкция для вас не подошла, воспользуйтесь следующей.
Как запустить Блокнот с правами администратора через поиск
- Нажмите Win + S.
- Наберите в поисковой строке Блокнот.
- Кликните по найденной программе правой клавишей мыши и выберите пункт Запустить от имени администратора.
Как запустить Блокнот с правами администратора через командную строку
- Нажмите Win + S.
- Наберите в поисковой строке Командная строка.
- Кликните по найденной программе правой клавишей мыши и выберите пункт Запустить от имени администратора.
- Введите команду notepad и нажмите Enter.
Как запустить Блокнот с правами администратора через исполняемый файл
Этот способ сработает также для сторонних приложений, вроде Notepad++.
- Откройте Проводник.
- Перейдите в папку C:\Windows\system32.
- Найдите файл notepad.exe, кликните по нему правой клавишей мыши и выберите пункт Запуск от имени администратора.
Как открыть файл hosts
Когда у вас открыт Блокнот, сделайте следующее:
- Нажмите Файл — Открыть.
- Перейдите в папку, где хранится файл hosts.
- В выпадающем списке справа от имени файла замените Текстовые документы (*.txt) на Все файлы (*.*).
- Выберите файл hosts.
Как отредактировать файл hosts
Структура файла hosts довольно проста. В каждой строке записаны какие-либо данные, причём каждую строку система рассматривает по отдельности. Существует два вида строк:
- В начале строки стоит решётка (#). В таком случае эта строка распознаётся, как комментарий, и система с ней ничего не делает.
- В строке записан IP-адрес, а затем какой-либо сайт. В таком случае при открытии данного сайта в любом браузере или другой программе система автоматически перебросит вас на данный IP-адрес.
По умолчанию в файле hosts содержится около двух десятков закомментированных строк. Возможны случаи, когда файл полностью пуст.

Как удалить ограничения в файле hosts
Если ваш системный администратор или какое-либо ПО (в том числе вредоносное) оставили в файле hosts какие-либо строки без решётки (#), то при попытках посещения указанных в них сайтов вы будете перенаправлены на соответствующие IP-адреса. Системными администраторами чаще всего используется адрес 127.0.0.1 — это перенаправление на самого себя, то есть сайт просто не откроется. Вредоносные программы могут перенаправлять на какие-либо рекламные ресурсы.
Чтобы удалить ограничение, достаточно просто стереть строку с ним. Если вы хотите избавиться от всех ограничений, нажмите Ctrl + A, после чего Delete. Не забудьте сохранить файл после редактирования. Для этого нажмите Ctrl + S либо кликните на Файл — Сохранить.
Как добавить ограничения в файл hosts
Для непосредственно отключения возможности посещения какого-либо сайта нужно использовать перенаправление на IP-адрес 127.0.0.1. Если же вы хотите, например, чтобы какой-то сайт переадресовывал вас на страницу настроек роутера, вам нужно будет ввести другой IP.
- В новой строке введите IP-адрес.
- Нажмите пробел один или несколько раз.
- Введите адрес сайта, запросы на который будут перенаправляться.
- Сохраните изменения. Для этого нажмите Ctrl + S либо кликните на Файл — Сохранить.
В качестве примера покажем файл hosts, который будет блокировать несколько социальных сетей, а также перенаправлять пользователя с сайта router.com на настройки его роутера:

Несколько примечаний о дополнительных требованиях к файлу hosts в Windows 10:
- В файле не должно быть пустых строк. Если вы хотите добавить какие-то отступы, не забудьте поставить в начале пустой строки решётку (#). Пример такого отступа можно увидеть на скриншоте выше.
- IP-адрес должен находиться в самом начале строки, без пробелов перед ним.
- В качестве разделителя между IP-адресом и сайтом должны использоваться несколько пробелов или несколько табуляций. Не следует смешивать их.
- Если вы блокируете какой-либо сайт вида xyz.com, то необходимо отдельно заблокировать и сайт www.xyz.com.
- Исходные комментарии, которые оставила система, можно стереть — они ни на что не влияют.
Как изменить hosts в Windows 8 или 8.1
Если вы хорошо знаете английский язык, то в верхней части можете прочесть маленький текст о назначении файла, но наверняка у вас он будет на русском. Редактировать будем нижнюю часть, внося или удаляя адреса.
Строка 127.0.0.1 localhost — это локальная машина, за которой вы работаете. Если на компьютере не запущен http-сервер, можно пользоваться адресом 127.0.0.1 для блокировки нежелательных сайтов. Добавьте строчку 127.0.01 site.ru (адрес блокируемого ресурса). Таких строчек можно добавить сколько угодно.
Способ подходит для запрета доступа к опасным для детей сайтам. Чтобы изменения вступили в силу, нужно сохранить файл hosts. Требуется перезагрузка компьютера. Если изменить файл hosts в Windows 7 получилось, добавленные сайты не будут работать, пока вы не удалите записи о них и не сохраните. Напротив, если вредоносная программа, добавила свои записи, вы можете их удалить, тем самым открыв доступ к нужным сайтам или стерев записи о перенаправлении на ресурсы, крадущие пароли, вымогающие деньги или заражающие компьютер.
Где его искать?
Многие пользователи не могут понять, где находится файл hosts. Так вот, изначально он имеет следующий путь: C:WindowsSystem32driversetc . Однако, при помощи специальных программ этот путь может быть изменен с целью повышения защиты от вредоносного ПО.
Для того чтобы увидеть этот файл, вы должны быть администратором системы, иначе он будет заблокирован. Это условие также необходимо для того, чтобы отредактировать его. Добраться до содержимого можно несколькими способами:
- В строке поиска меню «Пуск» ввести путь: %systemroot%system32driversetc ;
- Открыть любую папку, нажать на строку адреса и изменить её на: C:WindowsSystem32driversetc и вы попадете в тот каталог, где находится файл hosts;
- Вызвать поисковое окно клавишей «F3» и найти hosts файл.

Как восстановить удаленный или измененный файл hosts
Выше мы рассмотрели основные принципы работы файла, а заодно узнали, как его отредактировать. Увы, не всё бывает так гладко. Нередко от пользователей поступают жалобы, что файл хост не удается открыть, а если удаётся, то не получается его отредактировать либо система автоматически удаляет из него добавленные строки. Основная тому причина заключается в отсутствии у пользователя соответствующих прав.
Редактирование должно осуществляться с повышенными привилегиями. Как открыть файл hosts от имени администратора, если в контекстном меню нет соответствующей опции? Очень просто. Зайдите в расположение исполняемого файла Блокнота или иного текстового редактора, кликните по нему ПКМ, в меню выберите «Запуск от имени администратора».

В интерфейсе редактора через меню Файл – Открыть найдите и откройте файл hosts, не забыв только в стандартном окне обзора выбрать «Все файлы» вместо «Текстовые документы».

В Windows 8.1 и 10 изменённый файл хост может очищаться средствами безопасности системы, в частности, встроенным Защитником Windows. Чтобы этого не происходило, hosts необходимо внести в список исключений. Запустите Защитник, перейдите на вкладку «Параметры» и слева выберите «Исключенные файлы и расположения».


Укажите путь к файлу hosts и сохраните настройки.


Больше система его проверять не будет, следовательно, внесённые вами изменения не будут отменены.
В Windows 10 исключения вносятся из компонента Центр безопасности Защитника Windows, вызванного из системного трея.
Нельзя также исключать проблемы при попытке сохранить отредактированный файл. Причина та же – недостаток прав. Решить эту проблему нетрудно. Так как система не позволяет сохранять отредактированный файл непосредственно в папку etc, сохраните его на рабочий стол (расширение, если будет присвоено, уберите).

Переименуйте исходный файл в hosts.old, а затем скопируйте в папку etc новый изменённый файл hosts с рабочего стола.



Есть и более радикальный способ, например, hosts можно отредактировать напрямую, загрузившись с любого LiveCD со встроенным файловым менеджером.
И последнее. Что делать, если файл hosts оказался изменён или удалён? Можно ли его как-то восстановить? На работу системы удаление этого файла никак не повлияет, если только вы не изменяли его с какими-то определёнными для себя целями. Что касается восстановления, то здесь есть несколько путей решения. Исходный файл hosts хоть и содержит данные, по сути, равносилен пустому файлу. Создайте на рабочем столе пустой текстовый файл, удалите его расширение и переместите его в папку etc, это и будет ваш новый hosts.
Также файл можно взять с другого компьютера или виртуальной машины с Windows, разницы в версиях ОС нет практически никакой. Если же вы хотите восстановить содержимое оригинального hosts, можете удалить вручную все незакомментированные строки или воспользоваться бесплатной лечащей утилитой Dr.Web CureIt! – она способна восстанавливать хост, сбрасывая его содержимое к состоянию по умолчанию.

Как отредактировать hosts?
Есть два пути. Если вы не хотите редактировать этот файл самостоятельно, а хотите привести его в первоначальный вид, то можете скачать бесплатную утилиту Dr.Web Cureit, которая во время сканирования системы автоматически исправляет «хостс» на дефолтные настройки.
Если хотите исправить его самостоятельно, то зайдите в папку C:windowssystem32driversetc. Hosts имеет скрытые атрибуты, поэтому необходимо сделать скрытые файлы видимыми («Панель управления» — «Параметры папок» — «Показывать скрытые файлы, папки и диски»). Теперь наведите курсор мыши на файл, нажмите на левую кнопку и через меню выберите пункт «Запуск от имени администратора». Отредактируйте файл и сохраните его. Кстати, по умолчанию он выглядит таким образом (все, что находится ниже записи localhost, можно удалять):
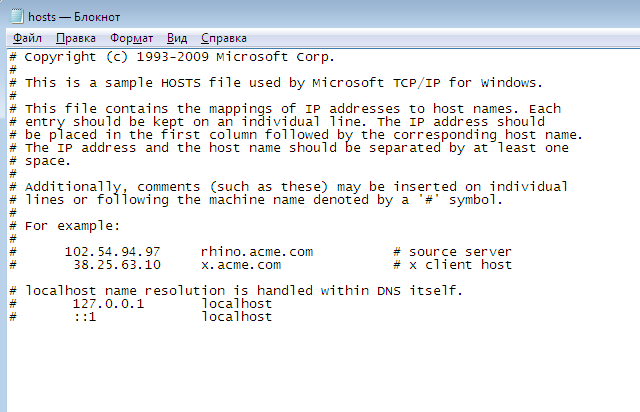
Другой вариант — без показа скрытых папок. Для этого создайте блокнот на рабочем столе. Откройте его, выберите «Файл» — «Открыть» и пропишите путь C:windowssystem32driversetchosts. Правда, в этом случае вы сможете только просмотреть файл, но не отредактировать его.
How To Edit The Hosts File
The hosts file is a text file, meaning that you need a text editor to make changes to it. However, since the hosts file is super basic and doesn’t need to deal with hyperlinks, images, etc., you can use a basic text editor (i.e., there’s no need to use a full-fledged editor like Microsoft Word).
Opening The Hosts File
Let’s start with simply opening the hosts file. We’ll use Notepad, which is built into
Windows 10 down through Windows XP.
- Open the Run dialog box by holding down the Windows key and then pressing R once.
- Type notepad and
then press Enter to open the
program.

- Go to File > Open.
- In the file name text box at the bottom, type (or copy and
paste) the hosts file location shown above and then press Enter.

Select the menu to the right of the text box to change Text Documents (*.txt) to All Files (*).

Double-click hosts from the list of files to open
the hosts file for editing in Notepad.
Editing The Hosts File
There are a few examples in the hosts file to show you
how to format your entries. You have to put the IP address first followed by
the domain name, and the two have to be separated by at least one space (a tab
is a good way to format them).
Here are some examples:
127.0.0.1 www.google.com13.249.79.104 www.bing.com

As you can see in the image above and read from the directions in the hosts file, the # symbol is used as a comment, meaning that anything that follows it is avoided. This is why the two example lines we give above are useful in this hosts file; they’re not being followed by that symbol.
Related: Edit Hosts File to Add Local DNS Lookup
If you want to block websites with the hosts file, such as YouTube, Amazon, Google, Reddit.com, etc., you can enter a false IP address like 0.0.0.0.

Note: When you enter the URL of
the site you want to associate with a specific IP address, be sure to exclude
the beginning part and only type the subdomain, such as www or whatever it
happens to be for the site you’re adding.
Saving The Hosts File
Here’s how we’ll save the hosts file to make sure it
works no matter which operating system you use, which text editor you picked,
or how your Windows settings are configured:
- Go to File > Save As.
- Change the Save as
type option to All Files (*). - Rename the file to hosts.backupfile,
and then save it to your desktop.

Close Notepad and then find the hosts file you just created
on the desktop. You want to delete the .backupfile
part of the name and leave only hosts
(with no period or text after the word).

- After you do that, click away from the file to something else
on the desktop, and confirm the name change when asked. - Copy the hosts file.
- Open the hosts file location you had open before (the etc folder).
- Paste the hosts file you copied from the desktop, and confirm
any overwrite prompts if you see them.

Как редактировать файл hosts?
Файл hosts можно редактировать в любом текстовом редакторе. Например, в стандартном блокноте Windows.
Давайте рассмотрим варианты редактирования и для начала заблокируем доступ к упомянутым выше сайтам: vk.com и ok.ru.
Сайт или сайты, к которым нужно заблокировать доступ, прописываются с новой строки, предварительно в начале строки указывается локальный IP-адрес — 127.0.0.1.

В нашем случае запись имеет следующий вид:
Сохраняем изменения. Теперь открываем браузер и пробуем перейти по адресу vk.com или ok.ru. Как видите, файл hosts сделал свое дело, и попытка соединения с данными сайтами не удалась.

Также можно перенаправить (сделать редирект) на другой сайт. Для этого вам нужно знать IP-адрес сайта, куда будет производиться перенаправление, а рядом через пробел указать домен, с которого осуществляется редирект.
На примере ниже видно, что вначале я прописал IP-адрес сайта yandex.ru (213.180.204.3), а через пробел указал домен vk.com.

Это означает, что при попытке зайти на сайт vk.com будет осуществляться перенаправление на yandex.ru (213.180.204.3).

Чтобы ускорить загрузку сайта, нужно знать его IP адрес и домен. Эти данные и прописываются в файле hosts.
Казалось бы, все просто: нужно прописать необходимые изменения в файл hosts и нажать «Сохранить». Но система ругается и не дает сохранить желаемые изменения. Точнее, предлагает сохранить в отдельный текстовый файл.

Это происходит из-за ужесточения правил безопасности в ОС последних версий, и в этом есть смысл, так как многие вирусы пытаются прописать сюда свои строки. В данном случае изменения вносятся нами, и делается это целенаправленно.
Нужно сделать следующее. Возвратиться к месту расположения файла hosts и правой клавишей мыши вызвать контекстное меню, где выбрать пункт «Свойства».

Перейти на вкладку «Безопасность» и выбрать пользователя, под именем которого вы работаете.

Согласиться с предупреждением о снижении уровня безопасности. Возвратиться и сохранить изменения.

Есть и более простой способ редактирования файла hosts — с помощью командной строки. Прочитать можно здесь.
Чтобы восстановить параметры файла hosts по умолчанию, просто скопируйте и вставьте нижеприведенный текст:
Вот так легко и просто путем правки файла hosts можно блокировать доступ к сайтам или осуществлять редирект. На этом сегодня все.
В следующей статье я расскажу, как редактировать файл hosts, если система Windows заблокирована. Кроме этого, я отвечу на популярные вопросы: «Почему я не могу зайти в Одноклассники?», «Почему я не могу зайти вКонтакт, на почту и другие сайты?». Подписывайтесь и не пропустите выход этой статьи (статья уже вышла, прочитать ее можно здесь).
Второй фальшивый файл Hosts
Учитывая, что пользователь узнает где находится файл hosts в windows 7, 8, 10, воспользовавшись интернетом и попробует просмотреть наличие записей в указанном файле, создатели данных вирусов придумали схему сложнее и создали второй фальшивый файл hosts. Записи в оригинальный файле при этом не меняются, а в реестре прописывается путь к второму и в нём уже указаны другие адреса:
Для того, что бы просмотреть, к какому файлу указан путь для системы – заходим в реестр компьютера комбинацией клавиш “Win+R” и в открывшееся окно “Выполнить” вводим “regedit” и нажимаем “Ок“.
В открывшемся реестре компьютера следуем по папкам HKEY_LOCAL_MACHINESYSTEM-> CurrentControlSet-> services-> Tcpip-> Parameters и правее смотрим присвоенное значение параметру “DataBasePath“
- На картинке данному параметру присвоено значение “%SystemRoot%\System32\temp” это означает, что операционная система по этому присвоеному пути будет обращаться к второму фальшивому файлу hosts (который будет находиться в указанной папке), так как должен быть “%SystemRoot%\System32\drivers\etc” (для Windows 2000/NT/XP/Vista/7/8/10) или %SystemRoot%” (для Windows 95/98/ME).
- Данное значение, можно исправить нажав правой кнопкой мыши и выбрав “Изменить” и установить правильное.
Автоматическая очистка файла hosts
Перейдя на сайт, нажмите ссылку для скачивания находящуюся справа.

После распаковки скачанного архива, запустите “ехе“файл программы во вкладке “Файл” необходимо выбрать “Восстановление системы“.
Далее установить галку на “Очистка файла Hosts” и нажать “Выполнить отмеченные операции“
Утилита AVZ очистит файл Hosts, восстановив его первоначальные записи в соответствии с установленной операционной системой.
Как использовать Хостс при переносе сайта на новый хостинг
Ну, и напоследок я хотел бы рассказать о том, как с помощью внесения изменений в файл Хостс можно работать с сайтом, переехавшим на новый хостинг еще до того момента, как на всех DNS серверах пропишется новая запись (ставящая в соответствие вашему домену новый Ip адрес). Способ очень простой, но эффективный.
Итак, вы меняете хостера. Естественно, что меняется и IP адрес вашего сайта. Как об этом узнают в интернете? Все правильно, с помощью сети Днс серверов. Кстати, первый и самый важный шаг сделаете вы сами, зайдя в панель управления своего регистратора и прописав там адреса NS серверов вашего нового хостера.
Именно с них новая DNS распространится по всему интернету. Но процесс этот длительный и при самом худшем сценарии развития событий может занять пару суток. На это время сайт должен быть доступен и на новом и на старом хостинге, чтобы пользователи со всего мира не были бы лишены возможности его лицезреть.
Однако, вам самим ведь будет интересно узнать, а как, собственно, ваш ресурс чувствует себя у нового хостера? Проверить работу всех плагинов и других вещей. Неужели придется ждать от нескольких часов до двух суток? Ведь это не выносимо.
Во-первых, можно будет попробовать сбросить DNS-кэш на вашем собственно компьютере, ибо он может мешать вам увидеть свой ресурс на новом хостинге, если внешние ДНС сервера уже получили новую запись. Как это сделать? Опять же все очень просто. Нажимаете на клавиатуре сочетание клавиш Win+R (или выбираете из меню кнопки «Пуск» пункт «Выполнить»), после чего вводите в открывшемся окне:
cmd
Откроется очень страшное окно под название командная строка, куда вам нужно будет вставить эту команду:
ipconfig /flushdns
Обычные кнопки вставки в окне командной строки не работают, поэтому просто щелкните в ней правой кнопкой мыши и выберите пункт «Вставить».

После этого жмите на «Энтер», DNS-кэш очистится на вашем компе и можно пробовать открыть ваш сайт снова. Кстати, кэш ДНС может иметь место быть и в самом браузере, так что очистите его, либо обновите окно, удерживая зажатой кнопку «Шифт» на клавиатуре.
Кстати, если интересно, то можно посмотреть содержимое DNS-кэша, введя в командную строку следующую команду:
ipconfig /displaydns
По-прежнему открывается сайт на старом хостинге? Не беда. Находим описанным чуть выше способом файл Hosts и добавляет в него всего лишь одну строчку:
109.120.169.66 ktonanovenkogo.ru
Где 109.120.169.66 — это будет IP адрес вашего нового хостинга, а дальше будет следовать доменное имя вашего сайта. Все. Пока весь остальной мир любуется вашим ресурсом на старом хостинге, вы имеете возможность исправить возможные косяки на уже перенесенном на новый хостинг движке. Штука замечательная и я ей всегда пользуюсь.
Удачи вам! До скорых встреч на страницах блога KtoNaNovenkogo.ru

* Нажимая на кнопку «Подписаться» Вы соглашаетесь с политикой конфиденциальности.
Подборки по теме
- Домены и хостинг
- Все необходимое для вебмастеров
- Анализируем посетителей сайта
- Как увеличить скорость загрузки сайта
- Полезные онлайн-сервисы
- Описание полезных программ
Использую для заработка
Как скачать или восстановить файл hosts Windows 10
Как уже было написано чуть выше, содержимое файла hosts по умолчанию, хоть и содержит некоторый текст, но он равнозначен пустому файлу. Таким образом, если вы ищите, где скачать этот файл или хотите восстановить его к содержимому по умолчанию, то самый простой способ будет таким:
- На рабочем столе кликните правой кнопкой мыши, выберите «Создать» — «Текстовый документ». При вводе имени сотрите расширение .txt, а сам файл назовите hosts (если расширение не показывается — включите его отображение в «панель управления» — «параметры проводника» внизу на вкладке «Вид»). При переименовании вам сообщат, что файл может не открыться — это нормально.
- Скопируйте этот файл в C:\ Windows\ System32\ drivers\ etc
Готово, файл восстановлен к такому виду, в каком он пребывает сразу после установки Windows 10. Примечание: если у вас возник вопрос о том, почему мы сразу не создали файл в нужной папке, то да, можно и так, просто в некоторых случаях оказывается недостаточно прав для создания там файла, а вот с копированием всё обычно срабатывает.
