Редактирование hosts файла на windows
Содержание:
- Как редактировать файл hosts?
- Для чего нужен файл hosts и где он находится
- Как внести изменения в файл hosts
- Работа с файлом hosts
- Как исправить файл hosts через AVZ
- Что должно быть в файле hosts
- Где находится файл hosts в Windows 10
- Место расположения hosts
- Как использовать хостс при переносе сайта на новый хостинг?
- Как должен выглядеть оригинал файла Hosts в Windows 10
- Как должен выглядеть файл hosts?
- Как изменить hosts в Windows10
- Как восстановить файл hosts Windows 10
- Зачем редактировать файл хостов?
Как редактировать файл hosts?
Файл hosts можно редактировать в любом текстовом редакторе. Например, в стандартном блокноте Windows.
Давайте рассмотрим варианты редактирования и для начала заблокируем доступ к упомянутым выше сайтам: vk.com и ok.ru.
Сайт или сайты, к которым нужно заблокировать доступ, прописываются с новой строки, предварительно в начале строки указывается локальный IP-адрес — 127.0.0.1.

В нашем случае запись имеет следующий вид:
Сохраняем изменения. Теперь открываем браузер и пробуем перейти по адресу vk.com или ok.ru. Как видите, файл hosts сделал свое дело, и попытка соединения с данными сайтами не удалась.

Также можно перенаправить (сделать редирект) на другой сайт. Для этого вам нужно знать IP-адрес сайта, куда будет производиться перенаправление, а рядом через пробел указать домен, с которого осуществляется редирект.
На примере ниже видно, что вначале я прописал IP-адрес сайта yandex.ru (213.180.204.3), а через пробел указал домен vk.com.

Это означает, что при попытке зайти на сайт vk.com будет осуществляться перенаправление на yandex.ru (213.180.204.3).

Чтобы ускорить загрузку сайта, нужно знать его IP адрес и домен. Эти данные и прописываются в файле hosts.
Казалось бы, все просто: нужно прописать необходимые изменения в файл hosts и нажать «Сохранить». Но система ругается и не дает сохранить желаемые изменения. Точнее, предлагает сохранить в отдельный текстовый файл.

Это происходит из-за ужесточения правил безопасности в ОС последних версий, и в этом есть смысл, так как многие вирусы пытаются прописать сюда свои строки. В данном случае изменения вносятся нами, и делается это целенаправленно.
Нужно сделать следующее. Возвратиться к месту расположения файла hosts и правой клавишей мыши вызвать контекстное меню, где выбрать пункт «Свойства».

Перейти на вкладку «Безопасность» и выбрать пользователя, под именем которого вы работаете.

Согласиться с предупреждением о снижении уровня безопасности. Возвратиться и сохранить изменения.

Есть и более простой способ редактирования файла hosts — с помощью командной строки. Прочитать можно здесь.
Чтобы восстановить параметры файла hosts по умолчанию, просто скопируйте и вставьте нижеприведенный текст:
Вот так легко и просто путем правки файла hosts можно блокировать доступ к сайтам или осуществлять редирект. На этом сегодня все.
В следующей статье я расскажу, как редактировать файл hosts, если система Windows заблокирована. Кроме этого, я отвечу на популярные вопросы: «Почему я не могу зайти в Одноклассники?», «Почему я не могу зайти вКонтакт, на почту и другие сайты?». Подписывайтесь и не пропустите выход этой статьи (статья уже вышла, прочитать ее можно здесь).
Для чего нужен файл hosts и где он находится
Итак, «hosts» — это компонент операционной системы, и, если говорить в максимально упрощённой форме, его назначение в отключение и включение доступ к определённым ресурсам в рамках локальной сети и сети Интернет.
При наличии необходимости, вы можете внести изменения в данный файл и обозначить ресурсы (их IP адреса) доступ к которым будет заблокирован. Можно назвать, своего рода видом родительского контроля, необходимый для отсеивания определённых сайтов, например, социальной сети Вконтакте или любых других.
Достаточно часто данной блокировкой пользуются работодатели небольших офисов, дабы ограничить операторам компьютеров доступ к «внешнему миру».
Как и в предыдущих версиях операционной системы, рассматриваемый файл в Windows 10 располагается в папке «C:\Windows\System32\drivers\etc», где «C» — это буква системного раздела диска.
Особое внимание стоит уделить значению данного файла, установленного по умолчанию, так как любые другие изменения гарантированно будут нести определённые последствия. Содержимое «hosts» выглядит следующим образом:
Содержимое «hosts» выглядит следующим образом:
# Copyright (c) 1993-2006 Microsoft Corp.
#
# This is a sample HOSTS file used by Microsoft TCP/IP for Windows.
#
# This file contains the mappings of IP addresses to host names. Each
# entry should be kept on an individual line. The IP address should
# be placed in the first column followed by the corresponding host name.
# The IP address and the host name should be separated by at least one
# space.
#
# Additionally, comments (such as these) may be inserted on individual
# lines or following the machine name denoted by a «#» symbol.
#
# For example:
#
# 102.54.94.97 rhino.acme.com # source server
# 38.25.63.10 x.acme.com # x client host
# localhost name resolution is handle within DNS itself.
# 127.0.0.1 localhost
# ::1 localhost
Приведённое содержимое можно использовать, если вам требуется вернуть значение файла «hosts» в стандартный вид, избегая возможной санкционированной/несанкционированной блокировки сетевых ресурсов.
Также стоит отметить, что некоторые пользователи могут обнаружить, что в папке «etc» отсутствует рассматриваемый файл.
Это не совсем штатная ситуация, но исправить такое положение дел достаточно легко, для этого следует:
Запустите редактор реестра, выполнив (WIN+R) команду «regedit»;
Откройте «HKEY_LOCAL_MACHINE\ SYSTEM\ CurrentControlSet\ Services\ Tcpip\ Parameters\» и найдите параметр «DataBasePath»;
Обратите внимание на значение данного параметра, указанный там путь и будет указывать на расположение файла «hosts» в рамках вашей операционной системы.
Стоит понимать, что расположение файла может быть изменено каким-либо процессом для обеспечения безопасности Windows, что серьёзным образом не повлияет на работу операционной системы.
Как внести изменения в файл hosts
Ниже мы рассмотрим, как редактировать и как сохранить файл hosts
Важно открыть файл с правами администратора, иначе система не даст вам его сохранить. Выберите вашу операционную систему и следуйте инструкции:
Редактирование файла hosts в Windows 7
-
1.
Запустите Блокнот или любой другой редактор от имени администратора. Откройте Пуск, найдите нужный редактор, нажмите по нему правой кнопкой мыши и выберите Запуск от имени администратора:
Как отредактировать файл hosts
-
2.
В меню «Файл» нажмите Открыть и перейдите в каталог, в котором расположен файл hosts. Измените тип файла на «Все файлы»:
-
3.
Выберите файл hosts и откройте его. -
4.
Добавьте в конце файла необходимую запись в формате:
Где:
123.123.123.123 — IP-адрес вашего сервера или хостинга,
faq-reg.ru — имя вашего домена.
-
5.
Сохраните изменения в файле.
Теперь вы можете открыть ваш сайт в браузере, не дожидаясь обновления DNS-серверов.
Редактирование файла hosts в Windows 8, 10
Чтобы изменить файл hosts в виндовс 10 (8), выполните следующие действия:
-
1.
Запустите Блокнот или любой другой редактор от имени администратора. Для этого найдите его в Пуске, нажмите по нему правой кнопкой мыши и выберите Запуск от имени администратора:
-
2.
В меню «Файл» нажмите Открыть и перейдите в каталог, где находится файл hosts . Измените тип файла на «Все файлы»:
-
3.
Выберите файл hosts и откройте его. -
4.
Добавьте в конце файла необходимую запись в формате:
Где:
123.123.123.123 — IP-адрес вашего сервера или хостинга,
faq-reg.ru — имя вашего домена.
-
5.
Сохраните изменения в файле.
Теперь вы можете открыть ваш сайт в браузере, не дожидаясь обновления DNS-серверов.
Редактирование файла hosts в Linux, Unix
В Linux файл hosts находится в папке etc. Чтобы отредактировать его:
-
1.
Введите в терминал linux команду hosts: sudo nano /etc/hosts
-
2.
Добавьте в конце файла необходимую запись в формате:
Где:
123.123.123.123 — IP-адрес вашего сервера или хостинга,
faq-reg.ru — имя вашего домена.
-
3.
Сохраните изменения в файле.
Теперь вы можете открыть ваш сайт в браузере, не дожидаясь обновления DNS-серверов.
Файл hosts в Ubuntu редактируется так же, как и во всех Unix-системах.
Редактирование файла hosts в MacOS
Файл hosts в Mac OS расположен в каталоге: /private/etc/hosts. Чтобы изменить его:
-
1.
Запустите терминал с помощью горячих клавиш: Command (⌘) + T или через Spotlight. -
2.
Введите команду: sudo nano /etc/hosts и нажмите Enter:
-
3.
Добавьте в конце файла необходимую запись в формате:
Где:
123.123.123.123 — IP-адрес вашего сервера или хостинга,
faq-reg.ru — имя вашего домена.
-
4.
Сохраните изменения в файле.
Теперь вы можете открыть ваш сайт в браузере, не дожидаясь обновления DNS-серверов.
Также вы можете заблокировать определенный сайт через файл hosts, воспользовавшись инструкцией ниже:
Работа с файлом hosts
Данные в файле hosts меняются как встроенными программами и компонентами Windows, так и с помощью сторонних приложений.
Редактирование hosts стандартными приложениями Windows
Основной инструмент для правки файла hosts — программа «Блокнот».
Изменение содержимого файла hosts в «Командной строке»
Для внесения нужных изменений в файл hosts посредством «Командной строки Windows» выполните следующие действия:
- Нажмите на «Пуск» правой кнопкой мыши и выберите в меню пункт «Командная строка (администратор)». Без прав администратора изменения в файле hosts не сохранятся.
- Введите в «Командной строке» строчку notepad C:\Windows\System32\drivers\etc\hosts.
- В открывшемся приложении «Блокнот» отредактируйте файл hosts, соблюдая правило: слева — адрес перенаправления, справа — адрес-перенаправитель. То есть в левом списке вводятся IP-адреса, на которые пользователь перенаправится браузером, набрав в его адресной строке искомый адрес. Например, вместо открытия сайта pornolab.net браузер обратится на один из адресов vk.com — 87.240.182.224, если напротив pornolab.net в правой колонке в этой же строке будет указан веб-адрес vk.com в левом столбце.
- Кликните на «Файл» в левом верхнем углу окна и выберите «Сохранить». Изменения в файле hosts сохранятся.
Для проверки перехода в любом браузере перейдите на сайт, для которого только что переназначился IP-адрес.
Редактирование файла hosts непосредственно в «Блокноте»
Для непосредственного перехода к редактированию hosts выполните следующие действия:
- Откройте папку C:\Windows\System32\drivers\etc\ и двойным щелчком левой кнопки мыши попытайтесь открыть файл hosts, выбрав приложение «Блокнот».
- Отредактируйте файл и сохраните его, как было описано выше.
Файл hosts сохранится с новыми изменениями. Перезапустите Windows и проверьте работу сайтов, которым вы прописали перенаправление на другие сайты, с любого из браузеров.
Правка файла hosts сторонними приложениями
В качестве редакторов служебных файлов Windows подойдут как специализированные утилиты, облегчающие поиск и изменение записей в файле hosts, так и усовершенствованные текстовые редакторы (Notepad++, AkelPad и т. д.).
Работа с файлом hosts в приложении Micro Hosts Editor
Программа Micro Hosts Editor — простое приложение для лёгкого и быстрого изменения файлов hosts. Отдалённо оно напоминает «Блокнот», в который добавлен инструментарий по изменению таблиц.
Сетевые адреса вписываются так же, как и в «Блокноте»
Для работы с файлом hosts в программе Micro Hosts Editor:
- Скачайте и запустите приложение с правами администратора, используя вызов контекстного меню правой кнопкой мыши.
- С помощью команды «Файл» — «Открыть» найдите файл hosts.
- Внесите необходимые правки в этот файл.
- Нажмите кнопку в виде дискеты для сохранения.
Сделанные изменения в файле hosts сразу будут доступны. Программа доступна на официальном сайте её разработчиков.
Программа Online Solutions Hosts Editor
Приложение OS Hosts Editor располагает расширенным мастером восстановления файла hosts в случае неверных изменений, подстановщиком IP-адресов и портов, а также учитывает малейшие изменения файла hosts с точностью до секунд. Для изменения hosts в OS Hosts Editor выполните следующие шаги:
- Запустите OS Hosts Editor и с помощью кнопки в виде открытой папки найдите файл hosts.
- Используя кнопки «+» и «-», добавляйте и удаляйте записи в hosts. Кнопка в виде увеличительного стекла откроет панель поиска записей.
- Кнопка «фломастер» откроет панель редактирования выбранной строки.
- Сохранение изменений в файле hosts достигается с помощью кнопок в виде дискеты или дискеты со стрелкой.
По завершении редактирования hosts проверьте работу нужных сайтов в любом браузере.
Как исправить файл hosts через AVZ
Для этого отлично подходит AVZ – мощная антивирусная утилита, помогающая почистить ПК от вирусов и всякой рекламной чепухи. Эта программа найдет файлик, даже если он скрытый или вовсе переименован. Она бесплатная, и вы можете скачать ее тут http://z-oleg.com/secur/avz/download.php.
Чтобы открыть AVZ, выделите ярлык, нажмите ПКМ и запустите его от имени админа.
После этого:
- В верхнем меню выберите Файл – Восстановление системы.
- В новом окне поставьте птичку в строке под номером 13 – «Очистка файлика Hosts».
- Щелкните на кнопку «Выполнить».

Утилита AVZ почистит файл host, после чего вам останется лишь перезагрузить ноутбук или компьютер. На все понадобится 5-10 секунд. Плюс программа работает на любых ОС: Windows 10, 8.1, 7 и XP.
Что должно быть в файле hosts
Смотрите ниже значение стандартного файла hosts в ОС Windows 10. Оно не меняется в сравнении с предыдущими версиями операционной системы. Все значения начинаются с #. Это заставляет систему игнорировать все строки файла при его чтении.
# Copyright (c) 1993-2009 Microsoft Corp. # # This is a sample HOSTS file used by Microsoft TCP/IP for Windows. # # This file contains the mappings of IP addresses to host names. Each # entry should be kept on an individual line. The IP address should # be placed in the first column followed by the corresponding host name. # The IP address and the host name should be separated by at least one # space. # # Additionally, comments (such as these) may be inserted on individual # lines or following the machine name denoted by a '#' symbol. # # For example: # # 102.54.94.97 rhino.acme.com # source server # 38.25.63.10 x.acme.com # x client host # localhost name resolution is handled within DNS itself. # 127.0.0.1 localhost # ::1 localhost
Важно! Все строки со знаком # являются комментариями. Это значит, что по факту, для операционной системы файл hosts пустой
Для пользователя в нём содержатся общие рекомендации и примеры использования.
Где находится файл hosts в Windows 10
Файл hosts находится в той же папке, что и раньше, а именно в C: Windows System32 drivers etc (при условии, что система установлена именно в C:Windows, а не куда-либо еще, в последнем случае ищите в соответствующей папке).
При этом для того, чтобы открыть «правильный» файл hosts, рекомендую для начала зайти в Панель управления (через правый клик по пуску) — параметры проводника. И на вкладке «Вид» в конце списка снять отметку «Скрывать расширения для зарегистрированных типов файлов», а уже после этого переходить к папке с файлом hosts.
Смысл рекомендации: некоторые начинающие пользователи открывают не файл hosts, а, например, hosts.txt, hosts.bak и тому подобные файлы, в результате, сделанные в таких файлах изменения не влияют на работу Интернета, как требуется. Нужно открывать тот файл, который не имеет никакого расширения (см. на скриншоте).
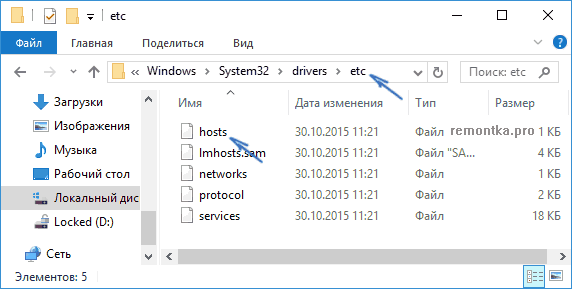
Если файл hosts отсутствует в папке C: Windows System32 drivers etc — это нормально (хоть и странно) и не должно никоим образом влиять на работу системы (по умолчанию этот файл и так пустой и не содержит ничего кроме комментариев, не влияющих на работу).
Примечание: теоретически, расположение файла hosts в системе может быть изменено (например, какими-то программами для защиты этого файла). Чтобы узнать, не было ли изменено оно у вас:
- Запустите редактор реестра (клавиши Win+R, ввести regedit)
- Перейдите к разделу реестра HKEY_LOCAL_MACHINE SYSTEM CurrentControlSet Services Tcpip Parameters
- Посмотрите на значение параметра DataBasePath, именно это значение указывает на папку с файлом hosts в Windows 10 (по умолчанию %SystemRoot%System32driversetc )
По расположению файла закончили, переходим к его изменению.
Место расположения hosts
Этот небольшой раздел создан для тех, кто не знает, где находится файл hosts в Windows 10.
Располагается документ по том же пути, что и ранее, в каталоге etc по адресу WindowsSystem32driver. Он не имеет расширения, но читается любым текстовым редактором, будь это Notepad++ или стандартный Notepad, интегрированный в Windows 10.
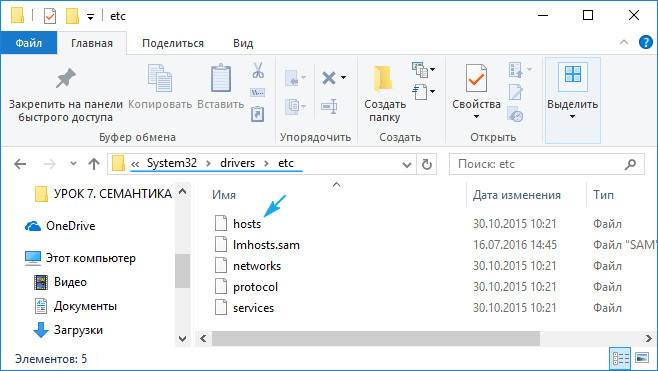
Расположение этого документа можно и изменить, в чем пользователь нуждается чрезмерно редко. Все же знать о такой функции полезно. Проделывается все приведенным ниже образом.
- Вызываем редактор системной базы данных, выполнив «regedit» в строке «Выполнить» или поиcке Виндовс 10.
- Идем в раздел HKLM.
- В подразделе SYSTEM переходим по пути CurrentControlSetServicesTcpip.
- Открываем ветку Parameters.
- Изменяем значение параметра «DataBasePath» на новый путь, куда будет перенесен текущий hosts.
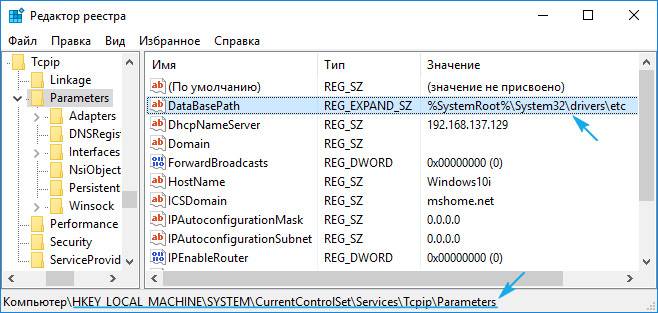
Как использовать хостс при переносе сайта на новый хостинг?
Ну, и напоследок я хотел бы рассказать о том, как с помощью внесения изменений в файл Хостс можно работать с сайтом, переехавшим на новый хостинг еще до того момента, как на всех DNS серверах пропишется новая запись (ставящая в соответствие вашему домену новый Ip адрес). Способ очень простой, но эффективный.
Итак, вы меняете хостера. Естественно, что меняется и IP адрес вашего сайта. Как об этом узнают в интернете? Все правильно, с помощью сети Днс серверов. Кстати, первый и самый важный шаг сделаете вы сами, зайдя в панель управления своего регистратора и прописав там адреса NS серверов вашего нового хостера.
Именно с них новая DNS распространится по всему интернету. Но процесс этот длительный и при самом худшем сценарии развития событий может занять пару суток. На это время сайт должен быть доступен и на новом и на старом хостинге, чтобы пользователи со всего мира не были бы лишены возможности его лицезреть.
Однако, вам самим ведь будет интересно узнать, а как, собственно, ваш ресурс чувствует себя у нового хостера? Проверить работу всех плагинов и других вещей. Неужели придется ждать от нескольких часов до двух суток? Ведь это не выносимо.
Во-первых, можно будет попробовать сбросить DNS-кэш на вашем собственно компьютере, ибо он может мешать вам увидеть свой ресурс на новом хостинге, если внешние ДНС сервера уже получили новую запись. Как это сделать? Опять же все очень просто. Нажимаете на клавиатуре сочетание клавиш Win R (или выбираете из меню кнопки «Пуск» пункт «Выполнить»), после чего вводите в открывшемся окне:
cmd
Откроется очень страшное окно под название командная строка, куда вам нужно будет вставить эту команду:
ipconfig /flushdns
Обычные кнопки вставки в окне командной строки не работают, поэтому просто щелкните в ней правой кнопкой мыши и выберите пункт «Вставить».
После этого жмите на «Энтер», DNS-кэш очистится на вашем компе и можно пробовать открыть ваш сайт снова. Кстати, кэш ДНС может иметь место быть и в самом браузере, так что очистите его, либо обновите окно, удерживая зажатой кнопку «Шифт» на клавиатуре.
Кстати, если интересно, то можно посмотреть содержимое DNS-кэша, введя в командную строку следующую команду:
ipconfig /displaydns
По-прежнему открывается сайт на старом хостинге? Не беда. Находим описанным чуть выше способом файл Hosts и добавляет в него всего лишь одну строчку:
Как должен выглядеть оригинал файла Hosts в Windows 10
Оригинальный файла hosts в Windows 10 должен выглядеть так, как это показано на скриншоте внизу. Он должен состоять примерно из 20 строк, каждая из которых начинается со знака «решетка».
Знак «решетка» в начале строки означает, что эта строка является комментарием и не вносит никаких изменений в настройки. Поэтому, если ваш hosts файл полностью пустой, то это также нормально, не стоит переживать по этому поводу.

Но, если есть строки, которые начинаются не со знака решетки, а с IP-адреса, то к ним нужно отнестись внимательно. Не редко вирусы и другие вредоносные программы добаляют такие записи для того чтобы заблокировать доступ к определенным сайтам или сетевым ресурсам. Например, строка « 127.0.01 kaspersky.com » будет блокировать доступ к сайту Касперского и обновлениям антивируса. При обнаружении подобных записей их необходимо удалить и сохранить изменения.
Если в вашем hosts файле много изменений и вы не знаете, как его восстановить к оригинальному виду, то можете просто удалить все его содержимое. Просто выделите весь текст ( Ctrl-A ), удалите его ( Del ) и сохраните ( Ctrl-S ).
Как должен выглядеть файл hosts?
Хостс является небольшим текстовым файлом, который содержит в себе базу имен доменов. Он необходим для того, чтобы осуществлять трансляцию имен доменов в сетевых адресов узлов. То, что находится в hosts контролируется администратором компьютера. В некоторых случаях необходимо осуществлять редактирование и настройку удаленного файла. Некоторые владельцы компьютеров не знаю, где располагается hosts файл в windows 7. Однако этому следует вовремя научиться.
Почему важно знать где находится hosts?
Это требуется особенно тем пользователям, которые постоянно пользуются социальными сетями ВКонтакте или социальной сетью Одноклассники. При посещении этих сайтов выплывает окошко по валидации профиля. Это необходимо для того, чтобы пользователь мог подтвердить свою реальную личность и доказать что он не робот . В окошко необходимо вводить номер своего мобильного телефона. Такое действие часто связано с мошенническими операциями. В том случае, когда пользователей вбивает свой телефон, то затем на его мобильный приходит сообщение, где содержатся код. Отправлять по номеру никакие сообщения не нужно, иначе просто с вас спишут деньги
Вот почему так важно знать все про файл hosts и где находится находиться его папка
Как осуществить редактирование файлов hosts?
Для того, чтобы отредактировать эти файлы необходимо знать, где они расположены в системе Windows 7. Для этого вы должны зайти в папку C и найти там папку хостов. Папка имеет различные файлы скрытого типа. Для того, чтобы их увидеть нужно открыть к ним доступ. Для этого вам необходимо выбрать в панели управления папку с параметрами и пометить пункт «показывать скрытую папку». После чего вы сможете осуществить редактирование файлов хвост и их сохранение. Потом их вновь можно будет скрыть. Если Вы хотите узнать более подробную информацию о файле hosts, найти ее можно в интернете. На эту тему рассуждают многие пользователи компьютера. Об этом можно прочесть на форумах в сети Интернет.
Каким образом найти файл Host?
Найти файлы хостс на Windows 7 совершенно легко. Данная база файлов располагается на диске системного типа С. Эта папка есть в любом компьютере, вне зависимости от того, какая система на нем установлена. Для того, чтобы открыть эту папку в Windows 7 необходимо вначале зайти в Мой компьютер. Пользователю, конечно, необходимо открыть папку C и в ней уже найти раздел системы Windows. Если у вас 32 разрядная система, то вы открываете папку system32. Затем пользователь должен найти папку drivers и перейти в директорию etc. В ней и будет содержаться искомый файл хостс. Это сделать очень легко и с этим справится любой пользователь персонального компьютера
Важно вовремя осуществлять редактирование данного файла и знать, где он расположен в системе компьютера. Ведь тогда пользователь сможет грамотно осуществить контроль за теми действиями, которые осуществляются с помощью данного файла.
Что будет, если удалить файл hosts windows?
Многих пользователей компьютера интересует вопрос, что случится, если они удалят windows файл hosts. На самом деле ничего не произойдет. Однако у вас появится небольшие проблемы, когда вы захотите подключиться к сети интернет. То есть, когда вы захотите подключиться к интернету, вам будет необходимо прописывать IP адрес самостоятельно, а также многие программы будут запрашивать его при их работе. Теперь вы знаете как найти, изменить и сохранить hosts файл в Windows 7. Это сделать сможет любой пользователь персонального компьютера.
Как изменить hosts в Windows10
Файл hosts содержит таблицы соответствия доменных имен сетевым адресам. Сведения о соответствии адресов, запрошенные из таблицы в файле hosts, имеют приоритет перед сведениями, запрошенными с DNS-сервера. Как известно, каждому адресу сайта в сети Интернет (доменному имени) соответствует свой ip-адрес (сетевой адрес), по которому сетевое оборудование находит в сети запрашиваемый сайт. Запись в файле hosts избавляет сетевое оборудование от необходимости запрашивать у DNS-сервера ip-адрес, соответствующий тому адресу сайта, который вводится в адресной строке браузера, что, в конечном счете, немного ускоряет скорость загрузки сайта.
C:WindowsSystem32driversetc
Как восстановить файл hosts Windows 10
Сейчас много вирусов вносят изменения в файл hosts. И по этому у Вас могут возникнуть проблемы с работой сайтов в браузере. Поэтому здесь разберемся как восстановить файл hosts в Windows 10
Не важно почему Вам придется восстанавливать его, или это через вирус или через неосторожность самого пользователя
- Для начала нам надо включить отображение расширения файлов.
- Дальше на рабочем столе создадим текстовый файл, в который вставим текст представленный ниже. Назовем файл hosts и расширение просто уберем при сохранении.
- Перенесем пустой созданный файл по пути C:\ Windows\ System32\ drivers\ etc.
# Copyright (c) 1993-2009 Microsoft Corp. # # This is a sample HOSTS file used by Microsoft TCP/IP for Windows. # # This file contains the mappings of IP addresses to host names. Each # entry should be kept on an individual line. The IP address should # be placed in the first column followed by the corresponding host name. # The IP address and the host name should be separated by at least one # space. # # Additionally, comments (such as these) may be inserted on individual # lines or following the machine name denoted by a '#' symbol. # # For example: # # 102.54.94.97 rhino.acme.com # source server # 38.25.63.10 x.acme.com # x client host # localhost name resolution is handled within DNS itself. # 127.0.0.1 localhost # ::1 localhost
А также говорят что можно просто оставить файл пустым, главное чтобы он присутствовал.
Выводы
В этой статье мы рассмотрели как изменить файл hosts в Windows 10 двумя способами и в общем рассмотрели что дает файл hosts и где его искать. Если же Вы знаете ещё какие-нибудь способы пишите в комментарии. В общем статья получилась не большой, но надеюсь пригодиться многим.
Зачем редактировать файл хостов?
Одна из причин редактировать файл hosts — это если вы хотите супер базовый способ заблокировать загрузку веб-сайтов на ваш компьютер. Введите неверный или неправильный IP-адрес для сайта, который вы хотите заблокировать, и каждый раз, когда вы пытаетесь получить к нему доступ, файл hosts будет загружать выбранный вами IP-адрес. В зависимости от того, что вы выбрали, это может полностью заблокировать сайт.
Вы можете использовать ту же технику, чтобы заставить файл hosts блокировать вредоносные сайты. Есть даже списки записей файла хостов (например, этот), которые вы можете загрузить и импортировать в файл хостов, чтобы заблокировать сотни вредоносных сайтов или рекламы.
Другое использование файла hosts — ускорение просмотра веб-страниц. Если используемый вами DNS-сервер не работает или работает недостаточно быстро, ручной ввод IP-адресов и сопоставлений доменных имен в файле hosts позволяет компьютеру найти эти адреса практически мгновенно, а не полагаться на DNS-сервер.
